Установка и обслуживание принтера
Обновлено: 17.05.2024
Правильно настроив принтер, вы сможете получать любую текстовую и графическую информацию на бумагу за считанные секунды. Этот процесс не отнимет у вас слишком много времени.
Подключение

Для того чтобы правильно подключить принтер к компьютеру вам нужно будет выполнить три простых шага:
Порядок подключения
Подключить устройство к сети электропитания наверняка сможет каждый, и этот шаг не должен, вызвать абсолютно ни каких затруднений. USB кабель, как правило, входит в комплект устройства, но и отдельно он тоже продается. Кабель имеет два конца с разными штекерами на них. К компьютеру вам нужно подсоединить штекер Тип А.

Установка драйвера
Большинство производителей заранее комплектуют продающееся оборудование компакт дисками с необходимыми драйверами и программным обеспечением. Как только вы подключили оборудование к компьютеру нужно сразу же вставить данный диск в дисковод. Запустите процесс установки и на экране будут появляться подсказки с дальнейшими действиями и рекомендациями.

Современные устройства не требуют дополнительной установки, достаточно лишь подсоединить их к компьютеру и установка будет выполнена автоматически.
Как обойтись без диска с драйверами
Из данной ситуации легко можно найти выход, но при условии, что включен интернет.
Алгоритм действий:
При помощи этих несложных действий вы сможете установить необходимые драйвера и приступить к следующему шагу установки.
Как настроить принтер для печати
Прежде чем начать печатать, вам необходимо правильно настроить оборудование.
Сделать это вы можете, опираясь на инструкцию описанную чуть ниже:
Для каждого принтера эти настройки могут быть разными, но стандартные присутствуют для всех.
Выберите разметку страницы, количество листов, качество бумаги, режим печати.
Здесь приведены лишь некоторые функции, которые вам нужно выбрать. В зависимости от модели они могут отличаться. Внимательно читайте то, что там написано и выбирайте нужное. Как вы видите, настроить принтер на печать не так уж и сложно, главное не торопиться.
Видео: Принтер — настройка, печать фото на диске
Меняем принтер по умолчанию
Достаточно часто возникают ситуации, когда к одному компьютеру сразу подключены несколько принтеров. Конечно, каждый раз при печати можно выбирать нужное устройство, но для этого придется проделать несколько ненужных действий.
Для этой проблемы можно найти уместное решение — сделать принтер по умолчанию:
Пробная страница
После установки, необходимо напечатать первую пробную страницу. Это позволяет проверить, все ли сделано правильно. Благодаря тестовой странице можно проверить и цвет печати. К тому же на ней будет вся информация о версии драйверов, а также модели принтера. Данный лист нужно сохранить, ведь при возникновении каких-либо неполадок он окажется полезен.
Нужна настройка роутера ZYXEL KEENETIC LITE. Подробности здесь.
Печатаем пробную страницу правильно :
После того как печать будет закончена не закрывайте страницу, а оцените качество печати тестовой страницы.
Изменение настроек
У некоторых пользователей возникают ситуации, когда нужно изменить настройки. Они как правило задаются на вкладке порты в окне свойств принтера. Именно здесь можно изменить вид печати ( на альбомную печать и т. д), порт подключения, к которому всегда подключается оборудование. На альбомную печать, кстати, очень удобно распечатывать фотографии, так как именно этот формат страницы больше подходит для этого.

Что касается других настроек, например, таких как режим печати, очередь печати, ограниченное время доступа к устройству, то это все тоже можно изменить в этом диалоговом окне.
Печать документа
Создавая тот или иной тип файла, неважно, что это документ или фотография, рано или поздно у вас возникнет необходимость распечатать его на бумагу.
Любой даже самый не опытный пользователь с легкостью разберется с этими простыми действиями.
Управление заданиями и очередями печати

Существует три основных очереди печати:
Бывают случаи, когда документ не был распечатан из-за сбоя, а вам уже нужно получить следующий. Но принтер настойчиво будет распечатывать первый документ. Вам просто необходимо очистить очередь печати.
Делается это просто:
Настройка цвета печати
Цветовой профиль — это большой набор различных команд для печатающего устройства, которые записаны в виде файла. Многие из вас наверняка видели в настройках режимы печати: матовая бумага, глянцевая. Каждая из этих настроек хранит свой собственный цветовой профиль.

Пока вы будете использовать оригинальные картриджи, у вас не возникнет проблем с печатью. Все документы и фотографии будут получаться очень хорошего качества.
Но так как это не каждому по карману, придется искать альтернативный вариант. Цветовой профиль строится под определенный принтер, бумагу и чернила. Это очень важный момент о котором нельзя забыть. Ведь цвет – это важный момент при распечатывании документов и фото.

С официального сайта нужно скачать программу Adobe Photoshop и установить ее. Затем найти свой принтер, нажать по нему правой кнопкой и выбрать свойства. Перед вами появиться новое окно, в котором нажмите на пункт управление цветом. Затем выбираете свое устройство и запоминаете.

Перед вами вновь откроется окно с настройками, на разных компьютерах они могут отличаться. Но в целом, вам просто нужно выбрать нужные параметры и сохранить их. А затем просто распечатать пробную страницу и посмотреть результат.
Установка и настройка принтера – это достаточно простое занятие. Предварительно изучив необходимую информацию, вы самостоятельно, без помощи специалиста, сможете выполнить все вышеописанные действия.

Нередко у тех, кто только что обзавелся печатающей оргтехникой, возникает вопрос о том, как пользоваться принтером. В целом решить задачу подобного типа очень несложно, особенно в наши дни, когда большинство людей обладают доступом к подобным девайсам и уже примерно знают, как включить принтер или выключить его. Но все же подробная инструкция для более основательного изучения работы с данной оргтехникой никогда не помешает.
Какие бывают принтеры
Существует несколько основных видов печатающей техники:
- Матричные. Текст отпечатывается на бумаге за счёт маленьких игл, которые бьют по ленте с краской, оставляя отпечаток символов.
- Лазерные. Работают по принципу ксерокса. Компьютер «запоминает» образ нужной страницы и передаёт его печатающему оборудованию. Лазерный луч проецирует текст, изображение на вращающийся барабан, обладающий светочувствительной поверхностью. После засвечивания на барабан попадает тонер (красящее вещество). Частички тонера прилипают к засвеченным участкам, а после того как специальный валик протянет бумагу под барабаном, эти частички окончательно перенесутся на бумагу, оставляя качественное изображение.
- Струйные. Головка имеет маленькие сопла, через которые на страницу выбрызгивается краска в виде точек. Такие модели применяются для небольших печатных объёмов, например, для печати фотографий либо документов с иллюстрациями. Качество изображений – высокое.
- Светодиодные. Принцип их работы аналогичен лазерным за одним исключением. В нем используется не лазерный луч, а светодиоды.
Все виды печатающих устройств делятся ещё на 2 типа: черно-белые и цветные. Покупатели должны сами выбрать то, что подходит для их потребностей.











Типы девайсов
Как пользоваться принтером? Первой проблемой, с которой сталкиваются пользователи, является выбор устройства печати.
На сегодняшний день можно обнаружить:
Кроме того, все упомянутые устройства разделяются на:
Пользователи сами решают, какие принтеры им подходят. Сейчас популярностью пользуются цветные принтеры, но черно-белые устройства все равно не остаются в тени. Такие девайсы есть почти в каждом доме. Они используются для распечатки черно-белых документов.

Подключение
Многие модели печатающего оборудования соединяются с компьютером через USB-кабель, но есть те, что подключаются при помощи беспроводной сети. Чтобы подключить устройство, нужно установить его на своё место, подключить к электросети. Один конец USB-шнура воткнуть в порт принтера, а другой в порт компьютера. Запустить компьютер. Включить принтер. Дальше требуется установить драйвера.
Современные модели также могут подключаться через Ethernet кабель или с использованием технологии Wi-Hi. Такое подключение называется сетевым и часто используется в офисах, а иногда и в частных домах.
Подборка статей по подключению Инструкции для всех возможных вариантов компьютерной и печатающей техники.
Кратко о работе
- Выбрать модель устройства. Она должна быть совместимой с ОС и «железом» ПК.
- Приобрести устройство печати.
- Подключить принтер к компьютеру.
- Установить драйверы.
Вот и все. После перечисленных действий можно без проблем производить распечатку документов. Ничего непонятного или трудного в этом нет. Хотя перечисленные шаги иногда вызывают вопросы.
Установка драйверов
К принтеру должен прилагаться установочный диск с программным обеспечением (драйверами). Его нужно вставить в дисковод компьютера. Затем внимательно читать всплывающие подсказки от мастера установки. Следуя им, можно быстро завершить процесс установки драйверов.
Этот шаг очень нужен, поскольку, без соответствующего программного обеспечения, печатающее устройство не будет распознаваться операционной системой компьютера, поэтому не сможет корректно функционировать.
Если диска нет
Обратите внимание: после завершения процесса установки драйверов, пользователю будет предложено распечатать на пробу первый лист. Лучше принять это предложение.
Еще несколько вариантов установки драйвера принтера, если нет диска.
Как подключить Xerox к Wi-Fi

Настройка принтера
Производитель Xerox Workcentre 3025 предусмотрел возможность подключения к нему в беспроводном режиме, что обеспечивается за счет встроенного модуля вай-фай. Процедура может быть выполнена по двум схемам:
- напрямую к компьютерному устройству, оборудованному адаптером с любой операционной системой, в том числе и с Mac OS;
- через маршрутизаторы домашней сети.
Настройка печати
Чтобы начать печатать документы, нужно отладить этот процесс. Для этого пользователь нажимает «Пуск», затем «Панель управления», «Устройства и принтеры». Из предложенного списка нужно выбрать своё устройство, а потом поставить главным по умолчанию. Затем следует открыть нужный файл для печати. Нажать «Файл», «Печать», а в окне задать параметры печати (какие страницы документы печатать, количество экземпляров, ориентацию файла, качество изображения). Нажать «ОК». Если пользователь хочет, чтобы эти параметры автоматически применялись ко всем документам, нужно просто нажать ещё на кнопку «Использовать по умолчанию». Принтер должен сначала замигать, а потом выполнить распечатку документа.

Инструкция для полной настройки принтера Способы настройки цветной и черно-белой печати, очереди, включение общего доступа.
- Советы, как отменить печать на принтере правильно без ущерба для устройства и компьютера.
- Рекомендации, как напечатать текст в документе Word.



Сканирование
Чтобы отсканировать документ, нужно положить его на рабочую поверхность принтера, плотно закрыть крышкой, во время сканирования не открывая ее. Далее нажимается «Пуск» → «Панель управления» → «Устройства и принтеры» → «Начать сканирование». В появившемся окне можно выбрать параметры сканера – тип сохранённого файла, место сохранения на компьютере, разрешение, яркость документа. После нажать на «Сканировать». Процесс занимает около 30 секунд. Сканированное изображение импортируется на компьютер при помощи кнопки «Импорт». Сохранённые документы можно найти в выбранной для импорта папке.

Особенности принтеров Canon
В принтерах Canon есть фирменная программа My Image Garden – приложение, позволяющее обрабатывать фото, сканированные документы, создавать коллажи, поздравительные открытки, печатать на CD или DVD диске, сортировать изображения, объединяя их в категории или систематизируя по дате либо по профилям людей, добавлять теги, отправляя их в печать, редактировать фото (яркость, контрастность, размытие, устранение эффекта красных глаз, специальные фильтры и другие эффекты). Приложение загружается вместе с драйверами либо на официальном сайте Canon в разделе «Программное обеспечение».
После установки приложения нужно открыть программу, добавить папки, где хранятся все фотографии, документы. Например, чтобы сделать коллаж, нужно просто нажать на функцию «Коллаж», выбрать доступные макеты, задать параметры (фон, текст, картинку, бумагу), сохранить полученный файл, распечатать коллаж. Разобраться в других функциях также легко. Достаточно следовать указаниям и подсказкам в приложении.
Обслуживание и профилактика
Печатное устройство требует регулярного техобслуживания, иначе будут появляться серьезные неисправности, а качество печати – ухудшаться. Само программное обеспечение принтера имеет инструменты, помогающие проводить самостоятельную профилактику неисправностей. Чтобы их запустить, нужно открыть «Устройства и принтеры», далее «Настройка печати» и вкладку «Обслуживание». Высветяться инструменты для очистки компонентов, управления питанием и разными режимами работы оборудования.

Такие процедуры для струйных принтеров необходимо проводить каждый месяц, а при интенсивном использовании еще чаще. Время от времени принтер нуждается в дозаправке или замене картриджа. Если вовремя этого не сделать, сопла с красящим веществом будут пересыхать, а это принесёт вред технике.
Тест принтера на качество печати Детальная инструкция. Обязательно проверьте свой аппарат.
Возможные проблемы
Обычно проблемы с принтером возникают из-за сноса деталей оборудования либо неправильной эксплуатации. Поэтому электроника либо печатающие элементы дают сбой. Если возникла неисправность, можно постараться определить причину при помощи инструкции. Бывает, что поломка несерьезная и пользователь сам может ее устранить. Но если это невозможно, то лучше самостоятельно не разбирать и не менять детали, а также не пытаться провести ремонт. Лучше отнести устройство в сервисный центр к специалистам.
Ниже приведены два варианта самых распространенных поломкок и способы решения этих проблем.
Не подключается
Если устройство не подключается и компьютер его не видит, то есть 5 способов устранения неполадки:
- Проверить исправность подключения. Можно отсоединить кабель от обоих устройств и подсоединить его заново. Возможно, причина в нерабочем разъеме для USB-провода. Можно поочередно вставлять провод в разные разъемы на компьютере.
- Проверка драйверов. Возможно, драйвера не установлены либо неправильно работают. Если драйверов нет, то их можно установить, следуя советам выше. Если они неправильно работают, то старое программное обеспечение удаляется, а новое скачивается по тем же правилам.
- Проверка ОС компьютера. Если печатное оборудование переключить к другому компьютеру, и оно заработает, значит, проблема в ОС первого устройства.
- Проверка заданных параметров. Открыть «Устройства и принтеры», найти свою модель и в функциях поставить галочку возле параметра «Использовать по умолчанию».
- Отдать в сервисный центр. Бывает, что причина поломки серьезнее, чем можно предположить. Поэтому лучше, если делом займутся профессионалы.
Принтер не печатает
Причин для возникновения этой неисправности тоже несколько. Может быть, закончилась краска (на экране устройства высвечивается оповещение о маленьком остатке чернил). Вторая причина – неисправность подключения. Об устранении этой неполадки говорилось чуть выше. Третий фактор – отсутствие бумаги в стопке. Решение: положить новые листы. И еще одна причина – замятие бумаги. В этом случае оборудование отключается, замятый лист аккуратно вынимается, оставшаяся стопка бумаги поправляется, и попытка печати повторяется.
Решение проблемы, когда принтер выдает ошибку при печати в Windows 7, 8, 10 Все способы возобновить печать на Вашем устройстве.
Пошаговая инструкция по сниманию копий
Офисным работникам, студентам, всем тем, кто сталкивается с оформлением различных документов, часто приходится делать ксерокопии. Копируют паспорта, книги, водительские и пенсионные удостоверения, конспекты лекций и прочие бумаги. Самостоятельно, если имеется в наличии копировальная техника, это делать несложно. При этом придерживаются такого алгоритма действий:

Для начала необходимо физически подключить принтер к компьютеру с помощью шнура идущего в комплекте. Во всех новых моделях принтера это как правило USB провод один конец которого вставляем в принтер, а второй в компьютер. Теперь подключаем принтер к розетке и включаем его.
Рассмотрим эти варианты.
Выбор производителя и модель принтера вручную
Ну тут особо и говорить нечего, в левой колонке выбираем производителя, в правой модель принтера (если нужной вам модели в списке нет, то переходите сразу к следующему пункту).

Жмем кнопку Далее.

Пишем имя своего нового принтера и опять жмем Далее.

Делаем сложный выбор хотим ли мы предоставить общий доступ к этому принтеру и жмем знаете что? Правильно, Далее.

Попробуем распечатать пробную страницу и если она распечаталась, то поздравляем себя с успешно установленным принтером!
Установка драйвера принтера с диска
Если нужной вам модели принтера не оказалось в списке, или вы просто хотите поставить драйвера с диска, то смело жмите кнопку Установить с диска!

Вставляйте диск с драйверами и выбираете этот диск в появившемся окне.

В принципе на этом все, если драйвера на диске есть, то система установит их автоматически и вы сразу же сможете печать свои любимые документы и фотографии.
А что же делать если нет диска с драйверами, а установить принтер очень нужно? Правильно, зайти в интернет и скачать их!
Установка драйвера принтера из интернета
Самое простое это наверно все же найти официальный сайт изготовителя своего принтера, найти раздел в котором находятся драйвера и различные мануалы для устройств. Найти там свой принтер и скачать драйвера на компьютер. После того как драйвера скачаны, запускаем установщик (если таковой конечно имеется) и радуемся работе принтера. Если же установщика нет, то распаковываете содержимое скаченного архива в отдельную директорию и указываете ее в том же окне в котором нужно выбирать диск с драйверами. После этого система также установит принтер и можно наконец то отдохнуть.
В принципе есть еще один вариант установки принтера через ID оборудования (кстати так можно устанавливать любое устройство), но это уже заслуживает отдельной статьи.
Как мы уже отмечали ранее, к компьютеру можно подключать самые разные внешние устройства – принтеры, сканеры, веб – камеры, и др. В данном разделе мы узнаем, как осуществляется подключение самого востребованного внешнего устройства – принтера.
Отметим, что в операционной системе Windows 7 процесс установки принтера максимально автоматизирован, выполняется в пошаговом режиме и сопровождается соответствующими подсказками, поэтому самостоятельно подключить принтер вполне может даже малоопытный пользователь. Более того – принтеры USB вообще могут устанавливаться автоматически при подключении (причем это касается и ряда других устройств), а для подключения всех остальных принтеров достаточно выполнить несколько несложных действий.
Чтобы установить принтер, в инструментальной панели окна списка оборудования (см. рис. 3.1) нужно нажать кнопку Установка принтера – в результате откроется окно, изображенное на рис. 3.3.
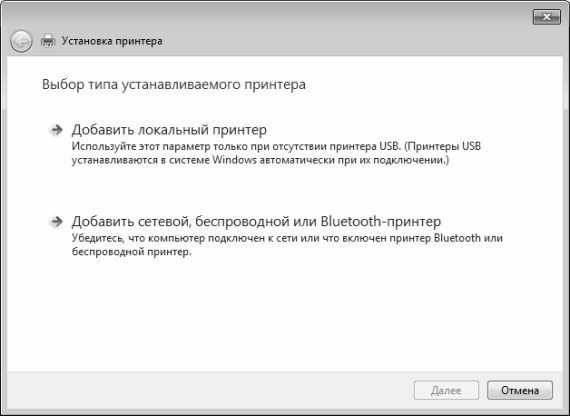
Рис. 3.3. Выбор типа устанавливаемого принтера
Отметим, что это окно можно открыть и из панели управления – для этого в категории Оборудование и звук нужно щелкнуть мышью на ссылке Установка принтера.
В данном окне нужно выбрать тип устанавливаемого принтера. Для большинства рядовых пользователей в данном окне нужно щелчком мыши выбрать значение Добавить локальный принтер – это означает, что к конкретному компьютеру подключен конкретный принтер (как это обычно и бывает, например, в домашних условиях). После выбора этого значения будет выполнен переход к следующему этапу установки (рис. 3.4).
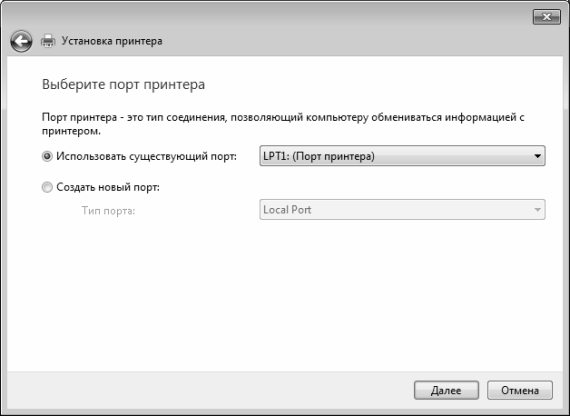
Рис. 3.4. Выбор порта принтера
На данном этапе нужно указать порт принтера. В данном случае порт – это канал (тип соединения) для обмена информацией между компьютером и принтером, попросту говоря – это разъем для подключения принтера. Вы можете использовать существующий или создать новый порт – для этого нужно установить переключатель в соответствующее положение. В большинстве случаев на данном этапе можно оставить параметры, предложенные по умолчанию – когда переключатель установлен в положение Использовать существующий порт, а из раскрывающегося списка выбрано значение LPT1: (Порт принтера).
Для перехода к следующему этапу нажмите кнопку Далее – в результате откроется окно, как на рис. 3.5.

Рис. 3.5. Выбор драйвера для установки принтера
На данном этапе осуществляется выбор драйвера принтера. Напомним, что драйвер – это программное обеспечение, входящее в комплект поставки подключаемого к компьютеру устройства и предназначенное для того, чтобы система «увидела» и распознала это устройство. В противном случае его использование будет невозможно. Поскольку в системе Windows 7 имеется большой набор драйверов для самых разных устройств, в том числе и для принтеров, для его установки вам достаточно в левой части окна (см. рис. 3.5) выбрать изготовителя принтера, а в правой – конкретную модель принтера. Тем не менее, в системе реализована возможность и самостоятельной установки драйвера, находящегося на внешнем носителе – для этого нужно вставить диск в привод и нажать кнопку Установить с диска.
После нажатия кнопки Далее будет выполнен переход к следующему этапу установки принтера (рис. 3.6).
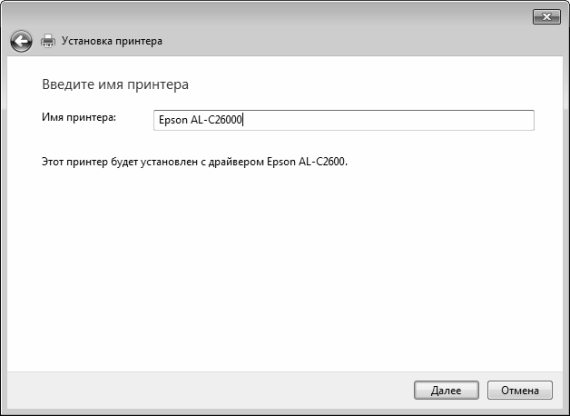
Рис. 3.6. Ввод имени принтера
В данном окне в поле Имя принтера с клавиатуры вводится произвольное имя принтера (например, Epson, или Принтер для фотографий). При желании можно оставить имя, предложенное системой по умолчанию.
После нажатия кнопки Далее программа выполнит установку принтера. Затем система предложит определить, будет этот компьютер доступен для других пользователей или нет (рис. 3.7).

Рис. 3.7. Настройка доступа к принтеру
Если использовать принтер в локальной сети не планируется (как обычно и бывает в домашних условиях), нужно установить переключатель в положение Нет общего доступа к этому принтеру. Если же нужно открыть к принтеру доступ сетевым пользователям, то следует установить переключатель в положение Разрешить общий доступ к принтеру, чтобы его могли использовать другие, после чего в соответствующих полях указать его сетевое имя (этот параметр является обязательным), размещение и произвольный комментарий.
Нажатием кнопки Далее осуществляется переход к заключительному этапу установки принтера (рис. 3.8).
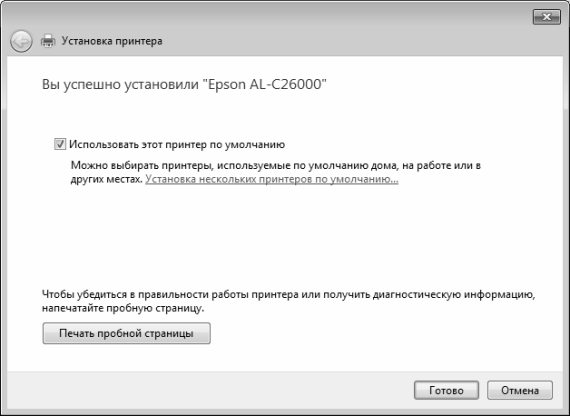
Рис. 3.8. Завершающий этап установки принтера
В данном окне вы можете убедиться в том, что все сделано правильно. Для этого нужно нажать кнопку Печать пробной страницы, и если принтер подключен корректно – он распечатает тестовую страницу. Чтобы завершить процесс установки, нажмите кнопку Готово.
Данный текст является ознакомительным фрагментом.
Продолжение на ЛитРес
Установка и настройка Virtual PC
Установка и настройка Virtual PC В целом установка Virtual PC аналогична установке любого другого Windows- приложения. Тем не менее имеется ряд особенностей, на которые следует обратить
Установка и настройка Tor
Установка и настройка Tor
4.3. Настройка принтера
4.3. Настройка принтера 4.3.1. Выбор принтера Данный раздел посвящен не только настройке принтера в дистрибутиве Fedora, ко и вообще печати из Linux. Поэтому сначала мы натворим о выборе принтера и его физическом подключении, а затем - о настройке принтера в Linux.Существуют три
4.3.2. Настройка принтера в Fedora
4.3.2. Настройка принтера в Fedora Настройка принтера в Fedora осуществляется конфигуратором system-config-printer (рис. 4.9). Напомню, что для его запуска нужно нажать ‹Alt+F2› и ввести system-config-printer, хотя можно запустить этот конфигуратор и через меню оболочки GNOME: команда
Глава 7 Настройка принтера и распечатка документа
Глава 7 Настройка принтера и распечатка документа • Предварительный просмотр• Настройка принтера и печатиПосле окончания работы над текстом вам предстоит еще одно, не менее важное, дело – его надо распечатать. Правильная технология печати избавит вас от многих
7.2. Настройка принтера и печати
7.2. Настройка принтера и печати Разнообразных моделей принтеров очень много. При использовании каждой модели окно настройки принтера принимает свой вид. В рамках данного издания невозможно детально описать настройку каждого конкретного принтера, поэтому ниже будут
1.4. Установка и настройка MySQL
1.4. Установка и настройка MySQL В этом разделе вы узнаете, как установить сервер MySQL и выполнить его начальную настройку. Начнем с нескольких советов по загрузке программы.Загрузка MySQLКак упоминалось ранее, дистрибутив MySQL можно бесплатно скачать с сайта
18.2. Настройка принтера в Ubuntu
18.2. Настройка принтера в Ubuntu Настройка принтера в Ubuntu никогда не представляла сложности. В последних версиях Ubuntu (9 и 10) принтер вообще настраивается автоматически, стоит его только подключить к компьютеру по USB.Включите питание принтера и подключите его к компьютеру.
Настройка принтера
Настройка принтера Окно настройки параметров страницы (рис. 10.5) можно вызвать одним из следующих способов:? нажать кнопку Page Setup (Настройки страницы) окна настройки параметров печати документа;? выполнить команду File ? Page Setup (Файл ? Настройки страницы);? нажать комбинацию
Настройка принтера
Настройка принтера Окно настроек страницы вызывается щелчком на кнопке Page Setup (Настройки страницы) окна параметров печати документа, или выполнением команды File ? Page Setup (Файл ? Настройки страницы), или нажатием сочетания клавиш Ctrl+Shift+P (рис. 13.5). Рис. 13.5. Окно параметров
Глава 6 Настройка принтера и распечатка документа
Глава 6 Настройка принтера и распечатка документа После того как вы закончили работу над текстом, вам предстоит еще одно, не менее важное, дело – его надо распечатать. Правильная технология печати избавит вас от многих
6.2. Настройка принтера и печать
6.2. Настройка принтера и печать Количество производителей и моделей принтеров очень велико. При использовании каждой модели окно настройки принтера принимает свой вид. В рамках этой книги невозможно детально описать настройку конкретных принтеров, поэтому поговорим об
Установка и настройка
Установка и настройка В комплект поставки адаптера Bluetooth, помимо необходимых драйверов, входит специализированное программное обеспечение, предназначенное для запуска и настройки на компьютере специальных служб. Среди таких программ наиболее известны BlueSoleil и Widcomm. Как
3.10.1. Установка и настройка принтера, подключенного непосредственно к компьютеру
3.10.1. Установка и настройка принтера, подключенного непосредственно к компьютеру Прежде чем распечатать документ, необходимо установить драйвер принтера, который поставляется на компакт-диске вместе с принтером. Затем следует подключить принтер к Маку и не забыть
Установка принтера
Установка принтера Итак, принтер куплен. Теперь нужно подключить его к компьютеру и установить.Подключение принтера к компьютеру возможно тремя способами: через параллельный порт, через USB-порт или удаленное подключение. Для последнего способа нужна сеть, которая
Установка удаленного принтера
Установка удаленного принтера Бывает так, что к вашему компьютеру принтер не подключен, но зато ваш компьютер объединен с другими компьютерами в единую сеть. Такое, конечно, редко случается дома, зато сплошь и рядом на работе. И вам позарез нужен тот принтер, который
Читайте также:

