Установка принтера через браузер
Обновлено: 09.05.2024
Для полноценной работы принтера, необходимо установить дополнительное программное обеспечение — драйвера. Обычно, они идут в комплекте с устройством, на специальном загрузочном диске. Без них компьютер не обнаружит подключенное устройство. Конечно, мы не говорим об устройствах, которые автоматически распознаются системой. Сразу хотелось бы отметить, что вам надо прочитать статью полностью, так как есть сложные и более простые способы установки драйверов и поэтому надо дочитать статью до конца. Почти в самом конце статьи есть информация, как установить драйвер для принтера автоматически, имейте это введу. Когда возникает вопрос, как установить принтер без диска, то неопытные пользователи думают, что это очень сложно. Но на самом деле эту процедуру можно освоить за 15-30 минут. Давайте проверим так ли это.
Существует два основных способа, чтобы установить принтер без загрузочного диска, а именно — загрузить необходимые драйвера из интернета
- Используя базовые средства Windows Update;
- Самостоятельно, зная идентификационный код устройства или же используя модель принтера.
Первый способ отлично подойдет для простых моделей принтеров (только распечатка и сканирование документов, без дополнительной отстройки параметров), ведь Windows Update устанавливает базовый пакет драйверов.
Второй способ позволяет скачать самую последнюю версию ПО, поэтому после их установки пользователю будут доступны абсолютно все функции принтера, в том числе более «продвинутые».
Кроме того, причиной для установки драйверов может быть не только их полное отсутствие, но и неисправность самого устройства. Иногда используя тот или иной драйвер принтер отказывает распечатывать документы, а все потому что установленный вами драйвер не подходил для вашего устройства. Это конечно одна из причин, почему принтер может некорректно работать, но как вы понимаете, мы не зря об этом говорим именно сейчас. Ведь, далее мы расскажем, как скачать свой драйвер на компьютер, но если будете торопиться, то у вас могут возникнуть трудности. Поэтому действуйте поэтапно.
Установка драйверов вручную
Если ранее вы где-то изучали этот вопрос и не один из способов не увенчался успехом, то можно попробовать заново загрузить драйвера. Эта статья универсальная – здесь расскажем, как сделать в разных версиях Windows.
Поэтому перед тем, как установить принтер без диска, необходимо:
1. Отсоедините подключенное к компьютеру устройство;
2. Перейдите в меню «Пуск» — «Панель управления» — «Устройства и принтеры» или «Просмотр устройств и принтеров»;

3. Здесь необходимо будет найти строчку «Установка принтера» или «Добавление принтера» в верхней панели;


5. Мастер установки принтеров и другого оборудования предложит выбрать порт, оставьте параметры по умолчанию (LPT1, но в некоторых случаях надо выбрать DOT4_001) и перейдите на следующий этап;

6. Нажмите на кнопку «Центр обновления Windows» и дождитесь обновления доступных драйверов;

7. Загрузится список компаний-производителей принтеров и основных моделей. Может занять от 5 до 30 минут. Слева найдите производителя, а справа укажите модель принтера. После чего нажмите «Далее». В данном случае мы выбрали бренд HP, а модель LaserJet 1022.
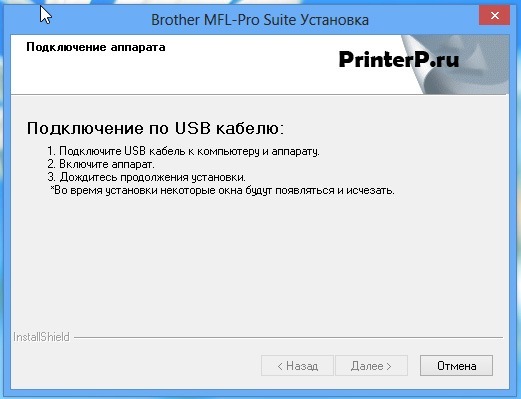
8. Мастер установки предложит придумать название для устройства (оставьте имя по умолчанию или придумайте свое), нажмите «Далее»;
9. Дождитесь завершения установки;

10. Откроется окно «Использование общих параметров», здесь необходимо выбрать параметр «Нет общего доступа к этому принтеру» и нажать «Далее» (окно появится, если установлен Windows 7). Если у вас Windows 10, то у вас отобразится окно, где надо нажать «Готово» (это же окно появится потом и в Windows 7).

Следующее, что необходимо сделать — удалить только что установленное устройство. Для этого кликните по появившейся иконке принтера правой кнопкой мыши и в контекстном меню выберите «Удалить устройство» (при этом установленные драйвера останутся).

После проделанных действий можно будет подключать принтер к компьютеру. Когда подключите принтер надо немного подождать, чтобы компьютер автоматически распознал принтер и произвел установку. После чего можете распечатать любой документ, чтобы удостовериться в установке драйвера.
Как это сделать в Windows 7:
Официальные сайты
Если у вас отсутствует диск с драйверами для принтера, то скачать их можно с официального сайта производителя. Для этого достаточно знать фирму и модель принтера. Найти их можно в документации, на корпусе или задней части устройства. Если вы не разберетесь с инструкцией ниже, то можете без каких-либо опасений скачать нужный драйвер на нашем сайте (все драйвера без вирусов).
Откройте любой браузер и в строке поиска введите: «принтер HP LaserJet p1102 драйвера скачать». В данной статье я буду искать драйвера для вышеупомянутого устройства, вам же необходимо указать свою модель.

Если вы сомневаетесь в подлинности найденного вами сайта, то можете ввести только название фирмы принтера без модели и другой информации. А уже с главной страницы перейти в раздел «драйвера и другое ПО».

Преимущества загрузки драйверов с официального сайта:
- Безопасность (наличие цифровой подписи у драйверов, отсутствие встроенного вредоносного кода);
- Разработчик размещает на сайте только последние, «свежие» версии драйверов.
Как только вы попадете на нужную страницу («Драйвера и другие файлы», «ПО», «Программное обеспечение», «Загрузка», а также «drivers» на англоязычной версии сайта), вам останется ввести модель своего принтера и произвести поиск.

Кроме того, некоторые сайты позволяют в автоматическом режиме определить модель устройства и необходимые драйвера, например, может быть кнопка «Определить продукт». Итак, если мы находимся на сайте HP, нажимаем «Поиск продукта» и в нашем случае появляются разновидности этой модели. Нам надо выбрать нужную модель, нажав левой кнопкой мыши.

После того, как найдутся нужные драйвера, необходимо будет указать информацию о версии вашей операционной системы, разрядность системы. Если данное окно не появилось, то просто нажимаете на ссылку или кнопку для скачивания драйверов.

Может возникнуть и такая ситуация, что сайт предложит скачать версию драйверов на выбор:
- Базовую — для доступа к основным возможностям устройства;
- Расширенную — для доступа к дополнительным функциям.
Вам не надо переживать какую версию вы скачиваете, главное указать правильно разрядность вашей системы (обсуждали выше).
Начнется загрузка установочного пакета драйверов:

По окончанию загрузки, необходимо запустить скачанный файл и следовать инструкциям мастера установки.
Windows Update
Операционная система Windows по умолчанию содержит в себе все основные драйвера для самых популярных периферийных устройств. В том числе для принтеров и сканеров. Для этого подключите устройство к компьютеру и подождите, несколько минут. Если попытка автоматической установки принтера не будет положительной, необходимо сделать следующее:
1. Откройте «Панель управления»;
2. Найдите «Оборудование и звук»;

3. Кликните левой кнопкой мыши по «Устройства и принтеры»;

4. Появится новое окно с иконками, подключенных устройств. Найдите изображение компьютера или ноутбука (в моем случае это ноутбук) и нажмите на него правой кнопкой мыши. В открывшемся контекстном меню, нажмите на строчку «Центр обновления Windows».

5. После этого откроется окно, где в меню справа необходимо нажать «Проверка наличия обновлений». Должен начаться автоматический поиск доступных обновлений для всех ваших устройств. Должны вам сказать, что желательно иметь быстрый Интернет, так как эта процедура может занять 10-30 минут.

6. Теперь надо дождаться, когда Windows загрузит найденные обновления в автоматическом режиме;

7. После того, как поиск будет завершен и все найденные обновления будут скачены и установлены на ваш компьютер или ноутбук, необходимо перезагрузить устройство.
После перезагрузки компьютера принтер должен работать. Если после перезагрузки компьютер все равно не видит устройство, возможно, корень проблемы не в драйверах. Попробуйте подключить принтер в другой USB вход.
Определение ИД принтера
Каждому устройству, которое подключается к компьютеру, принадлежит уникальный идентификационный код. Если вы знаете ID оборудования, то вы без проблем скачаете нужный вам драйвер. Если выше описанные инструкции вам не помогли, и вы не разобрались, как установить принтер без диска, необходимо узнать его идентификационный код. Этот вариант я рекомендую использовать в самых крайних случаях, а если вы скачали драйвера с официального сайта, то этот вариант можете пропустить.
Итак, чтобы узнать ID:
1. Нажмите правой кнопкой мыши на компьютер и выберите «Свойства», далее слева нажмите «Диспетчер устройств»;


3. Откроется диалоговое окно, где необходимо перейти во вкладку «Сведения». Далее в строке «Свойство» выберите пункт «ИД оборудования».

4. В окне ниже появится значение, которое и будет идентификационным кодом принтера (если значений будет несколько, то выбрать необходимо первое);
5. Скопируйте идентификатор. Перейдите на официальный сайт производителя вашего принтера и введите в поиск скопированный идентификационный номер. Также можете воспользоваться поисковыми системами, чтобы найти нужный вам драйвер используя ИД оборудования. Но не забывает, что на нашем сайте есть все драйвера для существующих принтеров. Остается только загрузить найденный драйвер.
Помните, что скачивать драйвера необходимо только с официальных ресурсов. Это абсолютно бесплатно и максимально безопасно.
Установка драйверов в автоматическом режиме
Чтобы данная проблема больше никогда не беспокоила и драйвера для любых внешних устройств устанавливались автоматически, достаточно изменить базовые параметры Windows. Для этого:
1. Вновь перейдите в меню «Устройства и принтеры» (выше рассказывали, как сюда зайти) через панель управления. Кликните правой кнопкой по иконке «Компьютер» и в появившемся контекстном меню выберите «Параметры установки устройств»;

2. Откроется диалоговое окно, где необходимо выбрать «Да (рекомендуется)» (рекомендуемые параметры по умолчанию) и нажмите «Сохранить»;

Теперь, после подключения нового устройства Windows будет в автоматическом режиме искать и устанавливать необходимые драйвера из собственной базы или используя интернет соединение.
Для превращения вашего домашнего или офисного принтера в облачный при помощи технологии Google Cloud Print вам понадобится:
На компьютере, который будет принимать задания на печать, должен быть установлен принтер совершенно стандартным образом. Посредником между облаком Google и принтером выступает браузер Google Chrome, в котором надо провести некоторые настройки:
1. Заходите в настройки браузера:
2. Выбирайте слева Under the Hood и мотайте в самый низ до кнопки Sign in to Google Cloud Print:
3. Нажмите ее и давите кнопку Finish printer registration:
4. Нажимайте на ссылку Manage your printers:
5. Вы увидите ваш облачный принтер и его задачи, которые или в очереди или уже выполнены:
Справедливости ради стоит сказать, что печатать вы сможете только через браузер Google Chrome. Т.е. решение это идеально для всех, кто работает в Google Docs. Плюс, вы можете печатать PDF-ки, которые читать в Хроме одно удовольствие.
Вот так осуществляется печать Google Spreadsheet:
Главное выберите «облачный принтер». Вот так:
Печать с iPhone и iPad

В отличие от предыдущего случая, когда используется Android, здесь требуется поддержка принтером технологи AirPrint. Настройка выполняется автоматически, если печатающее устройство ей оснащено и находится в одной сети с планшетом или мобильным телефоном. Печать выполняется стандартной программой, путем выбора опций, указания требуемого принтера, готового к приему изображения и отправке данных на него.
Управление принтерами с помощью веб-браузера
Чтобы управлять принтерами с помощью веб-браузера, выполните следующие действия:
В Internet Explorer или любом другом браузере выполните любую из следующих процедур:
Список всех принтеров на сервере печати отображается в окне браузера. В списке доступных принтеров щелкните имя принтера, который необходимо управлять.
На странице Принтер Print_server нажмите ссылки, отображаемые в левой области, чтобы просмотреть дополнительные сведения о принтере или выполнить действие принтера или документа.
Как это работает
Принцип работы данной опции следующий: в настройках удаленного доступа указывается, что необходимо активировать удалённую печать. После этого на управляемом компьютере в списке доступных устройств для печати появляется виртуальный принтер, который является локальным для управляющего компьютера. Грубо говоря, через интернет другому компьютеру передаются права на печать через ваш принтер.

Установка драйвера принтера
Второй этап

- В выскочившем окошке выбираем функцию «Добавить сетевой принтер».

- Система проведет поиск доступных устройств и предложит тот принтер, который мы активировали в Первом этапе. Нажимаем кнопочку «Далее».


- Жмем опцию «Далее», а потом «Готово» или запускаем «Печать тестовой страницы».

После этого в списке устройств, которые подключены к компу, появится новый принтер, на который можно направлять печать любых документов удаленно, посредством сети.
Настройка
В этом разделе речь пойдет о том, как теперь сделать принтер сетевым, расшарить его, предоставить общий доступ другим пользователям ЛВС. Для этого сначала произведем некоторые настройки самого ПК, а именно включим в нужную сеть. Это же необходимо сделать со всеми компьютерами, которые будут иметь дело с принтером. Далее дадим возможность другим видеть его по сети.
Добавление ПК в сеть
Открываем свойства своего компьютера.

Справа найдите ссылку «Изменить параметры».

На вкладке «Имя» нажмите кнопку «Изменить».

Введите имя рабочей группы. Если не знаете, что вводить или ранее сетки у Вас не было, то можно ввести любое название. Например «MyNetwork» или «Network1». Главное, чтобы у всех ПК было одинаково.

Включение сетевого обнаружения
По значку справа внизу на рабочем столе нажимаем левой клавишей мыши. Далее на «Центр управления сетями и общим доступом».

Слева в окне выберите «Изменить дополнительные параметры».

Если Вы знаете тип (домашняя или общедоступная) своей сети, то внесите изменения только для нее. Если не знаете — для всех типов.

В том же окне ниже отключите доступ по паролю. Сохраните.

Настройка общего доступа к принтеру
Расшарим доступ к печатающему устройству. Используя мышь, зайдите в свойства. Выберите те, которые выделены на скриншоте.

Активируйте вкладку «Доступ». Отметьте вариант «Общий доступ к данному принтеру». Введите имя, по которому в дальнейшем будет производиться поиск.

Если в сети используются разные версии операционных систем, например, Win 7 и даже старые XP, то высока вероятность, что среди них есть 32-битные. Нелишним будет заранее установить соответствующие драйвера. Нажмите на кнопку «Дополнительные» в окне на скрине выше. В открывшемся окне выберите пункт X86. Дождитесь установки программного обеспечения.

Проверка соединения
Перед тем, как перейти непосредственно к настройке печати с компьютера, нужно проверить видит ли маршрутизатор само устройство. В сущности, на этом этапе, независимо от того, как выполнено физическое подключение принтера к роутеру, через USB, Wi-Fi или LAN, коммутатор должен показать его наличие в сети. Для проверки требуется выполнить процедуру входа в настройки роутера, которая классически происходит через обычный браузер. Рассмотрим поэтапно этот процесс:
Принт-сервер, через сетевой кабель и по Wi-Fi
Принтер при этом будет подключен к USB порту роутера, а все остальные устройства будут через маршрутизатор вести печать на роутер. Также аналогично можно попробовать подключить устройство по Wi-Fi – инструкцию можно посмотреть в руководстве пользователя. Или с помощью обычного сетевого провода – просто подключаем устройство в свободный локальный порт на роутере.
- Подключаем устройство к роутеру.
- Нам нужно узнать IP адрес самого маршрутизатора. Для этого заходим в командную строку – нажимаем + R и вводим «cmd».

- Прописываем команду: ipconfig – и смотрим в строку «Основной шлюз» (нужно запомнить этот адрес).

ВНИМАНИЕ! Если вы подключили аппарат к маршрутизатору по Wi-Fi или с помощью сетевого провода, то вам нужно узнать его IP адрес. Это можно сделать через меню устройства. Или через Web-интерфейс роутера – введите IP адрес маршрутизатора в адресную строку любого браузера и войдите в конфигуратор интернет-центра. Вам нужно найти раздел, где отображаются все подключенные устройства – где и будет IP адрес вашего принтера. Данный раздел может находиться в «DHCP» или «Wi-Fi». Возможно придется пошастать по пунктам и отыскать эту информацию.
В этой статье описывается настройка интернет-печати в Windows Server 2003, а также управление и подключение к принтерам с помощью веб-браузера.
Применяется к: Windows Server 2003
Исходный номер КБ: 323428
Сводка
При нажатии Подключение на веб-странице принтеров сервер создает файл .cab, содержащий соответствующие файлы драйвера принтера и загружает его на клиентский компьютер. Установленный принтер отображается в папке Принтеры на клиенте.
Настройка печати в Интернете на сервере Windows Server 2003
В следующих разделах описывается настройка печати в Интернете на сервере печати на Windows Server 2003.
Установка IIS
Так как печать в Интернете зависит от IIS, необходимо установить IIS на сервер печати. Чтобы установить IIS, выполните следующие действия:
Щелкните Добавление и удаление компонентов Windows.
В списке компонентов мастера Windows компоненты дважды щелкните веб-сервер приложений, щелкните, чтобы выбрать службы IIS (IIS) и нажмите кнопку Далее.
По умолчанию при установке IIS устанавливается интернет-печать. Если вы хотите подтвердить это, дважды щелкните службы IIS (IIS) в диалоговом окне Сервер веб-приложений при установке IIS, а затем убедитесь, что выбрано окно интернет-печати.
Включаем печать в Интернете
Как описано выше в этой статье, при установке IIS интернет-печать должна быть выбрана и установлена по умолчанию. Однако необходимо включить его с помощью оснастки IIS Manager или IIS. Для этого выполните указанные ниже действия.
Запустите диспетчер IIS или оснастку IIS.
Расширение server_name.
Щелкните расширения веб-службы.
На правой области нажмите кнопку Интернет-печать и нажмите кнопку Разрешить.
Выйти из IIS Manager.
Администратор может отключить интернет-печать для определенных пользователей и групп с помощью параметра Политики групп печати на основе веб-страницы. Этот параметр расположен в принтерах административных шаблонов конфигурации компьютеров. Установите это для отключения.
Настройка безопасности для печати в Интернете
Чтобы настроить безопасность сервера печати, используйте службу IIS Manager или службу привязки IIS. Чтобы настроить метод проверки подлинности для интернет-печати, выполните следующие действия:
Запустите диспетчер IIS или запустите оснастку IIS.
Расширь server_name, server_name это имя сервера.
Расширение веб-сайтов, расширение веб-сайта по умолчанию, правой кнопкой мыши Принтеры, а затем нажмите свойства.
Щелкните вкладку Directory Security и нажмите кнопку Изменить под управлением проверки подлинности и доступа.
Щелкните любой из следующих методов проверки подлинности, которые вы хотите использовать, а затем нажмите кнопку ОК:
При выборе этого параметра все другие методы проверки подлинности недоступны (затемнеют).
Вы также можете управлять доступом к интернет-принтерам на основе хоста-запроса, а не учетных данных пользователей. Чтобы предоставить или запретить доступ к определенным компьютерам, группам компьютеров или доменам, нажмите кнопку Изменить в соответствии с ограничениями IP-адресов и доменных имен.
В диалоговом окне Ограничения IP-адресов и доменных имен, которое отображается, выполните одну из следующих процедур:
- Щелкните отказано в доступе и нажмите кнопку Добавить.
- В диалоговом окне Доступ к грантам выберите нужный параметр и нажмите кнопку ОК.
Выбранный компьютер, группа компьютеров или выбранный домен добавляются в список Granted.
Отказ в доступе:
Компьютер, группа компьютеров или указанный домен добавляются в список Отказано.
Управление принтерами с помощью веб-браузера
Чтобы управлять принтерами с помощью веб-браузера, выполните следующие действия:
В Internet Explorer или любом другом браузере выполните любую из следующих процедур:
Список всех принтеров на сервере печати отображается в окне браузера. В списке доступных принтеров щелкните имя принтера, который необходимо управлять.
На странице Принтер Print_server нажмите ссылки, отображаемые в левой области, чтобы просмотреть дополнительные сведения о принтере или выполнить действие принтера или документа.
Подключение к принтеру с помощью веб-браузера
Чтобы подключиться к принтеру с помощью веб-браузера, выполните следующие действия:
Запустите Internet Explorer.
В поле Адрес введите адрес принтера:
Отображается список всех принтеров на сервере печати. В списке доступных принтеров щелкните имя принтера, к который необходимо подключиться.
Чтобы подключиться к принтеру, щелкните Подключение действий принтера. При подключении к принтеру сервер печати загружает соответствующий драйвер принтера на компьютер. После завершения установки значок принтера добавляется в папку Принтеры на компьютере. Вы можете использовать, отслеживать и управлять принтером так, как если бы он был присоединен к компьютеру.
Чтобы принтер заработал, он должен быть не только физически подключен к компьютеру и к сети. Для его функционирования потребуется установка драйвера, соответствующего модели принтера. По определенным причинам установочный диск может отсутствовать, но это не повод упаковывать принтер обратно в коробку. Установить драйвер к принтеру можно из интернета.

- Как установить принтер из интернета
- Как установить драйвер на принтер
- Как настроить принтер в сети
Определите модель принтера. Данные сведения содержатся в документации, прилагаемой к оборудованию. Также необходимая маркировка обычно наносится на корпус самого принтера. В начале названия указывается фирма-производитель оборудования, затем модель, а в заключении – серия. Запишите или запомните их.
Запустите браузер и найдите официальный сайт производителя оборудования. К примеру, чтобы установить драйвер к принтеру HP LaserJet 1005, зайдите на сайт Hewlett Packard, перейдите в раздел «Поддержка и драйверы» (Support & Drivers) и выберите раздел «Драйверы и ПО» (Drivers & Software). В пустом поле введите название принтера, указав его модель и серию (LaserJet 1005), нажмите кнопку «Поиск» (Surch).
Дождитесь, пока сформируется список найденных соответствий. Выберите из списка подходящий пункт. По запросу «laserjet 1005» было найдено три совпадения – два из них – драйверы к обычному принтеру, одно – к многофункциональному. Нажмите на ссылку-строчку с нужным названием, чтобы перейти на следующую страницу.
На открывшейся странице укажите свою операционную систему. Чтобы уточнить версию операционной системы, кликните с рабочего стола правой кнопкой мыши по иконке «Мой компьютер», в выпадающем меню выберите пункт «Свойства». Информация о системе содержится на вкладке «Общие». Выберите на странице сайта из выпадающего меню версию системы, установленной на вашем компьютере, и нажмите кнопку «Далее» (Next).
Из предложенного списка выберите пункт «Драйвер – ПО для установки устройств» (Driver – Product Installation Software) и кликните по нему левой кнопкой мыши для перехода на страницу скачивания драйвера. На открывшейся странице нажмите на кнопку «Загрузка» (Download), укажите директорию для сохранения файла, дождитесь, пока завершится загрузка.
Здравствуй, уважаемый %user%. Сегодня я расскажу о том, как я написал пользовательскую систему для обеспечения возможности пользователям самим устанавливать требуемые для них принтеры. Немного расскажу о месте где я работаю, чтобы было понятно зачем я это сделал. Заранее скажу, что о существовании компонента роли в Windows Server 2012 R2, которая даёт возможность установить принтер с браузера я знал. Но мне хотелось изобрести свой велосипед, да и ограничения здесь будут наверное в фантазии. Кому стало интересно добро пожаловать под кат. Для не терпеливых сразу скажу, что скриншоты в конце статьи.
Немного о работе
Работаю я в хелпдеске в некой большой организации, которая имеет много филиалов. Имеется более тысячи сотрудников работающие перед компьютерами. Можно догадаться, что есть большой зоопарк сетевых принтеров, есть отдельные работники отвечающие за работоспособность принтеров. Установку принтеров компьютерам осуществляем мы – хелпдеск. Очень часто сотрудники разных отделов переходят из одного рабочего места в другое, приходят или увольняются, или вообще меняют должность и профессию и так далее. Куча всего интересного. Соответственно из-за этого очень часто поступают звонки к нам в хелпдеск о просьбе установить им принтер. Понимаете, попросить пользователя, сказать IP адрес принтера, это все равно что попросить обезьяну сварить суп. Приведу пример диалога (реальный случай):
U- Здравствуйте, это хелпдеск туда я попал?Я- Да. Правильно. Вы туда попали
U- Помогите мне пожалуйста установить принтер на мой компьютер
Я-Хорошо, скажите мне пожалуйста имя вашего компьютера.
U-Имя моего компьютера comp-01 (имя вымышленное)
Я-Какой принтер вам поставить? (Подключаясь к компьютеру)
U- HP LaserJet 600, он находится в %place%
Я – расположение принтера мне ничего не дает (и правда поменяют его другим принтером так как первый испортился, или поменяют его место). Хорошо, можете ли вы мне сказать ip адрес этого принтера?
U- ….
Пауза на конце трубки. Я аж услышал, как зашевелился у пользователя мозг, пошла кровь из ушей и наконец он спросил
U- Простите что? Айми? Что вам сказать? Айми адрес?
Я – Айпи, айпи адрес.
U- Айпи? А что это такое? Как можно на него посмотреть?
Я –Ладно скажите кроме вас кто-то еще этим принтером пользуется?
U-Ну им пользуется %another_user%
Я-Пожалуйста попросите у него имя компьютера и получите разрешение чтобы я на секундочку к нему подключился
U- Ок, сейчас (и слышу приглушенный голос того как он спрашивает у %another_user% имя компьютера и разрешение на подключение)
Я-…..(думая про себя: айми айми айми, елки палки какую рифму на айми можно придумать)
U-Алё
Я- Да, я вас слушаю
U- Имя компьютера comp-02, можете подключаться
Я- Попросите %another_user% показать мне принтер, которым он постоянно пользуется (подключаюсь к компьютеру)
U- Ок, сейчас (опять приглушенный голос)…… — Вот этот
Я- Ок, хорошо, я понял всё не буду вас задерживать на линии сейчас сам всё поставлю и настрою
U- Хорошо, спасибо. Однако вы мне не сказали, что такое айми.
Я- Наверное, вы имели в виду айпи. Ну сложно будет объяснить сейчас, так как звонков многовато, но в общем это адрес устройства в сети.
Вы слышали когда-нибудь как ломается мозг у гуманитария? Я услышал этот звук, знаете такой глухой звук с брызгами большого количество информации с содержанием одной лишь только «воды».
U – . (долгая пауза)… Ясно. Я отойду по делам а вы поставьте принтер
Я- Да, хорошо, до свидания
А теперь представьте, что каждый третий звонящий в хелпдеск, с просьбой установить принтер в таком же состоянии. Как быть? Данного рода диалоги очень сильно утомляют, да и объяснить юзверю как напечатать конфигурацию устройства, чтобы посмотреть на IP принтера, это что-то сверхтяжелое. Значит нужна какая-то автоматизация. А что если собрать централизованно все принтеры на один отдельный принтер сервер, написать некий простой веб-сайт с дружелюбным интерфейсом. Пару кликов и принтер установился. Вызов принят.
Все не так и сложно как кажется
Попросил системных администраторов выделить отдельный сервер на Windows Server 2012 R2.
На принтер сервере
- Установил роль Printer Sever
- Создал папку scripts$, чтобы хранить скрипты установки принтеров
- Установил XAMPP
- Добавил apache и mysql как службу в автозагрузку, чтобы в случае перезагрузки сервера, веб-сайт не грохнулся
Начинаем программировать
Веб-сайт построен на PHP написанием самописного MVC движка, с помощью использования только редактора Notepad++, Google и браузера (да – только по хардкору). Знаниями по какому-то фреймворку не обладаю, изучать лень, использовать javascript фреймворки в 2к17?, да и не слишком ли много для принтеров?
Поставим цель, что нам нужно от этой системы:
- Максимально простая и наглядная для пользователя
- Возможность создания учетных записей администраторов
- Возможность добавлять\удалять принтеры администраторам
- Возможность добавлять\удалять филиалы администраторам
- Наличие какой-либо справочной информации для пользователя
- Смена языка
- Возможность устанавливать принтеры не одним, а несколькими методами (скриптами)
- App
- Configs
- Controllers
- Locale
- Views
- Uploads
В папке configs создадим файл database.php:
Зайдем в браузере в phpmyadmin, создадим базу данных printer с использованием кодировки utf8_general_ci. Создадим 3 таблицы с именами branches, printers, users.
Структура branches:
| Имя | Тип | Дополнительно |
|---|---|---|
| Id | int(6) | AUTO_INCREMENT, PRIMARY, UNIQUE |
| branch_name | varchar(255) | |
| image | varchar(255) |
Структура printers:
| Имя | Тип | Дополнительно |
|---|---|---|
| Id | int(6) | AUTO_INCREMENT, PRIMARY, UNIQUE |
| Name | varchar(255) | |
| branchid | int(6) | По умолчанию значение: 1 |
| description | text | |
| ipaddress | varchar(255) | |
| image | varchar(255) | |
| File1 | varchar(255) | |
| File2 | varchar(255) | |
| File3 | varchar(255) |
Структура users:
| Имя | Тип | Дополнительно |
|---|---|---|
| Id | int(6) | AUTO_INCREMENT, PRIMARY, UNIQUE |
| Login | varchar(128) | |
| Token | varchar(128) | |
| password | varchar(128) | |
| lang | varchar(10) | |
| logindate | varchar(255) |
Как видно из таблиц branchid определяет к какому филиалу относится принтер (получив значение его id).
Создадим запись с id равной 1, именем филиала «none» и image значением «none». Эта запись нужна для того чтобы задавать принтеру не установленный филиал. Первая запись захардкожена и не отображается в списках филиалов, как и для юзверей так и в админке. Её удалить нельзя.
Класс Database я нашел в просторах интернета. В нем имеется функция для подключения к нашей базе данных, с использования значений для подключения от файла database.php находящийся в папке configs и функция для осуществления запросов к БД.
Класс İnfo используется для получения, изменения, удаления данных из БД. Именно с использованием этого класса осуществляются все операции в системе.
Одним из важных классов является класс Controller.php. Как видно из названия этот класс является контроллером, который принимает GET и POST запросы в __construct($get, $post) из index.php. Получив определенный запрос он собирает куски страницы во едино соответственно требуемому запросу и выполняет требуемые функции из Info.php.
Класс Views является классом, который загружает куски страницы. Каждая страница имеет свое название соответствующее php файлу в папке Views. Так к примеру, чтобы отобразить главную страницу, следует написать:
В этом же классе определяется текущий язык пользователя, загружается локализация из ini файла и создается переменная $lang, которая уже используется в самом куске страницы. Пример кода главной страницы (dashboard.php):
В папке views так же есть файлы css, javascript. За основу CSS стилей я использовал Bootstrap.
Класс Lang определяет текущий язык пользователя. Сперва он пытается получить куки «cookie_lang». Если не обнаруживает его, то ставит по умолчанию русский язык. Функция getLangArray() загружает нужный ini файл и возвращает массив вида «ключ» — > «значение». Именно эта функция используется в классе views.
Что мы получили
Пользователь заходит на главную страницу. Там описание того куда он попал и кнопка, которая открывает список всех филиалов. После того как пользователь выберет филиал, откроется список принтеров. Принтеры отображаются в виде сетки, где их фотографии и их названия. Пользователь выбирает принтер, открывается страница с выбранным принтером, где есть большая кнопка «Установить» (также там информация о принтере, его İP адрес). При нажатии на эту кнопку скачивается bat файл, который в свою очередь открывает vbs скрипт, расшаренный в папке scripts$ на принтер сервере. Проблема в том что если закачивать файл vbs, то вместо того чтобы скачать его, браузер открывает этот файл у себя в новой вкладке. Поэтому пришлось так извращаться. Vbs файлы на шаре папке тоже рассортированы вместе со своим bat файлом по папкам. К примеру, ниже приведена структура папки:
При добавлении нового принтера через админку, заполняются требуемые поля и выбирается нужный bat файл из шары. Файл установки, фотография принтера загружается в папку uploads. В админке сделано так, что мы можем закачать до трех разных файлов установки. Сколько файлов закачано столько и кнопок «Установить». В данном случае обошлось без альтернативных методов установки принтеров. VBS скрипта оказалось достаточно.
VBS script
Vbs скрипт устанавливающий принтер выглядел таким образом:
Данный скрипт выполняется в невидимом режиме, какое-то время отображается окно командной строки, затем он исчезает. Данный скрипт обладает минусом того, что не понятно, что происходит. Поэтому подумав немного поменял его в такой вид:
Скриншоты
Исходный код всего этого выложил на github
Теперь звонков по поводу установки принтеров стало намного меньше.
Спасибо за внимание!
Читайте также:

