Застряла бумага в принтере pantum p2207
Обновлено: 17.05.2024

Для многих неопытных пользователей офисной техники по-прежнему остается проблемой быстро вытащить бумагу из принтера, если она застряла. Действия по устранению неисправности будут разными, если заминает листы наполовину, на входе или внутри устройства. Но сначала рекомендуем выяснить все причины, почему такое происходит, чтобы в дальнейшем этого не случалось.
В этой статье мы расскажем, что делать в первую очередь, как достать лист, если произошло застревание бумаги в принтере и невозможно вытащить. Инструкция применима для большинства моделей печатающей техники брендов HP, Kyocera, Canon, Brother, Pantum, Samsung. Отдельно разберем ситуацию, когда ничего не замято и бумаги внутри как бы нет, но принтер не печатает.
Почему застревает бумага в принтере
- Основной причиной застревания в основном является сама бумага. Не всегда она попадается высокого качества, а иногда пользователь вовсе может приобрести не тот тип листов. Следует помнить, что каждая модель принтера корректно работает исключительно с бумагой определенного размера и толщины.
После того, как бумага будет изъята, обязательно выясните и устраните причину замятия. Это гарантирует, что дальнейшей работе проблема не будет мешать.
Что делать, если застряла бумага в принтере
Попробуйте выключить, а потом снова включить устройство. Такие действия могут спровоцировать технику на самостоятельное извлечение страницы, если замятие незначительное.
Особенности
В зависимости от типа устройства, действия по устранению неисправности могут отличаться.
Лазерных
- Внутри лазерного аппарата расположена специальная печка, которая для закрепления тонера на листе разогревается до 200 градусов. Если совсем недавно производилась печать, то рекомендовано дать немного времени, чтобы она остыла и не стала причиной ожога.
- У большинства такого типа техники, кроме передней крышки, есть задняя и еще, но реже, на дне. Их тоже стоит поочередно открыть и убедится в отсутствие замятых листов там.
Струйных
Если ничего не помогло
Когда попробовали все способы, но ничего не дало результата и индикаторы никак не переходят в зеленый цвет готовности, то вариантом решения остается полная разборка аппарата. Попробовать разобрать можно самостоятельно, предварительно отключив технику от сети. Но собрать обратно будет более проблемно и не так просто.
Если принтер находится на гарантии, то такие действия категорически противопоказаны. Если сомневаетесь в своих способностях произвести процедуру, то не стоит этого делать.
Правильно продолжаем печать после устранения замятия
Если листы застряли, но их удалось быстро извлечь, то следует правильно продолжить работу устройства. Вставьте обратно картридж или печатающую головку, если используется она. Закройте все крышки, которые в процессе устранения проблемы открывались. Подключите шнур питания в розетку, а потом нажмите соответствующую кнопку на корпусе принтера.
Индикаторы должны загореться зеленым цветом, а техника перейти в режим готовности к работе. Скорее всего, печать начнется с той страницы, которая была замята, а потом продолжится со следующей страницы. Если этого не произошло, то запустите процесс повторно.
Еще несколько советов
- Не используйте для печати слишком тонкую или грубую бумаги, на ней не должно быть повреждений, листы должны быть ровными.
- В лоток не кладите всего несколько страниц или максимальное их количество, которое можно поместить в нем.
- Старайтесь, чтобы вовнутрь техники не попадали сторонние предметы.
- Не используйте форматы листов, с которыми устройство не может корректно работать.
- Перед укладкой страниц выровняйте их, сделайте перелистывание несколько раз, а потом снова выровняйте.
- В самом лотке слегка зафиксируйте всю стопку, что одновременно она ровно лежала, но и могла легко затянута роликами принтера вовнутрь.
Несколько основных правил, которые должен знать каждый пользователь.
Меры безопасности
- Если работаете с лазерным принтером, то перед началом любых действий дайте остынуть печке, которая может стать причиной ожога рук.
- Не суньте руки и пальцы в места, с которых будет сложно их достать обратно.
- Помните, что детали внутри техники изготовлены из обычного пластика, которых легко сломать. Потому не применяйте сильных усилий.
- Не вырезайте листы ножницами и вовсе не используйте острые предметы, которыми можно повредить технику.
Видео инструкция
3. Откройте верхнюю крышку и выньте лазерный картридж с тонером.
4. Очистите принтер изнутри с помощью сухой ткани, не оставляющей ворса, осторожно
протерев затемненную область на рисунке ниже.
• Вынув лазерный картридж с тонером из принтера, поместите его
в защитный пакет или заверните в плотную бумагу во избежание
повреждения светом фоточувствительного барабана.

Обслуживание лазерного картриджа с тонером, Срок службы лазерного картриджа с тонером, Обслуживание лазерного картриджа с тонером -4
Срок службы лазерного картриджа с тонером -4
9.2. Обслуживание лазерного картриджа с тонером
9.2.1. Использование и обслуживание лазерного картриджа с тонером
Для наилучшего качества печати используйте оригинальный лазерный картридж с
9.2.2. Срок службы лазерного картриджа с тонером
Срок службы лазерного картриджа с тонером зависит от количества тонера, требуемого
для печати заданий.
Светодиодный индикатор принтера как на следующем рисунке показывает, срок службы
лазерного картриджа с тонером истек и необходима его замена.
При использовании лазерного картриджа с тонером обращайте
внимание на следующее:
• Не вынимайте лазерный картридж с тонером из пакета, если он не
будет использоваться немедленно.
Не пытайтесь заправлять картридж без разрешения. Гарантия
принтера не покрывает повреждения, которые могут возникнуть в
противном случае.
• Храните лазерный картридж с тонером в прохладном сухом месте.
• Тонер, находящийся внутри картриджа, легко воспламеняется.
Не приближайте картридж к источникам возгорания, чтобы
предотвратить возникновение пожара.
• Вынимая или разбирая картридж, следите, не высыпается ли из
него тонер. Если вы просыпали тонер, в результате чего он попал
вам на кожу, в глаза или рот, немедленно смойте его чистой водой и
обратитесь к врачу в случае плохого самочувствия.
• Храните картридж в недоступном для детей месте.

Замена лазерного картриджа с тонером, Замена лазерного картриджа с тонером -5
9.2.3. Замена лазерного картриджа с тонером
Для замены необходимо выполнить следующие действия:
1. Откройте верхнюю крышку и выньте пустой лазерный картридж с тонером по
2. Откройте упаковку нового лазерного картриджа с тонером, удерживайте картридж
за ручку и аккуратно встряхните его 5–6 раз, чтобы равномерно распределить тонер
Перед заменой лазерного картриджа с тонером обращайте
внимание на следующее:
• На поверхности картриджа может осесть тонер. Аккуратно уберите
его, чтобы не просыпать.
• Положите извлеченный картридж на лист бумаги, чтобы из него
случайно не высыпался тонер.
• После удаления защитной крышки немедленно установите
картридж в принтер во избежание его повреждения под воздействием
прямых солнечных лучей или комнатного освещения.
• При установке лазерного картриджа с тонером не касайтесь
поверхности фоточувствительного барабана, чтобы не поцарапать ее.

Прием данных.
Принтер получает данные из компьютера, идет
обработка данных в памяти или печать.
Данные были в переданы в принтер, но принтер не
печатает.
Если индикатор Готовность мигает постоянно без
какого-либо выхода печати, нажмите кнопку Отмена /
Продолжить, чтобы напечатать данные, находящиеся
в этот момент в памяти принтера.
Замятие бумаги. Одиночный красный индикатор горит
постоянно, а многоцветный (зеленый) индикатор мигает.
В лотке для бумаги отсутствует носитель, или носитель в
лотке не соответствует типу носителя, указанному в
драйвере. Будут мигать одиночный красный индикатор и
многоцветный (зеленый) индикатор.
Ошибка, связанная с картриджем, или закончился тонер.
Другие ошибки принтера.
Мигающий оранжевый индикатор в режиме готовности
принтера, означает, что в картридже закончился тонер.

На принтере есть индикатор, который обычно горит зеленым цветом. Но если он становится красным, создается впечатление, что это сигнал, что устройство работает неправильно. Да, это так. Красная или оранжевая лампочка означает, что есть проблема, мешающая работе принтера. Давайте узнаем, что именно может вызывать такое явление.
Назначение индикатора на принтере
Принтер является устройством, которое распечатывает информацию на бумаге. На нем установлен световой индикатор. Последний может быть зеленого или красного цветов. Зеленый означает готовность, красный же предупреждение. Индикатор необходим, чтобы показать работоспособность устройства.
Внимание! Индикаторы могут по-разному реагировать на изменение состояния устройства. Если принтером долго не пользоваться, лампочка может погаснуть, несмотря на то, что устройство включено.

Как найти и устранить проблему
Для начала необходимо определить причину, почему горит лампочка. Неполадки могут возникать в следующих случаях:
- Бумага слишком мятая. Принтер не может захватить ее и распечатать на ней информацию.
- Неправильно вставлен картридж.
- Необходимо обнулить счетчик уже распечатанных листов (сделать прошивку).
- Возможно, в картридже закончилась или скоро закончится краска.
- На одной из деталей устройства остался упаковочный материал.
- Внутрь устройства попал мусор или посторонний предмет.
- Крышка, которая закрывает доступ к картриджу, неплотно закрыта.
- Произошел сбой в программе.

Мигающая лампочка
Если лампочка постоянно мигает красным цветом, есть несколько причин такого явления:
Закрыть крышку и положить бумагу можно самостоятельно. С другими же проблемами лучше обратиться к мастеру.

Если лампочка горит красным, делаем следующее:
- Проверяем количество краски в принтере. Это можно сделать в настройках. При необходимости заполняем картридж.
- Проверяем, все ли провода подключены правильно. Если подключить только питание, но не подсоединить устройство к компьютеру, лампочка может гореть красным.
- Вытащите картридж. Осмотрите его на предмет повреждений. Поставьте обратно.
- Осмотрите лоток с бумагой на предмет мятых листиков.
- Проверьте, подключен ли принтер к компьютеру. Возможно, причина касается не самого принтера, а кабеля или USB-разъема в компьютере. Проверьте, работают ли они.
- Проверьте, остался ли внутри упаковочный материал. Если да, удаляем его.
- Откройте крышку и проверьте принтер на предмет мусора или посторонних предметов. Если таковы имеются, удаляем.
- Возможно, произошел программный сбой. Попробуйте перезагрузить и компьютер и принтер. Если это не помогло, переустановите драйвера.
Что делать, если лампочка по-прежнему горит
Если все предыдущие способы не помогли, придется осматривать электронную систему устройства. Для начала попробуйте обнулить счетчик напечатанных страниц. Делаем следующее:
- Подключаем прибор к электросети.
- Нажимаем кнопки в следующей последовательности: плюс, плюс, стоп, минус, минус, стоп, стоп.
- На табло устройств должна появиться надпись FC.
- Нажимаем клавишу старт, тогда должны появиться цифры 07.
- Еще раз нажимаем старт.
- Ждем некоторые время, пока обнуляется система.

Если картридж был в ремонте, возможно, мастер не смог устранить все неполадки. Попробуйте сделать следующее:
- Вставляем картридж в принтер и включаем его.
- Ждем, пока пройдет инициализация.
- Теперь достаем детали и заклеиваем чип (который мы взяли у мастера).
Возможно, принтер сам сможет сообщить нам о том, почему он не работает. Попробуйте напечатать отчет. Нажимаем большую кнопку на устройстве и держим ее несколько секунд. Тогда появится распечатка, где принтер укажет на необходимость перепрошивки или отсутствие тонера. Заменяем краску, и сбрасываем счетчик.
Большинство проблем, связанных с красной лампочкой можно решить дома, не прося специалистов. Прибегать к помощи мастера придется, если вы знаете, что одна из деталей подлежит ремонту или замене. Также в сервисный центр можно обратиться, если установить причину проблемы так и не удалось.
Посмотрите, что в компе в статусе пишет, скорее всего требует замены картриджа. Покупайте новый картридж или ищите заправочный набор в котором будет тонер с чипом и заправляйте самостоятельно или, если не можете сами, лучший вариант — отнесите в СЦ для заправки. Мой же совет — т. к. бывает трудно найти заправочные наборы (если найдете, купите сразу несколько), выкиньте этот принтер и купите какой-ньть принтер HP, работающий на 285м или 283м картридже, вот они очень долго прослужат и дешевы в заправке, расхо

Если вас не устраивает ответ или его нет, то попробуйте воспользоваться поиском на сайте и найти другие ответы в категории Компьютеры
Если на принтере начинает гореть красная лампочка, это может быть связано с различными проблемами в работе устройства. Чтобы разобраться и выяснить точную причину, понадобится обследовать его. Кнопка горит как от банального отсутствия бумаги, так и от более серьезных неполадок, требующих разборки. Поэтому при самостоятельном поиске поломок потребуется обращать внимание на различные детали.
Назначение индикаторов на принтере

На изменение состояния техники индикаторы отвечают по-разному: светятся периодически или постоянно, а иногда вообще находятся в выключенном состоянии.
Если красная кнопка мигает на лазерных принтерах Epson, HP, Samsung, Xerox, то причины этого могут быть следующие:


- неправильно установлен картридж или вообще отсутствует;

- остался упаковочный материал на деталях устройства;
- не полностью прижата крышка, закрывающая доступ к картриджу;
- неправильная работа датчиков контроля бумаги, закрытия крышки корпуса;
- отсутствует подключение либо связь с персональным компьютером или ноутбуком, другим устройством, с которого распечатываются данные;
- программный сбой;
- мало тонера или он отсутствует вообще.

Из приведенного перечня наиболее распространенными проблемами являются замятие или отсутствие бумаги, неполадки с картриджем.
Алгоритм поиска и устранение проблемы
Возможные причины мигания индикатора «предупреждение» весьма разнообразны. Но все же можно искать неполадки в определенной последовательности действий. Алгоритм поиска и решения проблем следующий.
- Первоначально необходимо проверить наличие листов и картриджа, а при их отсутствии – вложить листы или вставить до щелчка новый картридж.
- Если листы присутствовали, то следует проверить механизм их подачи и при наличии застрявшей бумаги – достать ее, предварительно вытащив картридж.
- Когда с бумагой все в порядке, лучше сразу проверить подключение принтера к ПК, если оно отсутствует – соединить устройства usb-шнуром.
- Если это не помогает, и картридж установлен, то следует проверить правильность его вставки, а также плотность закрытия крышки. Для этого достают картридж из принтера и вставляют заново до щелчка.
- Во время манипуляций с бумагой и картриджем требуется обратить внимание на наличие остатков упаковочного материала: если такой присутствует – удалить его.
- После проделанных действий в большинстве случаев мигание пропадает, но если оно осталось, то возможно проблема кроется в датчиках контроля бумаги и закрытия крышки, программном сбое. Чтобы решить ее, потребуется перезагрузка устройства, а в крайнем случае – замена его элементов.
Может наблюдаться такое состояние печатающей техники, когда одновременно светятся или мигают два индикатора — красный и зеленый. Действуют в этих случаях так.

- Когда «предупреждение» и «готовность» регулярно включаются-выключаются, то это свидетельствует об инициализации устройства, либо отмене очереди печати.
- Если красный мигает, а зеленый постоянно горит, при этом принтер не работает, то это показывает, что бумажные листы застряли, заклинил механизм подачи. Решение проблемы – извлечение застрявшей бумаги.
Когда после проведения всех предложенных действий принтер все равно не печатает, и сигнализируют его индикаторы, тогда можно попробовать напечатать отчет. Это делают следующим способом: нажимают большую кнопку на принтере и в течение нескольких секунд удерживают ее. Появившаяся распечатка может указать на отсутствие тонера либо необходимость «перепрошивки» устройства. Тогда краску следует добавить, или сбросить счетчик, воспользовавшись специальной программой.
Если проблему не удалось устранить самостоятельно, то лучше обратиться в сервисный центр за помощью специалистов или вызвать мастера на дом.
Большинство рассмотренных причин того, почему на принтере горит красная лампочка, можно устранить собственноручно, не прибегая к посторонним услугам. Бумагу следует вставлять аккуратно, не превышая допустимого для используемой модели количества листов. Оптимальным вариантом действий будет ознакомление с эксплуатационной инструкцией во время покупки, а не при возникновении проблемы. Соблюдение правил пользования – вот гарантия долгой и безотказной работы техники.
Pantum p2207 не печатает основные проблемы при работе с данным принтером это быстрый расход тонера и ограничение в 1500 страниц. Много это или мало решать только вам, перед тем как покупать принтер оцените свои возможности.
Сколько вы печатает за неделю/ месяц. Дело в том что заправка картриджа стоит 690 рублей, если вы печатает по 500 страниц это одна пачка бумаги в месяц то пантум идеальный принтер для вас.
Основное примение Pantum p2207 это работа дома, в не больших объёмах. Если вы иже принтер для работы то стоит посмотреть более экономичные варианты, соответственно стоимость принтера будет выше.
Есть лазейки и пантум что делать если он не печатает а тонер остался, возможно вы израсходовали лимит, в таком случае стоит применить расчиповку принтера.

Провожу разбор данной модели у себя в сервисе имеются детали:
Pantum P2207 шестерня тефлонового вала

Принесли на ремонт аппарат Pantum Р2207, со словами: треск, скрежет, замятие бумаги, если бумага и проходит, то не запекает тонер! При осмотре было выявлено, что в термоузле лопнула шестерня тефлонового вала, погуглив на предмет замены данной шестерни, но ничего не нашел, поэтому делюсь, как вышел из ситуации! Установил шестерню JC66-00564A от Samsung ML-1510/1710 с небольшой доработкой напильником тефлонового вала (чуть расточил прорезь для внутреннего выступа шестерни), все встало, как родное, и главное - работает без проблем. Также можно доработать выступ шестерни, кому как будет удобнее!



UPD 31.10.2018 Принесли принтер Pantum Р2207, в котором был лопнувший тефлоновый вал (очень тонкие), заменил от того же самсунга 1510/1710 JC66-006601A
Возможно, вам будет интересно:

История чернил. От древнего Египта до струйного принтера
В общем случает чернила - это основа и находящийся в ней пигмент. Требования к чернилам…

Для создания дома атмосферы офиса в продаже появились ароматические свечи с запахом принтера
Оказывается, что в пандемию, на самоизоляции и удалёнке люди скучают не только по общению…
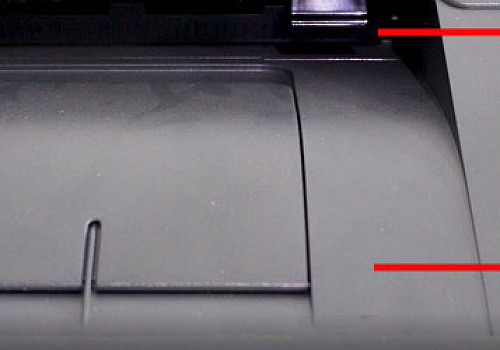
Принтеры давно уже научились определять уровень тонера в картриджах. Делают это они с…

Ninestar G&G выпустила в продажу компактный фотопринтер размером со смартфон
Китайская компания Ninestar G&G, вслед за выпуском в продажу лазерных принтеров и МФУ,…

Почему совместимые картриджи часто отличаются по форме от оригинальных?
Если сравнить оригинальные OEM-картриджи с картриджами изготовленными производителем…

Cтруйные принтеры с СНПЧ для дома и офиса
Струйные принтеры Epson не зря заслужили репутацию надежной и качественной техники.…
Читайте также:

