Айфон как накамерный монитор
Обновлено: 28.06.2024
При помощи одного приложения, экран iPhone или iPad можно использовать, как дополнительный монитор для компьютера.
Экран iOS-устройства может выступать в роли вспомогательного монитора для компьютера. Такое решение будет полезно пользователям, которые не хотят покупать дополнительный монитор, но нуждаются в нем. Управлять системой можно не только клавиатурой и курсором, но и с использованием сенсорного экрана.
Из-за небольшого экрана iPhone, его сложно использовать в качестве второго дисплея, для этого больше подходит iPad. На втором мониторе можно разместить приложения, которые обычно находятся в свернутом режиме или на другом рабочем столе, например, мессенджеры и музыкальный плеер.
Перед подключением убедитесь, что устройства соответствуют системным требованиям:
- Для iPhone и iPad: iOS 8 и выше;
- Для компьютера: Windows 7/8/8.1/10 или macOS 10.9 и выше.
Подключение:
- Необходимо скачать приложение iDisplay. Также подойдет Duet Display, принцип подключения у них одинаковый; iDisplay для Windows или macOS;
- Подключить устройство можно с помощью кабеля или через Wi-Fi. При подключении через Wi-Fi надо, чтобы смартфон и компьютер находились в одной сети Wi-Fi, затем нужно открыть iDisplay на iOS и на компьютере. Устройство автоматически обнаружится и подключится;
- При подключении выскочит окно, в котором надо нажать на кнопку “Always Allow”.
После соединения система определит экран iPhone или iPad, как дополнительный монитор. В параметрах компьютера можно изменить варианты отображения, например, дублировать рабочие столы или использовать мобильное устройство для расширения рабочего пространства.
Скорость работы интерфейса зависит от производительности компьютера и смартфона или планшета. При сильных задержках можно понизить разрешение в настройках iDisplay на iOS.
Следите за новостями Apple в нашем Telegram-канале, а также в приложении MacDigger на iOS.

Ваш смартфон вы можете использовать и в качестве внешнего дисплея для своей DSLR-камеры. И с помощью планшета «расширить» диагональ экранчика тоже можно. В зависимости от приложения вы получите возможность лучше работать с внешним монитором, дистанционным управлением или их комбинацией.

Смартфон в качестве внешнего монитора: самое быстрое и самое простое решение
Для этого решения вам понадобится не так много дополнительного оборудования.
- Для начала вам понадобится входящий в комплект поставки кабель «камера-USB».
- Кроме того, вам понадобится еще один кабель «USB-OnTheGo», который подходит к вашему смартфону или планшету.
- Подсоедините кабель к камере и адаптеру USB OTG. Теперь, если вы подсоедините смартфон или планшет, приложение должно запускаться автоматически (его нужно предварительно установить). Ответ на вопрос, какое именно приложение является наиболее подходящим, вы найдете в следующем разделе.
Внешний монитор камеры — самое важное: приложение

В настоящее время решение работает только для устройств с операционной системой Android. Смартфоны от компании Apple и виндофоны этой функции не поддерживают.
- Для Canon существует приложение, которое называется «DSLR Controller». Работает оно с Android версии 2.1 и новее.
- Перечень всех поддерживаемых смартфонов, планшетов и камер Canon вы найдете на сайте разработчиков приложения. В зависимости от устройства вам может понадобиться не кабель USB-OTG, а специальный адаптер.
- Для камер производства компании Nikon подходит приложение под названием «DSLR Dashboard». Его можно установить при наличии операционной системы Android версии 4.0 и новее.
- Более подробную информацию можно найти на Google-Code-сайте разработчиков «DSLR-Dashboard».
С помощью приведенных выше приложений вы можете настраивать вашу камеру и производить внешнюю фокусировку, а также получите отображение Live-View в хорошем качестве. Далее вам нужно будет определиться с тем, какой объектив вы хотите использовать.
Объектами для тестирования при подготовке данной статьи стали Nexus 5 с Android 4.4.2, Canon EOS 550D с Magic Lantern и приложение «DSLR Controller» в версии 0.99.1.


Грань между планшетами и компьютерами с каждым годом становится менее заметной. iPad в ряде сценариев уже технически способен заменить настольный компьютер или ноутбук. Купертиновцы добавили поддержку внешних манипуляторов еще два года назад, а в прошлом году серьезно переработали курсор на мобильных устройствах.
Экран планшета, впрочем, сам по себе не из самых крупных. Не все задачи удобно выполнять на небольшой, пусть и очень качественной, матрице iPad. Картинку можно вывести на внешний экран, но и здесь есть подводные камни.
Сейчас разберемся, насколько пригоден iPad для работы с внешним экраном, и какие перспективы у такого сетапа в будущем.
Что нужно для подключения к внешнему монитору

Потребуется переходник для вывода изображения на внешний экран по HDMI. Такие гаджеты уже давно есть в арсенале Apple и у сторонних производителей аксессуаров.
▶ Кроме этого можно использовать любую приставку Apple TV и выводить картинку без проводов через AirPlay.
Не забудьте обзавестись клавиатурой, мышью или трекпадом, ведь использовать сенсорный экран планшета во время вывода картинки на внешний монитор будет крайне неудобно.
Какие приложения поддерживают внешний экран

Главной проблемой после такого подключения является разное соотношение сторон планшетов и большинства современных мониторов. В итоге часть внешнего экрана будут занимать большие черные полосы. Чем более широкоформатный дисплей, тем больше места по бокам будет потеряно.
Однако, некоторые приложения уже адаптированы для работы с внешним экранами и будут корректно отображать информацию на них с учетом разрешения и соотношения сторон. Вот самые полезные адаптированные программы и игры:
Для вывода изображения на большой экран используется камера планшета, при этом на монитор не выводится пользовательский интерфейс, а разрешение и соотношение сторон подгоняется под внешний экран.
Во время работы с документом разработчики самостоятельно предлагают выбрать режим вывода изображения на внешний экран. Это может быть обычное зеркалирование с черными полосами по бокам либо отображение целой страницы документа на экране. В последнем случае на самом планшете можно использовать любой вариант масштабирования, оставляя перед глазами целую страницу на мониторе. При этом на iPad можно открывать второе приложение в режиме Split View, продолжая видеть документ на большом экране.

Во время подключения к внешнему экрану на него выводится окно предпросмотра ролика в поддерживаемым монитором соотношении сторон. Если при этом скрыть область просмотра на iPad, получится значительно расширить рабочее пространство. Пожалуй, это самая лучшая и продуманная реализация работы планшета с внешним монитором.
При работе с монитором можно выводить на большой экран весь открытый документ в удобном для просмотра масштабе. При этом на iPad можно перемещаться по схеме и использовать зум без изменения большой картинки.
Как и в случае с приложением Documents, во время подключения монитора на него выводится рабочий холст целиком. Обычно на планшете используется большой зум для прорисовки мелких элементов, а внешний экран при этом позволяет сразу же видеть весь рисунок.

При подключении к внешнему монитору картинка выводится на экран с соответствующим соотношением сторон. Сам планшет при этом превращается в контроллер с кнопками или гироскопическим управлением. При наличии совместимого геймпада получится играть на большом экране, а iPad будет просто выводить статичный логотип игры.
При этом на большом экране отображается сам стрим, а на экран планшета выводится секция с комментариями.
На этом список приложений с поддержкой внешнего экрана не заканчивается, однако, реализация данной фишки не всегда использует весь потенциал устройства.
Самый крутой способ работы на iPad с монитором
Дальше всего пошли разработчики утилиты Shiftscreen. Они предлагают крайне удобный и интересный опыт работы с iPad при подключении к внешнему экрану.
Shiftscreen поддерживает работу с веб-версиями таких приложений:
■ браузерные версии Word, Excel, One Note, Outlook, Office 365 от Microsoft;
■ яблочные сервисы Почта, Контакты, Календарь, Фото, Заметки и iCloud Drive в iCloud (при включенной синхронизации для своего Apple ID);
■ офисный пакет Google Docs, Google Sheets, Google Classroom;
■ популярные приложения Evernote, Trello, Slack, Omni Focus, Framer, Witeboard, Miro, Airtable, Glitch и Notion;
■ полноценная работа с YouTube и YouTube Studio.

Это позволяет перекрыть целый ряд сценариев и рабочих процессов для большинства пользователей iPad. Браузерные версии сервисов работают как на полноценной десктопной ОС и выводятся на внешний экран с соответствующим соотношением сторон.
Кроме возможности запустить один из сервисов в браузере, можно разделить экран утилиты на несколько рабочих областей. Доступно разделение на 2, 3 или 4 приложения. Все упирается в размер используемого монитора и удобство работы с каждым сервисом.
Размещение окон и масштабирование схоже с iPadOS: каждое окно может занимать половину экрана 1/3 или 1/4 его ширины.
Для самых продвинутых пользователей предусмотрено даже несколько рабочих пространств с настраиваемым количеством приложений на каждом. Разумеется, есть и горячие клавиши.

В утилите Shiftscreen предусмотрено несколько полезных шорткатов для удобного управления при помощи клавиатуры.
В настройках можно изменить масштаб элементов интерфейса утилиты, изменить цвет системных иконок и даже переключить курсор iPadOS на привычную многим стрелочку. Доступно переключение FPS в диапазоне от 5 до 30 кадров в секунду.
Не забывайте, что сама утилита Shiftscreen поддерживает режим Split View. Это значит, что на экране iPad можно открыть второе приложение и занять им половину или 2/3 размера экрана. Рабочее окно Shiftscreen хоть и станет небольшим на iPad, но при этом продолжит отображаться в полноэкранном режиме на внешнем мониторе. Это выводит многозадачность на iPad на абсолютно новый уровень.
Утилита очень интересная и необычная. Всем владельцам iPad и переходника для подключения монитора рекомендую попробовать обязательно.
Чего ждем от iPadOS 15
Поддержка внешних экранов в нативном разрешении уже есть в iOS. На данный момент это реализовано в стандартном приложении Фото и видеоредакторе iMovie от Apple. В этих программах при полноэкранном режиме просмотра контента он будет выводиться на внешний монитор без черных полос по бокам.
Система сама понимает, что можно вывести видео или фото на всю ширину подключенного дисплея и задействовать максимум площади экрана. Просмотр контента через эти приложения выглядит максимально удобным и приятным.
Разработчикам придется поломать голову над реализацией полноценной поддержки внешних мониторов для других приложений.
Вариант №1: добавить поддержку соотношения сторон 16:9.

Получится расширить рабочий стол на два пространства и запускать по одному приложению (или по два в режиме Split View) на каждом экране.
Минусом такого решения является необходимость разработчикам приложений дорабатывать свои программы и игры под новое соотношение сторон и разрешение. Не все захотят делать подобную адаптацию, а значит некоторые приложения не смогут работать на внешнем мониторе или будут отображаться с ограничениями.
Вариант №2: разрешить запуск приложений в оконном режиме.

В таком случае сторонним разработчикам не придется ничего менять, а большую часть работы должны будут проделать в Купертино. Подобная реализация уже встречалась в гаджете DeX от Samsung. Пользователь получал некое рабочее пространство по аналогии с рабочим столом компьютера, а приложения для Android запускались на нем в оконном режиме с привычным соотношением сторон.
Это позволяло включить в режиме окна любую программу или игру и разместить несколько таких окон на одном экране. Производительности актуальных гаджетов Apple для этого хватит с головой, вот только батарея будет разряжаться очень быстро.
Подобный подход позволит максимально приблизить опыт эксплуатации планшета к настольному компьютеру с macOS, а в дальнейшем и объединить iPadOS с macOS.
Любая подобная доработка выведет удобство использования iPad в связке с внешним экраном на новый уровень и позволит заменить планшетом компьютер в ряде новых задач и процессов. Будет очень интересно наблюдать за развитием данной фишки и еще большим сближением планшетов и настольных компьютеров.
(13 голосов, общий рейтинг: 4.77 из 5)
У вас есть возможность передать изображение с iPhone на большой экран телевизора или компьютера. Так вы сможете продемонстрировать друзьям и близким, а также коллегам и сотрудникам что-то важное. Это могут быть фотографии, видео, презентации и так далее. Вот как это сделать.
В тему:
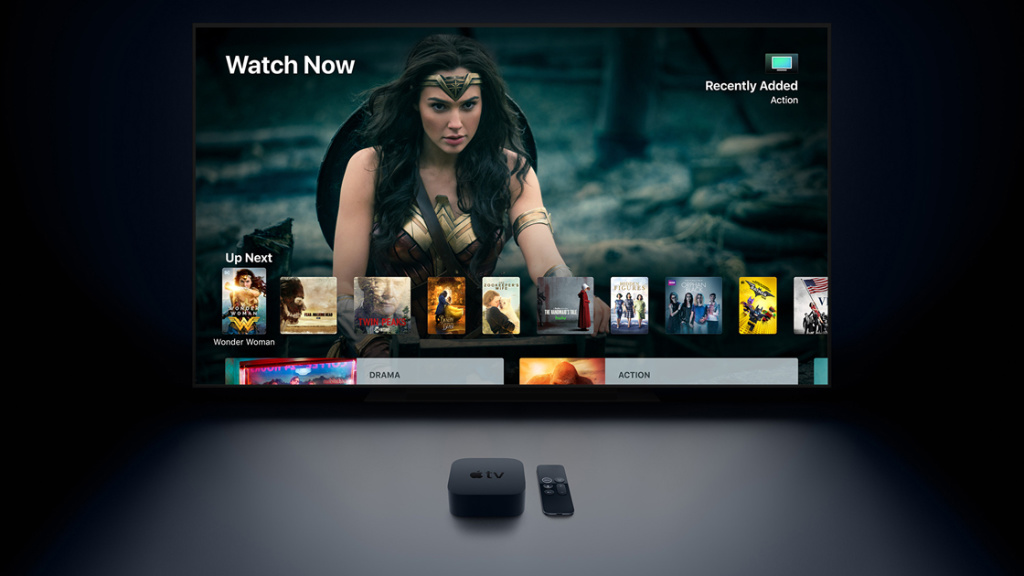
❶ С помощью Apple TV
Самый простой способ передать изображение с iPhone на экран телевизора или монитора — Apple TV. Фирменный гаджет Apple переносит на большой дисплей любого устройства, которое можно подключить через HDMI, опыт работы с фирменными приложениями и сервисами из экосистемы компании.
Apple TV, в том числе, подходит для использования технологии AirPlay. Когда устройство включено, переключатель «Повтор экрана» в «Пункте управления» iPhone даст возможность выбрать необходимый беспроводной дисплей для передачи изображения. Попробуйте, это очень удобно.
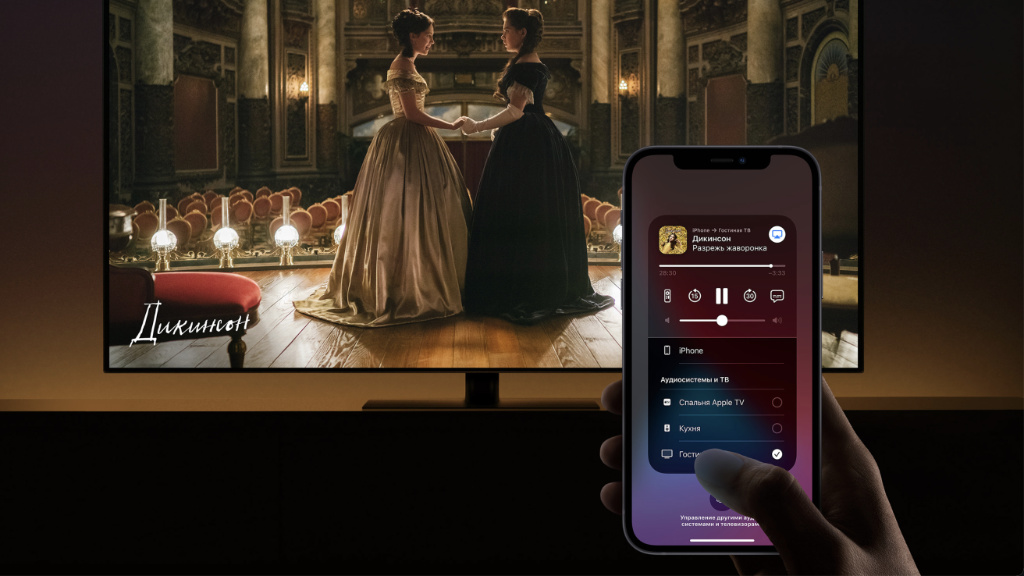
❷ На ТВ или приставку
Вместе с релизом AirPlay 2 Apple открыла сторонним производителям доступ к своей фирменной технологии для беспроводной передачи изображения. Они получили возможность стать приёмниками для сигнала с iPhone без необходимости подключения Apple TV и других гаджетов.
В число производителей, которые поддержали технологию AirPlay, попали LG, Samsung, Sony и другие компании. Более того, если ваш телевизор не работает с данной функцией, вы также можете обратить внимание на дополнительные гаджеты с ней на борту — кроме Apple TV есть и другие варианты.
Устройства с поддержкой AirPlay

❸ Средствами адаптера
Немногие знают, что iPhone для передачи изображения на большой экран можно подключать не только беспроводным образом, но и с помощью кабеля. Для этого можно использовать фирменный адаптер Apple Lightning Digital AV, который оснащён портом HDMI с поддержкой картинки в разрешении 1080p.
Что интересно, с помощью адаптера iPhone получится одновременно и заряжать его с помощью комплектного или стороннего кабеля Lightning. Это позволит не ограничивать себя во времени при трансляции контента с мобильного устройства на телевизор или монитор. Так получится даже фильмы смотреть.
Купить Apple Lightning Digital AV (4 990 ₽)
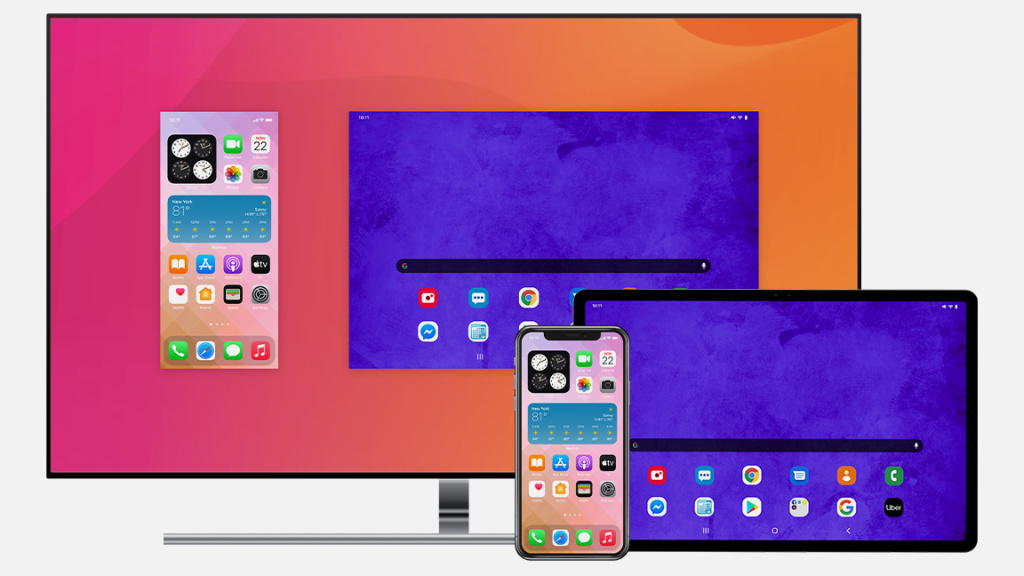
❹ Через приложение
В конце концов, транслировать контент с iPhone также получится на большой экран монитора своего компьютера — не важно, Mac у вас или ПК. Для этого на нём должно быть установлено специальное стороннее приложение под названием Reflector. Оно добавляет в систему поддержку AirPlay.
Конечно, кабель для передачи изображения с iPhone на большой экран монитора в данном случае не понадобится. Поэтому это ещё и максимально освободит вас при демонстрации чего-либо во время рабочей презентации, дружеских посиделок и так далее. Ещё один удобный вариант для продвинутых пользователей.
Цены, указанные в статье, актуальны на момент публикации материала и могут меняться с течением времени.
Данная идея не нова, ранее подробное реализовала компания Sony со своими смартфонами Sony Xperia 1 II и Pro. Данные смартфоны работают в качестве накамерных мониторов исключительно с беззеркальными камерами Sony. В тоже время новое устройство Accsoon M1, по заявлению производителя, будет работать с большинством существующих камер.
Accsoon M1 представляет собой адаптер HDMI – USB-C, при помощи которого смартфон за пару секунд превращается в монитор, рекордер и устройство для стриминга. Кроме того, производитель позаботился и о питании аксессуара, благодаря аккумуляторной батарее Sony NP-F. Ко всему прочему адаптер умеет также поддерживать питание камеры, себя, а заодно и смартфона.
Так выглядит данный адаптер Accsoon M1:

Новое устройство от Accsoon появится на рынке в ближайшее время. Девайс устанавливается на точку крепления 1/4″-20, или при помощи обычного переходника на «холодный башмак».
Хотя не уточняется, как будет происходить управление, очевидно, что без специального приложения работать данный адаптер не будет, однако пока что о таком приложении и о его функционале никакой информации нет.
Т.к. данное устройство анонсировано только как разработка, говорить о возможной стоимости и полноценном функционале пока еще рано. На данный момент, как сказано выше, китайская компания только анонсировала выход этого устройства Accsoon M1, при этом производитель не называет точную дату начала продаж и цену грядущего устройства.
Также напомню, что еще в июле месяце компания Tilta анонсировала выпуск нового компендиума. Теперь компания, наконец, представила новый аксессуар, который получил название Tilta Mirage. Он позволяет устанавливать как круглые фильтры 95мм, так и стандартные 4 × 5.65 дюйма. Новый компендиум Tilta Mirage получил функцию удаленного управления ND-фильтрами.
Сам компендиум получился достаточно легким и компактным, и при этом он оснащен двумя отсеками для установки фильтров. Это позволяет устанавливать в систему круглый 95-миллиметровый фильтр VND или фильтр дополнительных эффектов вместе со стандартным 4×5.65-дюймовым фильтром.
Читайте также:

