Айпад как монитор для камеры
Обновлено: 05.07.2024

В общем хотел бы сделать с него монитор в газель и что бы была камера заднего вида.У меня стоит навигатор 7 дюймовый но не хватает яркости в солнечный день.Интуитивно понимаю что без usb не чего не выйдет, а вдруг…
Комментарии 30


вспомнил видео, смотрел несколько лет назад, может натолкнет на какие мысли)))

Как вариант можно вытащить родную камеру и нарастить кабель до заднего бампера.

) К сожалению в этом сложном механизме её нет изначально.

А как же камера для селфи?

Нет так не какой камеры((((

EasyCap, вспомнил. Она совместима с iOS 8+


Успокойтесь вы, максимум что будет работать через переходник, это флешки и то на чтение. Никаких камер ни через какие переходники работать не будут. Как вариант ставить камеру на вафле и через приложуху запускать.


Я поражаюсь, люди за него в своё время 500 долларов отвалили и к нему по факту нечего не подходит)

Ну ты его для чего брал? В Газель использовать как монитор для камеры?

Мне его за бутылку пива подарили. Вот и подумал, может монитор путёвый выйдет с него, а вот и фигушки)))

Из него уже мало что сделаешь. 99.9 процентов приложений на нем не идут. Остается только пиво им открывать.


Aleksandr2791
Я поражаюсь, люди за него в своё время 500 долларов отвалили и к нему по факту нечего не подходит)
Революционное устройство было. Вот и отдавали и больше.


Успокойтесь вы, максимум что будет работать через переходник, это флешки и то на чтение. Никаких камер ни через какие переходники работать не будут. Как вариант ставить камеру на вафле и через приложуху запускать.
Вы имеете в виду без проводную камеру заднего виду? Может посоветуете то какую? И через какое приложение подключить её?

Есть много и разнообразных применений, которые можно дать IPad, но сегодня мы хотим сказать вам, что для всех пользователей Sony камера обязательно будет очень полезна. И, как вы можете прочитать в названии, помимо возможности передавать фотографии и видео с камеры на iPad, это также может быть тот идеальный монитор, который вам нужно использовать с камерой для управления всем, что он снимает. Вот как.
Первый вариант, собственное приложение Sony
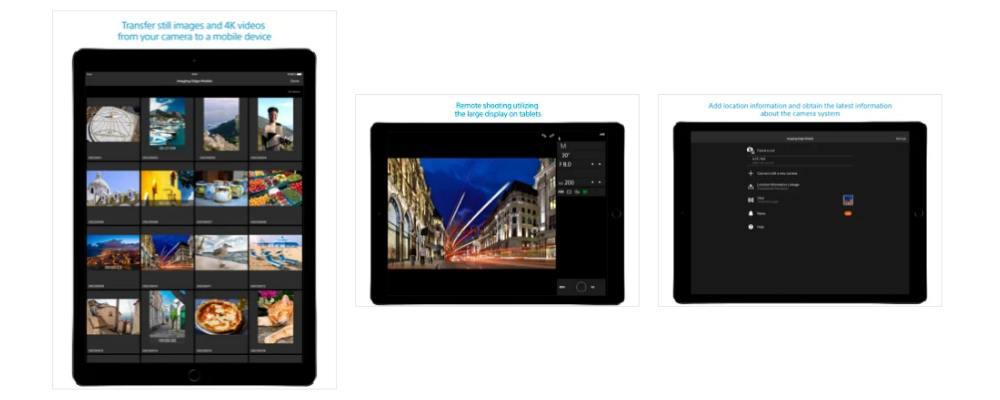
Как могло быть иначе, Сама Sony предоставляет всем пользователям своих фотоаппаратов приложение с помощью которого вы сможете выполнять различные функции. С одной стороны, вы сможете управлять всеми файлами которые находятся в камере, без необходимости физического подключения ее к iPad, что в некоторые моменты действительно удобно.
С другой стороны, и что вас больше всего заинтересует, если вы вошли в этот пост, так это возможность использование iPad в качестве монитора . Таким образом, вы не только сможете увидеть вживую, на что фокусируется камера, чтобы проверить правильность положения самолета, но вы также сможете сделать с iPad камеру, чтобы снимать и запечатлеть фотографию, которую вы искали. для.
Monitor +, вы должны попробовать
Однако вариант, предоставляемый Sony, не единственный, который можно найти в App Store. Таким образом мы представляем вам Монитор + , лучшая альтернатива для управления камерой Sony с iPad. Так же, как и в официальном приложении Sony, с помощью этого приложения вы сможете просматривать все файлы, хранящиеся в камере, и управлять ими.

Кроме того, вы также можете контролировать все параметры, которые необходимо учитывать при фотографировании или записи видео . Это, несомненно, отлично подходит для всех создателей контента, которые записывают себя, и во многих моментах им нужно проверить, каковы определенные кадры, прежде чем нажимать кнопку записи. Это функция, которую многие профессионалы снабжают специализированными мониторами, однако, если вы только начинаете и у вас нет большого бюджета, возможность использования вашего iPad, имитирующего функцию, которую предоставляют вам эти профессиональные мониторы, является настоящим чудом.
Как это часто бывает с приложениями такого типа, Monitor + изначально совершенно бесплатно , и на самом деле, если вы не хотите, вы можете использовать приложение всю жизнь, не платя евро. Однако, если вы хотите пойти еще дальше, имеет функции, на которые вы можете рассчитывать, только если заплатите использовать версию Pro. Мы рекомендуем вам сначала попробовать бесплатную версию, и если позже у вас возникнет необходимость использовать любую из функций Pro, которые это приложение предлагает, вы платите за нее, но, безусловно, для подавляющего большинства пользователей бесплатная версия более чем достаточно.


Грань между планшетами и компьютерами с каждым годом становится менее заметной. iPad в ряде сценариев уже технически способен заменить настольный компьютер или ноутбук. Купертиновцы добавили поддержку внешних манипуляторов еще два года назад, а в прошлом году серьезно переработали курсор на мобильных устройствах.
Экран планшета, впрочем, сам по себе не из самых крупных. Не все задачи удобно выполнять на небольшой, пусть и очень качественной, матрице iPad. Картинку можно вывести на внешний экран, но и здесь есть подводные камни.
Сейчас разберемся, насколько пригоден iPad для работы с внешним экраном, и какие перспективы у такого сетапа в будущем.
Что нужно для подключения к внешнему монитору

Потребуется переходник для вывода изображения на внешний экран по HDMI. Такие гаджеты уже давно есть в арсенале Apple и у сторонних производителей аксессуаров.
▶ Кроме этого можно использовать любую приставку Apple TV и выводить картинку без проводов через AirPlay.
Не забудьте обзавестись клавиатурой, мышью или трекпадом, ведь использовать сенсорный экран планшета во время вывода картинки на внешний монитор будет крайне неудобно.
Какие приложения поддерживают внешний экран

Главной проблемой после такого подключения является разное соотношение сторон планшетов и большинства современных мониторов. В итоге часть внешнего экрана будут занимать большие черные полосы. Чем более широкоформатный дисплей, тем больше места по бокам будет потеряно.
Однако, некоторые приложения уже адаптированы для работы с внешним экранами и будут корректно отображать информацию на них с учетом разрешения и соотношения сторон. Вот самые полезные адаптированные программы и игры:
Для вывода изображения на большой экран используется камера планшета, при этом на монитор не выводится пользовательский интерфейс, а разрешение и соотношение сторон подгоняется под внешний экран.
Во время работы с документом разработчики самостоятельно предлагают выбрать режим вывода изображения на внешний экран. Это может быть обычное зеркалирование с черными полосами по бокам либо отображение целой страницы документа на экране. В последнем случае на самом планшете можно использовать любой вариант масштабирования, оставляя перед глазами целую страницу на мониторе. При этом на iPad можно открывать второе приложение в режиме Split View, продолжая видеть документ на большом экране.

Во время подключения к внешнему экрану на него выводится окно предпросмотра ролика в поддерживаемым монитором соотношении сторон. Если при этом скрыть область просмотра на iPad, получится значительно расширить рабочее пространство. Пожалуй, это самая лучшая и продуманная реализация работы планшета с внешним монитором.
При работе с монитором можно выводить на большой экран весь открытый документ в удобном для просмотра масштабе. При этом на iPad можно перемещаться по схеме и использовать зум без изменения большой картинки.
Как и в случае с приложением Documents, во время подключения монитора на него выводится рабочий холст целиком. Обычно на планшете используется большой зум для прорисовки мелких элементов, а внешний экран при этом позволяет сразу же видеть весь рисунок.

При подключении к внешнему монитору картинка выводится на экран с соответствующим соотношением сторон. Сам планшет при этом превращается в контроллер с кнопками или гироскопическим управлением. При наличии совместимого геймпада получится играть на большом экране, а iPad будет просто выводить статичный логотип игры.
При этом на большом экране отображается сам стрим, а на экран планшета выводится секция с комментариями.
На этом список приложений с поддержкой внешнего экрана не заканчивается, однако, реализация данной фишки не всегда использует весь потенциал устройства.
Самый крутой способ работы на iPad с монитором
Дальше всего пошли разработчики утилиты Shiftscreen. Они предлагают крайне удобный и интересный опыт работы с iPad при подключении к внешнему экрану.
Shiftscreen поддерживает работу с веб-версиями таких приложений:
■ браузерные версии Word, Excel, One Note, Outlook, Office 365 от Microsoft;
■ яблочные сервисы Почта, Контакты, Календарь, Фото, Заметки и iCloud Drive в iCloud (при включенной синхронизации для своего Apple ID);
■ офисный пакет Google Docs, Google Sheets, Google Classroom;
■ популярные приложения Evernote, Trello, Slack, Omni Focus, Framer, Witeboard, Miro, Airtable, Glitch и Notion;
■ полноценная работа с YouTube и YouTube Studio.

Это позволяет перекрыть целый ряд сценариев и рабочих процессов для большинства пользователей iPad. Браузерные версии сервисов работают как на полноценной десктопной ОС и выводятся на внешний экран с соответствующим соотношением сторон.
Кроме возможности запустить один из сервисов в браузере, можно разделить экран утилиты на несколько рабочих областей. Доступно разделение на 2, 3 или 4 приложения. Все упирается в размер используемого монитора и удобство работы с каждым сервисом.
Размещение окон и масштабирование схоже с iPadOS: каждое окно может занимать половину экрана 1/3 или 1/4 его ширины.
Для самых продвинутых пользователей предусмотрено даже несколько рабочих пространств с настраиваемым количеством приложений на каждом. Разумеется, есть и горячие клавиши.

В утилите Shiftscreen предусмотрено несколько полезных шорткатов для удобного управления при помощи клавиатуры.
В настройках можно изменить масштаб элементов интерфейса утилиты, изменить цвет системных иконок и даже переключить курсор iPadOS на привычную многим стрелочку. Доступно переключение FPS в диапазоне от 5 до 30 кадров в секунду.
Не забывайте, что сама утилита Shiftscreen поддерживает режим Split View. Это значит, что на экране iPad можно открыть второе приложение и занять им половину или 2/3 размера экрана. Рабочее окно Shiftscreen хоть и станет небольшим на iPad, но при этом продолжит отображаться в полноэкранном режиме на внешнем мониторе. Это выводит многозадачность на iPad на абсолютно новый уровень.
Утилита очень интересная и необычная. Всем владельцам iPad и переходника для подключения монитора рекомендую попробовать обязательно.
Чего ждем от iPadOS 15
Поддержка внешних экранов в нативном разрешении уже есть в iOS. На данный момент это реализовано в стандартном приложении Фото и видеоредакторе iMovie от Apple. В этих программах при полноэкранном режиме просмотра контента он будет выводиться на внешний монитор без черных полос по бокам.
Система сама понимает, что можно вывести видео или фото на всю ширину подключенного дисплея и задействовать максимум площади экрана. Просмотр контента через эти приложения выглядит максимально удобным и приятным.
Разработчикам придется поломать голову над реализацией полноценной поддержки внешних мониторов для других приложений.
Вариант №1: добавить поддержку соотношения сторон 16:9.

Получится расширить рабочий стол на два пространства и запускать по одному приложению (или по два в режиме Split View) на каждом экране.
Минусом такого решения является необходимость разработчикам приложений дорабатывать свои программы и игры под новое соотношение сторон и разрешение. Не все захотят делать подобную адаптацию, а значит некоторые приложения не смогут работать на внешнем мониторе или будут отображаться с ограничениями.
Вариант №2: разрешить запуск приложений в оконном режиме.

В таком случае сторонним разработчикам не придется ничего менять, а большую часть работы должны будут проделать в Купертино. Подобная реализация уже встречалась в гаджете DeX от Samsung. Пользователь получал некое рабочее пространство по аналогии с рабочим столом компьютера, а приложения для Android запускались на нем в оконном режиме с привычным соотношением сторон.
Это позволяло включить в режиме окна любую программу или игру и разместить несколько таких окон на одном экране. Производительности актуальных гаджетов Apple для этого хватит с головой, вот только батарея будет разряжаться очень быстро.
Подобный подход позволит максимально приблизить опыт эксплуатации планшета к настольному компьютеру с macOS, а в дальнейшем и объединить iPadOS с macOS.
Любая подобная доработка выведет удобство использования iPad в связке с внешним экраном на новый уровень и позволит заменить планшетом компьютер в ряде новых задач и процессов. Будет очень интересно наблюдать за развитием данной фишки и еще большим сближением планшетов и настольных компьютеров.
(13 голосов, общий рейтинг: 4.77 из 5)
Пользователи планшетов нередко нуждаются в подключении к своему девайсу других устройств: принтеров, беспроводной гарнитуры и т. п. Сделать это бывает не всегда просто. Особенно если речь идёт об устройствах, которые часто несовместимы с таблетками, например, видеокамер. Поэтому многие заходят в тупик, когда не знают, как подключить видеокамеру к планшету.

Из представленного обзора вы узнаете, как подключить видеокамеру к девайсу
Соединить эти два устройства может быть необходимо в разных случаях. В одних нужно посмотреть фотографии и видео, снятые на аппарат. В других — использовать его, управляя с планшетника. Различаться могут и способы подключения: проводные и беспроводные. Наконец, от операционной системы девайса также зависит, легко ли будет соединить его с видеокамерой.
Подключение для просмотра контента
Аппаратуру, которая подключается при помощи порта USB, очень легко будет соединить с гаджетом, который имеет этот порт. Чтобы видео- или фотокамера отображалась как накопитель, в большинстве случаев даже не требуется скачивать дополнительный софт. Мы просто соединяем разъёмы USB-кабелем.
Нужные порты в большинстве случаев присутствуют на планшетах Windows. У Android-таблеток они встречаются гораздо реже. Можно попробовать подключить камеру, воспользовавшись специальным адаптером (переходник с micro USB на USB). Скорее всего, просмотреть снятый контент получится.

Соединить устройство для видео с гаджетом через порт USB довольно просто и не требует специальных знаний
OTG-кабель
Подключение аппаратуры можно осуществить, используя OTG-кабель, если на аппарате есть соответствующий разъём. Этот кабель подсоединяется к порту micro USB c одного конца и к OTG-порту с другого. Чтобы просматривать фото и видео, потребуется специальная программа: RawDroid. Качаем её с Google Play.

Используя OTG-кабель, можно подключить множество разных устройств, в том числе и устройство для видео
Соединять другие устройства с гаджетами Apple всегда труднее, поскольку они друг к другу часто довольно невосприимчивы. Но всё же смотреть контент, используя видеокамеру, можно при помощи специальных аксессуаров. Есть кабель, который называется «Lightning to USB Camera Adapter». Он соединяет Айпад с любыми устройствами, имеющими разъём ЮСБ. Купить его можно как в оригинальном варианте, так и в китайском. Естественно, оригинальный будет работать куда лучше.

Кабель Lightning to USB Camera Adapter подключает гаджет с любыми устройствами
Планшет как монитор
Здесь повозиться с любым устройством придётся куда дольше. Нужно будет скачать специальные программы, проверить, подходит ли аппаратура для девайса. Но и видеокамеры разного типа представят довольно широкие возможности для их владельцев.
Web-камеры
Этим способом к планшету подключаются веб-камеры. Опять же, если девайс на Windows, то сделать всё будет гораздо легче. Часто даже не нужно устанавливать дополнительные драйверы.
Если брать в расчёт планшетники Андроид, то без драйвера часто не обойтись. Чтобы всё работало как надо, нужно зайти на официальный сайт производителя камеры и скачать необходимое ПО. После этого камера сможет транслировать сигнал на экран таблетки. Кстати, иногда так делают автолюбители, которые желают установить камеру заднего вида для парковки.
Камеры видеонаблюдения
Специальные камеры видеонаблюдения довольно удобно использовать в связке с планшетом. Ведь таким образом смотреть, что происходит в квартире, или просто приглядывать за ребёнком можно из любого места. Для получения таких возможностей придётся потрудиться.
IP-камеры, которые и используются для видеонаблюдения, соединяются с мониторами посредством Wi-Fi. Сразу стоит заметить: для постоянного просмотра видео потребуется непрерывное соединение с сетью. Соединить аппарат с Wi-Fi легко: всё написано в инструкции, но часто достаточно просто включить камеру.
- Через настройки Wi-Fi подключаемся к камере.
- Открываем приложение и выбираем пункт меню «Настройка камер».
- Жмём на плюсик, после этого — на автоматический поиск камер.
- Камера нашлась. Возвращаемся на домашний экран программы и в меню с правой стороны тапаем «Настройка камеры».
- Здесь нужно ввести следующие данные: номер web-порта, имя пользователя и пароль. Все эти значения написаны на задней стороне аппарата, откуда их и нужно переписать. Главное — правильно ввести пароль (Password).
- Напротив «Статус камеры» появляется «ОК» — значит, всё сделано правильно.
- В дополнительных настройках можно отрегулировать такие параметры, как датчики движения и звука.
Всё, теперь можно успешно вести наблюдение с планшета Андроид. Стоит также заметить, что подключать можно сразу несколько видеокамер, и просматривать их с помощью этого приложения.
Теперь вы знаете, как подключить ту или иную камеру к планшету — для этого нужно всего лишь настроить устройство. После этого всё будет работать как надо.
Читайте также:

