Как удалить security disk с флешки
Обновлено: 18.05.2024
Я покупал флеху только иза защиты, ну и + скорость.
Флешку ниначто не проминяю, Securedrive нет цены.
Это тоже самое что купить ферари с мультизамком. и спрашивать "а как этот замок убрать"
2. После того, как скачали эту программу, распаковываем ее в отдельную папку на рабочий стол или диск c:/, вставляем флешку в компьютер и запускаем OnLineRecovery_620.exe с правами администратора. После этого программа спросит, какой выбрать размер тома. Внимание! Вместо выбора размера тома надо нажать на кнопку "Exit".
3. Выйдя из программы Вы можете вынуть и заново вставить в компьютер свою флешку. На этом шаге назойливое ПО securedrive уже будет удалено. Осталось теперь вернуть себе те несколько десятков мегабайт, которые использовались для хранения УСБ Секьюрити.
Как вернуть место, занимаемое securedrive?
Для этого шага нам понадобятся встроенные возможности Windows 7 или Vista. Вставляем флешку в компьютер с этими ОС и следуем следующим шагам:
1. Нажимаем на Пуск -> Выполнить -> cmd
2. В открывшемся окне консоли набираем: diskpart
3. В новом окне со строкой DISKPART> набираем: list disk
4. Смотрим, с каким номером диска у нас отображается флешка (обычно она будет последней, т.е. с самым большим номером диска. У меня был один жесткий "диск 0" и одна флешка "диск 1"). Набираем: select disk 1 (указав свой номер диска). Если все верно, получаем ответ: "Выбран диск 1".
5. Набираем: clean и получаем ответ: "очистка диска выполнена успешно". Внимание! Если перед этой командой Вы неправильно выбрали номер диска флешки, то можете отформатировать один из своих других дисков. Поэтому все инструкции Вы выполняете на свой страх и риск и я, как автор, никакой ответственности за Ваши действия не несу.
6. Теперь создаем новый раздел командой: create partition primary и получаем ответ: "указанный раздел успешно создан"
7. Выбираем наш новый раздел командой: select partition 1
8. Форматируем раздел в систему FAT32: format fs=fat32 quick
Мои действия по удалению SecureDrive:
1. Удалил CD-раздел с SecureDrive с помощью CD-ROM Remover_v1.0.0.3
2. "Вернул" место, занимаемое SecureDrive с помощью форматирования флешки из консоли Win7
Результат:
Вместо того, чтобы размер флешки увеличился на тот десяток Мбайт ранее занимаемый SecureDrive, он стал меньше примерно на те же 10Мб и составил где-то 8003хххххх байт (7,45Гб), при этом скорость чтения/записи снизилась примерно в 2 раза.
Дальнейшие эксперименты по форматированию флешки на той же Win7 под разный размер кластера особых результатов не дали, т.е. вернуть ее первоначальный размер и восстановить скорость чтения/записи не удалось.
В распоряжении jf620 и win xp.
Мало того что виртуальный cd бесит, так еще в автомагнитоле не читается (такая же jf600 без securedrive - прекрасно читается)
Объем после всех манипуляций 8003946928
Короче CD-ROM Remover_v1.0.0.3 беспроигрышный вариант, если Вы переживете отсутствие 11мб - больше ничего не делайте.
На страницах журнала неоднократно появлялись статьи о решении проблем с флеш-носителями. У меня схожая проблема: вместе с флешкой JetFlash Transcend 8 Гб идет некая программа-шифратор данных Secure Drive, которая каждый раз при подключении флешки выскакивает со своим окошком (рис. 1). Подскажите, как от нее избавиться.


Флешка прошла формат неоднократно, но утилита не пропала. Прога появляется в виде виртуального CD-диска Secure Drive (рис. 2).
Вы не одиноки в своем желании избавиться от не всегда полезного ПО, которое навязывается производителями приобретаемых устройств. Владельцы флешек вроде Transcend JetFlash 620 (рис. 3) сталкиваются с проблемой, когда данную флэшку отказываются распознавать многие стационарные DVD-плееры.

Все дело в том, что на данной флешке есть автозапускающийся раздел размером 11,2 Мб, отформатированный в системе CDFS, и распознаваемый компьютером как CD-диск (на нем записано программное обеспечение для шифрования и сокрытия данных SecureDrive).
Никакими известными программами удалить этот раздел обычно не удается. Но решение оказывается простым, когда под рукой есть необходимый софт.
Шаг 1. Итак, скачиваем утилиту CD-ROM Remover_v1.0.0.3 (размер 194 Кб), запускаем ее и удаляем CD-раздел с SecureDrive. На этом шаге в принципе можно остановиться. Размер раздела будет, как и на флешке в момент покупки в магазине. Но мы ведь потеряли несколько мегабайт, которые занимал SecureDrive.
Все, объем флешки полный, SecureDrive теперь нет, скорость не потеряна. Объем флешки номинальный, т.е. полный. Как видите, используются две утилиты, но делается это буквально за одну минуту.

Причины ошибки «Диск защищен от записи. Снимите защиту или воспользуйтесь другим диском».

Вполне логично, что такая проблема возникает, если операционная система опрашивает диск, но права записи не получает. При этом нет возможности именно записывать файлы, хотя одновременно с этим считываться данные могут совершенно без проблем. Причины такого поведения бывают разные, но явно делятся на две группы:
Важно понимать, что оба типа неполадок могут случиться как на флешке, так и на вашем компьютере.
Типы защиты от записи
Программная защита представляет собой разного рода программные комплексы, предназначенные для недопущения несанкционированного использования накопителя.
Механическое снятие защиты от записи с флешки
Решая вопрос как снять защиту, если «Диск защищен от записи», первым делом проверьте нет ли на корпусе специального небольшого переключателя. Он всегда присутствует на карточках формата SD, несколько реже встречается на обычных USB-накопителях. Нередки случайные переключения, когда флешка носится в кармане.
Также обязательно проверьте работоспособность флешки в других USB-портах, а ещё лучше, на другом компьютере. Если вы владелец настольного компьютера с системным блоком, предпочтительно проверять флешку, подключаясь к портам на задней стенке системного блока. Проблема может крыться плохом контакте, некачественных проводах, сбоях контроллера USB.
Программное снятие защиты от записи
Важно! Перед извлечением флешки из разъёма всегда лучше пользоваться «безопасным извлечением». В силу некоторых особенностей, касательно флешек отформатированных в NTFS, это должно быть обязательным правилом.
Блокирование может быть установлено в реестре Windows. Сочетание клавиш Windows+R, вызовет окно «Выполнить», введите regeditи кликните OK.
В окне редактора нужно перейти в секцию HKEY_LOCAL_MACHINE \ SYSTEM \ CurrentControlSet \ Control \ StorageDevicePolicies, где справа увидите параметр WriteProtect. Двойным кликом по параметру вызовите диалог изменения параметра, установитезначение 0. Раздел StorageDevicePolicies может отсутствовать и придётся его создать. Для создания правой кнопкой мышки кликнитепредыдущий раздел Control, выбирайте «Создать > раздел», название должно быть StorageDevicePolicies. В пустой области правой части окна только что созданного раздела вновь нажмите правой кнопкой мышки, выделите в меню «Создать > Параметр DWORD», битность выберите 64 или 32, в зависимости от разрядности вашей системы. Назовите параметр WriteProtect и присвойте значение 0, как описано выше. Обязательно перезагрузитесь и проверяйте результат.
Удостоверьтесь в том, что запись на съёмные устройства не запрещена групповой политикой. Аналогично с запуском редактора реестра выполните gpedit.msc, что вызовет «Редактор локальной групповой политики». Пройдите по веткам «Конфигурация компьютера — Административные шаблоны — Система — Доступ к съёмным запоминающим устройствам». Справа проверьте параметр «Съёмные диски: Запретить запись». Он должен быть отключен или не задан. Если параметр включен, дважды кликните по нему, выберите «Отключить» и примените выбор. Перед проверкой не забудьте перезагрузиться.
Проверьте систему хорошим антивирусом со свежими базами. Есть некоторое количество вредоносных программ, блокирующих возможность нормальной работы с подключенными переносными устройствами хранения информации.
Снимаем защиту от записи в total commander
Значительное количество пользователей Windows отдают предпочтение файловому менеджеру Total Commander, предлагающему обширные функции и удобство работы. Важно понимать, что Total Commander по своей сути просто удобная надстройка над Windows, соответственно к нему применимо всё описанное в статье. Однако есть нюансы. Попробуйте скопировать ваши файлы в проводнике Wındows, если с копированием в проводнике проблем нет, в Total Commander откройте «Конфигурация > Настройка: Операции с файлами» и выберите «Автоматический выбор способа копирования». Авторы некоторых сборок этого менеджера выставляют настройки, вызывающие подобные сбои.
Убираем защиту от записи в коммандной строке (cmd)
Как снять защиту с флешки, защищённой от записи, воспользовавшись командной строкой. Способ чуть более сложный. Найдите в меню «Пуск» приложение «Командная строка» и запустите её с правами администратора. Далее последовательно вводите указанные ниже команды, подтверждая ввод каждой нажатием Enter.
Внимание! Всё содержимое флешки будет удалено безвозвратно!
- Diskpart – запускает утилиту управления дисками;
- list disk – отобразит все диски, подключённые к системе, необходимо определить, какой из них является вашей флешкой, для чего можете ориентироваться по размеру диска;
- select disk X – нацеливает программу на диск, вместо X укажите номер нужного диска;
- detail disk – покажет подробную информацию о выбранном диске, чтобы убедиться в правильности выбора;
- attributes disk clear readonly – обнуляет атрибут «только чтение»;
- clean – все тома и разделы на диске будут удалены;
- create partition primary – заново создаёт основной раздел;
- formatfs=fat32 – форматирует раздел, используя файловую систему FAT32 (можно выбрать файловую систему NTFS командойfs=ntfs);
- exit – завершает работу программы.
Программы для снятия защит от записи
Производители флешек заботятся о решении разного рода проблем, возникающих с их продукцией, выпуская фирменные утилиты для восстановления проблемных устройств. Не забудьте, что запускать любую из подобных утилит необходимо с правами администратора. Эти полезные программки можно свободно скачать на соответствующих сайтах фирм-изготовителей. У Transcend она называется JetFlash Recovery, у Silicon Power – USB Flash Drive Recovery, у Adata – USB Flash Drive Online Recovery, у Kingston – Kingston Format Utility. Их использование довольно простое и не вызывает сложностей даже у новичков.
Ниже перечисленные программы рассчитаны на продвинутого пользователя и перед началом использования следует ознакомиться с документацией. Независимые разработчики выпускают собственные универсальные программы, не привязанные к какому-либо вендору, но обладающие схожим функционалом.
Последняя работает только с накопителями на одноимённом контроллере, но у всех задача одна – помочь восстановить проблемное устройство. Столкнувшись с поиском решения того, как снять защиту с флешки, в качестве последней меры, следует попытаться перепрошить её. Полную информацию о типе контроллера, используемой памяти и даже дате производства расскажет Flash Drive Information Extractor. После извлечения нужных данных остаётся найти нужную микропрограмму и прошивальщик, что для Google или Yandex, как правило, не представляет сложности.
Смотри наши инструкции по настройке девасов в ютуб!Еще 3 полезных статьи:
JetFlash Recovery – утилита для флеш-носителей производителей A-DATA, JetFlash, ranscend, восстанавливающая их работоспособность. Исправляет большинство…
Kingston Format Utility – утилита для улучшения производительности флеш-накопителя и устранения всех распространенных неполадок его…
MiniTool Power Data Recovery – специализированная программа для восстановления внешних носителей информации, таких как флэш-карты,…
Защита от записи или как удалить Trend Micro USB Security
Недавно купил жене 8ми гиговую флэшку Transcend. Ну купил и купил, отдал и вроде бы можно было б из головы выкинуть, ан нет, не тут то было. Началось все более менее безобидно, после первого подключения флэшки жена сказала что мол какой то антивирус на ней установлен и просит разрешения активироваться. Ну просит и просит, говорю активируй глядишь может и полезная приблуда будет. В этот день на этом все и закончилось. А на следующий день жена не смогла скинуть на флэху несколько файлов, винда сообщила что диск защищен от записи.
Почти сразу подумал на этот антивирус и решил форматнуть флэху и шут мол с этим Trend Micro раз не может работать не вызывая проблем. Но не тут то было, все попытки форматнуть и в NTFS и в FAT32 закончились неудачей о чем винда не приминула мне сообщить. Пришлось идти на крайнюю меру и воспользоваться поиском.
Вот последовательность действий для решения данной проблемы т.е. для удаления Trend Micro USB Security :
2. Скачали, распаковываем в отдельную папку, вставляем флешку в компьютер и запускаем V15OnLineRecovery.exe. Прога попросит вынуть и заново вставить флешку. Делаем это. После программа спросит, какой выбрать размер тома. Внимание ! Вместо выбора размера тома надо нажать на кнопку "Exit".
3. Выйдя из программы Вы можете вынуть и заново вставить в компьютер свою флешку. На этом шаге назойливое ПО Trend Micro USB Security уже будет удалено. Осталось теперь вернуть себе те несколько десятков мегабайт, которые использовались для хранения Микро УСБ Секьюрити.
Как вернуть место, занимаемое Trend Micro USB Security?
Для этого шага нам понадобятся встроенные возможности Windows 7 или Vista. Вставляем флешку в компьютер с этими ОС и следуем следующим шагам:
1. Нажимаем на Пуск -> Выполнить -> cmd
2. В открывшемся окне консоли набираем: diskpart
3. В новом окне со строкой DISKPART> набираем: list disk
4. Смотрим, с каким номером диска у нас отображается флешка (обычно она будет последней, т.е. с самым большим номером диска. У меня был один жесткий "диск 0" и одна флешка "диск 1"). Набираем: select disk 1 (указав свой номер диска). Если все верно, получаем ответ: "Выбран диск 1".
5. Набираем: clean и получаем ответ: "очистка диска выполнена успешно". Внимание! Если перед этой командой Вы неправильно выбрали номер диска флешки, то можете отформатировать один из своих других дисков. Поэтому все инструкции Вы выполняете на свой страх и риск и я, как автор, никакой ответственности за Ваши действия не несу.
6. Теперь создаем новый раздел командой: create partition primary и получаем ответ: "указанный раздел успешно создан"
7. Выбираем наш новый раздел командой: select partition 1
8. Форматируем раздел в систему FAT32: format fs=fat32 quick
Все. Программа Trend Micro USB Security успешно удалена с флешки, занимаемое ею место возвращено в общий объем носителя.


Защита флешки от записи встречается не часто, но может изрядно испортить настроение из-за самого факта неожиданного бойкота девайсом ваших действий. Как правило, сам факт отказа в копировании на носитель связан со скрытыми действиями ОС Windows, в том числе в связи с защитой данных пользователя конкретной учетной записи. Постараемся разобраться, в чем может быть проблема и какими способами можно снять защиту от записи с флешки.
Механическая блокировка от записи
Аппаратная защита от записи на флешках уже не используется производителями довольно давно. Однако порой даже опытные пользователи забывают проверить этот переключатель, который находится на одной из граней устройства. Проверьте, не находится ли он в положении «замок» и переведите его в открытое положение. Но если речь идет о флеш-картах SD, то на них такой переключатель до сих пор используется.

Современные флеш-накопители не имеют таких блокировок, и если вы столкнулись с проблемами записи на относительно новую USB-флешку, то скорее всего дело в программной защите.
Что заблокировало запись и как снять защиту с флешки?
Как это ни странно, но блокировать запись на USB-накопитель может и вирус, который уже находится в вашей системе. И возможно он проник в нее именно с данной флешки и, чтобы защитить себя от стирания — включил защиту. В таком случае имеет смысл в первую очередь проверить носитель на вирусы, как встроенными в систему средствами, так и профессиональными антивирусами. Вы можете скачать, например, загрузочный антивирусный набор с Dr.Web или с ресурса «Лаборатория Касперского», записать загрузочный носитель на CD или другую флешку, загрузится с него и проверить ваш проблемный USB-носитель.

Если он не обнаружил вирусов, то вы можете попробовать из данной загруженной среды отформатировать диск (сначала убедившись, что на нем нет нужных файлов). Это решит вопросы, если у вас была защита от записи на флешке и как ее снять.
Как разблокировать флешку в Windows
Возможно, дело не в вирусах, а в блокировке файлов системой Windows и проблема кроется в реестре. Проверить это можно запустив редактор реестра Windows. Нажмите комбинацию клавиш Win+R, наберите regedit и нажмите Enter. То же самое можно сделать, через «Пуск» и набрать regedit. В найденных результатах нажмите на соответствующую строку редактора реестра.
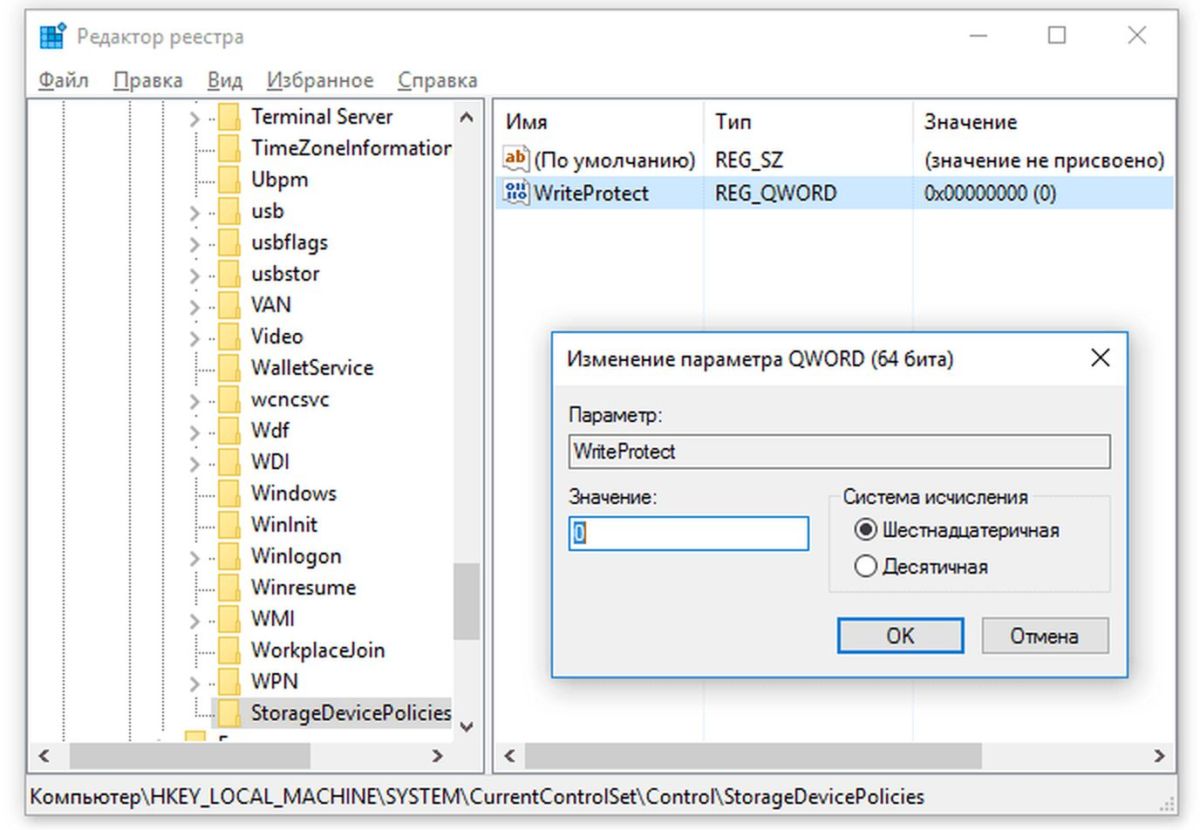
Перейдите в ветку реестра HKEY_LOCAL_MACHINE\SYSTEM\CurrentControlSet\Control\StorageDevicePolicies.
Если такая строка имеется, проверьте значение параметра WriteProtect. Если установлено значение 1, то у вас запрещена запись файлов на флешку. Поменяйте значение на 0 и закройте редактор реестра, значения сохранятся автоматически. Нужно лишь перезагрузить ОС и вновь попробовать выполнить запись на флешку.
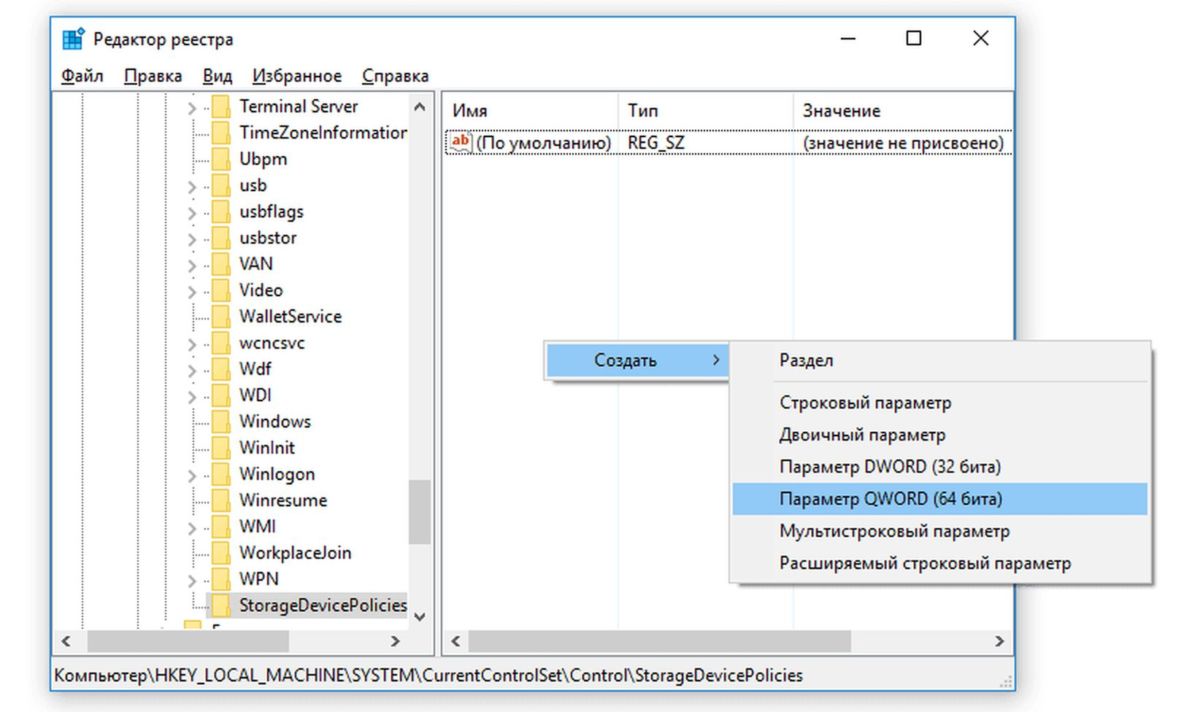
Если такой строки в дереве реестра нет, то придется ее создать. Для этого кликните правой кнопкой на раздел выше Control и выберите «Создать раздел». Укажите имя нового раздела StorageDevicePolicies.
После этого перейдите в только что созданный раздел StorageDevicePolicies, кликните правой кнопкой на справа и выберите «создать Параметр DWORD». Назовите его WriteProtect и поставьте значение 0. Закройте редактор реестра и перезагрузите компьютер.
Возможно дело в групповой политике
В этом случае — как убрать защиту с флешки? Нажмите «Пуск» вбейте значение gpedit.msc после чего нажмите Enter. Откроется редактор групповой локальной политики Windows.
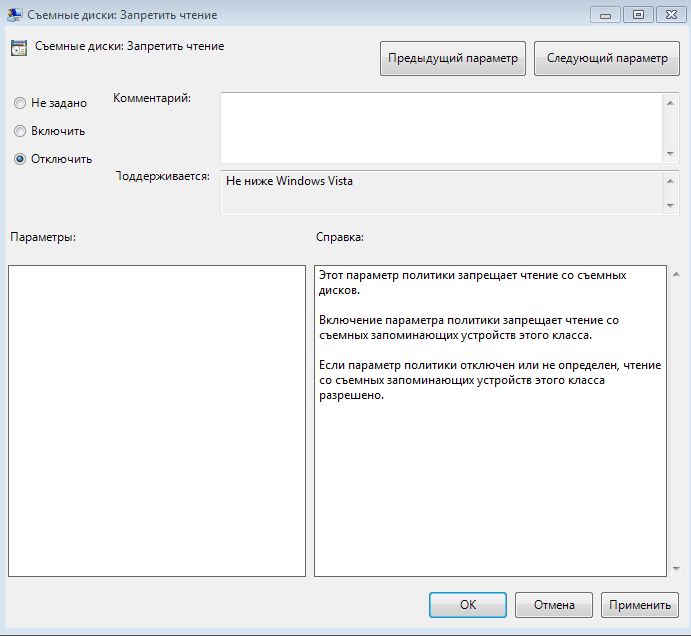
Перейдите на вкладу «Конфигурация компьютера» — «Административные шаблоны | Система | Доступ к съемным запоминающим устройствам». Найдите параметр «Съемные диски: Запретить чтение». Если он включен, то его следует деактивировать. Для этого кликните два раза на политику и выберите «отключить», после чего нажмите ОК.
Снятие защиты низкоуровневым форматированием
Возникает вопрос, как обойти защиту от записи на флешке? Разблокировать флешку можно попытаться с помощью специальных программ, разработанных в свое время производителями накопителей. Одним из таких достаточно распространенных инструментов для восстановления флешек является программа HP USB Disk Storage Format Tool. Она бесплатна и наверняка поможет вам форматировать флеш-диск. После этой процедуры проблема защиты от записи будет устранена.
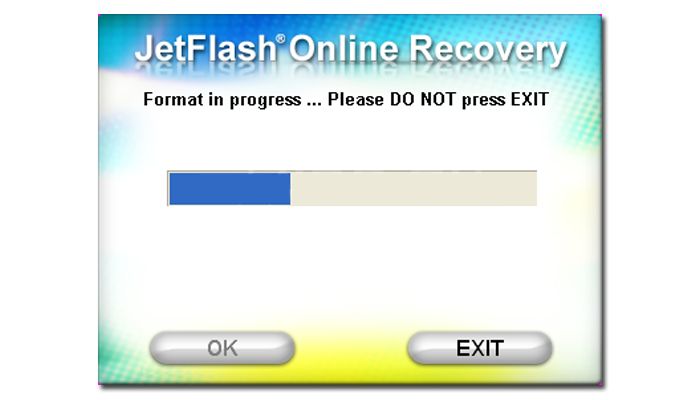
Аналогичная программа JetFlash Recovery Tool также может быть использована для форматирования, если предыдущая не подошла.
Другая мощная утилита для низкоуровневого форматирования HDD LLF Low Level Format Tool обладает уникальными алгоритмами очистки ячеек памяти накопителя. Ее можно также использовать для проблемных накопителей, которых не видят другие утилиты и Windows, а также для форматирования HDD и Flash-карт. Отметим, что в бесплатной версии есть ограничение на скорость работы — 50 MB/s (для флешек не критично).
Не забывайте после каждой попытки вытаскивать и вновь вставлять влеш-накопитель в USB-порт, чтобы устройство было опознано системой. Все вышеупомянутые приемы помогут ответить на вопрос, как удалить защиту от записи с флешки.
Читайте также:

