Alexelec установка на флешку
Обновлено: 30.06.2024
Чтобы запустить Linux на своём компьютере безо всяких виртуальных машин, вам понадобится загрузочная флешка. Для этой задачи подойдёт носитель объёмом от 4 ГБ. Все данные с него будут стёрты, поэтому предварительно скопируйте нужные файлы куда-то ещё. После этого воспользуйтесь нашей инструкцией.
1. Загрузите ISO-образ
Для создания загрузочной флешки вам понадобится один из дистрибутивов Linux. Они распространяются в формате образа диска ISO. Чтобы вы не ломали голову, на каком дистрибутиве остановиться, мы собрали проверенные варианты.
В качестве примера возьмём Ubuntu из-за её популярности, но для других Linux действия идентичны. Откройте сайт Ubuntu, перейдите в раздел Download и нажмите на зелёную кнопку, чтобы скачать ISO-файл системы. Если разработчик предлагает загрузить ISO через торрент, воспользуйтесь этой возможностью. Так выйдет быстрее.
2. Запишите образ на носитель
Действия будут несколько различаться в зависимости от операционной системы вашего компьютера.
Windows
Пожалуй, идеальный инструмент для записи загрузочных ISO-файлов на флешки в Windows — это Rufus. Программа отличается быстротой и может работать даже без установки.
- Скачайте Rufus с официального сайта, установите и запустите. Либо просто откройте без инсталляции, если выбрали переносную версию.
- Укажите носитель, на который нужно записать образ. Если в компьютер вставлена одна флешка, то Rufus выберет её по умолчанию.
- Выберите скачанный образ ISO. Скорее всего, он будет находиться в папке «Загрузки». Другие параметры для продвинутых пользователей не трогайте: Rufus сам знает, что делать.
- Нажмите на кнопку «Старт». Если понадобится подтверждение, нажмите «Да» и OK. И ждите, пока Rufus не закончит работу.
macOS
- Загрузите приложение balenaEtcher и переместите его в папку с программами, затем запустите.
- Нажмите Select Image и укажите скачанный вами ISO.
- Щёлкните Select target и выберите нужный носитель.
- Теперь нажмите Flash, чтобы начать запись.
Возможно, понадобится ввести пароль суперпользователя macOS. Сделайте это и ждите, пока процесс не завершится.
Linux
Есть целых три способа создать загрузочную флешку на этой ОС.
Startup Disk Creator
Это встроенный инструмент для создания загрузочных флешек. Он есть в Ubuntu и многих её производных. Программу можно найти в меню запуска по названию «Создание загрузочного диска» или Startup Disk Creator.
Откройте приложение, нажмите «Обзор» и укажите нужный ISO-образ. Затем выберите носитель и щёлкните «Создать загрузочный диск». Если понадобится, введите свой пароль суперпользователя Linux.
Etcher
Ещё один вариант — кроссплатформенный Etcher.
- Скачайте программу с официального сайта, распакуйте ZIP-архив и запустите.
- Нажмите Flasf from file и укажите скачанный вами ISO.
- Щёлкните Select target и выберите нужный носитель.
- Нажмите Flash, чтобы начать запись.
- Введите пароль суперпользователя, если система его запросит, и ждите.
Это терминальная команда Linux, работающая во всех дистрибутивах. Полезна, если хотите быстро создать загрузочную флешку, ничего не устанавливая.
- Откройте «Терминал» и введите команду lsblk . Вы увидите имена всех ваших накопителей в виде sda1, sda2, sdb1 и так далее. Запомните имя флешки, например sdb1.
- Введите команду sudo umount /dev/sdb1 и пароль суперпользователя. Это отключит флешку, сделав её доступной для записи.
- Теперь введите команду sudo dd if=путь/к/образу/ubuntu.iso of=/dev/sdb1 bs=4M .
Вместо путь/к/образу подставьте адрес папки, где лежит ISO-образ. Или, чтобы не путаться в адресах, переложите образ в свою домашнюю папку. Если файл называется ubuntu-20.04.1-desktop-amd64.iso , команда будет выглядеть вот так: sudo dd if=ubuntu-20.04.1-desktop-amd64.iso of=/dev/sdb1 bs=4M .
Подождите несколько минут. Когда в командной строке снова появится курсор и отчёт о том, сколько данных было скопировано, можете извлечь флешку.
Образ OS Alex@ELEC поставляется в упакованном виде (архив «*.tar»).
Расшифровка названия файла, например:
AlexELECv4-Generic.20140129-r0001.tar
- AlexELECv4 – название (AlexELEC) и версия (v4) OS
- Generic – тип сборки. Обозначает, для какого оборудования подходит эта версия (пояснения ниже)
- 20140129 – год, месяц и число сборки
- r0001 – порядковый номер релиза ( r0001) версии (v4)
Типы сборок:
- ION – для систем на чипсетах ION/ION2. Процессор Intel Atom; графика ION (GeForce 9400M) или ION2 (NVIDIA GT218).
- Intel – для систем с процессорами Intel второго (Sandy Bridge) и третьего (Ivy Bridge) поколения со встроенной графикой.
- Fusion — для систем с процессорами AMD Brazos и встроенным графическим ядром.
- Generic – подходит для всего выше перечисленного оборудования (в сборке нет оптимизации под конкретный CPU и содержит драйвера для графики Nv >
Создание загрузочного USB-Flash носителя.
Распакуйте скачанный образ системы (архив «*.tar»). В Windows Вы можете воспользоваться WinRAR, 7-Zip …

Для проверки загруженного и распакованного образа системы Вы можете сверить MD5-суммы файлов «KERNEL» и «SYSTEM» которые находятся в каталоге «target». Суммы находятся в файлах «KERNEL.md5» и «SYSTEM.md5», соответственно.

Для создания установочного носителя Вам понадобиться USB-flash диск размером не менее 1-го Гигабайта. Запустите BAT-файл «create_livestick.bat» для создания под Windows или «create_livestick» в Linux. Пример для Windows:

Будет открыто окно в котором Вас попросят ввести букву USB-flash диска.
*После буквы диска обязательно должно стоять двоеточие « : ». Например – « g: ».

После нажатия клавиши «Enter» начнется создание.
В конце Вас попросят нажать «любую клавишу», после чего — окно будет закрыто.
Можно отсоединять «флешку» и приступать к установке системы.
Если у Вас возникли проблемы при установке системы с «флешки», пред созданием установочного USB-диска – рекомендуется отформатировать «флешку» (FAT32) программой «HPUSBFW».
Установка системы.
OS (операционная система Alex@ELEC) может быть установлена на:
- жесткий диск (HDD)
- твердотельный накопитель (SDD)
- USB Flash диск
- карту памяти (MS, MMC, SD… ext)
размером не менее 1Гб (рекомендуется 2Гб и более).
В «BIOS» Вашей материнской платы должен быть выставлен приоритет загрузки с USB-Flash диска.
В этом примере установка производиться с USB диска (флешки) – «silicon-power» на жесткий диск «TOSHIBA MK3276».
Или выбран приоритет в «BOOT Menu».
После появления следующего меню
у Вас есть 5 сек. для выбора «Live» режима загрузки системы. В этом режиме большинство функций OS будут не доступны, но таким образом можно проверить совместимость оборудования (графического адаптера, например) перед установкой системы.
Если Вы выбрали «Run AlexELEC Installer» — появиться меню установки, выберите «Quick Install of AlexELEC» и нажмите «OK» (Enter).
Далее Вам нужно выбрать диск, на который будет установлена система.
Все данные на выбраном для установки диске будут уничтожены!
На следующем экране инсталлятор спросит Вас: хотите ли Вы использовать «GPT» разделы?
Если диск на который Вы устанавливаете систему меньше 2Тб, отвечайте — «No».
Сама инсталяция занимает не более 2-х минут.
Осталось извлечь установочный носитель (флешку) и …
Установка ОС AlexELEC на карту памяти для Андроид ТВ приставки — это небольшой дистрибутив построен на базе OS Linux и OpenELEC (Open Embedded Linux Entertainment Center) с адаптацией под нужды русскоязычного пользователя. Позволяет превратить ваш ТВ бокс в полноценный медиацентр. ОС разработана, чтобы сделать загрузку Вашей системы как можно быстрее и установка настолько проста, что любой человек может превратить свою ТВ приставку в медиацентр менее чем за пятнадцать минут.
by chewitt · Published August 20, 2016 · Updated September 18, 2016
An easy to use application to create bootable USB and SD card installation media has been on the staff wish-list for a long long time, so we are delighted to reveal the official “LibreELEC USB-SD Creator” app for Linux, macOS and Windows.
The app has four clearly marked steps to guide you through downloading the latest official LibreELEC image for your hardware and writing it to removable media, and checking “show all” enables selection of previous releases and current Alpha/Beta preview builds. You can also load a local image file, allowing the app to be used with previously downloaded images, or development and community created images that are not hosted on our official download servers.
The Windows version is compiled 32-bit and should run on Windows XP and newer. The macOS app is 64-bit and should run on 10.9 (Mavericks) and newer. The Linux app is available in 32-bit and 64-bit versions and should run on Ubuntu 14.04 and newer, and other Debian derivatives. The app checks for updates when started and displays a pop-up message if a newer version is available.
Please use the links below to download and test the app!
LibreELEC would like to credit our neighbours and distro collaborators at RasPlex as the original source of the app’s code, and our own @vpeter for his efforts evolving it into the work of art that you can download from today.
- Next story LibreELEC (Krypton) v7.90.005 ALPHA
- Previous story LibreELEC (Krypton) v7.90.004 ALPHA
53 Responses
Just like UNetbootin.
does not start on Windows 10
run us administrator
run as administrator but not working
RT (which is now discontinued by MS so not on our support list) is 32-bit arm. Unless it can emulate a 64-bit x86 CPU (unlikely) the app code won’t execute on it. You can try but we’d be very surprised if it ran.
Windows 10 Version 1607 (Build 14393.51)
No problem with my W10x64pro1607
Symantec EndPoint Alert WS.Reputation.1
It’s a brand new file so it has no past history ‘reputation’ with Symantec; which just proves that traditional AV products are a bit dumb these days.
Great works fine here on windows 10 although Smartscreen decided it wasn’t an official app for some reason.
I’d recommend putting the Generic image at the top of the “select version” pulldown as that will be used by most people. I’d also recommend making the naming easier. Something like “Generic 32/64bit”.
Thanks again, this is a huge improvement for new users and old alike
The creator app is simply a tool for creating bootable SD cards, nothing more. RPi1 and RPi2 hardware *must* boot from an SD card; they don’t support the new boot modes that article is talking about (the article does state that – just above comments). NB: Even with the new features RPi3 still needs bootcode.bin on SD for initial boot, but can then read the kernel.img and SYSTEM files etc. from attached USB media.
This is a good question. So what would be the recommended way to set up RPi3 now? Use these new bootable partitions on usb, and then separately create SD with bootcode.bin?
LE will support users running with a USB configuration (it needs no changes) but it won’t be something we encourage as it’s not really required. The speed benefit is negligible and stability issues with SD cards were resolved aeons ago.
Worked flawlessly on Windows 10 x64 latest build.
Not sure if I would have needed to, but I did right click ‘Run as Administrator’.
Used it to test the latest Alpha on my Pi1
Is there any way you can add a dropdown to add drivers for usb wifi dongles? I noticed that after installing the attatched usb wifi adapter was not discovered and I have to settle for 2.4ghz connection vise the preferred 5ghz that the usb wifi gives me. If there is a way to add it after install please let me know.
Does this mean I can now use a usb stick instead of a micro sd card? I think they may be cheaper as well. I can use 2.0 and/or 3.0 although I beleive 3.0 won’t matter in terms of speed?
Yes/No. As above; Pi3 (only) still requires an SD card with bootcode.bin but all other files can be moved to USB media. Some people have a reliability preference for USB over SD, but whether that opinion is justified I couldn’t comment on. With modern SD cards the performance is likely to be much the same.
Hi mate, no offense but you did not read the article tiroy posted properly. there is no ‘NB: Even with the new features RPi3 still needs bootcode.bin on SD for initial boot, but can then read the kernel.img and SYSTEM files etc. from attached USB media.’ present in the article, he writes he coded a single bootcode.bin for RP1&2 so the sd card never needs to be mounted that’s it. and of cause you need the next branch bootfiles to set the OTP bit on RPi3, but only ONCE.
I am fully aware your tool is not meant for this, but an aid to write current image files in a very easy way. but there is food for thought for what you could make it do once the firmware goes stable and boards likely will come shipped with the OTP bit already set.
btw. I also agree that sdcards have reached a speed and prices where it does not matter much. I also have sdcards from when the RPi1 came out and they still work fine albeit very slow compared with nowadays standards (I recently switched to a cheap samsung evo+ on the RPi1, and what a difference when up/downgrading millhouse builds lol). I have managed to corrupt a particular sensitive one in the past though with overclocking but the card took no harm. where it really could help/speed up/make things easier, is if you run a server and boot from ssd or hdd. for embedded stuff it’s really not worth it imho.
You can still move the /storage partition to a USB device, but personally I’d use an external HDD/SSD for it. Using a USB stick will not give you extra safety, as many USB sticks (or SD cards) still have no proper TRIM support like SSDs do, so sooner or later their chips will fade into oblivion. I recently had to throw away 2 usb sticks and a SD card myself because they suddenly stopped working. HDD and SSD devices have a better track record, but yes, they are also more expensive.
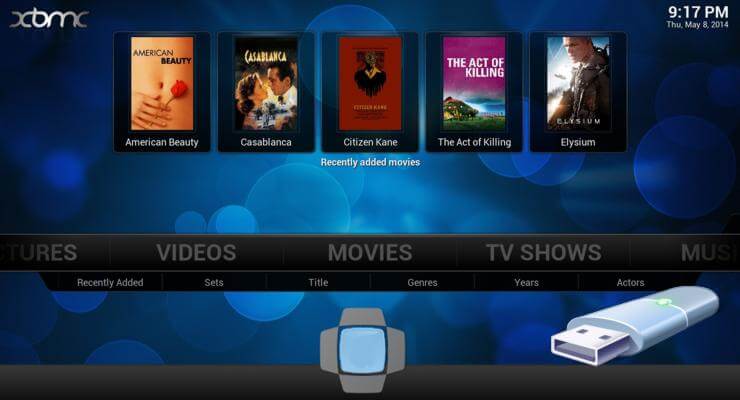
У нас есть детальная настройка OpenELEC на SD-карте, и теперь мы покажем вам, как установить OpenELEC на USB-накопитель для медиацентра Raspberry Pi. OpenELEC – это одна из самых компактных операционных систем для медиацентров без каких-либо нежелательных накладных расходов. Это дает ему некоторые преимущества в производительности и делает OpenELEC гибким и отзывчивым по сравнению с другими операционными системами. С умеренным разгоном OpenELEC, вы можете иметь отличный маленький медиаплеер с низким энергопотреблением, который потребляет всего 3 Вт. Но некоторые люди хотят получить максимальную отдачу от Raspberry и довести ее до пределов разгона. Одним из недостатков этого является повреждение SD-карты. Установка OpenELEC на USB-накопитель может предотвратить это. Это также обеспечивает повышение скорости, потому что USB-накопитель быстрее, чем SD-карта. Итак, давайте посмотрим, как установить OpenELEC на USB-накопитель для Raspberry Pi. [ Читать: Что нужно знать о разгоне Raspberry Pi ]
Запуск OpenELEC с USB-накопителя
Я немного устал от медлительности (по сравнению с моими HTPC и Raw Mini) на моих устройствах Raspberry Pi. Поэтому я хотел разогнать его до максимума с помощью arm_freq 1000 МГц, core_freq 500 МГц, sdram_freq 500 МГц и перенапряжения 6 В. Чтобы избежать повреждения SD-карты и повысить ее производительность, я решил установить OpenELEC на USB-накопитель.
По сути, установка OpenELEC на USB-накопитель означает установку системных файлов на SD-карту и пользовательских файлов (/ хранилища), включая папку XBMC на USB-накопителе. Это дает дополнительное преимущество: каждый раз, когда вы обновляете / обновляете OpenELEC, вы не потеряете данные конфигурации. [ Читать: включить и настроить общий ресурс OpenELEC Samba на Raspberry Pi ]
Требования
Есть некоторые требования для выполнения этого небольшого проекта. Вам, очевидно, понадобится медиацентр Raspberry Pi и совместимые аксессуары. [ Читать: 7 аксессуаров Raspberry Pi для создания медиацентра XBMC ]
Чтобы установить OpenELEC на USB-накопитель, на стороне программного обеспечения вам потребуется инструмент для разбиения USB-накопителя и SD-карты. На окнах, бесплатный MiniTool Partition Wizard является отличным вариантом. [ Читать: 5 лучших адаптеров Raspberry Pi Wifi для вашего медиацентра ]
Разделение SD-карты и USB-накопителя
Используя мастер разделов MiniTool, отформатируйте SD-карту как основной активный раздел FAT32 размером не менее 150 МБ. Вы также можете просто отформатировать всю SD-карту как FAT32, как я сделал. Пометьте раздел FAT32 как SYSTEM .

SD-карта Fat32 и USB Ext4 разделы
Затем создайте основной активный раздел EXT4 на USB-накопителе или просто используйте весь USB-накопитель. Пометьте раздел как STORAGE . [ Читать: 10 лучших аддонов XBMC в 2014 году ]
Примечание. Неправильное разбиение приведет к невозможности загрузки OpenELEC.
Зайдем OpenELEC загрузки страницы и скачать последнюю стабильную версию (а не DiskImage).

После загрузки извлеките сжатый файл. Я предлагаю использовать бесплатную программу архивации под названием 7zip.
Установите OpenELEC на USB-накопитель
Чтобы установить OpenELEC на USB-накопитель, вам нужно будет скопировать несколько файлов из извлеченного сжатого файла на SD-карту. Из извлеченной корневой папки скопируйте следующие два файла в корень SD-карты:
Затем скопируйте следующие файлы из папки target в корневой каталог SD-карты:
Далее из 3rdparty/bootloader папки скопируйте все файлы в корень SD-карты:
Наконец, чтобы установить OpenELEC на USB-накопитель, переименуйте KERNEL файл в корне SD-карты на kernel .img . На рисунке ниже показан окончательный список файлов в корневой папке SD-карты. [ Читать: 8 Raspberry Pi OpenELEC настраиваются после установки ]
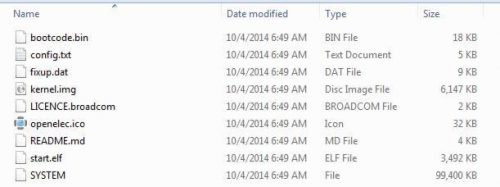
Файлы OpenELEC в корне SD-карты
Ничего не нужно копировать на флешку. OpenELEC создаст .xbmc папку на USB-накопителе при первой загрузке. Кроме того, если у вас есть резервная копия .xbmc папки из предыдущей установки OpenELEC, вы можете скопировать ее на USB-накопитель. Поскольку USB-накопитель отформатирован в EXT4, вам придется выполнить копирование в системе Linux. Если у вас нет доступа к системе Linux для доступа к разделу EXT4 на USB-накопителе, вы можете настроить общий доступ к Samba в OpenELEC после загрузки, сопоставить /storage папку shared () в Windows и восстановить .xbmc ее (вы можете заменить ее). существующая .xbmc папка, созданная OpenELEC во время загрузки. [ Читать: 10 твиков для улучшения производительности XBMC на Raspberry Pi ]
Создать файлы запуска
В корне SD-карты создайте файл с именем cmdline .txt и добавьте в него следующую строку:
Это заставляет OpenELEC загружаться с SD-карты, но использовать USB-накопитель для данных и конфигурации. Наконец, перед загрузкой OpenELEC на Raspberry Pi вы можете отредактировать config .txt файл корня SD-карты, чтобы разогнать Raspberry Pi. Это все, что нужно для установки Raspberry Pi OpenELEC USB. Вставьте SD-карту и USB-накопитель в Raspberry Pi и загрузите его, чтобы запустить OpenELEC с USB. Теперь вы должны увидеть заметное улучшение скорости и отзывчивости. Единственный недостаток запуска OpenELEC от USB заключается в том, что один из портов USB израсходован. Но это не может быть проблемой в модели Raspberry Pi B +, которая имеет 4 порта USB. Поэтому установите OpenELEC на USB-накопитель для Raspberry Pi и ускорите его.

Добрый день, коллеги!
В очередной раз наткнулся на споры в комментариях в отношении ТВ-бокса на Amlogic s905. Большинство комментаторов призывают дать инструкции, что нужно сделать, чтобы из китайской коробочки сделать производительный (медиа)сервер. Скажу сразу: покурить мануалы все же придется, все само не заработает. Однако, у вас будет стимул, вы будете знать что можно в итоге получить.
Данная статья призвана обобщить довольно значительный опыт в рамках бытовой автоматизации и использования медиаплееров. Цель всего опуса описать неочевидные возможности устройств и ПО, примеры того, как можно из булки хлеба сделать троллейбус при помощи python и нескольких десятков пар костылей. Интересующихся прошу под кат.
Введение.
Итак, начнем с головного устройства. На картинке к данному обзору представлен довольно типичный тв-бкс z69 на базе 4х ядерного чипа Amlogic s905x. Многие (и я тоже) привыкли использовать данные устройства для просмотра сериалов и iptv. Я в своей медиа системе использую аналогичный бокс с 2/32гб на андройде в связке с проектором. Устройство не блещет стабильностью, часто на задачах просмотра веб контента случаются зависания и прочие неприятные, но разрешимые ситуации. Но это не цель данного обзора.В этой части хотел бы раскрыть неочевидные многим возможности данного чипа и сравнить его с неформальным лидером рынка iot устройств — raspberry pi3. Бонусом, или даже основной частью, будут мои юзер-кейсы, о которых все время спрашивают в каментах.
Итак, покопавшись в интернете, можно узнать, что многие тв-боксы при помощи (черной) магии можно превратить в неттопы с полноценным Linux на борту. Это касается большинства чипов amlogic, rockchip и прочих платформ. Конкретно наш экземпляр — s905x — поддерживает загрузку Debian\Ubuntu подобной системы с SD карты или USB. Огромная благодарность в проработке вопроса загрузки linux на чипах amlogic сразу уходит к нашему соотечественнику balbes150.
Там же у balbes150 можно найти образ для загрузки LibreElec.
Это дистрибутив для нативного запуска Kodi/XBMC — медиаплеера с кучей дополительных плагинов. Если ваша цель состоит в сохранении медийных свойств приставки с одновременным повышением производительности и стабильности — рекомендую. Процесс установки аналогичен описанному ниже. Ссылка на дистрибутивы для s905x вот.
Кроме того, для семейства amlogic s9xxxx, собран дистрибутив признанного фаворита в русском мире дистрибутивов *Elec — AlexElec.
Ссылка на загрузку вот. Инструкция по запуску — аналогичная.
При запуске полноценного Linux дистрибутива сразу обозначим факт: в рамках эксперимента, мы потеряем “медиа” возможности приставки (точнее, отключим на время опытов — android то с приставки никуда не денется).
Но что мы имеем? А имеем мы мини-компьютер, который потребляет максимум 8 вт и который будем в дальнейшем пытаться применять для типовых задач домашней автоматизации.
Сравнение.
Чтобы не возвращаться потом, опишем сразу железные и софтовые профиты и минусы, по сравнению с аналогами.Принято считать хорошим примером в мире устройств домашней автоматизации — raspberry pi (малинка). Эта плата, а конкретно модель pi3 b+, работает на базе 4х ядерного чипа BCM2837 с 1гб ОЗУ.
Плата имеет огромное комьюнити и почти любой вопрос, которым вы можете задаться в рамках работы с ней, скорее всего, уже решен до вас. Это ее неоспоримый плюс: поддержка. За это можно и иногда нужно переплатить(цена вопроса 30-35$). Если вы решите прошивать тв-бокс и устанавливать на него софт, будьте готовы: вы с этим(вероятно) один на один.
Также у малинки на борту разведена гребенка GPIO и других разъемов, которыми можно беспроблемно управлять хоть из ОС, хоть из уровня ПО(python\domoticz etc).
Если ваши задачи связаны с управлением датчиками или низкоуровневыми протоколами 1-wire \ i2c \ GPIO релешками и прочим прямо с платы: тв-бокс с linux тоже не про это.
В чем же плюс? А плюс в наличии готового устройства.
У вас за те же или меньшие, по сравнению с raspberry pi3, деньги будет: достаточно мощный процессор, нормальный корпус!, хороший блок питания, охлаждение(но это не точно), интерфейсы hdmi\ethernet\usb\av\audio, bt\wifi, ir (многие из них не запустятся в линуксе без танцев с бубном), антенны, внутренний накопитель. У вас будет более высокая производительность процессора и больше (в данном примере) оперативной памяти.
Сравнение производительности:
— Benchmark Run: Tue Mar 27 2018 16:22:44 — 16:50:50
0 CPUs in system; running 1 parallel copy of tests
Dhrystone 2 using register variables 7436510.3 lps (10.0 s, 7 samples)
Double-Precision Whetstone 1312.0 MWIPS (10.1 s, 7 samples)
Execl Throughput 871.6 lps (29.9 s, 2 samples)
File Copy 1024 bufsize 2000 maxblocks 180951.1 KBps (30.0 s, 2 samples)
File Copy 256 bufsize 500 maxblocks 56264.8 KBps (30.0 s, 2 samples)
File Copy 4096 bufsize 8000 maxblocks 428546.6 KBps (30.0 s, 2 samples)
Pipe Throughput 437935.7 lps (10.0 s, 7 samples)
Pipe-based Context Switching 93731.8 lps (10.0 s, 7 samples)
Process Creation 3236.2 lps (30.0 s, 2 samples)
Shell Scripts (1 concurrent) 2428.7 lpm (60.0 s, 2 samples)
Shell Scripts (8 concurrent) 714.0 lpm (60.1 s, 2 samples)
System Call Overhead 929656.2 lps (10.0 s, 7 samples)
System Benchmarks Index Values BASELINE RESULT INDEX
Dhrystone 2 using register variables 116700.0 7436510.3 637.2
Double-Precision Whetstone 55.0 1312.0 238.6
Execl Throughput 43.0 871.6 202.7
File Copy 1024 bufsize 2000 maxblocks 3960.0 180951.1 456.9
File Copy 256 bufsize 500 maxblocks 1655.0 56264.8 340.0
File Copy 4096 bufsize 8000 maxblocks 5800.0 428546.6 738.9
Pipe Throughput 12440.0 437935.7 352.0
Pipe-based Context Switching 4000.0 93731.8 234.3
Process Creation 126.0 3236.2 256.8
Shell Scripts (1 concurrent) 42.4 2428.7 572.8
Shell Scripts (8 concurrent) 6.0 714.0 1190.0
System Call Overhead 15000.0 929656.2 619.8
========
System Benchmarks Index Score 421.7
CPU 1: ARMv7 Processor rev 4 (v7l) (0.0 bogomips)
CPU 2: ARMv7 Processor rev 4 (v7l) (0.0 bogomips)
CPU 3: ARMv7 Processor rev 4 (v7l) (0.0 bogomips)
16:26:55 up 20:47, 1 user, load average: 0.77, 0.98, 0.57; runlevel 3
— Benchmark Run: Tue Mar 27 2018 16:26:55 — 16:56:17
4 CPUs in system; running 1 parallel copy of tests
Dhrystone 2 using register variables 2179181.5 lps (10.0 s, 7 samples)
Double-Precision Whetstone 368.3 MWIPS (9.9 s, 7 samples)
Execl Throughput 463.0 lps (29.6 s, 2 samples)
File Copy 1024 bufsize 2000 maxblocks 73545.4 KBps (30.0 s, 2 samples)
File Copy 256 bufsize 500 maxblocks 20941.9 KBps (30.0 s, 2 samples)
File Copy 4096 bufsize 8000 maxblocks 194029.5 KBps (30.0 s, 2 samples)
Pipe Throughput 155045.4 lps (10.0 s, 7 samples)
Pipe-based Context Switching 27361.7 lps (10.0 s, 7 samples)
Process Creation 1177.1 lps (30.0 s, 2 samples)
Shell Scripts (1 concurrent) 1176.1 lpm (60.0 s, 2 samples)
Shell Scripts (8 concurrent) 317.4 lpm (60.1 s, 2 samples)
System Call Overhead 333399.9 lps (10.0 s, 7 samples)
System Benchmarks Index Values BASELINE RESULT INDEX
Dhrystone 2 using register variables 116700.0 2179181.5 186.7
Double-Precision Whetstone 55.0 368.3 67.0
Execl Throughput 43.0 463.0 107.7
File Copy 1024 bufsize 2000 maxblocks 3960.0 73545.4 185.7
File Copy 256 bufsize 500 maxblocks 1655.0 20941.9 126.5
File Copy 4096 bufsize 8000 maxblocks 5800.0 194029.5 334.5
Pipe Throughput 12440.0 155045.4 124.6
Pipe-based Context Switching 4000.0 27361.7 68.4
Process Creation 126.0 1177.1 93.4
Shell Scripts (1 concurrent) 42.4 1176.1 277.4
Shell Scripts (8 concurrent) 6.0 317.4 529.0
System Call Overhead 15000.0 333399.9 222.3
========
System Benchmarks Index Score 159.7
— Benchmark Run: Tue Mar 27 2018 16:56:17 — 17:25:34
4 CPUs in system; running 4 parallel copies of tests
Dhrystone 2 using register variables 8690198.1 lps (10.0 s, 7 samples)
Double-Precision Whetstone 1470.5 MWIPS (10.0 s, 7 samples)
Execl Throughput 1266.4 lps (29.8 s, 2 samples)
File Copy 1024 bufsize 2000 maxblocks 113576.7 KBps (30.0 s, 2 samples)
File Copy 256 bufsize 500 maxblocks 31186.4 KBps (30.0 s, 2 samples)
File Copy 4096 bufsize 8000 maxblocks 332597.5 KBps (30.0 s, 2 samples)
Pipe Throughput 616170.2 lps (10.0 s, 7 samples)
Pipe-based Context Switching 95804.8 lps (10.0 s, 7 samples)
Process Creation 2793.2 lps (30.0 s, 2 samples)
Shell Scripts (1 concurrent) 2657.3 lpm (60.1 s, 2 samples)
Shell Scripts (8 concurrent) 341.1 lpm (60.2 s, 2 samples)
System Call Overhead 1277095.6 lps (10.0 s, 7 samples)
System Benchmarks Index Values BASELINE RESULT INDEX
Dhrystone 2 using register variables 116700.0 8690198.1 744.7
Double-Precision Whetstone 55.0 1470.5 267.4
Execl Throughput 43.0 1266.4 294.5
File Copy 1024 bufsize 2000 maxblocks 3960.0 113576.7 286.8
File Copy 256 bufsize 500 maxblocks 1655.0 31186.4 188.4
File Copy 4096 bufsize 8000 maxblocks 5800.0 332597.5 573.4
Pipe Throughput 12440.0 616170.2 495.3
Pipe-based Context Switching 4000.0 95804.8 239.5
Process Creation 126.0 2793.2 221.7
Shell Scripts (1 concurrent) 42.4 2657.3 626.7
Shell Scripts (8 concurrent) 6.0 341.1 568.6
System Call Overhead 15000.0 1277095.6 851.4
========
System Benchmarks Index Score 395.2
Есть смысл заморочиться? Ну, я заморочился :)
Установка ОС.
Пример №0: Тривиальный. Настройка торентокачалок, файлохранилок.
Что тут можно посоветовать. Любое ПО на ваш вкус.
Для торренов могу порекомендовать transmission
Для общих папок с windows: samba.
Самбу, кстати, можно использовать для автоматического резервного копирования видео с популярных камер Xiaomi Dafang по вот этой инструкции.
Для монтирования яндекс диска используем dav2fs — чтобы превратить ваш бокс в облачное хранилище, например, для тех же видеозаписей с камеры.
Пример №1: Установка системы домашней автоматизации на примере Domoticz (или majordomo\OpenHAB по вкусу).
Про использование домотикза читайте на муське тут.
Последнее время я им не особо доволен, он стал тормозить при взаимодействии с xiaomi шлюзом. Но пока разбираться лень.
Устанавливается система с помощью скрипта:
После нескольких простых вопросов у вас на порту 8080 будет запущен интерфейс Domoticz. Далее подключение и настройка устройств осуществляется через этот веб интерфейс.
Без труда можно интегрировать с умным домом xiaomi и выключателями sonoff, избавив их от гнета Китая :)
Выглядит в сборе примерно так:
Пример №2: Видеонаблюдение на базе motion+motionEye.
Кто не знает, motion это видеорегистратор с открытым исходным кодом. А motionEye это веб-интерфейс для настройки камер и управления архивами.
Устанавливается по инструкции (со 2го шага)
Выглядит так:
Кстати, он умеет работать с непосредственно подключенными USB web камерами. Ну, это понятно, что для любителей приключений…
RTSP потоки сильно грузят процессор, поэтому больше 2-х потоков в разрешении 720р amlogic s905x вряд ли вытянет.
У меня дома, кстати, стоят камеры Xiaomi Xiaofang с хаком. С помощью motionEye и хака можно просматривать видео (rtsp) с камер и получать изображения без помощи родного приложения MiHome. Я считаю это очень важным, т.к. стабильность и защищенность китайского облака оставляет желать лучшего.
Мой вариант использования: при открытии входной двери, датчик открытия отправляет запрос на сервер автоматизации, там python скрипт, запущенный linux лезет к камерам и получает с них фото, после чего направляет их мне через pushover по ftp или telegram.
Далее совмещайте с Яндекс-Диском и получайте облако для записей.
Читайте также:

