Aomei backupper как создать загрузочную флешку
Обновлено: 16.05.2024
Сегодня, в продолжение темы настройки и оптимизации Windows 10, расскажу, как я решаю вопрос с резервным копированием системного диска.
Итак, мы установили Windows, настроили ее, почистили от нежелательного функционала, поставили все программы. Все летает, все прекрасно. Теперь важно как-то зафиксировать это состояние системы, чтобы в будущем к нему можно было легко вернуться, а не проделывать каждый раз одну и ту же работу.
Сделать это можно через создание образа системного диска и специальной загрузочной флешки.
Подобный образ будет некой подушкой безопасности на тот случай, если какой-то вирус проникнет в систему или компьютер просто откажется загружаться в самый неподходящий момент. Да и вообще, если когда-нибудь вас перестанет устраивать скорость работы системы, можно будет за 10-15 минут быстро вернуться к исходному состоянию только что установленной и настроенной операционной системы со всеми программами на борту.
Как сделать этот образ?
Для начала нам потребуется специальная программа, которая умеет делать образы разделов жесткого диска. Таких программ много. Какие-то из них платные, но есть и неплохие бесплатные варианты.
Из платных самая известная программа — это Acronis True Image. У меня куплена лицензия к этой программе и я ее успешно использую.

Из бесплатных могу рекомендовать Macrium Reflect Free и AOMEI Backupper. В данном руководстве мы с вами разберем процесс создания образа на примере программы AOMEI Backupper.
Шаг 1. Устанавливаем программу AOMEI Backupper
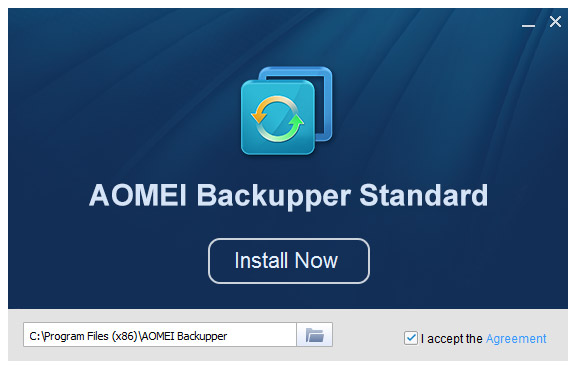
Далее ждем, пока все установится, и кликаем по кнопке Enjoy Now.
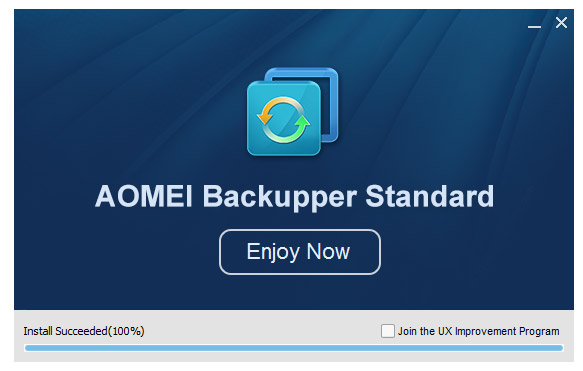
Шаг 2. Создаем образ системного раздела
Открываем вкладку Backup. Далее выбираем пункт System Backup.
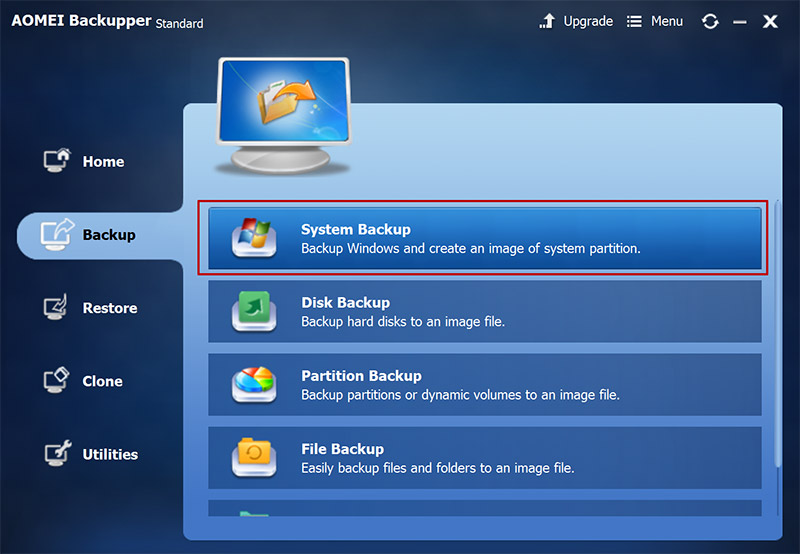
Далее выбираем системный диск, указываем место сохранения образа и жмем кнопку Start Backup.
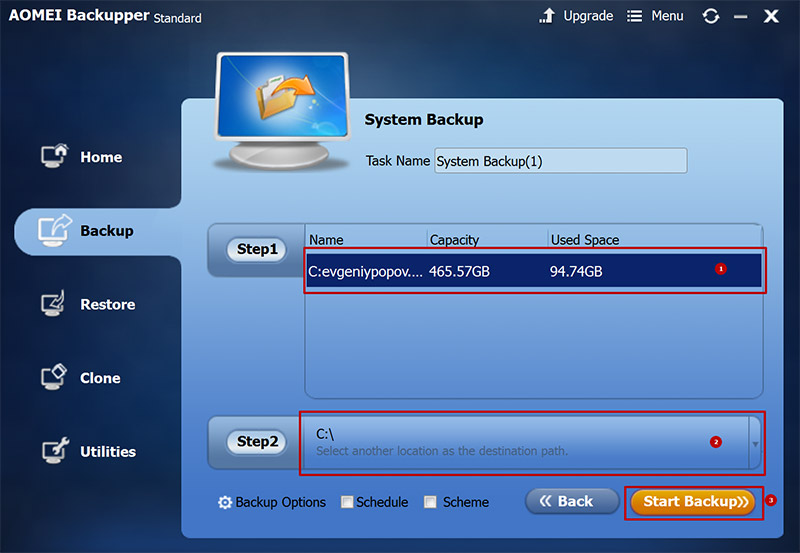
Ждем, пока будет создан образ системного раздела. Пока ждем, можно поставить галочку Check backup integrity on completion — проверить образ на целостность после его создания.
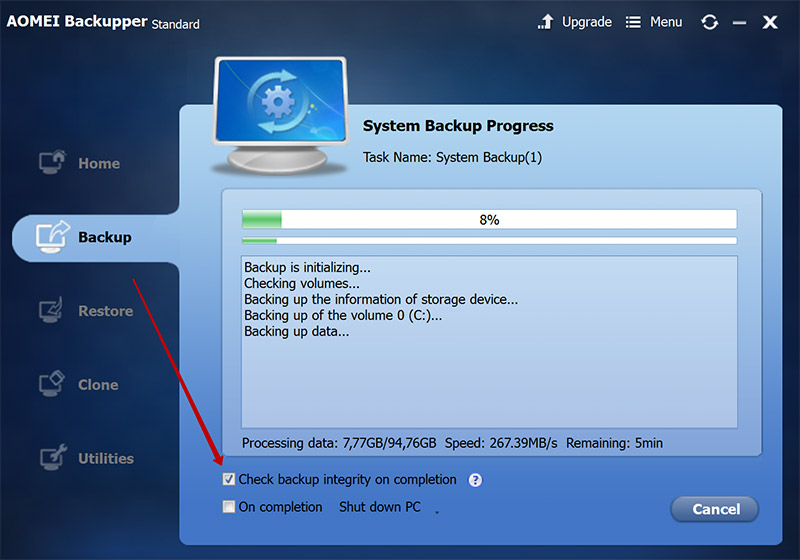
Когда процесс завершится смотрим, в какую директорию был помещен образ. В моем случае это C:\System Backup(1) и нажимаем Finish.
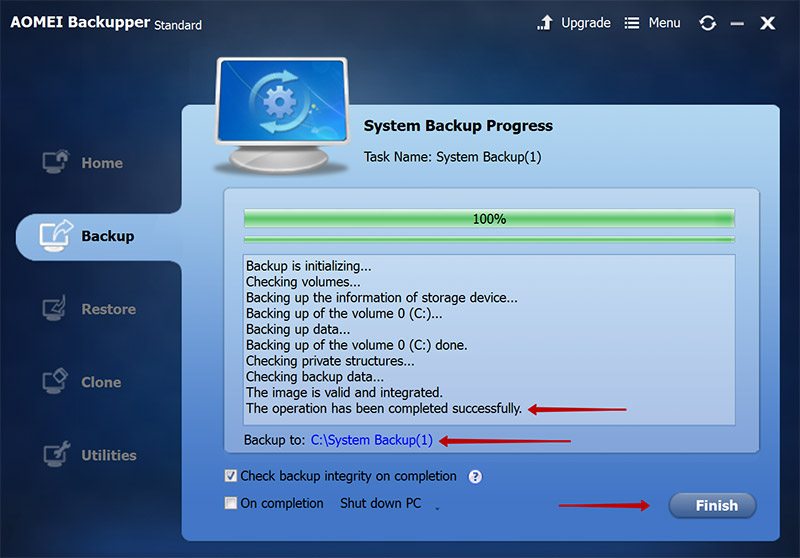
Теперь находим эту папку
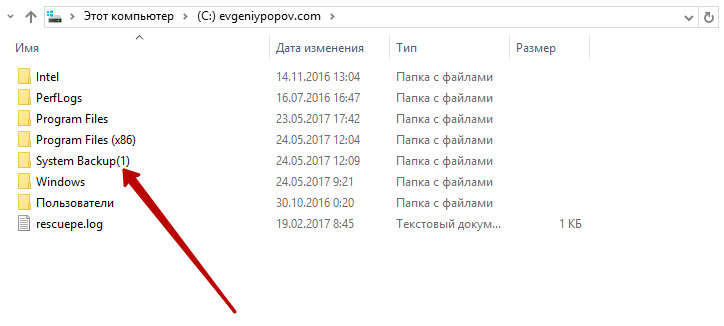
Открываем. Внутри нас ждет образ системного диска, который был создан программой на предыдущем шаге.
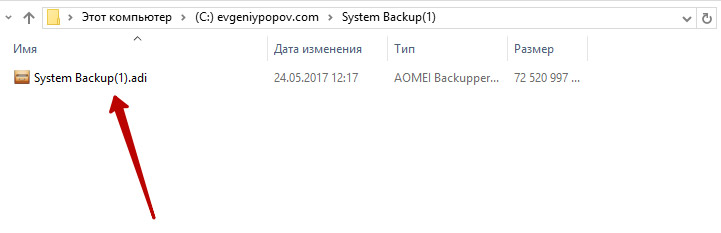
Его лучше сразу сохранить на внешний жесткий диск или на сетевой накопитель, если он у вас есть.
Шаг 3. Как восстановить систему из этого образа когда назреет такая необходимость?
Если систему поразил вирус или она просто перестала вас устраивать, то вы скорее всего захотите восстановить систему. Как это сделать?
Здесь есть два варианта.
Вариант 1. Если ваш компьютер нормально запускается и Windows продолжает работать, то для восстановления образа вы просто запускаете эту программу и идете на вкладку Restore.
Там ставим галочку напротив System Restore, подключаем внешний жесткий диск, на котором у вас лежит образ и через кнопку Path указываем его программе. Далее жмем кнопку Next.
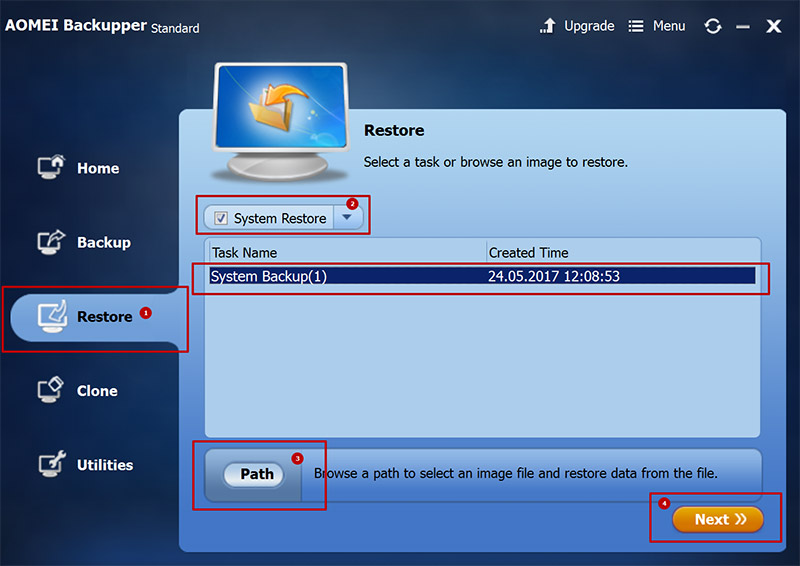
В появившемся окне программа обнаружит, что вы собираетесь восстановить системный раздел. Соглашаемся.
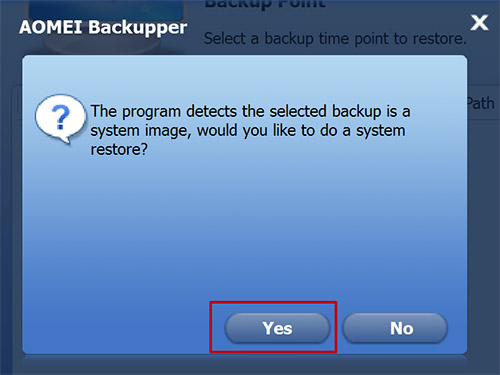
Далее убеждаемся, что у нас выбран верный файл образа с внешнего жесткого диска и жмем Next.
На следующей странице сверяемся, что исходный раздел и тот, что записан в образе, совпадают по файловой системе и размеру, и жмем Start Restore.
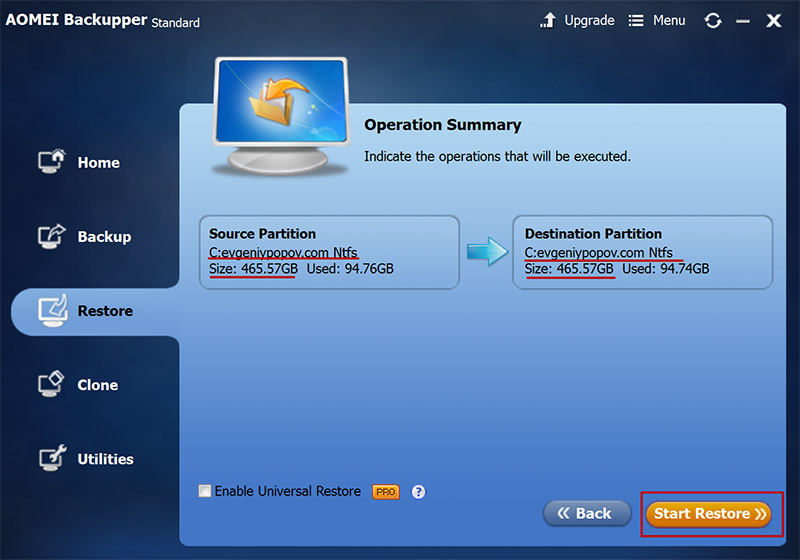
Появится вот такое окно, в котором нас предупреждают, что восстановление будет происходить в режиме перезагрузки. Нажимаем Yes.
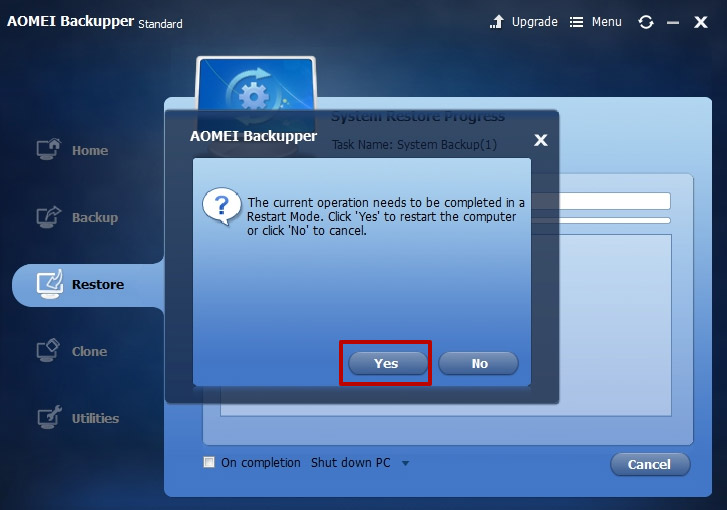
Программе потребуется определенное время для подготовки системы. Через несколько минут система автоматически перезагрузится и в процессе перезагрузки начнется процесс восстановления.
У меня это выглядело так:
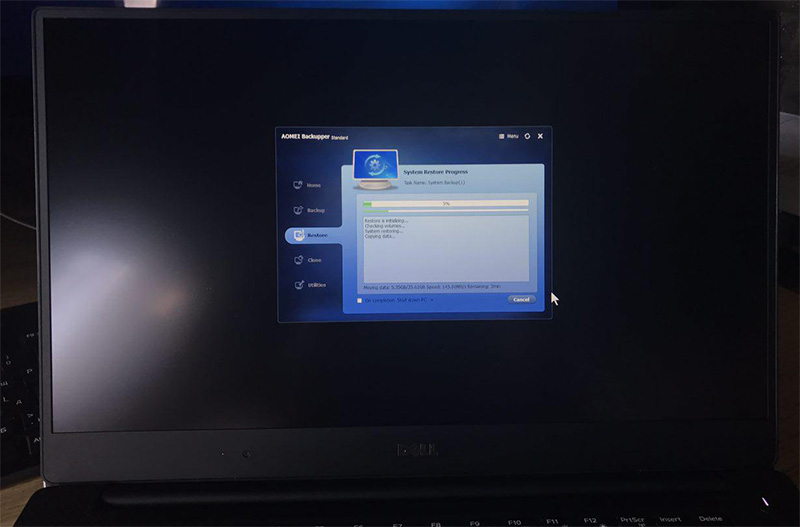
Вариант 2. На тот случай, если ваш компьютер вообще не будет загружаться (из-за вируса или еще чего-то), у вас будет возможность загрузиться со специальной флешки и восстановить системный раздел оттуда.
Чтобы создать загрузочную флешку нужно перейти на вкладку Utilities и выбрать инструмент Create Bootable Media.
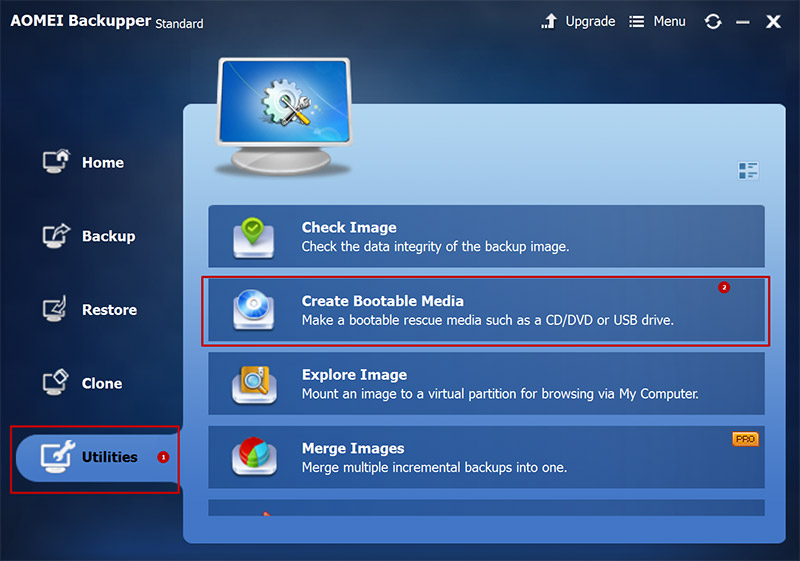
Далее выбираем тип загрузочного носителя Windows PE и нажимаем Next.
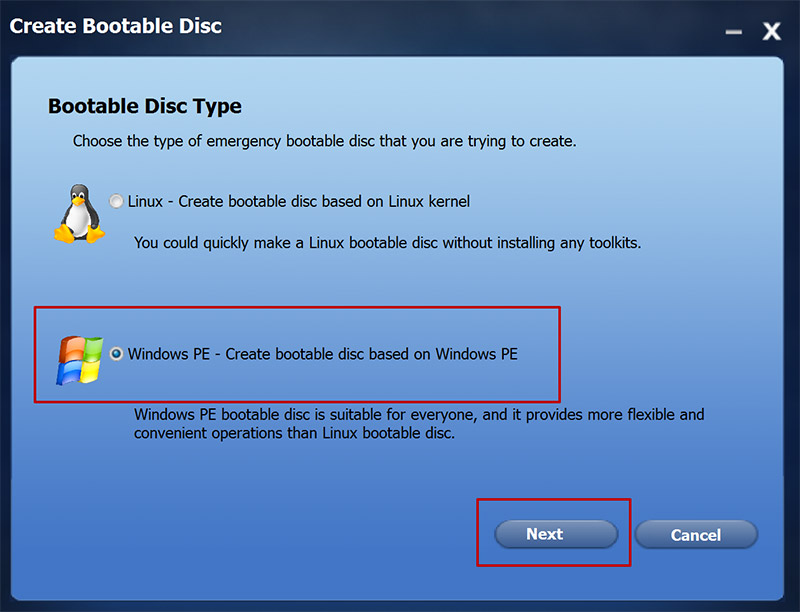
Еще раз нажимаем Next
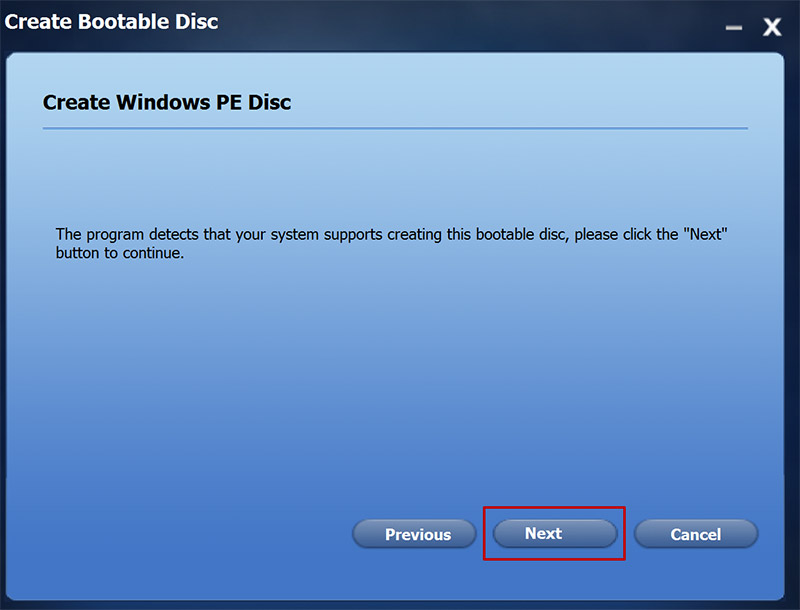
Указываем USB Boot Device и выбираем там чистую флешку. Подойдет флешка размером от 1 Гб
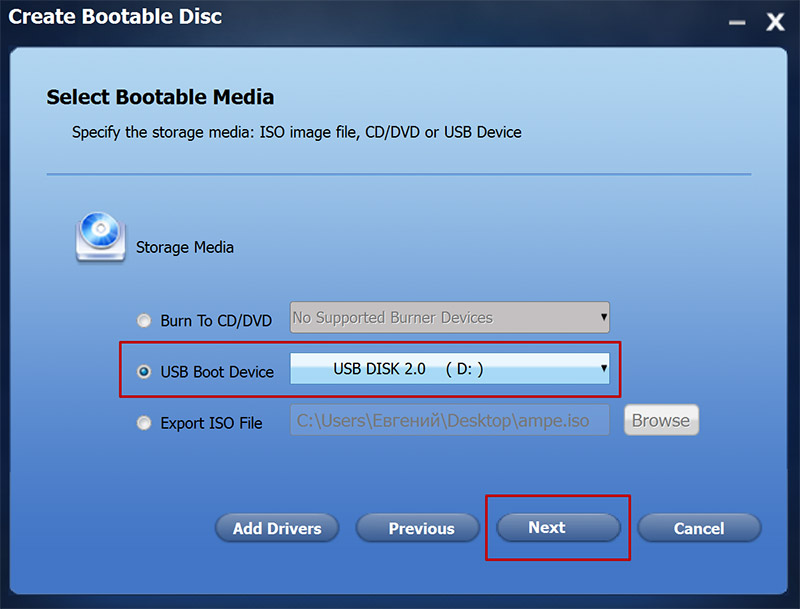
Далее нас предупреждают, что вся информация, которая до этого была на флешке, будет уничтожена. Соглашаемся.
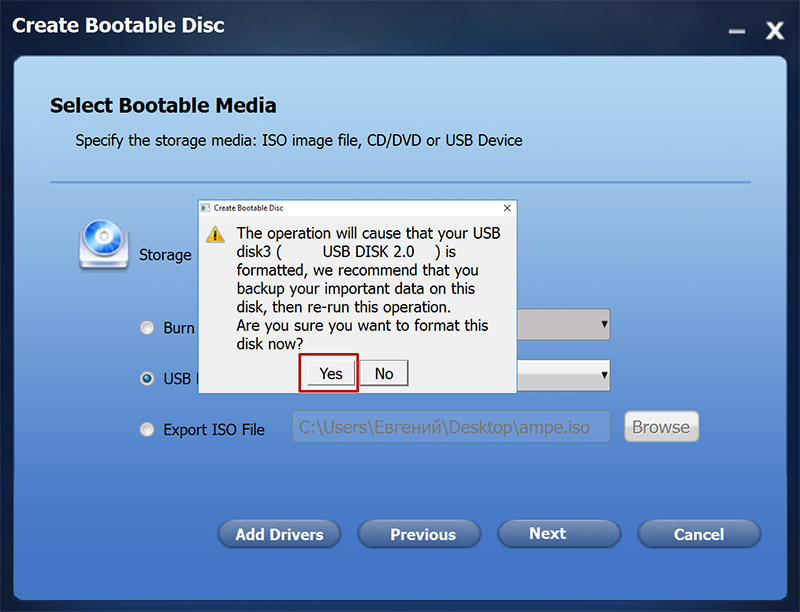
Теперь программа проанализирует, какие драйвера нужно добавить в образ, чтобы загрузка с флешки прошла нормально. Нажимаем Ok.
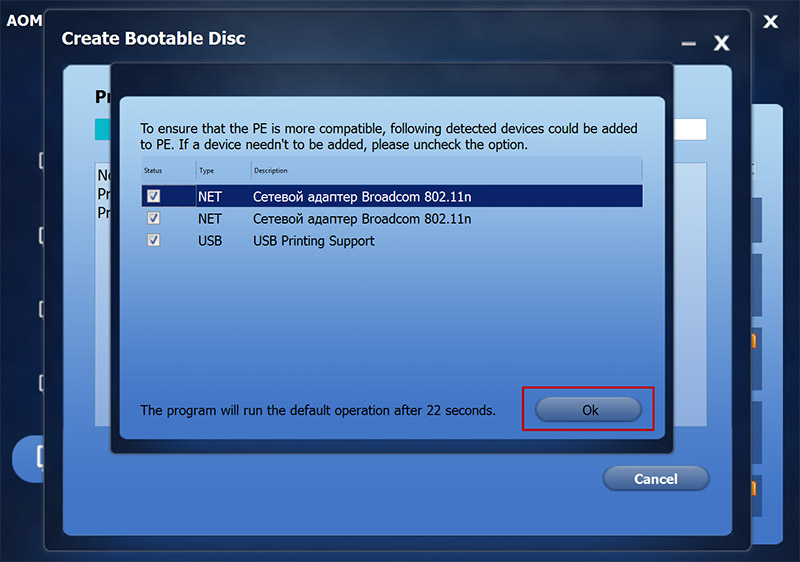
Ждем пока загрузочный носитель будет создан. У меня это заняло около 5 минут. Когда все будет готово, нажимаем Finish.
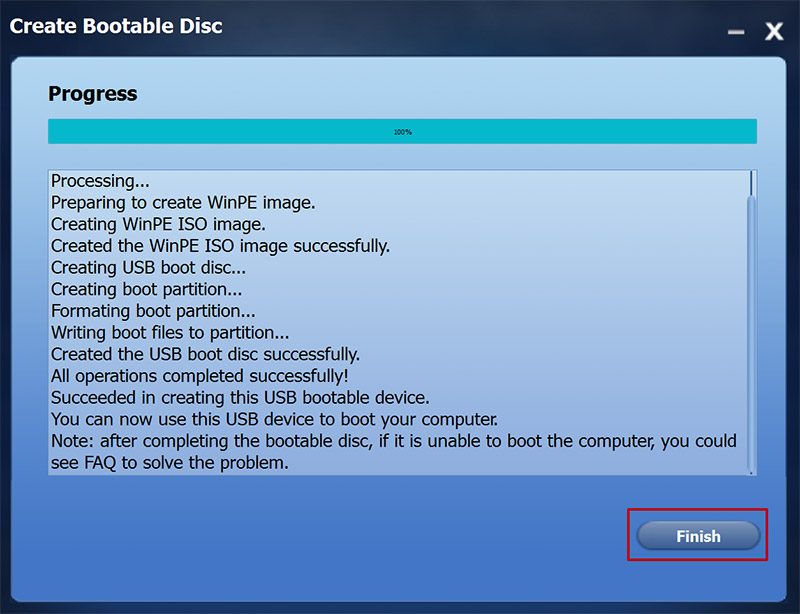
Теперь проверяем флешку. На ней должны быть вот такие файлы.
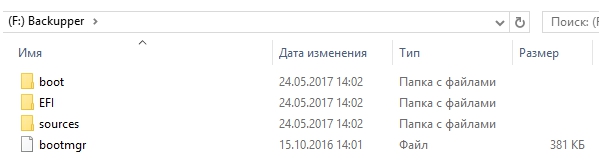
Теперь, если нужно будет с нее загрузиться, то в момент перезагрузки компьютера нужно будет зайти в биос и поставить в качестве первого источника эту флешку.
Далее у вас загрузится среда, из которой можно будет восстановить системный раздел по тем шагам, которые описаны в шаге №3.
Вот так это работает. Надеюсь, эта информация была вам полезна, и теперь вы точно сделаете себе резервный образ системы на непредвиденный случай. Да и вообще, намного комфортнее работается за компьютером, когда знаешь, что у тебя всегда есть резервная копия твоей идеально настроенной системы, к которой ты можешь вернуться за 15 минут.
Также рад сообщить, что для тех, кому тема операционной системы Windows 10 интересна в более полном формате, я подготовил новый курс «Настройка и оптимизация Windows 10 по методу Евгения Попова». Он был записан в процессе реальной установки и настройки Windows 10 на моем компьютере.
В нем, в формате пошаговых видеоуроков вы увидите все, что я делаю со своей системой от А до Я.
Весь курс разделен на несколько блоков:
1. Оптимизация быстродействия
2. Чистка шпионского функционала
3. Установка и настройка программ
4. Настройка защиты через Shadow Defender
Также есть отдельный модуль по созданию образов системного раздела через Acronis True Image и Macrium Reflect.
Сам курс будет запущен в следующую среду 31 мая 2017 года. По традиции, в первые три дня будут действовать самые лучшие условия. Во-первых, в эти дни цена будет на 35% ниже, а во-вторых, вас ждут еще несколько ценных моментов, о которых я расскажу на следующей неделе.
Пока мы доводим курс до идеала, я приглашаю вас ознакомиться с небольшой презентацией, из которой вы сможете узнать о курсе подробнее.
Как восстановить Windows с помощью загрузочной флешки и программы AOMEI Backupper Standard – в этом деле подробно будем разбираться ниже.
0.Оглавление:
AOMEI Backupper Standard может быть записана на съёмный загрузочный носитель, и в случае серьёзных проблем с Windows восстановление системы из хранящейся на жёстком диске резервной копии будет возможно в отдельной программной среде такого носителя.
1. Создание загрузочной флешки с программой AOMEI Backupper Standard
Итак, у нас есть резервная копия Windows, созданная программой AOMEI Backupper Standard. Она хранится на несистемном разделе диска. Ранее в процессе написания упомянутой выше статьи о создании резервной копии в программе AOMEI Backupper Standard для хранения этой копии мы использовали внешний носитель – флешку. В этом же случае поступим по-другому: поскольку эта флешка нам понадобится в качестве загрузочного носителя, мы её освободим, перенеся папку с резервной копией на несистемный раздел диска.
Запускаем программу AOMEI Backupper Standard, переходим в раздел «Утилиты» и выбираем «Создание загрузочного носителя».

В следующем окне нам нужно выбрать «Windows PE». Жмём «Далее».


Программа предлагает на выбор 3 типа дальнейших действий – запись на CD/DVD, запись на USB-устройства и экспорт в файл ISO.
Запись на CD/DVD – самый удобный вариант хранения AOMEI Backupper Standard. Вес данных программы, записываемых на съёмный носитель, составляет чуть более 300 МБ, и для этих целей может вполне подойти обычный CD-диск. Единожды записанный CD/DVD-диск с программой AOMEI Backupper Standard может сколько-угодно пылится на полочке, дожидаясь своей участи при возникновении проблем с Windows.
Вариант выбора экспорта программы в образ диска ISO подойдёт для тестирования её возможностей на виртуальных машинах.
Вариант, который мы выбираем – запись на устройство USB. Если нет под рукой чистой болванки для записи CD/DVD-диска, что может быть проще, чем использовать флешку? Жмём «Далее».

Программа нас предупреждает, что она беспощадно избавится от всех имеющихся на флешке данных. Увы, такова цена создания загрузочного USB-носителя. Жмём «Да».

Жмём «Готово», когда эта кнопка появится в окне AOMEI Backupper Standard, и это будет означать, что загрузочная флешка успешно создана.

2. Восстановление Windows с помощью загрузочной флешки
Предположим, что настал тот злополучный день, когда система либо не загружается, либо загружается, но толку от этого мало. Восстановим Windows из ранее созданной резервной копии, которая в нашем случае хранится на несистемном разделе диска, загрузившись с флешки с программой AOMEI Backupper Standard. Выставив в BIOS приоритет загрузки с нужного USB-устройства, покорно дожидаемся завершения процесса загрузки.

После чего увидим привычное окно AOMEI Backupper Standard.
Жмём кнопку внизу окна программы и в появившемся проводнике указываем путь к резервной копии Windows.

Подтверждаем своё намерение осуществить восстановление системы.

Выбранная резервная копия появится в окне AOMEI Backupper Standard, далее нам нужно нажать «ОК».

Программа дополнительно покажет расстановку исходного раздела и раздела назначения выполняемой операции. Жмём «Запуск».

Наблюдаем процесс восстановления системы.

А по его завершении жмём «Готово».

Последует перезагрузка диска.

Теперь можем закрыть окно AOMEI Backupper Standard и перезагрузиться, выставив в BIOS снова приоритет загрузки с жёсткого диска.

После запуска увидим Windows с состоянием, зафиксированным на момент создания резервной копии.

Смотрите также:
Резервное копирование, оно же бэкап — это процесс создания копии данных компьютера, хранимой в ином месте (на другом разделе жёсткого диска, на съёмном носителе, на сервере, в облачном хранилище и…
Компания Microsoft с целью внедрения в массы Windows 10 позаботилась также и об инструментах, сопутствующих установке новой операционной системы. Для обновления версий системы 7 и 8.1 до версии 10, для…
Владельцы Windows 8, вероятно, находятся сейчас в радостном волнении,– им стало доступно обновление Windows 8.1, которое они могут скачать совершенно бесплатно. И хотя Microsoft только что запустил новую ОС для…

Как восстановить Windows 7, 8, 8.1, 10 из резервной копии с помощью загрузочной флешки или диска программы AOMEI Backupper Standard
Друзья, мы продолжаем серию статей о программе AOMEI Backupper Standard и сегодняшняя статья получается вторая. Я настоятельно рекомендую Вам также прочитать первую статью о программе AOMEI Backupper Standard, иначе сегодня Вы не всё поймёте. 1. Как скачать и установить AOMEI Backupper Standard, а затем русифицировать . 2. Зачем вообще создавать резервный образ Windows 7, 8, 8.1, 10. 3. Как установить AOMEI Backupper Standard в операционную систему и как создать первый резервный образ Windows 7, 8, 8.1, 10 с помощью этой программы. 4. Как произвести восстановление Windows с помощью AOMEI Backupper Standard прямо в работающей операционной системе. В сегодняшней статье мы немного усложним себе жизнь, а что друзья, тяжело в учении, легко в бою. Во первых, создадим резервный образ операционной системы . Во вторых, создадим загрузочную флешку и загрузочный диск восстановления программы AOMEI Backupper Standard. В третьих, произведём восстановление Windows 8.1 из этого образа в случае, если операционная система не загружается, то есть будем использовать загрузочные носители программы: флешку или диск.- Примечание : Загрузочный диск или флешку восстановления с программой AOMEI Backupper Standard нужно иметь обязательно, так как если Ваша операционная система не загрузится из-за какого-нибудь сбоя, то диск восстановления это Ваш реальный шанс вернуть работающую Windows за пару минут.
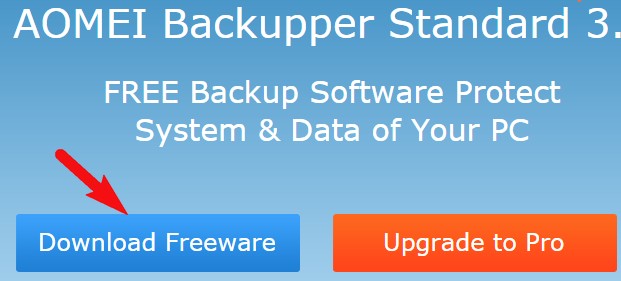
Создавать будем резервный образ диска C: с установленной Windows и сохраним его на диске D:

Создание резервной копии
После установки программы русифицируем её, скачиваем русификатор на моём облаке .
Заходим в личную папку программы C:\Program Files (x86)\AOMEI Backupper Standard Edition 2.2, в папку lang и заменяем файл en.txt.
После русификации запускаем программу и в главном окне выбираем "Архивация", "Резервное копирование системы"
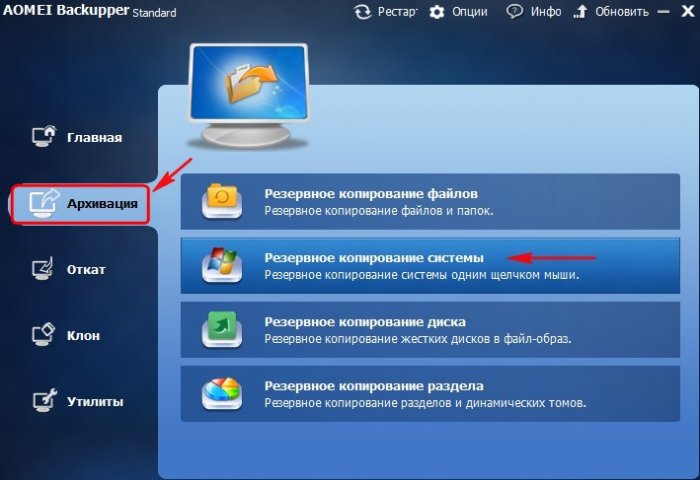
Шаг 1 . AOMEI Backupper Standard по умолчанию предлагает создать резервную копию Windows 8.1, в которую будет включен - скрытый раздел System Reserved (Зарезервировано системой) объём 350 МБ для (Windows 8) и 100 МБ для (Windows 7) . И конечно в резервный образ будет включен диск C: с установленной Windows.
Шаг 2 . Здесь же нам нужно выбрать раздел жёсткого диска, на котором мы разместим резервную копию Windows, по умолчанию программа предложила нам диск С:, но даже если мы и согласимся, программа выдаст ошибку, так как невозможно создать образ диска и расположить его на этом же диске, поэтому нажмите на кнопку выбора раздела.
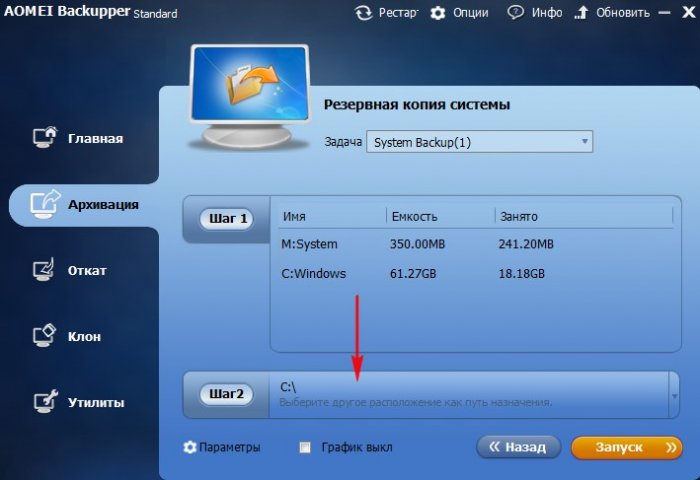
В открывшемся проводнике жмём на кнопку "Компьютер" и выбираем раздел для сохранения бэкапа диск D:, так как больше сохранять просто негде.
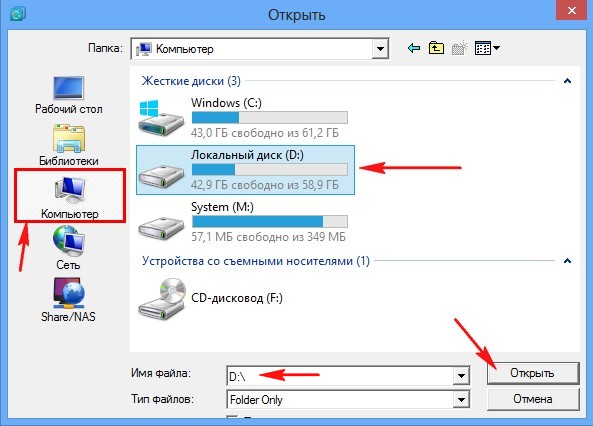
Жмём кнопку "Запуск"
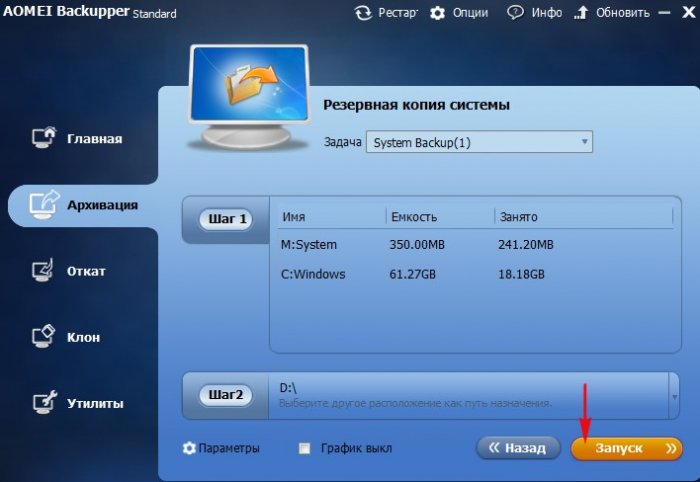
Ход архивации системы
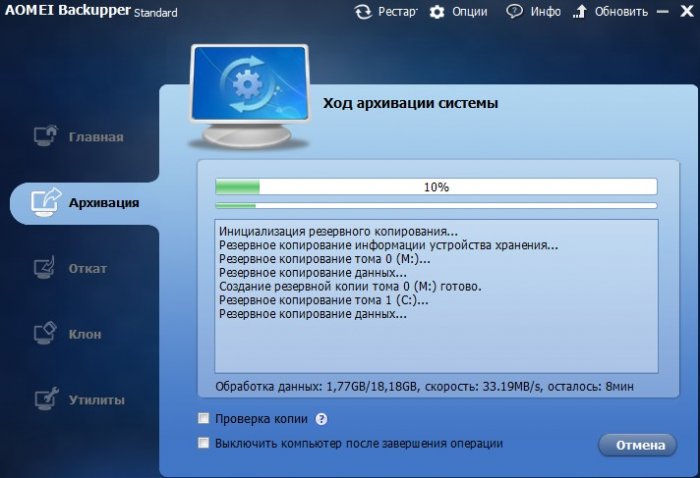
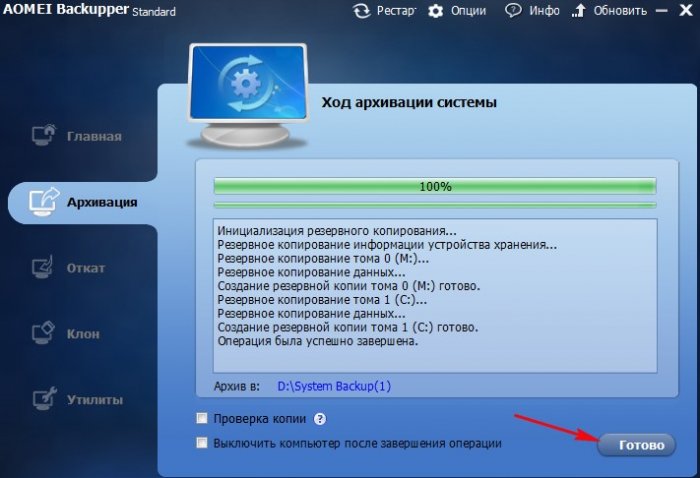
Резервная копия Windows 8.1 находится как мы и планировали на диске D: в папке System Backup(1)
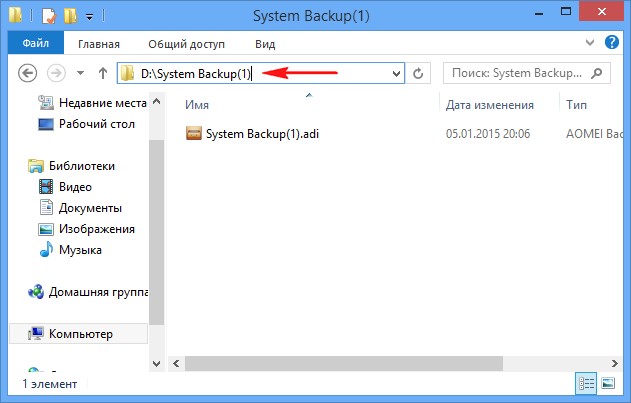
Создание диска и флешки восстановления
В главном окне программы выбираем Утилиты->Создание загрузочного носителя
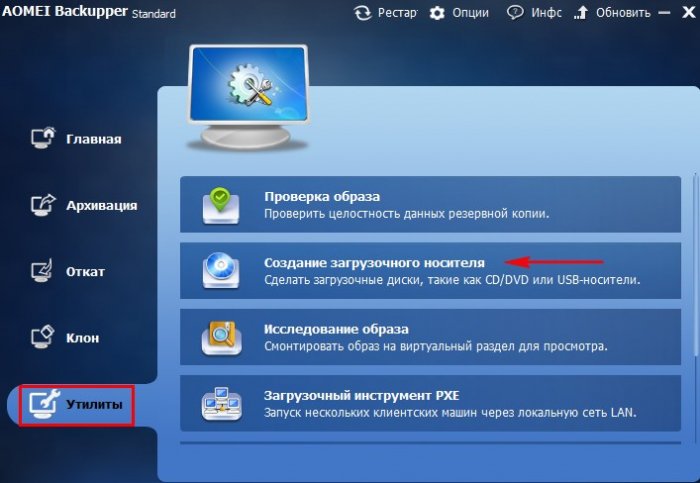
Отмечаем пункт "Windows PE - создать загрузочный диск на базе Windows PE" и Далее
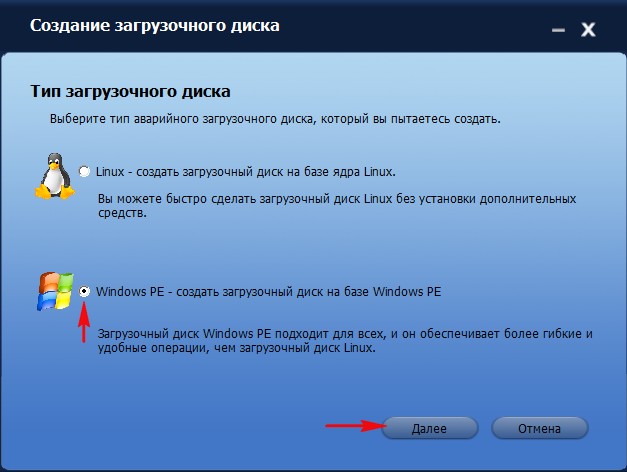
Если у вас новый ноутбук с Windows 8.1 или Windows 10, то значит на нём включен интерфейс UEFI и вам предложат создать загрузочный диск на основе UEFI, соглашаемся и отмечаем этот пункт.
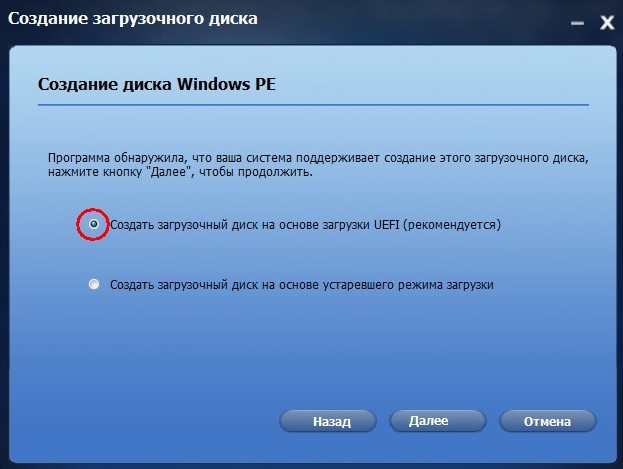
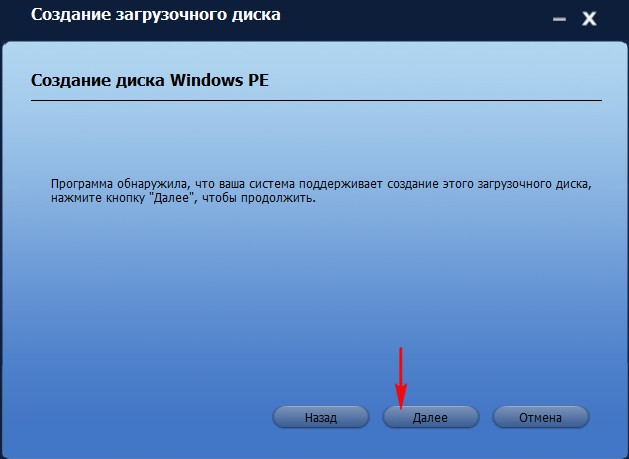
Я выберу создание загрузочного CD/DVD и вставляю в дисковод чистую болванку DVD.
Если хотите создайте загрузочную флешку выбрав пункт "Устройство USB" и Далее
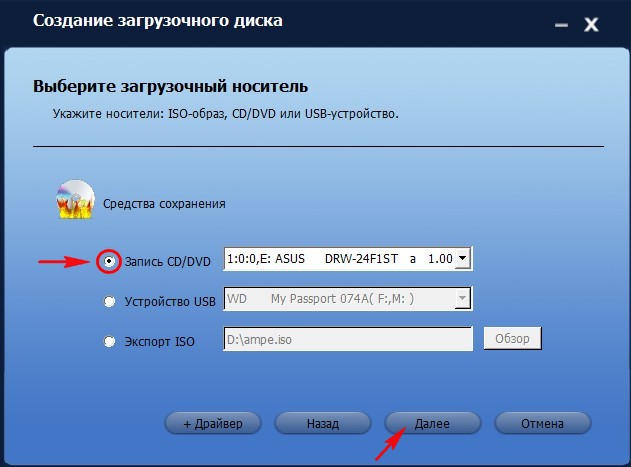
Загрузочный носитель готов.
Если по каким-то причинам вы не смогли создать загрузочный носитель, то скачайте его ISO-образ на нашем облаке .
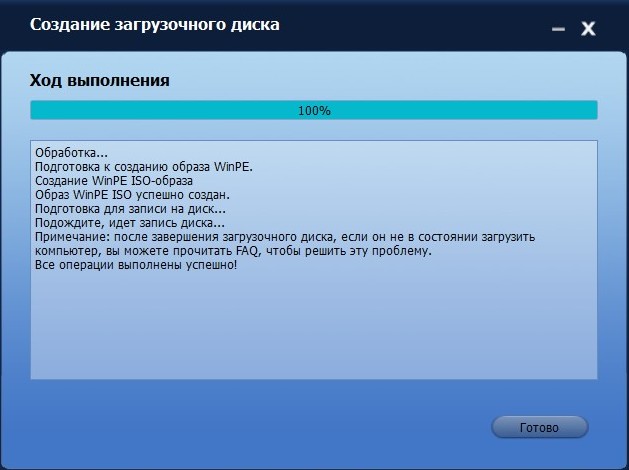
Восстановление Windows 8.1 из резервной копии с помощью загрузочного носителя программы AOMEI Backupper Standard
Загружаем наш компьютер или ноутбук с загрузочного диска или флешки. Кто не знает как, читаем нашу подробную статью Как загрузить любой компьютер или ноутбук с диска или флешки.
Происходит загрузка с диска

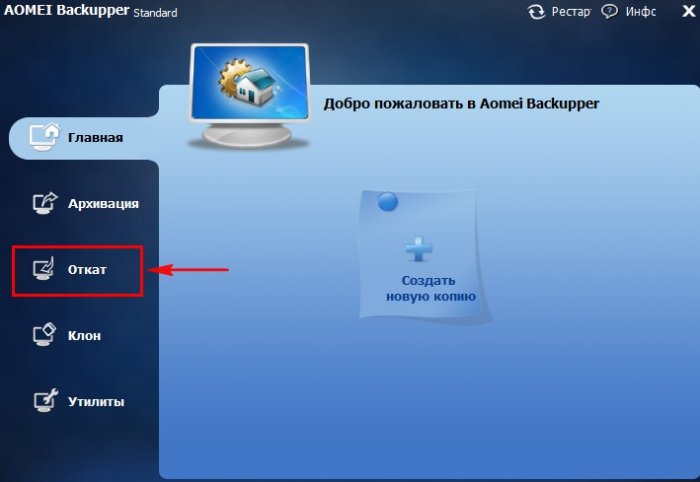
Жмём на кнопку "Путь" для того, чтобы найти резервную копию Windows.
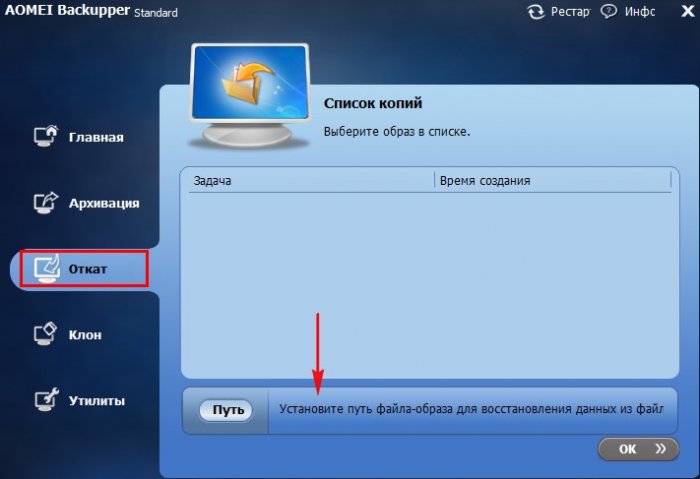
Друзья, так как мы работаем в среде восстановления, то буквы дисков здесь могут быть перепутаны, но я думаю Вам не составит особого труда найти резервную копию Windows 8.1. в нашем случае она оказалась на диске (F:)
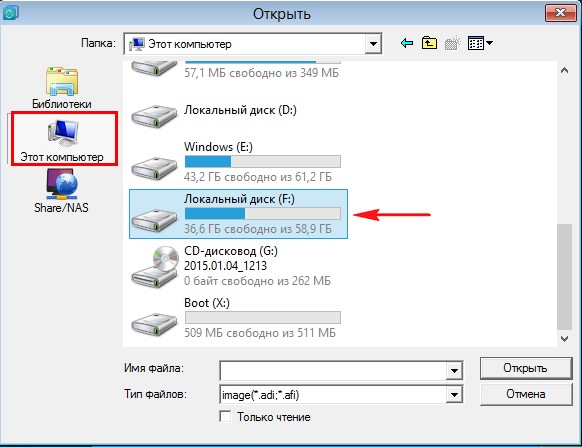
Заходим в папку System Backup(1)
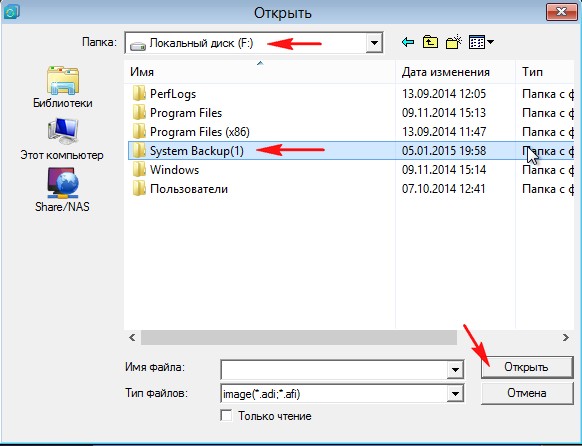
Выделяем левой мышью файл резервной копии System Backup (1).adi и жмём "Открыть"
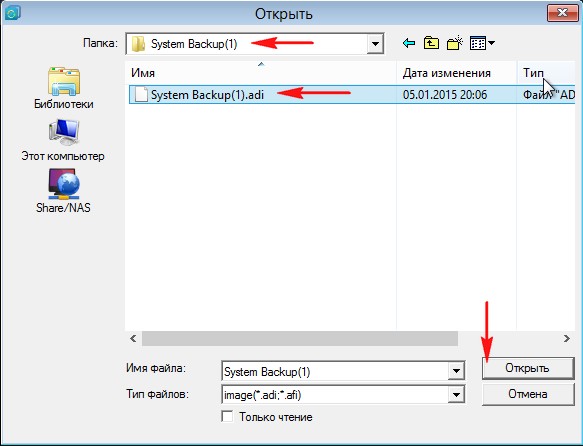
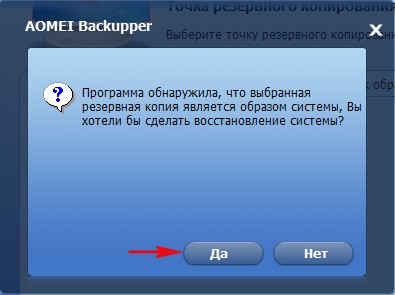
Обязательно выделяем левой мышью наш бэкап "Полная копия" и жмём на кнопку ОК.
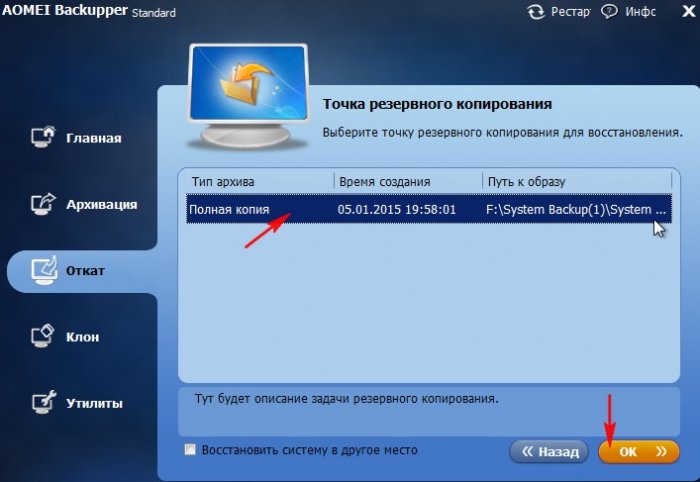
Запуск. Все Ваши файлы на диске C: будут замещены файлами из резервного образа.

Отвлечемся от скучных налогов и бухгалтерии. Поговорим о том, насколько важно уметь делать резервные копии Windows и уметь их восстанавливать. Уверен, что многие из вас сталкивались с проблемой, когда Windows “падал” или не запускался.
Для бухгалтеров и предпринимателей такая ситуация – самый страшный ночной кошмар =)
Как правило, такая беда происходит после заражения компьютера или неудачного обновления (или установки) программного обеспечения.
Что первое приходит в голову, когда такое происходит?
Правильно. “Опять нужно вызывать компьютерного мастера или придется возиться самому, устанавливая Виндоус с нуля и заново ставить все программы…”.
И совсем становится грустно, если система работает давно, и обвешана всевозможными бухгалтерскими программами.
Но не все так плохо
На самом деле, давно существуют программы, которые позволяют сделать резервную копию Windows и восстановить ее буквально за несколько минут.
AOMEI Backupper
С уверенностью могу сказать, что на сегодня AOMEI Backupper – лучшая программа для резервного копирования, а главное бесплатная (Обращаю ваше внимание, что бесплатная версия предназначена только для домашнего использования.).
Где скачать AOMEI Backupper и как пользоваться?
Можете посмотреть небольшое видео, или прочитать текстовую версию ниже:
1. Шаг: скачиваем с сайта разработчика
Настойчиво советую скачивать AOMEI только с официального сайта компании по этой ссылке:
Дело в том, что сейчас развелось много фальшивых поделок этой замечательной программы, которые заражены вирусами и шпионскими закладками. Поэтому, качаем ТОЛЬКО с официального сайта компании-разработчика
Обратите внимание, что лучше нажать на неприметную надпись “Local Download”, а не нажимать на красивую кнопку “Download from Cnet” (иначе вас выбросит на страницу с кучей рекламы, где трудно разобраться, что к чему).
Есть ли русификатор?
Официального нет. Не пытайтесь искать его на просторах в Интернет, так как с вероятностью в 99% подхватите вирус. В последнее время именно через всевозможные “русификаторы” распространяют вредоносные программы.
И пусть вас не пугает, что программа на английском языке, так как достаточно научиться нажимать 2-3 кнопки, чтобы научиться с ней работать.
2. Шаг: Установка
Весит программа немного, примерно 60 мегабайт. Установка проходит обычным образом, поэтому не будем заострять на этом внимание.
Просто соглашайтесь со всем, жмите “Ok”, “Next”, и так далее : )
3. Шаг: Создаем резервную копию Windows
Важно: пред тем как делать бэкап (рез. копию) рекомендую отключить все работающие программы. То есть, должен быть только чистый рабочий стол, а все броузеры, скайпы, плееры, аськи и.т.д. ОТКЛЮЧАЕМ. На этот момент советую обратить особое внимание.
После установки на рабочем столе должна появиться иконка программы. Вот при помощи нее и запустим нашу программу:

Сразу нажимаем на пункт меню “Backup”, а затем на строку “System Backup”, и попадаем в следующее окно:

Здесь нужно сделать минимальные настройки:
- Задать имя резервной копии. В моем случае я назвал копию просто, и без затей: “MyComp”
- Напротив “Step1” можно ничего не трогать, так как программа сама определит где именно установлен Windows.
- Напротив “Step2” нужно указать где именно нужно сохранить резервную копию Windows. В подавляющем большинстве компьютеров Windows установлен на диске C:, поэтому резервную копию лучше хранить на другом диске (D, E, F и.т.д.).
- В идеале подключить внешний жесткий диск через USB. Только позаботьтесь, чтобы там было достаточно свободного места для копии.
- После этого жмем на кнопку “Start Backup”
Например, ваш диск С: с операционной системой “весит” 100 гигабайт. Значит, как минимум, потребуется 50 гигабайт свободного места под копию операционки. Правило это эмпирическое, но как правило, копия сжимается в 1,5-2 раза.
4. Шаг: Пошел процесс копирования системы…
Здесь остается только ждать и верить =)

Но обратите внимание, что можно сделать следующее:
1. Оценить время до окончания резервного копирования. В моем случае придется подождать 21 минуту.
2. Можно поставить галочку напротив “Check the backup”. Советую поставить, так как по окончании процесса программа проверит резервную копию на ошибки (мало ли что!)
3. Можно поставить галочку напротив “Shut down computer after….”. То есть, после завршения процесса бэкапа Ваш компьютер выключится. Очень удобно.
4. Если передумали, то всегда можете нажать на кнопку “Cancel” и остановить процесс. Например, если поняли, что нужно что-то срочно сделать на компьютере.
5. Шаг: Завершение копирования

Когда работа программы будет завершена, то увидите, что процесс создания бэкапа выполнен на 100%, а ниже появится кнопка “Finish”
Вот на нее и нажимайте =)
Все, поздравляю. Вы обезопасили себя от краха операционной системы. Осталось еще научиться восстановить систему из резервной копии при помощи AOMEI Backupper.
Как восстановить Windows из копии при помощи AOMEI Backupper?
Вариант №1: Все очень просто, рассмотрим ситуацию, когда ваш компьютер явно заглючил, но еще работает. То есть, он требует восстановления, но со скрипом дает зайти в Windows.
В этом случае опять запускаем AOMEI Backupper, но уже заходим в пункт меню “Restore” и выбираем ранее созданный образ операционной системы, а затем жмем на кнопку “Next”

Видим предупреждение, в котором говорится, что мы пытаемся восстановить системный раздел. Далее жмем на кнопку “YES”и следуем инструкциям

Здесь можно ничего не трогать и нажать на кнопку “Start Restore” (потребуется перезагрузка компьютера, поэтому далее картинок c с процессом восстановления не будет)
Вот и все. Остается дождаться окончания восстановления компьютера и вкалывать за компьютером дальше =)
Вариант№2: Но может быть и другая ситуация, когда Windows вообще на запускается
Это бывает в самых тяжелых случаях, когда все очень плохо. Например, произошло заражение вирусом, или произошел серьезный системный сбой.
В этом случае необходимо заранее создать загрузочный CD-диск или загрузочную флешку
Как сделать загрузочный диск в AOMEI Backupper?
О загрузочном диске AOMEI Backupper придется позаботиться заранее, не дожидаясь серьезных проблем со стороны компьютера. Опять же, делается это буквально в два клика мышкой:
1. Заходим в меню “Utilites” и нажимаем на плашку “Create Bootable Media”


Вам будет предложены выбрать два варианта создания диска восстановления:
- На основе Linux
- На основе Windows PE
Пусть Вас не пугает страшное слово Linux =) . Вам не нужно будет осваивать эту неведомую операционку для парней с очками в роговой оправе =) Выбираем именно этот вариант, и жмем на кнопку “Next”

Здесь я советую записать диск восстановления на обычный CD/DVD –диск, как самый простой и надежный вариант. Дело в том, что почти любой компьютер по-умолчанию может загрузиться с CD-болванки.
Если же выберете USB Boot Device, то запись диска восстановления произойдет на обычную USB-флешку, которую вставите в компьютер. Но не факт, что Вы сразу же с нее сможете загрузиться в случае краха. Скорее всего, придется повозиться с настройками BIOS, что для большинства обычных людей находится за гранью понимания =)
То есть, выбираем флешку только в том случае, если Вы понимаете что такое BIOS, и как в нем настроить порядок загрузки дисков при старте системы. В противном случае пишем на обычнй CD-диск (или DVD-диск).
Для этого жмем “NEXT” и ждем завершение создания спасительного диска на случай краха системы

Все, наш диск восстановления готов. Осталось нажать на кнопку “Finish”, и сохранить CD-Диск (или флешку, как в моем случае) в надежном месте. И надеяться, что он нам не понадобится =)
Что делать с этим диском восстановления?
В случае серьезных проблем с компьютером (когда Windows отказывается загружаться) мы просто вставим его в привод и пошлем комп на перезагрузку. Через какое-то время компьютер загрузит НЕ Windows, а оболочку программы AOMEI Backupper
И начинаем восстанавливать систему точно так же, как написано выше в варианте восстановления №1 (когда Windows еще со скрипом, но работает)
Несколько советов:
Еще полезные программы для ИП

Я создал этот сайт для всех, кто хочет открыть свое дело в качестве ИП, но не знает с чего начать. И постараюсь рассказать о сложных вещах максимально простым и понятным языком.
Будьте в курсе изменений!
Нажимая на кнопку "Подписаться!", Вы даете согласие на рассылку , обработку своих персональных данных и соглашаетесь с политикой конфиденциальности .

9 комментариев к “AOMEI Backupper–лучшая программа для резервного копирования и восстановления данных компьютера”
Здравствуйте! У меня такая ситуация: Компьютеру 6 лет. Жесткий диск давненько начал потрескивать. Решил от беды купить и установить новый жесткий диск. В данный момент компьютер работает прекрасно. Скачал программу Aomel Backupper11. Записал резервную копию системы диска С на выносной диск Н. Записал загрузочный диск. Теперь мне надо извлечь старый жесткий диск из системного блока и установить новый винчестер. Установил. Установил на этот диск ОС Windows 7 с лицензионного загрузочного диска (прилагался с покупкой компьютера). Компьютер загрузился и запускается очень туго-нет моих настроек , что были на старом диске. Естественно, Программа AOMEL BACKUPPER осталась там-же. Вопрс-как мне установить записанную резервную копию на новый диск. Резервная копия записана на выносной диск. Подскажите, пожалуйста, мои шаги по установке копии. С уважением, В.Мелентьев!
Владимир, сам не пробовал делать клонирование диска.
Но там точно есть раздел Clone, который позволяет мигрировать со старого жесткого диска на новый.
Эта опция в бесплатной версии требует поделиться программой в социальной сети, прежде чем эта опция будет доступна.
А можно перезаписать резервную копию,или надо удалять старую и писать новую. это я для того чтобы не захломлять место,уж много весит одна копия..
Не подскажете, почему ежедневный дифференциальный бэкап папки больше по размеру, чем full backup, хотя файлы, если и меняются, то незначительно. Полная копия выбранных папок 30 Гб, а ежедневный дифференциальный бэкап от 45 до 48 Гб
День добрый подскажите пожалуйста, резервные копии моей системы сохраняются на внешний носитель, но на нем уже кончается место, можно ли удалить старые копии бэкапов,при том что их всего 3 , по идее я читал,что новые копии должны заменять старые, один раз так получилось, а теперь не хочет так делать. Подскажите, а то боюсь , что удалю и все будет хана))
Читайте также:

