Dell m5110 не работает клавиатура и тачпад
Обновлено: 16.05.2024
Наверняка вы уже попытались перезагрузить ноутбук для решения проблемы, но если ещё нет — обязательно попробуйте. Поскольку тачпад не работает, придётся воспользоваться мышкой или нажать кнопку питания и с помощью стрелок на клавиатуре выбрать «Перезагрузить» в появившемся меню.
2. Отключите мышку
Часто тачпад автоматически выключается при подключении проводной или беспроводной мышки. Таким образом исключаются ложные срабатывания, когда вы задеваете ладонями панель при наборе текста. Попробуйте отключить внешнее устройство, и, возможно, панель заработает.
3. Очистите тачпад
Со временем поверхность тачпада загрязняется пылью, потом и жиром, который есть даже на чистых пальцах. Не говоря уже о ситуациях, когда вы что‑то проливаете на ноутбук или вблизи него. В таком случае панель теряет свою чувствительность и курсор перемещается медленно или рывками.
4. Убедитесь, что тачпад не отключён
Как уже упоминалось выше, сенсорные панели имеют функцию отключения. И чаще всего тачпад не работает просто потому, что его случайно деактивировали в настройках или с помощью сочетания клавиш. Поэтому, прежде чем искать более серьёзные причины, для начала нужно проверить, включена ли панель. Делается это разными способами.
Воспользуйтесь горячими клавишами
Почти на всех ноутбуках есть специальное сочетание, которое отключает и, соответственно, включает тачпад. Обычно это одна из функциональных кнопок в верхнем ряду, которую нужно нажать вместе с клавишей Fn. Правда, есть и исключения, но о них чуть позже.
В зависимости от производителя сочетания отличаются. Вот самые распространённые из них:
Если у вас ноутбук другого производителя или указанные шорткаты не работают, внимательно осмотрите верхний ряд клавиш. Нужная обычно обознается зачёркнутой иконкой тачпада. Найдите и нажмите её вместе с клавишей Fn. Но не перестарайтесь, нажимая всё подряд: остальные кнопки тоже отвечают за отключение других функций. Например, работы дисплея или Wi‑Fi.
В некоторых моделях для активации сенсорной панели используется небольшая кнопка на ней. Например, в ноутбуках HP — это выемка в уголке тачпада, которой нужно дважды коснуться для включения или отключения. Иногда такие кнопки даже имеют светодиодный индикатор.
Проверьте настройки системы
Тачпад можно случайно отключить и в системных настройках. Откройте соответствующий раздел и убедитесь, что он активен. В Windows для этого откройте «Параметры» → «Устройства» → «Сенсорная панель» и проверьте, включён ли одноимённый тумблер. Если хотите, чтобы тачпад работал одновременно с мышью, поставьте галочку напротив пункта «Не отключать сенсорную панель при подключении мыши».
В Linux нужную опцию можно найти в меню «Параметры» → «Мышь и сенсорная панель». Перейдите на вкладку «Сенсорная панель» и убедитесь, что тумблер «Включить сенсорную панель» активен.
В macOS встроенный трекпад нельзя отключать. Можно лишь задать функцию выключения при использовании мыши. Если вам нужно, чтобы работало и то, и другое, откройте «Настройки» → «Универсальный доступ», выберите в боковой панели «Мышь и трекпад» и убедитесь, что не активна опция «Отключить трекпад, когда подключена внешняя мышь или беспроводной трекпад».
Проверьте настройки BIOS
Если вы или кто‑то копался в настройках BIOS перед тем, как перестал работать тачпад, есть вероятность, что его случайно отключили там. А поскольку оборудование неактивно, система попросту не видит его.
Для входа в BIOS нужно при включении ноутбука нажать и удерживать клавишу Delete или F2, пока не откроется меню. В компьютерах некоторых производителей могут использоваться другие клавиши для входа — узнать, какие именно, можно в этой статье.
Кадр: VService / YouTube
Пункт в настройках, отвечающий за включение тачпада, как правило, находится в разделе Advanced или Advanced Settings и называется Internal Pointing Device. Найдите и выберите его с помощью стрелок клавиатуры и убедитесь, что опция имеет статус Enabled. Если напротив неё стоит Disabled — нажмите Enter, а в открывшемся меню выберите Enabled и снова нажмите ввод. Останется применить изменения и перезагрузить компьютер, нажав клавиши F10 и Enter.
5. Переустановите драйвер
Если тачпад точно включён, но по‑прежнему не работает, возможно, причина в драйвере, который повреждён или не установлен. В Windows откройте через поиск «Диспетчер устройств», найти в списке раздел «Мыши и иные указывающие устройства» и выберите его. Здесь должен отображаться тачпад, обычно под именем Synaptics TouchPad или TouchPad, и название производителя. Иногда вместо этого показывается просто «HID‑совместимая мышь».
Дважды кликните по устройству, чтобы открыть окно с подробной информацией. Перейдите на вкладку «Драйвер» и нажмите «Обновить драйвер». Если не поможет, попробуйте нажать «Удалить устройство», а затем установить драйвер заново. Его можно скачать с сайта производителя ноутбука или взять с диска с ПО, который шёл в комплекте с компьютером.
В Linux нужно открыть «Терминал» и ввести команду sudo apt update для обновления пакетов, а затем — sudo apt install xserver‑xorg‑input‑synaptics , чтобы установить драйвера тачпада. Если они уже установлены, но неполадки всё равно есть, можно попробовать переустановить драйвер с помощью команды sudo apt install —reinstall xserver‑xorg‑input‑synaptics и перезагрузить компьютер по завершении процесса.
В macOS проблемы драйверов как таковой нет, поскольку поддержка всего необходимого оборудования уже включена в ОС.
6. Обратитесь в сервисный центр
В случаях, когда ничего из вышеперечисленного не помогло, остаётся лишь обратиться к специалистам. Особенно если тачпад перестал работать не просто так, а после падения ноутбука или попадания внутрь него жидкости. Всё это может вызвать нарушение контакта шлейфа тачпада, его окисление или повреждение разъёма.
В этой статье мы покажем вам, как решить проблему с неработающей клавиатурой ноутбука Dell. Нажмите, чтобы продолжить чтение.

Вы садитесь перед ноутбуком Dell и включаете его как обычно. Когда ваш ноутбук получает доступ к системе Windows, вы замечаете, что не можете ничего вводить. Проводной, в прошлый раз все работает нормально.
Будьте уверены. Ты не одинок. У многих пользователей Dell такая же проблема с вами. Что еще более важно, вы можете легко решить эту проблему самостоятельно. Прочтите это руководство и следуйте пошаговым инструкциям по устранению проблемы на вашем ноутбуке.
Клавиатура вашего ноутбука не работает. Проблема может быть вызвана разными причинами. Здесь мы расскажем вам 3 простых, но полезных решения:
Попробуйте по одному:
Решение 1. Перезагрузите ноутбук
Одно из простых и быстрых решений проблемы с неработающей клавиатурой - перезагрузить ноутбук. Некоторые пользователи обнаружили, что перезапуск действительно сразу заставил их клавиатуру снова заработать. Таким образом, попробуйте сначала перезагрузить ноутбук. Если клавиатура по-прежнему не работает, не паникуйте, попробуйте другие решения, перечисленные ниже.
Решение 2. Удалите драйвер клавиатуры ноутбука Dell
Ошибка неработающей клавиатуры ноутбука всегда вызвана проблемами с драйверами. В этом случае попробуйте переустановить драйвер клавиатуры.
Поскольку ваша клавиатура не работает, подключите к ноутбуку проводную или Bluetooth-мышь. Затем перейдите к следующим шагам.
1) Найдите и щелкните Панель управления из меню 'Пуск'.

2) Выберите Диспетчер устройств при просмотре большими значками.

3) Найдите и раскройте Клавиатуры раздел. потом щелкните правой кнопкой мыши в программном обеспечении драйвера клавиатуры и щелкните Удалить устройство .

4) По завершении удаления перезагрузите ноутбук Dell. Затем Windows автоматически переустановит драйвер клавиатуры. Проверьте, правильно ли работает ваша клавиатура.
Если, к сожалению, ваша клавиатура по-прежнему перестает работать, выполните следующее решение, чтобы полностью обновить драйвер клавиатуры.
Решение 3. Обновите драйвер клавиатуры ноутбука Dell
Если Windows не загружает драйвер клавиатуры для вашего ноутбука автоматически, вы можете обновить драйвер клавиатуры одним из следующих способов: вручную или автоматически.
Обновление драйверов вручную - Вы можете обновить драйвер клавиатуры вручную, зайдя на официальный веб-сайт Dell и выполнив поиск последней версии правильного драйвера для вашей клавиатуры. Обязательно выбирайте только драйверы, совместимые с вашим вариантом версии Windows.
Автоматическое обновление драйверов - Если у вас нет времени, терпения или навыков работы с компьютером, чтобы обновить драйвер клавиатуры вручную, вы можете сделать это автоматически с помощью Водитель Easy . Driver Easy автоматически распознает вашу систему и найдет правильный драйвер для вашей конкретной клавиатуры и вашего варианта версии Windows, а также правильно загрузит и установит их:
2) Запустите Driver Easy и нажмите кнопку «Сканировать сейчас». Затем Driver Easy просканирует ваш компьютер и обнаружит проблемы с драйверами.

3) Нажмите Обновить все для автоматической загрузки и установки правильной версии всех драйверов, которые отсутствуют или устарели в вашей системе. (Для этого требуется Pro версия который поставляется с полной поддержкой и 30-дневной гарантией возврата денег. Вам будет предложено выполнить обновление, когда вы нажмете «Обновить все».)
Примечание. Вы можете сделать это бесплатно, если хотите, но частично вручную.

4) Перезагрузите ноутбук, чтобы новый драйвер вступил в силу, и попробуйте нажать любую клавишу на клавиатуре, чтобы проверить, работает ли ваша клавиатура.
Проблемы с работой сенсорного устройства ноутбука, способного заменить собой классическую компьютерную мышь, возникают довольно часто и не должны служить поводом для обращения в сервисный центр или вызова компьютерного мастера. Решение многих из них не требует специальных навыков и не вызывает затруднений даже у начинающих пользователей. В статье рассмотрим возможные причины почему не работает тачпад на ноутбуке Dell, способы самостоятельной диагностики и устранения подобных неисправностей.
Проверка активности и перезагрузка

- Произвести включение тачпада с помощью нажатия определенной комбинации клавиш. Непосредственно для ноутбуков Dell, Fn + F5.
- Если попытка включения не привела к желаемому результату, следует перезагрузить устройство. Не зависимо от используемой оперативной системы, сбои, при нерегулярной работе с тачпадом, случаются довольно часто и не относятся к серьезной проблеме.
Проверка настройки в BIOS

Сенсорная панель тачпад, как и другие компоненты ноутбука отображается в его базовой системе ввода. Провести проверку состояния и подключить устройство самостоятельно через BIOS можно используя следующую последовательность:
- Произвести предварительную перезагрузку.
- Войти в BIOS, используя клавишу Delete или F2.
- Подключение тачпад осуществляется в параметре Internal Pointing Device, который находится на вкладке Advanced.
- Активация устройства подтверждается установкой значения Enabled.
- Установленная позиция сохраняется нажатием сочетания клавиш F10 + Y.
В некоторых моделях ноутбуков Dell подключение тачпад через BIOS имеет определенные особенности и отличия, узнать о которых можно на официальном сайте производителя.
Процедура переустановки драйверов
Последствиями переустановки системного обеспечения на ноутбуке в связи с ее сбоем или переходом на более продвинутую версию, может быть полное отключения тачпада из-за выхода из строя драйверов. Проблема решается с помощью процедуры их переустановки с установочного диска, который идет в комплекте с устройством (при наличии CD-room) или путем скачивания их с официального сайта производителя. Исполнительный файл нужного драйвера скачивается и запускается с помощью мастера установки по следующему алгоритму:
Процедура обновления драйверов осуществляется в автоматическом режиме. После завершения пользователю необходимо провести перезагрузку устройства, включить тачпад в активное положение и проверить его работоспособность.

- Войти в панель диспетчера устройств ноутбука.
- Выбрать поочередно все не используемые устройства.
Удаление всех ненужных драйверов и последующая перезагрузка устройства позволит использовать тачпад в полном объеме его функциональных возможностей с заданной и отрегулированной в ручном режиме чувствительностью.
Другие возможные причины
Отключение тачпада на ноутбуках может производится автоматически по умолчанию при подключении к нему внешней мышки через USB и включаться после ее удаления.
При зависании и некорректной работе тачпада, не лишним будет провести его профилактическую очистку от загрязнений и засаленности. Для процедуры лучше всего подойдет ватный тампон, смоченный в мыльном растворе и последующая спиртовая обработка.
При выявлении механических повреждений (царапины, сколы, смещение, тещины) ремонт ноутбука лучше всего доверить профессионалу. Самостоятельные попытки замены тачпада на новый могут привести к серьезной и даже необратимой поломке.

Ноутбук – это идеальная переносная замена настольному компьютеру. Даже смартфоны не могут конкурировать с изящными, тонкими и высокопроизводительными ноутбуками. Более того, для работы с этим переносным компьютером не нужна дополнительная клавиатура или мышь, потому что они уже поставляются в комплекте с ноутбуком.
Но что делать, если на ноутбуке не работает сенсорная мышь или просто тачпад? Использовать ноутбук без мыши подобно жеванию пищи без зубов. Поэтому мы решили составить подробную инструкцию для решения этой проблемы. Если у вас не работает клавиатура и тачпад на ноутбуке, обязательно попробуйте следующие решения.
Возможно, вы случайно отключили тачпад
Каждый ноутбук имеет функциональную клавишу, которая позволяет включать/выключать сенсорную мышь. Тем не менее, каждый производитель ноутбук использует собственную комбинацию функциональных клавиш, поэтому вам следует внимательно посмотреть на изображения поверх клавиш F1 – F12. Например, на ноутбуке Asus это комбинация Fn + F9.
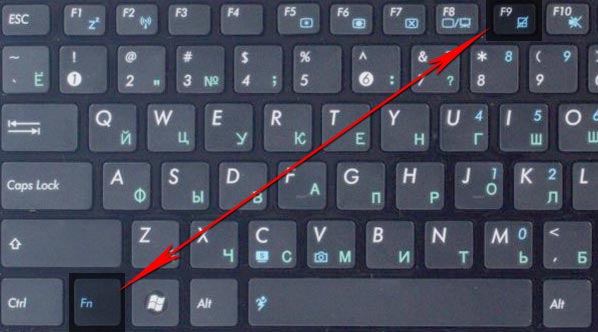
На ноутбуках Lenovo, Dell, HP, Toshiba, Acer и Asus вы можете попробовать следующие комбинации клавиш:
- Fn + F6
- Fn + F9
- Fn + F12
- Fn + F5
Переустановите драйверы тачпада на ноутбуке
Скачайте драйверы для тачпада и клавиатуры на официальном веб-сайте производителя ноутбука. Используйте следующий запрос в Google, чтобы получить быстрый результат:
Модель ноутбука + Drivers + Версия операционной системы
Например: Dell Inspiron 15R drivers Windows 8.1
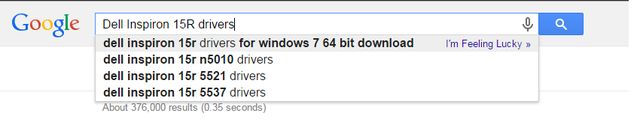
Включите тачпад в настройках BIOS
Также сенсорная мышь и клавиатура может не работать на ноутбуке из-за сбоя настроек BIOS. Вам следует проверить настройки, выполнив следующие действия:
1. Перезагрузите компьютер. Когда появится логотип материнской платы, нажмите DEL, F2 или F10, чтобы войти в настройки BIOS.
2. Используйте клавиши со стрелками на клавиатуре и клавишу Enter для перемещения по настройкам BIOS.
3. Перейдите в следующий раздел:
System Properties > Keyboard/Mouse Features > Device Options
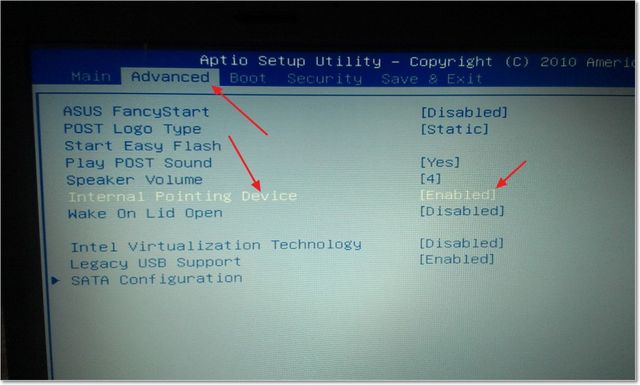
4. Здесь найдите параметр «Internal Pointing Device», нажмите клавишу «Enter» и используйте клавиши со стрелками, чтобы выбрать вариант «Enabled» (Включить).
Перезагрузите ноутбук
Это довольно просто решение, которое помогает некоторым пользователям, у которых не работает тачпад и клавиатура на ноутбуке.
Завершите работу своего ноутбука, вытащите батарею примерно на минуту. Вставьте аккумулятор обратно, и включите ноутбук.
Пожалуй, это наиболее простые и популярные решения проблемы, когда не работает сенсорная мышь, тачпад или клавиатура на ноутбуке. Если ни одно из решений не помогло в вашей ситуации, скорее всего, придется обратиться в сервисный центр.
Читайте также:

