Файл gho как записать на флешку
Обновлено: 20.05.2024
Программа помогает полностью перенести программы и системную конфигурацию с одного компьютера на другой. Есть возможность переноса не только системы, но и инсталляций отдельных приложений. Аутентичность и работоспособность при этом не нарушаются.
Техподдержка на английском:
Техподдержка на русском:
Norton Ghost 2003
· Windows XP Home, XP Pro, 2000 Pro, NT WS with SP6 or later, Me, 98
· 486 MHz or higher processor
· 16 MB RAM (32 MB RAM recommended)
· 50 MB of available hard disk space
· Microsoft Internet Explorer 5.0 or later
· DVD or CD drive
Достаточно полное обсуждение работы с Ghost по-английски есть здесь.
Загрузочная дискета Ghost и SATA HDD:
в файле AUTOEXEC.BAT последняя строка должна выглядеть так:
2) то для восстановления системы, мне нужна флэшка с LiveUSB Linux? (с которой я буду запускать Ghost для воостановления системы)?
Local – Partition – To Image
1. До сих пор, при создании образа, никогда не удалял файл подкачки,
сейчас посмотрел несколько видео, авторы так же, не удаляли.
Возник вопрос - почему.
В моём случае, образ порядка 3,6 Гб, файл подкачки в нём занимает 2,1 Гб.
Имеет ли смысл -
- до создания образа удалить файл подкачки из среды Windows ?
- удалить файл подкачки во время создания образа ?
- лучше оставить файл подкачки, как это было до сих пор ?
Спасибо, что нашли время ответить !
Вы имеете ввиду, удалять во время загрузки Norton Ghost,
когда идут вопросы: "Подключить ли драйвер CD-Rom", (кстати его надо подключать?) и.т.д?
Вот это мне и непонятно, почему никто, не удалял файл подкачки (включая меня самого).
Под "никто" - имею ввиду, авторов различных видео/ текстовых руководств пользователя ..
Может это имеет какое -то влияние на работоспособность системы, после восстановления?
"Перекомпилировать" это как/ чем.
Подождав несколько минут, перезапустил компьютер и .. - к счастью всё заработало.
Тем не менее ошибка (к сожалению, не понял о чём там речь) - возникла.
Уж не знаю, потому ли, что я удалил это "txt" файл (и нарушил тем самым "целостность образа") или по другим причинам.
В моём случае, при загрузке с CD - Hirens Boot CD 15.2 - появляется несколько окон с предложением -
- Загрузить драйвер CD -Rom * да/ нет
- Удалить файл подкачки * да/ нет
- Что -то ещё * да/ нет
Всегда нажимал "нет", как и другие (авторы руководств).
Наконец решил выяснить - почему.
В процессе создания образа, уже в самОм Northon Ghost - всегда выбираю уровень сжатия "High".
Образ (в моём случае - Windows XP Home SP3) - получается от 3,4 Гб до 3,6 Гб.
Например, если Win 7 поставлена в UEFI-режиме на GPT раздел. Ghost 11.5 такое не поддерживает.
Добрый день, столкнулся недавно с проблемой переноса системы UEFI - Secure boot Lenovo L480. Так как под рукой не оказалось рабочего решения, что для загрузки LivePE UEFI-Sec. что для создания/восстановления данных GPT-UEFI. Родилось в муках следущее решение.
1 - Загрузка Live PE (впринципе любой win10 86-64) в Legacy. Естественно если есть рабочее решение для загрузки LiveCD с UEFI - Secure boot, грузимся в UEFI.
2 - Копируем с диска стандарта EFI все файлы и каталоги с сохранением структуры
3 - Создаём копию раздела с Виндой и если надо доп разделов с данными Ghost.
Тут маленькое отступление нормально справился с задачей Ghost 12.0.0.8027, может ещё вернусь к этому вопросу почему 11.5 не отработала нормально, может единичный случай, а может и нет. Отпишитесь кто будет делать по этой схеме, как у вас.
4 - Ок, теперь на новом компьютере (желательно понимания какой диск у нас является целью, как это узнать для тех кто не в курсе Diskpart -> list disk, но в большинстве случаев это будет 0, итак):
сmd -> diskpart
select disk 0
clean
convert gpt
create partition efi size=500
format quick fs=fat32 label="EFI"
assign letter=S
create partition primary
format quick fs=ntfs label="Windows"
assign letter=W
list volume
Exit
*тут размер эфи раздела 500 - размер такой как в "источнике" или по желанию, но не меньше 100мб
*не стоит боятся букв EFI/Windows - после перезагрузки всё будет пучком
* Для автоматизации diskpart /s fileconfig.txt
5. Копируем предварительно сохранённые файлы в п.2 на раздел ЭФИ (буква S)
* Для автоматизации robocopy (не советую xcopy)
6. Восстанавливаем данные разделов сохранённых в п.3.
7. Перезагрузка -> возвращаем BIOS в UEFI-Secure boot
Всё
Если решение стоящее - можно в шапку, может кому поможет
и ещё можно в шапку все версии GHOST тут
Готовим загрузочную флешку для клонирования
Почему будем загружаться с USB девайса? Потому что на многих компьютерах (например в моем домашнем стационарном компьютере) и ноутбуках (в домашнем ноуте не работает привод) нет приводов для чтения оптических дисков. В нетбуках их никогда не было. Зато разъемы USB есть, были и будут. Поэтому клонирование жесткий дисков универсальнее будет производить загрузившись с флешки.
Для начала нам необходимо скачать USB Flash boot to DOS.7z
Это утилита с помощью которой мы сделаем загрузочный накопитель. Скачиваем и распаковываем. Если возникают трудности с распаковкой можно прочитать статью Как открыть файл с расширением rar.

Установим программу с помощью которой мы сделаем флешку загрузочной
Заходим в распакованную папку и запускаем файл Setup.exe

Принимаем лицензионное соглашение Next >

Нажимаем Next >

Принимаем еще одно лицензионное соглашение Yes

Если необходимо изменяем место установки программы и/или жмем Next >

Завершаем установку программы. Давим Finish

Сделаем флешку загрузочной, что бы клонировать HDD.
Вставляем USB девайс в компьютер.
Запускаем установленную программу с ярлычка на рабочем столе. В разделе Device из выпадающего списка выбираем наш накопитель.
В разделе File system выбираем файловую систему FAT32

Устанавливаем флажок Quick Format и Create a DOS startup disk.
Нажимаем Start

Программа выдаст предупреждение, что все данные на USB накопителе будут удалены. Сохраняете все важные данные и кликаете Да

После завершения форматирования программа выдаст отчет. Жмете ОК

Загрузочная флешка с DOS создана.
После, из папки USB все копируем на наш загрузочный USB девайс. Содержимое накопителя будет выглядеть следующим образом.

Накопитель почти готов.
Теперь необходимо скачать другой архив
Эта сам Norton Ghost с помощью которого мы будет клонировать наш диск.
Копируете содержимое на загрузочный USB диск.

Загрузочная флешка с Norton Ghost под DOS готова.
Клонируем жесткий диск (создаем образ)
Вставляем подготовленный накопитель в компьютер и перезагружаемся.
Это можно сделать двумя способами. Или выставить загрузку с USB в BIOS или запустить меню загрузки Windows и единоразово загрузиться с USB девайса.
Меню загрузки, на подопытном компьютере, вызывается нажатием клавиши F9 при перезагрузки компьютера. На домашнем компьютере вход в меню загрузки осуществляется клавишей F8. Методика входа такая же как и при входе в безопасный режим (F8). При загрузке несколько раз нажимаете F9(F8) и попадаете в меню загрузки.
Выбираем USB Device и жмем Enter

Загружается Volkov Commander. В левой панели выбираем файл ghost.exe и Enter

Загружается Symanteс Ghost. Кликаем ОК мышкой или Enter


Открывается меню из трех пунктов: Disk, Partition и Check. Если необходимо клонировать целый диск или создать образ всего HDD выбираем Disk. Если будем работать с конкретным разделом выбираем Partition. В нашем случае мы создадим имидж системного раздела. Выбираем Partition
Если вы будете клонировать раздел со старого жесткого диска на новый, то, раздел куда вы будете клонировать должен быть больше по объему чем клонируемый. Это важно!

Выбираем диск с которого будем клонировать или создавать Image. На рисунке представлены два диска. По столбцу Size(MB) можно без труда определить кто из них кто. Выбираем жесткий диск и жмем ОК

Выбираем раздел который вы хотите клонировать. В нашем случае создавать имидж. Выбираем первый системный раздел и жмем ОК

Если вы клонируете раздел в раздел, то вы будете выбирать диск и раздел куда вы хотите его клонировать. В нашем случае, мы выбираем на какой раздел сохранять Image. Norton Ghost дает возможность выбрать любой раздел кроме того с которого мы будем снимать образ.
Сразу может быть не понятно какому разделу какая буква относится. Метод тыка выручает.


В случае создания имиджа, можно выбрать сжатие. Рекомендуется выбирать Fast

Для запуска клонирования или создания имиджа нажимаем Yes

Процесс клонирования или создания образа. Ждем завершения.

Имидж создан. Continue

Попадаем в главное меню Symantec Ghost. Жмем Quit

Нажимаем Yes для выхода из Norton Ghost


Затем перезагружаем компьютер и вынимаем USB накопитель.
Image системного диска у нас создан. Теперь его можно развернуть на новом HDD или использовать как бэкап на черный день.
Заключение
В статье про клонирование жесткого диска рассказал вам самый на мой взгляд простой способ это сделать. Плюс! С помощью Symantec Ghost можно сделать Image раздела или всего диска целиком, тем самым решив вопрос с резервными копиями. Этот образ можно развернуть на любом жестком диске.
Если у вас уже есть новый HDD и вам необходимо переехать, то клонируем сразу без посредников. Это будет быстрее чем читать и записывать на один и тот же диск. Основной момент. Раздел нового диска на который вы будете клонировать должен быть по объему больше раздела источника.
Главная Программы Утилиты Norton GHost для MS-DOS (загрузочная флешка)Norton GHost для MS-DOS (загрузочная флешка)
Norton Ghost - это простая, но мощная утилита для создания образов как целых дисков, так и отдельных разделов диска. Версия Norton Ghost для MS-DOS неприхотлива к платформе и запускается с загрузочной флешки с MS-DOS.
Итак для работы нам понадобятся:
Файлы из архива нужно распаковать в корневой каталог, на созданную загрузочную флешку с MS-DOS и загрузившись с флешки набрать в командной строке "mouse.exe" (если хотите использовать мышь) и "ghost.exe" - собственно сам Norton GHost. Хотя можно вполне комфортно пользоваться и без мыши, используя Tab и Enter.
Примечание: Кроме этого комплекта, можно воспользоваться загрузочной флешкой с Windows XP, которая в автозагрузке содержит Norton GHost и кроме того, поможет вытащить забытые файлы с диска перед восстановлением раздела из образа.
Управление очень простое. Нам понадобится только раздел "Local". В зависимости от того, с чем будете работать выбираем "Local->Disk" (Локально->Диск) или "Local->Partition" (Локально->Раздел на диске). Затем выбираем что делать с выбранным объектом.
1. To Disk (Partition) - копирование выбранного диска (раздела) на другой диск (раздел)
2. To Image - Упаковать выбранный диск (раздел) в образ.
3. From Image - Восстановить диск (раздел) из архива.
При создании рекомендую выбирать самую высокую степень сжатия, в отличии от Acronis True Image (статья) Norton GHost хуже сжимает файлы, но быстрее. Максимальное сжатие в GHost примерно равно нормальному в Акронисе.
Что же выбрать для бэкапа? Acronis True Image или Norton GHost? Это конечно вопрос вкуса, функциональность очень близкая. Акронис обладает удобным интерфейсом, но требует больше телодвижений для получения результата. GHost более простой инструмент. Всё же я думаю если вы попробуете GHost, то больше не вернётесь к Acronis, ибо простота всегда привлекает.
В такие моменты Вас посещает мысль: «О боже! Снова придется переустанавливать Windows, снова искать Драйвера, ставить заново программы. И почему это случилось именно со мной и именно сегодня?», так вот, чтобы такие мысли не посещали вашу голову, и не портили Вам, вашу нервную систему был придуман данный метод восстановления системы.
Symantec Ghost 11.5 — является наиболее простой и удобной в использовании программой, для создания, резервной копии и восстановление образа разделов жесткого диска (винчестера).
Суть метода — Восстановление с помощью Ghost:
1. Нажимаем на кнопочку «ОК»

2. В меню навигации выберите метод резервного копирования:
С диска на диск — Local — Disk — To Image (раздел для образа)

3. Выбираете исходный диск (Тот диск резервная копия которого будет делаться, то есть тот диск, где лежит Ваша, установленная операционная система) — Нажимаете «ОК»

4. Выбираете место, где будет храниться Ваша резервная копия, в дальнейшем этот образ можно будет записать на какой либо носитель и положить на полочку, чтобы всегда был под рукой.


6. Далее выбираем метод сжатия, обычно я выбираю «NO», но также можно выбрать «Fast» — быстрое.

7. Образ успешно создан! :-)
Как восстановить образ Ghost?

Необходимо выбрать Local — Disk — From Image. Следующий шаг, как резервный метод выше, просто выбираете источник файла резервной копии образа.
На всякий случай приведу пример в виде картинок, чтоб вы не запутались при откате операционной системы! Разные ситуации ведь бывают.

1. Выбираем наш диск, куда Вы хотите восстановить Вашу операционную систему, то есть тот диск, где стоит Windows, который не запускается или по каким-то причинам испорчен.

2. Выбираем образ, который мы хотим восстановить, в нашем случае это было «WindowsXpSP3».
Рис.1. Запуск программы. Её версия. Помните, что не все версии распаковывают образы, созданные более свежими версиями. Следовательно ghost.exe или ghost32.exe нужно будет хранить рядом с образом.
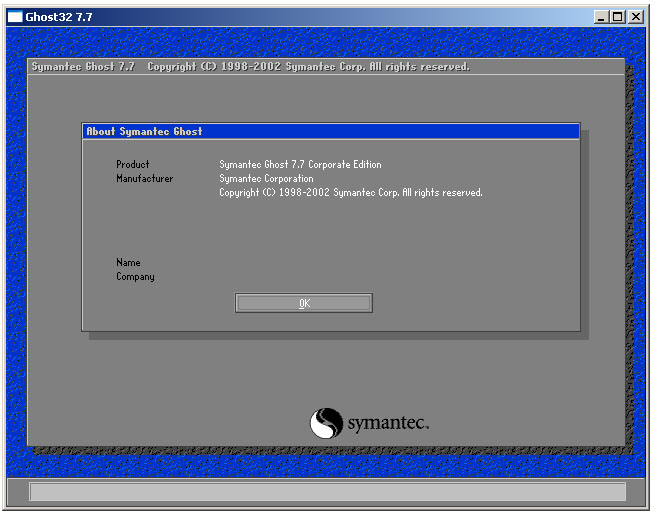
Примечание. Corporate Edition (CE) поддерживает работу с сетевыми дисками. Personal Edition (PE) - только с локальными дисками.
Создание образа (логический диск в файл)
Рис.2. Указание, какую операцию планируется выполнять (Partition to Image)
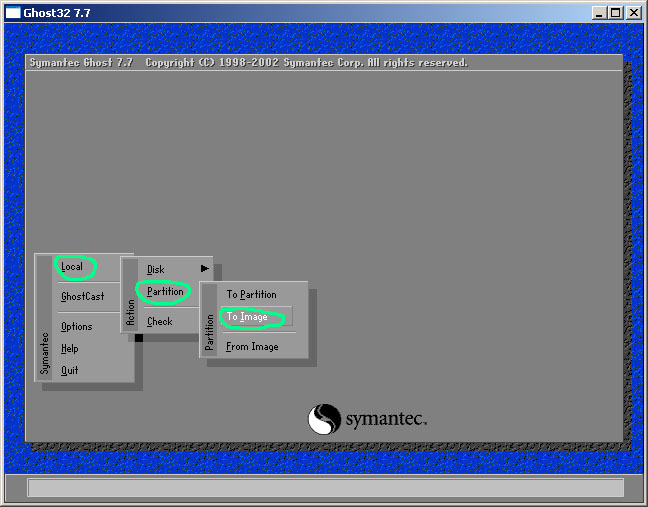
Рис.3. Указание, с какого из физически подключенных жёстких дисков, планируется выполнять сохранение
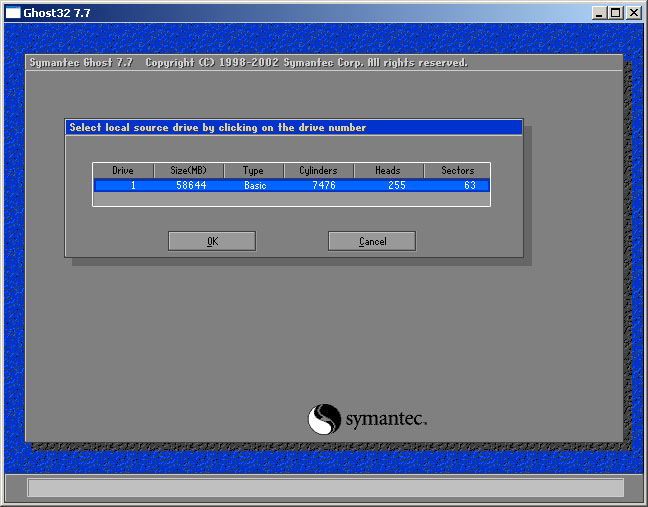
Рис.4. Указание, какой раздел с диска сохранять. НЕ ВЫБИРАЙТЕ более одного раздела разом, образы получаются слишком массивными.
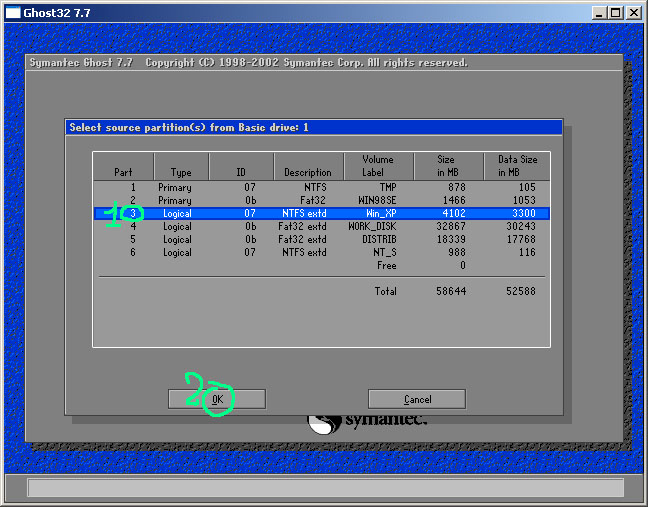
Вопрос . Что на приведенном рисунке вызывает претензии?
Ответ. На сохраняемом в образ разделе осталось много свободного места (около 800 мегабайт). На размере файла-образа это не отразится (пустое место в нормальной настройке он не ужимает). Но при распаковке он потребует раздел размером не менее 4102 мегабайт и откажется распаковываться на раздел размером 3300 мегабайт.
Примечание. Распаковка образа содержащего меньшую партицию на раздел большего чем нужно размера завершается автоматической операцией Resize. В некоторых случаях это приводит к зависанию машины, поэтому при возникновении подобной ошибки указывают в качестве раздела для распаковки такой, который точно соответствует тому, который запаковывали.
Рис. 5. Указание на какой диск (1), с каким именем (2) и с каким внутренним описанием (3) выполнять сохранение.
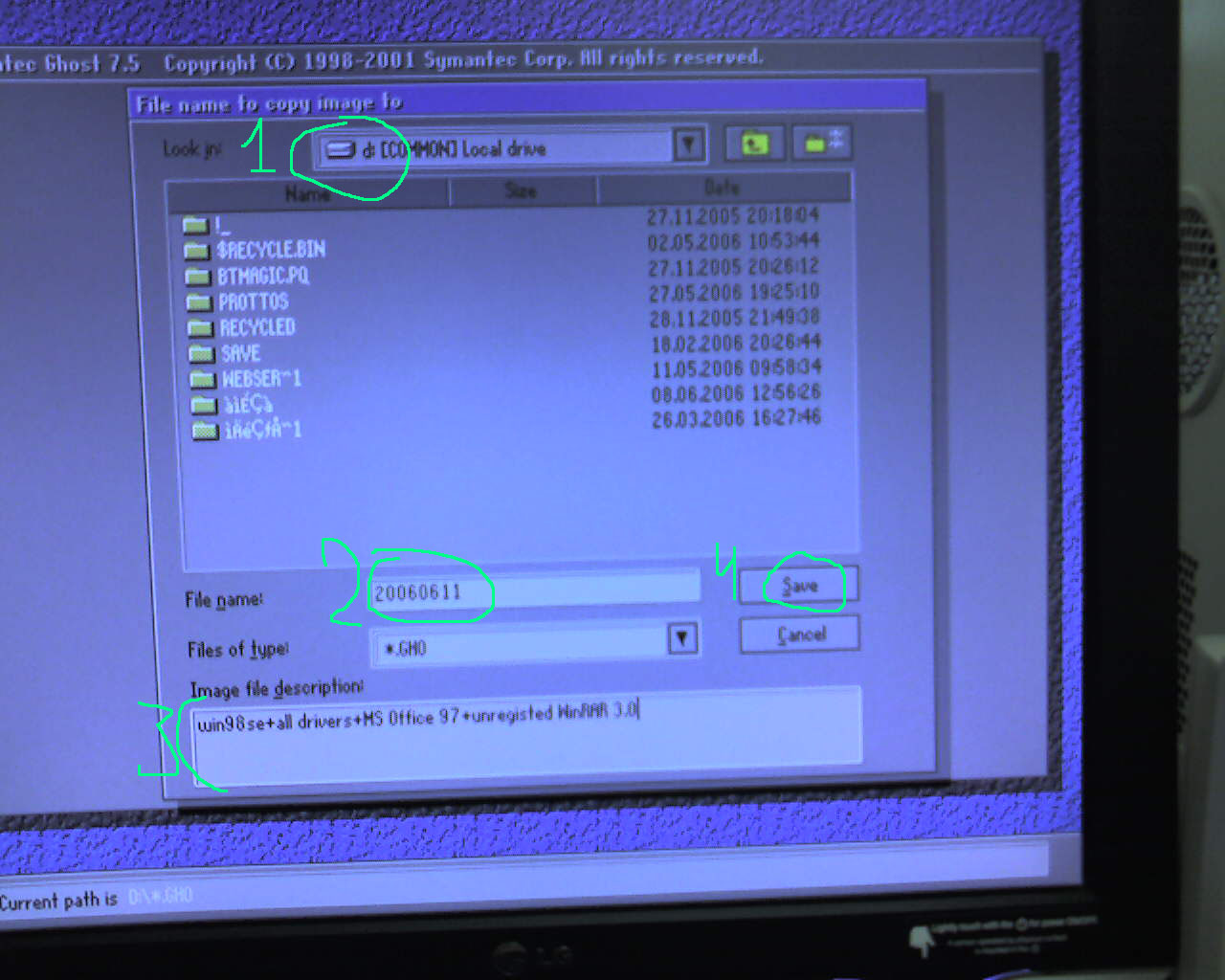
Рис.6. Отчёт о том, что сохранение прошло успешно
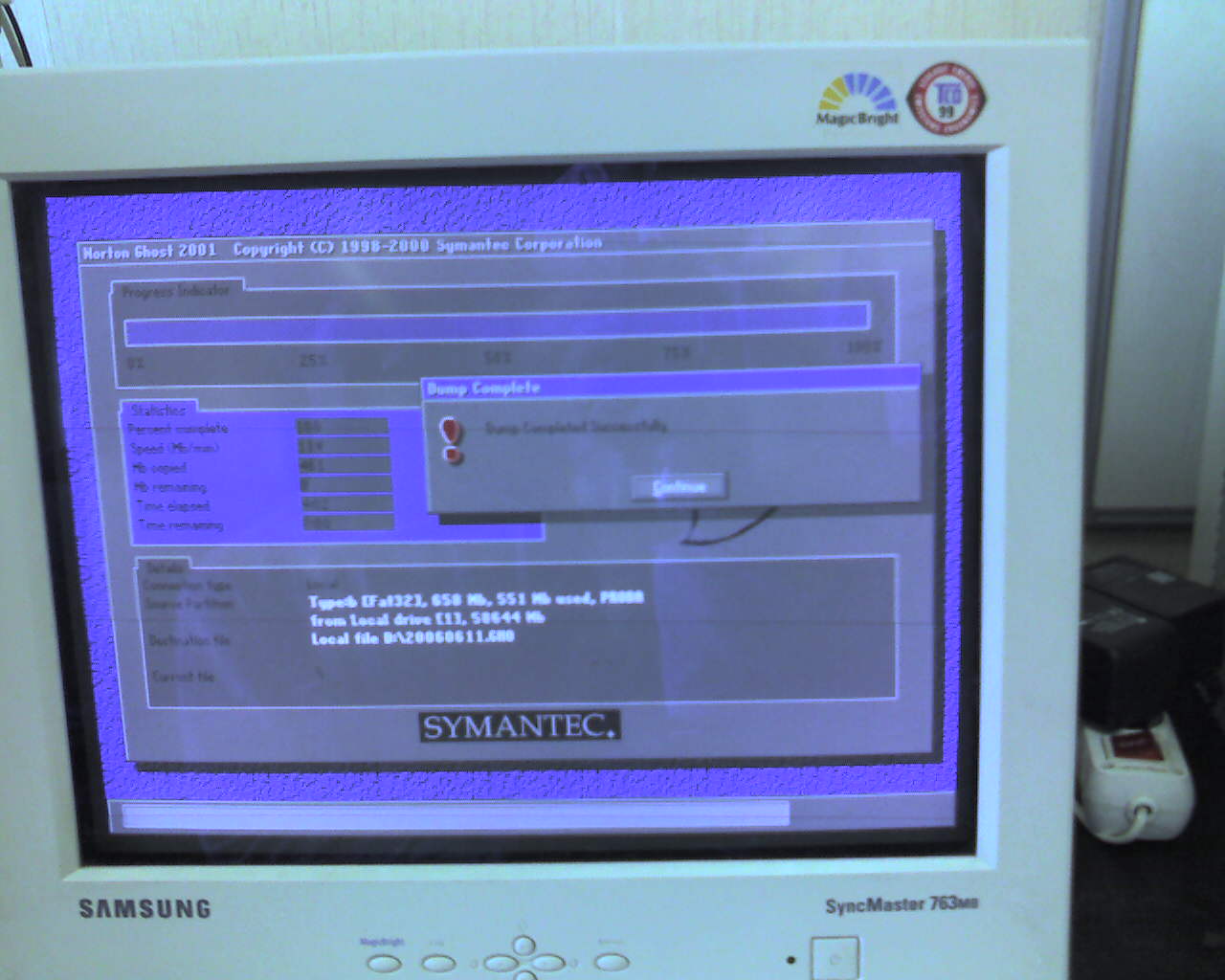
Ошибка №1. Образ с таким именем уже существует.
Ошибка №2. Не хватило места.
Проверка работосособности образа (CHECK)
Рис.11. Указание, какую операцию планируется выполнять (Check Image File)
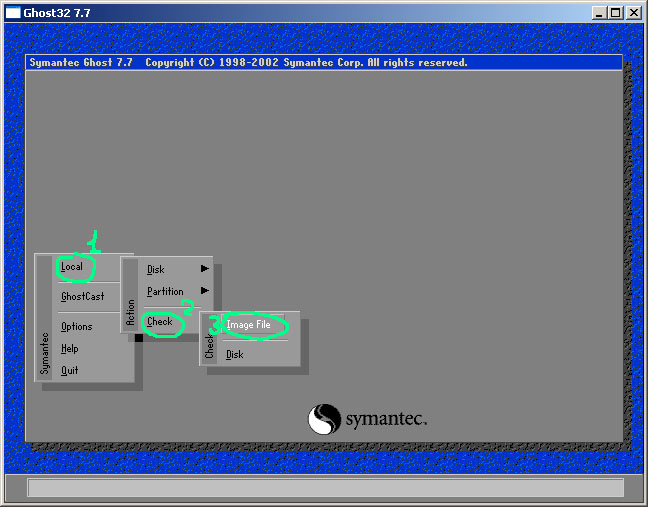
Рис.12. Указание, откуда взять тестируемый Image File
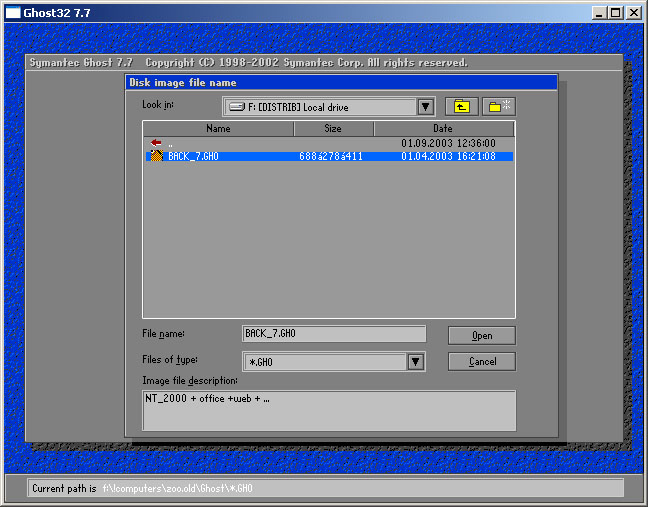
Рис.13. Приступить к проверке целостности?
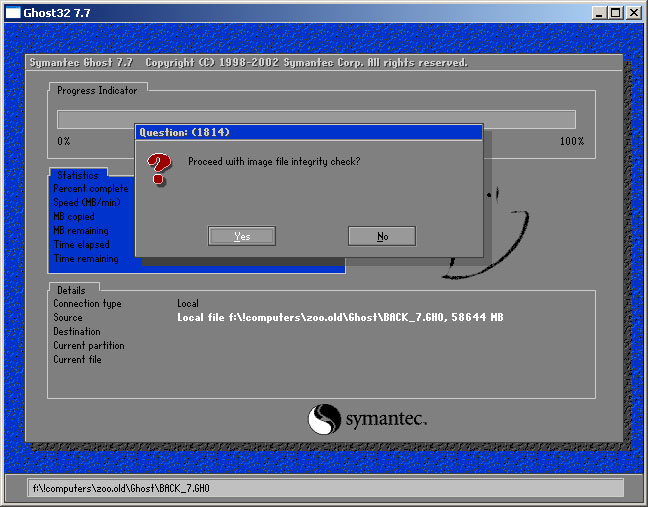
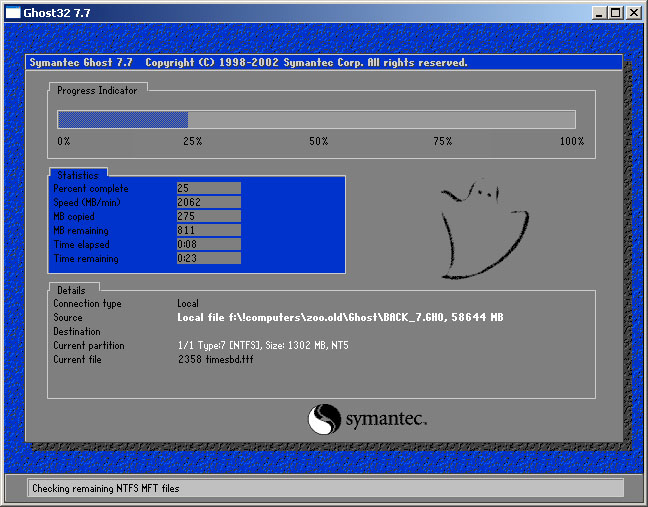
Рис.15. Проверка заканчивается, всё нормально.
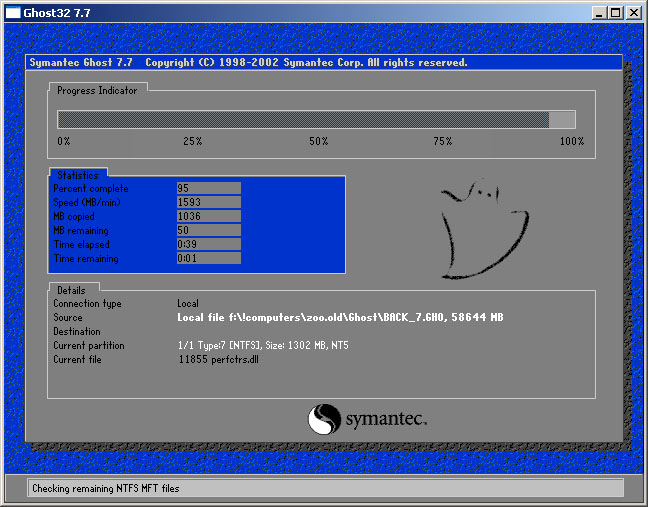
Рис.16. Проверка закончена, ошибок в образе не выявлено.
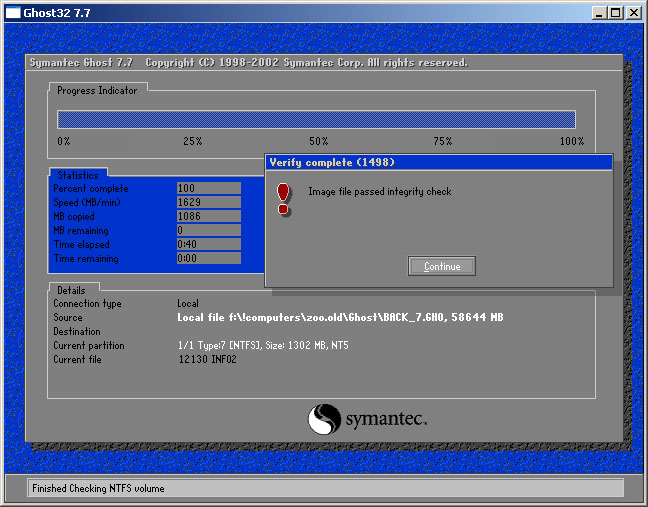
Использование образа (содержимое файла на логический диск)
Рис.21. Указание, какую операцию планируется выполнять (Image to Partition)
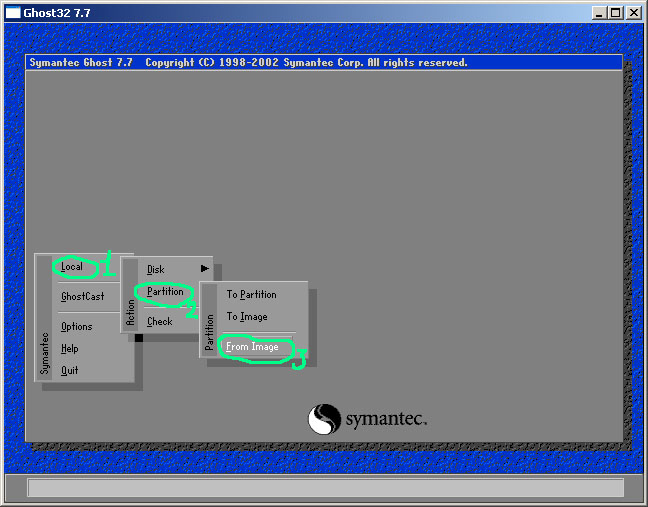
Рис.22. Указание, откуда взять файл образа.
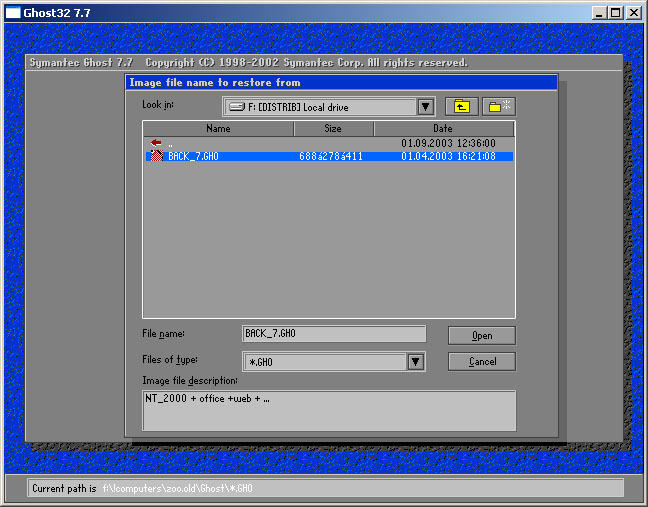
Рис.23. Указание, какой логический диск (что важно, если запаковали их туда более одного) взять из образа.
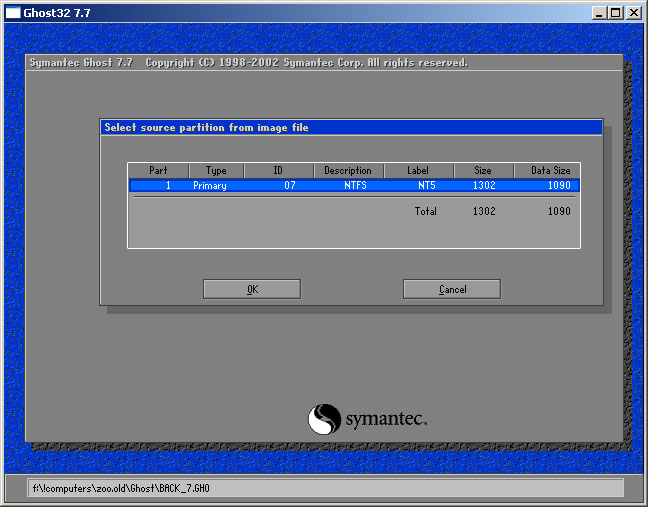
Рис.24. Указание на какой физический жёсткий диск, из подключенных к компьютеру распаковывать.
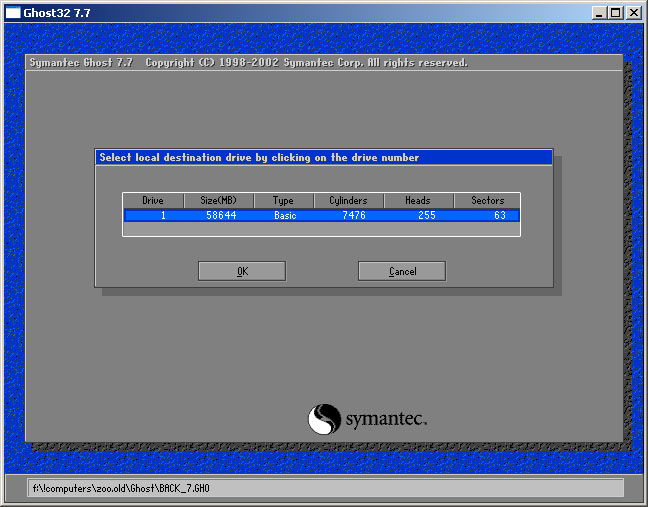
Рис.25. Указание на какой раздел жёсткого диска распаковывать.
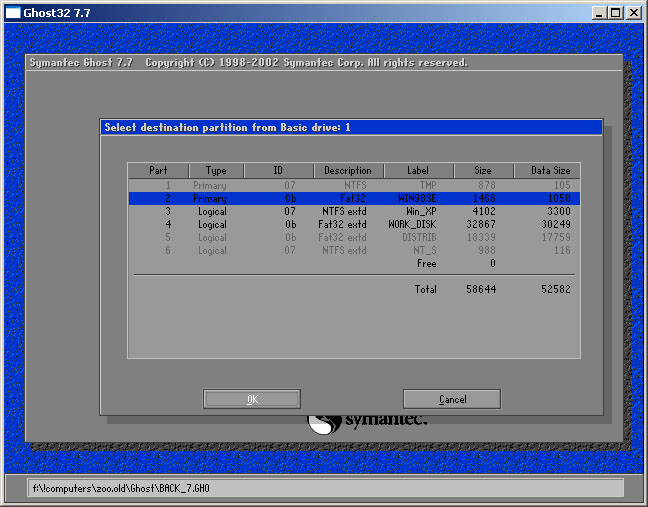
Примечание. Блёклым цветом обозначены те разделы, размер которых меньше требуемого (учитывается весь размер оригинальной партиции внутри образа, а не только используемый). В будущем перед сохранением раздела в image-file необходимо будет ужимать его размер до минимально возможного - занятое файлами + 50-100 мегабайт.
Рис. 26. Запрос перед удалением НАВСЕГДА существующей партиции и заменой её распаковываемой.
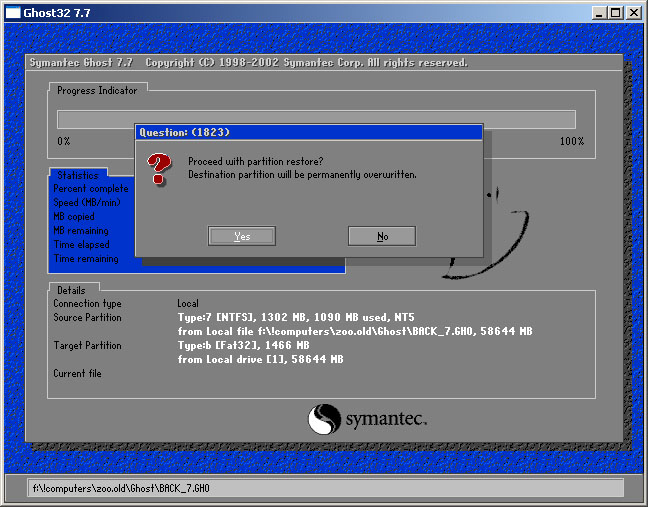
Примечание 1. Ghost старой версии, зачастую, не способен открыть образ созданный в новой версии Ghost. Поэтому всегда рядом с созданным образом кладут тот ghost.exe, которым его запаковали.
Примечание 2. Мне не известно проблем, когда, бы образ созданный Ghost Win-модификации не открывался Ghost DOS-модификации. Главное, чтобы распаковывающий Ghost был не древнее запаковывающего.
Примечание 3. Многие вирусы найдя на диске файл ghost.exe делают его неработоспособным. Поэтому рядом с ghost.exe рекомендуется хранить такой-же переименованный (в ghost.txt) или заархивированный DOS-архиватором файл.
Примечание 4. При загрузке в DOS, даже без ntfs_dos_driver, Ghost ver.7.7 может брать из NTFS-разделов созданные образы и помещать создаваемые образы на ntfs-разделы.
Читайте также:

