Флешка на 16 гб показывает 14
Обновлено: 02.07.2024
Иногда флеш-накопитель после форматирования или неверного извлечения начинает некорректно отображать размер памяти – например, вместо 16 Гб доступно только 8 Гб или еще меньше. Есть и другая ситуация, при которой заявленный размер изначально намного больше, чем реальный объем. Рассмотрим оба случая, чтобы разобраться, как восстановить правильный объем накопителя.
Пошаговая инструкция восстановления объема
Чтобы восстановить реальный размер флеш-накопителя, нужно выполнить низкоуровневое форматирование. В результате с флешки будут удалены все данные, поэтому предварительно перенесите информацию на другой носитель.
- В меню «Пуск» найдите командную строку и запустите её с полномочиями администратора.
- Введите команду «diskpart», чтобы открыть одноименную утилиту для работы с дисками.
- Выведите список всех подключенных носителей командой «list disk». Найдите подключенную флешку по её объему (если у вас накопитель на 16 Гб, он может отображаться как диск на 15 Гб).
- Выберите номер диска – «select disk=5». Вместо «5» вы указываете номер флешки.
- Командой «clean» очистите флеш-накопитель от содержимого. Вместе с файлами будет удалена и разметка.
Вы получили полностью чистый носитель, теперь нужно заново его разметить. Выполняется эта процедура через диспетчер задач:
- Запустите диспетчер задач и найдите флеш-накопитель. Вместо разделов у него будет неразмеченная область. Кликните по ней правой кнопкой и выберите «Создать простой том».
- Отметьте пункт «Форматировать» и выставите параметры. Файловая система – FAT32, кластер по умолчанию.
После завершения форматирования объем накопителя станет таким, каким он был прежде. Если у вас флеш-накопитель от компании Transcend, то вы можете восстановить его реальный размер с помощью бесплатной утилиты Transcend Autoformat. Эта программа самостоятельно определяет объем флешки и возвращает его корректное отображение.

- Запустите утилиту. В поле «Disk Drive» выберите букву подключенного съемного диска.
- Выберите тип накопителя – SD, MMC или CF (написан на корпусе).
- Поставьте чекбокс «Complete Format» и нажмите «Format».
Утилиту от Transcend проведет низкоуровневое форматирование, после чего в свойствах флешки будет отображаться реально доступная память.
Рекомендуем к просмотру видео, которое просто и понятно описывает вышеизложенные процессы.
Работа с китайскими флешками
Китайские флеш-накопители, купленные на Aliexpress и других подобных онлайн-площадках за небольшие деньги, часто имеют один скрытый недостаток – их реальная емкость существенно ниже заявленного объема. На флешке написано 16 Гб, но прочитать с неё можно не более 8 Гб – остальная информация на самом деле никуда не записывается.
Достигается такой эффект путем перепрошивки контроллера. Если записанные файлы не превышают реально доступный объем флешки, то вы не поймете, что вас обманули, пока не столкнетесь с тем, что часть информации пропала. Но определить размер накопителя можно заранее, не доводя дело до неприятной ситуации:

- Подключите накопитель к компьютеру.
- Скачайте и запустите бесплатную утилиту H2testw.
- Нажмите «Select Target» и укажите букву флешки, которую вы подозреваете в неправильном отображении объема. Щелкните «Write +Verify», чтобы запустить проверку носителя.

Если реальный размер накопителя соответствует заявленному параметру, то тест закончится фразой «Test finished without errors». Если же память флешки на самом деле не такая объемная, то вы увидите отчет, в котором будут две строки – «OK» и «LOST».
«OK» – это реальная память флешки, тот объем, который вы можете заполнить данными. «LOST» – фейковое значение, пустое место, известное только перепрошитому контроллеру. Чтобы не путаться, нужно восстановить настоящий объем накопителя. Сделать это можно через бесплатную китайскую программу MyDiskFix. Утилита не имеет русскоязычного интерфейса, поэтому придется ориентироваться по скриншоту.

- Подключите накопитель к компьютеру и убедитесь, что программа правильно определила букву флешки в верхней строке.
- Отметьте второй пункт в левом поле (запуск низкоуровневого форматирования).
- В строке возле цифры 32 нужно вписать число реальных секторов, которые вы узнали с помощью программы H2testw. Число секторов написано в скобках в строке «Ок».
- Нажмите верхнюю кнопку возле надписи «Debug». На экране будут появляться окна-предупреждения, в которых нужно нажимать «Да» и «ОК».
При низкоуровневом форматировании все данные с флешки будут стерты, зато сам накопитель получит реальный размер. После устранения ошибки с неверным отображением объема вы будете точно знать, куда пропало свободное место и сколько файлов можно записать на носитель.
Значит, смотри!
Бит-единица информации. В триггере микросхемы (триггер-минимальная единица хранения информации в физическом смысле, триггеры есть во всех микросхемах, связанными с памятью и в том числе во флешках) . Так вот, триггер имеет два состояния - есть напряжение и нет напряжения, соответственно, 1 и 0. Это во-первых. .
Во-вторых, байт. Байт-это 8 бит, которыми можно зашифровать в машинном коде один символ или один пиксель (частичка изображения на мониторе компьютера) .
В-третьих, килобайт. В одном килобайте - 1024 байта. То есть пишут килобайт - тысяча как бы байт, на самом деле, байт там больше, 1024байт в одном килобайте.
В-четвёртых, мегабайт. В 10 мегабайтах - 10 549 989 байт.
То есть мы видим тенденцию того, что реальное количество байтов - больше, чем на самом деле, поэтому, когда ты проверишь ёмкость жёсткого диска, не удивляйся, там слева - количество байт, а справа - количество мегабайт, гигабайт, терабайт. Второе число всегда меньше первого, почему, смотри выше. .
Вывод - именно поэтому у тебя доступно столько байт, поверь, у тебя всё с флешкой в порядке, просто в разных программах, в винтах и флешках количество информации учитывается по такому вот принципу. . Пиши если что, отвечу по мере знаний..
спасибо за разъяснение. все понятно. Но напрягает сам факт объёма. написано на устройстве 16гб по документам, порвите себе жопу, но выдаете эти 16гб, как указываете на самой флешке. Или тогда пишите точное значение размера памяти. А то своим округлением они посути нарушают права потребителя. Я с таким же успехом могу прийти в магазин и попросить флешку на 16гб за 800руб, но дать им 600руб. Если они мне скажут что флешка на 16гб, на самом деле 800, а не 600 стоит, на что вполне справедливо можно ответить что это не 600 рублей а на самом деле 800. Аналогично. не так ли.
То есть, я что-то не до конца понимаю, пишет 14,74, а на самом деле доступно все 16, как пишет производить, или как? И, если нет, то зачем же они пишут на упаковке 16, если там отсутствует целый с лишним ГБ? (((
Часть памяти вручается системе, к тому же, на производстве всегда бывают неточности, нет например флешок с одинаковой памятью-бывают 15,1ГБ, 14, 8ГБ, также у меня, когда я покупал жёсткий диск, было написано, что там 1,5ТБ, а оказалось, что 1,36ТБ
Потому что производитель округляет значения: т. е. 1 мб равен не 1024 кб, а 1000 кб. И т. д. В итоге ты получаешь не 16 гб, а 14,5. Так же и с винтами и болванками.

Всем привет.
Купил я себе недавно MicroSD на 32Gb, вставил ее в регистратор, тот предложил мне её форматнуть, но что-то пошло не так.

Флешка из 32Gb превратилась условно в 4Gb

Программ для работы с флешками превеликое множество.
Но в этой статья мы будем восстанавливать исходный объем исключительно штатными средствами Windows.
Погнали:
1. Открываем панель управления и выбираем "Администрирование", ну или просто в строке поиска Пуск пишем "Администрирование".

2. Кликаем на "Управление компьютером".
3. Кликаем в левом столбике на "Управление дисками"
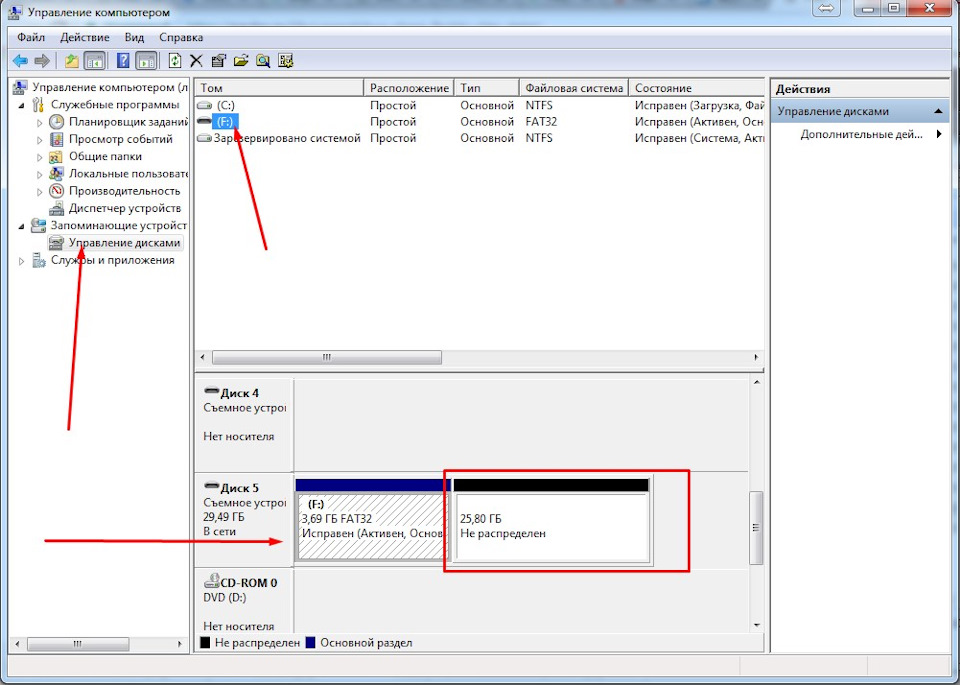
Видим что флешка (у меня это диск F:), "поделена" на две части. Половина занята активным разделом, и половина флешки просто не размечена. Кликаем на активном разделе и видим грустную картину — мы не можем ни удалить этот раздел, ни расширить его на весь объем флешки.
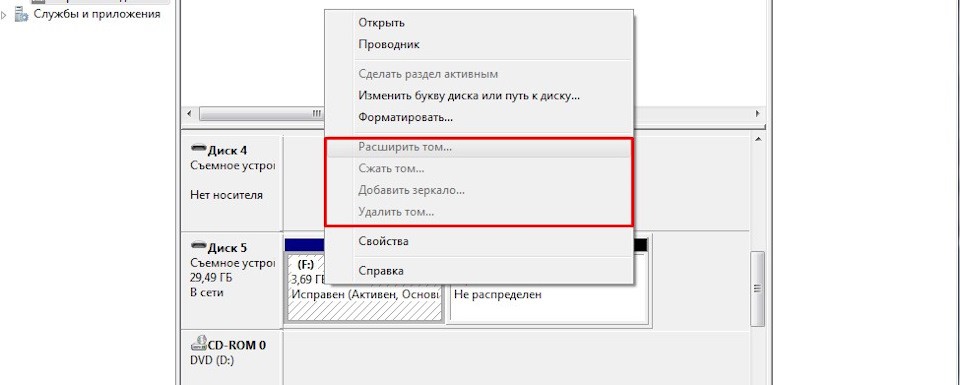
4. Нажимаем на клавиатуре комбинацию клавиш Win+R и в появившемся окне "Выполнить" пишем CMD

В открывшемся черном окне вводим команду diskpart и нажимаем Enter. "Откроется" утилита для работы с дисками(просто увидите в том же окне строчку "DISKPART>"), которая может больше чем стандартный интерфейс Windows.

5. Затем вводим команду LIST disk и наживаем Enter. Вы увидите список подключенных к вашему компьютеру дисков. Теперь самый важный момент, вам нужно понять какой из дисков ваша "похудевшая" флешка. Лучший ориентир — объём (тот что должен быть в оригинале). Чтобы упростить себе задачу извлеките все остальные съемные носители из своего компьютера — карточки памяти в кардридере, USB-флешки, внешние жесткие диски и т.п. Так этот список будет значительно меньше.
Итак, смотрим на список и ищем свою флешку. Моя на 32Gb, и из списка под этот объем подходит только Диск5, Диск0 явно больше и это основной мой хард.
Далее я удалю все разделы с диска и следовательно все данные что есть на диске пропадут. Если на вашей флешке есть что-то, что вы хотите сохранить, то самое время это сделать.
7. Вводим команду CLEAN и нажимаем Enter.

Программа сообщает что очистка диска выполнена успешно. Переходим обратно в стандартный диспетчер дисков Windows и нажимаем кнопку "Обновить". Мы видим что наша флешка теперь неразмечена.
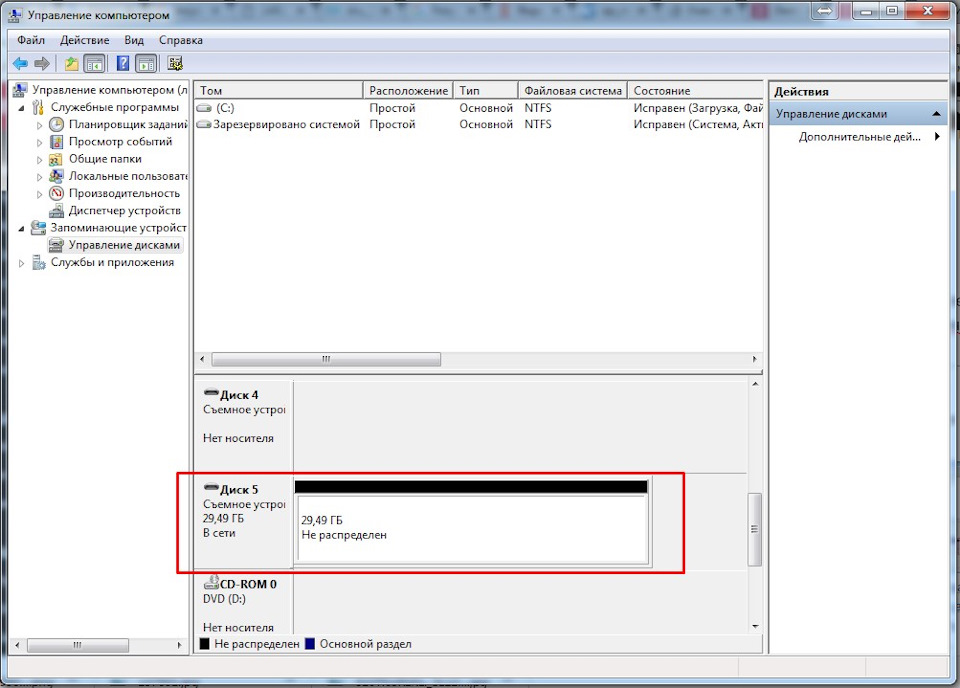
9. Кликаем по неразмеченному месту правой клавишей мышки и выбираем "Создать простой том".
Откроется "Мастер создания простого тома", где вы сами настраиваете свою флешку:

тут теряется ощутимая разница !! система там занимает от силы пару мегабайт .
значит что? ! 16000 делить на 1024 = реальный объем
выходит чистыми мегабайтами 14976
14.9 гб минус теперь уже.. файловая система, в твоем случае 500 мб с уем .
Можно меньше сделать кстати . в формате флешки выбирает меньше бит! но на этом теряешь надежность того что твои файлы там будут адекватно записаны и ты их не потеряешь .
Так и должно быть.
Причин несколько - во-первых, системная область занимает некоторое место, а во-вторых, производитель считает так: 1 кБ=1000 Байт, а не 1024, вот, разница и небегает.
1,024*1,024*1,024=1,074
16/1,074=14,9 (не считая системной области)
С жесткими дисками точно так же.
ЗЫ
За бугром было несколько случаев, когда пользователь выигрывал иск к производителям, за то что "байтов не додали"
Производители считают в десятичной системе, а Windows в двоичной . Именно поэтому все флэш устройства меньше заявленных
потому что файловая система занимает место
файловая система, вроде, занимает недостающее место
Попробую объяснить более доступно:
Представьте, что у вас есть пространство под полку для обуви. Так вот, сама полка тоже занимает место и под обувь остаётся меньше.
потому что там своё программное обеспечение стоит, что бы компьютеры её видели
Приблизительно 7% (на самом деле немного меньше) от общего объёма занимает файловая система. Она необходима для работы и от неё никак не избавиться. Также и с жёсткими дисками. Подключите к примеру жёсткий диск на теробайт (на самом деле 1Тб = 1024 Гб, но все до единого производителя делают их 1000Гб и называют 1Тб. Видимо считая, что какихто 24Гб нечтожны по сравнению с 1000Гб + устанавлевают для незнающих новый стандарт) вам для работы будет доступно всеголиш 93% от общего объёма.
Многие люди работающие с картами flash-памяти (флешками), например фотографы, иногда сталкиваются с проблемой — флешка уменьшилась в объеме. Причем, произойти это может неожиданно - представьте ситуацию - Вы вставляете USB-накопитель и вместо ожидаемых 4Gb памяти видите, что у Вас на флешке всего 56 Mb.
Как было не было странно, решить данную проблему можно стандартными средствами Windows. Стоит сразу учесть, что ситуации бывают разные. Этот способ не является 100%-ным. Но помочь он действительно может. Возьмем для примера такую ситуацию. Флешка объемом 16 Гб потеряла 50% памяти. После чего на ней стало доступно всего 8 Гб!

Как уже говорилось ранее, решение есть и причем довольно простое. Практически любой, оказавшись в подобной ситуации, сможет восстановить полный объем своей флешки буквально за минуту.
Итак, начнем. Для начала откроем диспетчер дисков. Для этого:
- Откройте «Панель управления» (Пуск \ Панель управления).
- Откройте элемент «Администрирование».
- Если у вас Windows 7, 8, 10, тогда введите в строке поиска (справа сверху) фразу «администрирование», и соответствующий пункт появится в панели управления.
- Если у вас Windows Vista, то переключите панель управления в «классический вид» в меню слева, если вы еще не сделали этого ранее.
- Откройте элемент «Управление компьютером». (также шаги с 1 по 3 можно выполнить еще быстрее - для этого нужно просто нажать правой кнопкой мыши на рабочем столе по ярлыку "Мой компьютер", и выбрать пункт меню "Управление").
- Кликните в дереве слева на пункт «Управление дисками».
Итак, мы видим что флешка (в нашем случае это EOS_DIGITAL J:), поделена весьма странным образом. Половина занята активным разделом, и половина флешки просто не размечена. Кликаем на активном разделе и видим грустную картину — мы не можем ни удалить этот раздел, ни расширить его на весь объем флешки.

Кликаем по неразмеченной области правой кнопочкой мышки и видим еще более грустную картину — мы ничего не можем сделать с неразмеченной областью. (говоря проще, если флешку представить в виде бутылки с двумя отсеками - то в данном случае в одном отсеке вода есть, а второй полностью закрыт от наполнения водой).

Хорошо, пришло время для ремонта флешки. Открываем меню «Пуск» и вводим в строку поиска «cmd». Затем кликаем правой клавишей мышки по пункту «cmd.exe» и далее — «Запуск от имени администратора». Также Вы можете нажать комбинацию клавиш Win+R (или Пуск \ Выполнить…) и ввести там cmd и нажать Enter. Тем самым мы откроем командную строку - консоль, с помощью которой можно выполнять множество операций и запускать любые программы системы с дополнительными опциями.

В открывшемся черном окне вводим diskpart и нажимаем Enter. Откроется утилита для работы с дисками, которая может больше, чем стандартный интерфейс Windows.

Затем вводим LIST disk и наживаем Enter. Вы увидите список подключенных к вашему компьютеру дисков. Теперь самый важный момент, вам нужно понять какой из дисков ваша больная флешка. Лучший ориентир — объём. Чтобы упростить себе задачу извлеките все остальные съемные носители из своего компьютера — карточки памяти в кардридере, USB-флешки, внешние жесткие диски и т.п. Так этот список будет значительно меньше.
Итак, смотрим на список и вспоминаем что наша флешка 16 Гб (так написано на коробочке). Диск 0, 1 не подходят, они по 698 Гб что явно больше, это два жестких диска. Диск 2 не подходит, он всего 1886 Мб, что менее 2 Гб, это допустим флешка во встроенном кардридере. Диск 3 и 4 пропускаем — они не подключены, остается диск 5 — 15 Гб это наша флешка. Вы можете спросить: «Почему? Ведь наша флешка 16 Гб, а тут 15!». Так происходит из-за того что производители указывают фактически больший объем на укаковке, нежели чем есть на самом деле. Компьютер считает что в 1 Гб 1024 Мб, а производители флешек указывая ее объем, подразумевают, что в 1 Гб 1000 Мб. Это известный факт.

Итак, Вы определили номер вашего диска. В нашем примере этот номер — 5. Вводим SELECT disk=5 и нажимаем Enter.

Тем самым мы сообщаем программе, что выбран диск 5. Следующим шагом мы удалим все разделы с диска и, следовательно, все данные, что есть на диске, пропадут. Если на Вашей флешке есть что-то, что вы хотите сохранить, то самое время скопировать необходимые Вам файлы с флешки на жесткий диск компьютера. Помните: даже если Вы забыли скопировать данные с флешки перед ее очисткой, всегда существует шанс восстановить утерянные данные. Как это сделать? Например, с помощью утилиты R-studio. Но об этом в другой статье.
Для очистки флешки вводим CLEAN и нажимаем Enter.

Программа сообщает, что очистка диска выполнена успешно. Переходим обратно в стандартный диспетчер дисков Windows и нажимаем кнопку «Обновить». Мы видим что наша флешка теперь неразмечена (на примере флешки, как бутылки - теперь два отсека соединились в один, и в них нет воды). Кликаем по неразмеченному месту правой клавишей мышки и выбираем «Создать простой том…».

Выставляем нужные параметры. Если это флешка для фотоаппарата, видеокамеры, телевизора и т.п. то скорее всего лучше выбрать файловую систему FAT32. Размер кластера — по умолчанию. Метку тома лучше сохранить той, которая было до форматирования. В примере был фотоаппарат Canon, поэтому метка тома EOS_DIGITAL. Хотя в принципе вы можете написать туда, что угодно :) Поставьте галочку «быстрое форматирование», чтобы сам процесс прошел быстрее, и нажмите «Далее».

По окончании форматирования свойства флешки стали такими, какими они и должны быть.
Читайте также:

