Где на клавиатуре nps
Обновлено: 18.05.2024
Все кто впервые сталкивается с ПК как правило не знает где находится клавиша Fn.
Также в этот список входит numpad, printscreen, rmb, tab, space, win, comtrol, insert, hotkey, fish.
Не исключение num, backspace, space, print, тильда, left, numlock, бекспейс, break, return, hold или quick scope на клавиатуре компьютера, ноутбука или нетбука.
Поэтому чтобы долго их не искать, здесь собраны и показаны в картинках наиболее неизвестные новичкам кнопки.
Судя по поступающим вопросам, то геймеры иногда из незнаний чуть не сходят с ума. Попробуем помочь.
Возможно, вам не известно, но их может нажимать вместо вас программа, получается прикольно и часто множество рутинной работы может выполнить за вас.
Где находится клавиша (кнопка): Fn
Клавиша «fn» находится в самом низу клавиатуры с левой стороны. Обычно она обозначена синим цветом, и используется в сочетании с другими, с точно таким же цветом.
При ее помощи можно изменять яркость, включать (отключать) вай-фай, блютуз, быстро включать некоторые приложения и на ноутбуке изменять некоторые буквы на цифры.
Где находится клавиша (кнопка): numpad
Клавиша «numpad» находится на кнопке «num lock», но если вы пользуетесь уменьшенной версией клавиатуры, то есть работаете на ноутбуке, то она может быть размещена на кнопке «Prt Sc Sys Rq или Ins» и вызываться сочетанием с «fn».

Где находится клавиша (кнопка): printscreen
Клавиша printscreen находится под названием «Prt Sc», расположена с правой стороны в верху.
При ее помощи создаться скриншоты. В сочетании с кнопкой Ctrl, мгновенно производиться снимок целого экрана монитора.

Где находится клавиша (кнопка): rmb
Клавиша rmb, обозначает правая кнопка мыши, и находится на ней с правой стороны. Если вы пользуетесь ноутбуком, то это действия тачпада аналогичны правой кнопки мыши (ПКМ).

Где находится клавиша (кнопка): tab
Обычно клавиша «tab» обозначается просто двумя стрелками. Она находится по левой стороне над кнопкой «Caps Lock» или под клавишей «Ё».

Где находится клавиша (кнопка): space
Клавиша space это кнопка выполняющая функцию пробела. Она самая большая и находится в самом низу клавиатуры, обычно посредине, между двумя «Alt»

Где находится клавиша (кнопка): win
Клавиша Win выполняет функцию «пуск», обычно расположена с левой стороны внизу, между кнопками Ctrl и Alt. На нее возложено много и других работ только уже в сочетании с другими клавишами.

Где находится клавиша (кнопка): comtrol
Клавиша comtrol, на клавиатуре обычно обозначается сокращенно Ctrl и находится в двух экземплярах расположенных в нижней части слева и справа от space (пробела)

Где находится клавиша (кнопка): insert
Клавиша insert обычно расположена слева возле кнопки Delete (del). Ее сокращенное название «Ins».

Где находится клавиша (кнопка): Fish
Fish – это название рыбы, а кнопки такой на клавиатуре не существует.
Где находится клавиша (кнопка): Num, numlock
Клавиша Num, обычно обозначается как Num Lock или SCR Lock. На ноутбуках Num Lk и вызывается сочетанием с «fn»

Где находится клавиша (кнопка): backspace, бекспейс

Где находится клавиша (кнопка): тильда
Клавиша тильда в русской клавиатуре обозначена значком «Ё» и находиться с левой стороны между кнопками Esc и таб.

Где находится клавиша (кнопка): left
Left – это левая кнопка компьютерной мышки или стрелка влево на клавиатуре.

Где находится клавиша (кнопка): break
Клавиша break, находиться с правой стороны вверху. Смотрите рисунок:

Где находится клавиша (кнопка): return
На клавиатуре return расположена с правой стороны. Это Enter.

Где находится клавиша (кнопка): hold
Где находится клавиша (кнопка): quick scope
quick scope – это не клавиша, а скрипт. Такой кнопки нет.
Рынок интернет-маркетинга с каждым годом значительно меняется: приходят новые игроки, зарождаются новые тренды. Социальные сети все увереннее занимают свое место среди каналов продаж. В настоящее время существует много компаний, которые работают с клиентами и принимают заявки в соцсетях. Многие представители микро-бизнеса ведут продажи исключительно этим способом. А крупные компании зачастую оказывают в социальных сетях техподдержку своим клиентам.
Это здорово, но, с приходом новых технологий и способов продаж, нужны и новые способы сбора статистики и аналитических данных.
И если подсчитать основные конверсии в соцсетях — несложно, то для того, чтобы выяснить уровень лояльности ваших клиентов и их готовность рекомендовать компанию, нужно проявить оригинальность.
В этой статье мы рассмотрим, как провести опрос клиентов в соцсетях и посчитать уровень их лояльности через определение индекса NPS.
Что такое NPS, как и зачем его считают?
NPS (Net Promoter Score) — индекс потребительской лояльности. А если проще — это зеркало, которое показывает отношение клиентов к вашему бренду. Если этот индекс высокий — клиенты любят вашу компанию, готовы рекомендовать ее друзьям и знакомым. А если он низкий — стоит задуматься, а уделяете ли вы достаточно сил оказанию качественного клиентского сервиса?
- Собрать честный фидбек от пользователей и посмотреть на свою работу со стороны;
- Разделить клиентов на группы, чтобы по-разному взаимодействовать с ними: тех, кто готов рекомендовать вас — познакомить с партнерской программой, а тем, кто остался недоволен сотрудничеством — оказать поддержку и повлиять на их уровень лояльности.
- Спланировать дальнейшую стратегию развития компании, взяв за KPI рост NPS.
Как через соцсети провести опрос клиентов?
Используя сервис Angry.Space, вы можете провести опрос клиентов, обратившихся к вам в соцсетях. Функционал сервиса состоит в том, что он собирает все обращения пользователей из ваших бизнес-аккаунтов в разных соцсетях в одну ленту и позволяет отправлять им ответы прямо из сервиса.
- После того как клиент совершил покупку;
- После того, как клиент получил продукт (если продажа подразумевает доставку);
- Через некоторое время после того, как клиент получил продукт (чтобы он успел попробовать);
- После того, как клиент оставил отзыв (хороший вариант, но, к сожалению, отзывы по своей инициативе оставляют далеко не все).
“Добрый день, @username (имя пользователя)!
Благодарим Вас за доверие и Ваш заказ!
Поделитесь с нами, какова вероятность, что вы порекомендуете нашу компанию своим друзьям, коллегам или членам семьи?
С наилучшими пожеланиями, компания “N”
В сервисе вы можете заранее создать шаблон этого вопроса, чтобы не набирать его каждый раз снова на клавиатуре, а только подставлять имя пользователя.
Обязательно поблагодарите клиента за обратную связь. Для текста письма с благодарностью тоже можно создать и использовать шаблон.
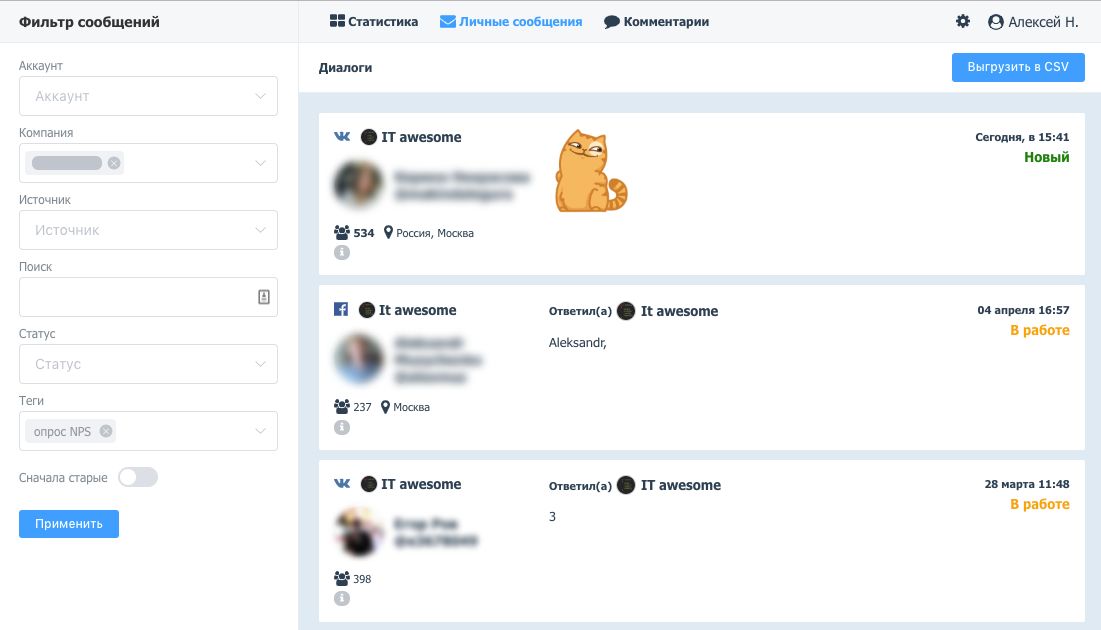
Для удобства, сразу подключайте и дополнительные теги, например: “сторонники” (для пользователей оценивших ваш сервис на 9 и 10 баллов), “нейтралы” (для тех, кто поставил оценки 7 и 8), “критики” (для пользователей, оценивших вас на 6 баллов и ниже). Это облегчит вам работу с ответами опроса при подсчетах NPS. Например, вы сможете легко найти обращения с низкими оценками от 1 до 6, используя фильтр по тегу “критики”.
Выгрузка данных
После проведения опроса вы можете выгрузить полученные данные из сервиса и произвести подсчеты.
Вам будет доступна статистика по ответам за последние 30 дней. Все данные доступны для выгрузки в формате csv. Будьте внимательны: данные по умолчанию выгружаются только за последние 30 дней.
Вот как выглядит эта таблица в Excel.

Использование данных для подсчета NPS
NPS считается по формуле: доля сторонников вашего бренда минус доля критиков.
Если, например, вы опросили 2000 пользователей и получили следующие результаты:
доля (%) сторонников будет равна (80+120)/2000*100=10%.
Доля критиков рассчитывается аналогичным образом: суммируется количество оценок 6 и ниже, делится на общее количество участников опроса и умножается на 100. Допустим, вы получили 600 таких оценок. Соответственно, доля критиков от 2000 опрошенных равна 30%.
Рассчитываем NPS: 10% - 30% = -20%.
NPS, разумеется, может быть как положительным, так и отрицательным.
Отрицательный индекс (как в нашем примере) - звоночек, после которого стоит задуматься, что вы делаете не так, какие действия нужно предпринять, и что улучшить, чтобы повысить уровень лояльности клиентов к вашей компании.
Какой NPS считается хорошим?
На этот вопрос не так просто ответить, для каждой компании эта метрика будет индивидуальной.
- Хороший NPS - всегда положительный. Если большая часть клиентов недовольна вашим продуктом или компанией - индекс будет отрицательным. Задача компании не допустить такой ситуации.
- Хороший NPS - выше, чем у конкурентов. Это может прозвучать банально, но в каждой отрасли планка NPS сильно отличается. Если не знаете, на что опираться - обратите внимание на конкурентов, попробуйте узнать их показатели и попытайтесь их “обогнать”.
Рекомендуем проводить опрос и считать NPS с некоторой периодичностью, чтобы видеть, как меняется NPS в динамике.
Полученные в результате опроса данные, помимо подсчета самого индекса готовности рекомендовать, вы можете использовать для дальнейшей работы с базой клиентов, участвовавших в опросе.
Дополнительные возможности использования данных опроса
Мы подсчитали индекс NPS - отлично! Но у нас ведь есть еще много полезных данных, которые можно проанализировать, сделать выводы и разработать план дальнейшего их использования. В нашей базе сохранились аккаунты всех клиентов, прошедших опрос, и теперь мы знаем уровень лояльности каждого из них.
- Пользователи с показателем “9” и “10” баллов — это ваши “сторонники”, они готовы вас рекомендовать и нужно этим пользоваться! Предложите им порекомендовать вашу компанию своим знакомым и получить за это подарок. Они с удовольствием это сделают и будут счастливы, а вы получите новых клиентов!
- Обязательно обратитесь к клиентам, давшим низкие оценки - 6 баллов и ниже. Выясните причины и примите меры, чтобы повысить уровень их лояльности. Включите в их заказ дополнительную бесплатную услугу, предложите консультацию и помощь по их вопросам. Это не просто “бесплатная работа”, это инвестиции в развитие показателя их лояльности, а как следствие, не только рост готовности вас рекомендовать, но и рост прибыли, которую вы получите от клиентов!
- Обязательно поработайте с сегментом “нейтралов” (7-8 баллов). У вас есть отличные шансы перевести их в группу “сторонников” и увеличить пул высоколояльных клиентов, которые с максимальной долей вероятности будут вас рекомендовать своим друзьям и близким.
Вместо вывода
Подсчет NPS и постоянная работа над его ростом - один из гроуз-хаков про который почему-то многие забывают. Считать индекс потребительской лояльности в соцсетях - можно и нужно! Многие пользователи готовы к диалогу с брендом именно в соцсетях, это хороший способ получить большой процент откликов.
И главный совет напоследок: любите своих клиентов, общайтесь с ними удобными для них способами, повышайте уровень их лояльности. И тогда они обязательно ответят вам взаимностью!

Часто читая статьи в интернете или инструкцию по установке какой-либо программы, Вы можете встретить комбинации клавиш (Ctrl-C, Ctrl-V, Win-R, Alt-Tab, Alt-F4 и т.д.). И если Вы, до сих пор не знаете, что они значат, тогда Вы можете ознакомиться с ними в нашей статье.
В данной статье представлен, полный список комбинаций клавиш на клавиатуре, используемые не только в операционной системе Windows.
Разделы по работе с комбинациями клавиш:
- Основные комбинации клавиш на клавиатуре
- Горячие клавиши общего назначения
- Комбинации клавиш предназначенные для работы с текстом
- Комбинации клавиш для работы с файлами
- Комбинации клавиш для работы в проводнике
- Комбинации клавиш для работы с окнами
- Комбинации клавиш для работы с диалоговыми окнами
- Комбинации клавиш для работы в браузерах (Internet Explorer, Google Chrome, Mozilla)
- Специальные возможности
Основные комбинации клавиш на клавиатуре
Alt+Tab - Переключение между окнами
Win+Tab - Переключение между окнами в режиме Flip 3D
Win+Up - Развернуть окноWin+Down - Восстановить / Минимизировать окно
Win+Left - Прикрепить окно к левому краю экрана
Win+Right - Прикрепить окно к правому краю экрана
Win+Shift+Left - Переключиться на левый монитор
Win+Shift+Right - Переключиться на правый монитор
Win+Home - Минимизировать / Восстановить все неактивные окна
Win+Break(или Pause) - Запустить элемент Система из Панели Управления (пункт Свойства при нажатии правой кнопкой мыши на Компьютер в меню Пуск)
Win+Space - Показать рабочий стол
Win+B - Переход в область уведомлений(трей)
Win+D - Свернуть окна или восстановить все окна
Win+E - Запустить Проводник(Explorer)
Win+F - Запустить встроенный диалог поиска Windows
Win+Ctrl+F - Запустить Поиск по компьютеру из домена
Win+F1 - Запустить встроенный диалог Windows: Справка и Поддержка
Win+G - Отобразить гаджеты поверх всех окон
Win+L - Блокировка рабочей станции(текущего сеанса пользователя)
Win+M - Минимизировать все окна
Win+P - Отобразить дополнительные опции дисплея (расширить рабочий стол на 2 монитор и т.п.)
Win+R - Запустить диалоговое окно Выполнить
Win+Т - Выбрать первый элемент в панели задач (Повторное нажатие переключает на следующий элемент, Win+Shift+T - прокручивает в обратном порядке)
Win+U - Запустить Центр специальных возможностей (Ease of Access Center)
Win+X - Запустить Mobility Center
Win+цифра- Запустить приложение с панели задач (Win+1 запускает первое приложения слева, Win+2, второе, и т.к.)
Win + "+" - Увеличить масштаб
Win + "-" - Уменьшить масштаб
Ctrl + колесо мыши (вверх\вниз) на рабочем столе - увеличить\уменьшить иконки рабочего стола.
В Проводнике (Explorer):
Alt+P - Показать / Скрыть Область предпросмотра
Панель задач:
Shift + щелчок на иконке - Открыть новое окно приложения
Ctrl + Shift + щелчок по иконке - Открыть новое окно приложения с привилегиями администратора
Shift + щелчок правой кнопкой на иконке - Показать меню приложения
Shift + щелчок правой кнопкой на группе иконок - Показать меню, восстановить все / cвернуть все / Закрыть все
Ctrl + щелчок по группе икнонок - Развернуть все окна группы
Примечание
Клавиша Win находится между клавишами Ctrl и Alt с левой стороны (на ней нарисована эмблема Windows).
Клавиша Menu находится слева от правого Ctrl.
Комбинация «клавиша» + «клавиша» означает, что сначала надо нажать первую клавишу, а затем, удерживая ее, вторую.
Читайте также:


