Hisense как подключить флешку
Обновлено: 19.05.2024
Недавно сразу несколько читателей обратились ко мне с вопросом, так как столкнулись с одной и той же проблемой. Телевизор Smart TV не видит подключенную к его USB порту флешку, в то время как компьютер ее видит, считывает и записывает файлы. Причин возникновения этих трудностей несколько. Поэтому нет и единого варианта решения вопроса, чтобы ТВ снова увидел флеш-карту через USB разъем. Постараемся выявить все возможности.
Основные причины, почему телевизор не видит флеш-карту или жесткий диск по USB
Основные причины, по которым USB флешка не определяется в Смарт ТВ, следующие:
- некорректная файловая система флеш-карты
- USB порт не поддерживает подключение внешних носителей
- объем памяти слишком велик для чтения на телевизоре
Как форматировать флешку для телевизора Смарт ТВ?
Файловая система на флешке не поддерживается телевизором или приставкой. Для корректной работы с ТВ внешний накопитель должен быть отформатирован в формате NTFS или FAT32. При этом последний не позволяет закачивать на диск документы больше 4 ГБ. Поэтому рекомендуется использовать NTFS.
ВНИМАНИЕ! Перед форматированием необходимо сохранить все записанные файлы на другой диск, так как они будут стерты


После чего переносим обратно на флешку необходимые для просмотра на телевизоре файлы и пользуемся.


Объем памяти флешки, подключенной по USB к Смарт ТВ
Также прочитайте спецификации вашей модели Android Smart TV на максимально допустимый объем подключаемого внешнего накопителя. Некоторые модели имеют ограничение в 4 или 8 ГБ. Если подключить к такой флешку размером 16 ГБ, она не будет видна с ТВ приставки.
Телевизор не видит флешку через USB хаб или переходник для дисков
Также проблема, когда ТВ не определяет флеш-карту или жесткий диск, может возникать, если вы вставляете накопитель не напрямую в USB разъем телевизора или приставки, а через хаб (разветвитель). В этом случае мощности питания может не хватать на все одновременно подключенные устройства для корректной работы.

Это основные и самые распространенные причины, по которым телевизор может не видеть вашу флешку в USB разъеме. Если вы сталкивались с другими, то делитесь их решением в комментариях!
Сейчас практически все модели телевизоров оборудованы USB-портами, которые в основном предназначены для подключения флешек и внешних жестких дисков (HDD). Такие телевизоры поддерживают функцию воспроизведения видео, фото и музыки с USB накопителей. Даже не на самых новых, и дешевых телевизорах можно найти один, или несколько USB-портов. Помню, еще где-то в 2012 году покупал самый обычный 24-x дюймовый телевизор LG, и там уже был USB-порт и возможность воспроизведения фильмов и другого медиаконтента с флешек.
В этой инструкции я хочу показать, как смотреть фильмы с флешки на телевизорах разных производителей. Как подключить флешку к телевизору, как запустить просмотр видео, фото, или воспроизведение музыки. Многие путают наличие функции Smart TV с функцией воспроизведения медиафайлов с USB. Они никак не связаны. Есть много телевизоров без Smart TV, но с USB и к ним можно без проблем подключать накопители и смотреть те же фильмы. А если у вас Smart TV телевизор, то в нем точно есть такая возможность. Если речь идет о современных смарт телевизорах, то помимо USB в них есть другие функции, которые можно использовать для просмотра фильмов. Например, запустить просмотр фильма через какое-то приложение. Можно смотреть видео через Ютуб. Или запускать просмотр онлайн видео в самом браузере, как на обычном компьютере. Так же можно по DLNA выводить медифайлы с компьютеров или телефонов на телевизор через роутер. Можно даже с телефона, или планшета транслировать экран на телевизора (через тот же Miracast адаптер). Да, Smart телевизоры дают много возможностей в первую очередь за счет подключения к интернету. Но все эти функции очень часто работают очень нестабильно, или вообще не работают.
Просмотр фильмов на телевизоре через флешку – одно из самых простых и надежных решений. Но как и везде, с USB тоже бывают проблемы. Самые популярные, когда телевизор не видит флешку, или не воспроизводит файл (формат не поддерживается) . С этими проблемами мы так же постараемся разобраться в этой статье. Инструкция подойдет для телевизоров LG, Samsung, Sony, Philips, Toshiba, Ergo, DEXP, TCL, Hisense, Kivi, Panasonic, Mystery и т. д.

Нам понадобится: телевизор с USB, флешка или внешний жесткий диск и компьютер, через который мы закинем на флешку фильмы (видео) , музыку или фото. Для начала рекомендую убедиться, что на корпусе вашего телевизора есть хотя бы один USB-порт. Можно так же характеристики телевизора посмотреть, там как правило указано наличие USB. Несколько нюансов:
- Размер флешки. Некоторые телевизоры могут не поддерживать большие флешки. Например, флешки объемом 32 ГБ, 64 ГБ, 128 ГБ. В характеристиках телевизора это обычно не указывают. То же самое с внешними жесткими дисками. Так же размер поддерживаемого накопителя может зависеть от файловой системы накопителя. Перед подключением рекомендую форматировать накопитель в формат NTFS. Если накопитель будет в формате FAT 32, то телевизор его скорее всего увидит, но вы не сможете скопировать на него фильм размером больше 4 ГБ.
- USB 2.0 и USB 3.0. На телевизоре могут быть новые USB-порты стандарта 3.0 (он обычно синий внутри) . Если такие есть, то рекомендую использовать накопители этого же стандарта. Но обычно на телевизоре есть только USB 2.0. Либо же и те и другие. В таком случае, если у вас накопитель стандарта 2.0, то на телевизоре подключайте его в соответствующий порт.
- Формат поддерживаемых видеофайлов телевизором. Если с форматом фото и музыки проблем обычно нет, телевизоры читают все популярные форматы, то с видео могут быть проблемы. Возможно, телевизор просто откажется воспроизводить скачанный фильм и выдаст ошибку "Формат не поддерживается", или что-то типа этого. То же самое с размером самого файла. Если он слишком большой (например, более 30 Гб) , то телевизор может отказаться воспроизводить такой фильм.
Что делать, если телевизор без USB? Понятно, что подключить флешку или HDD к такому телевизору не получится. Но выход есть – это медиа-приставки (Smart приставки) , спутниковые ресиверы и цифровые Т2 тюнеры с USB-портом. На многих подобных устройствах, как правило, есть USB-вход и они точно так же умеют воспроизводить видео, музыку и фото.
Важно! Не подключайте к телевизору накопители, на которых есть какая-то важная и ценная информация. Большая вероятность, что после подключения эти файлы будут недоступны на других устройствах. Иногда телевизор просто меняет формат накопителя. Так же при выполнении определенных действий на ТВ, накопитель можно форматировать. Лучше использовать какую-то пустую флешку. Как минимум для начала, чтобы понять, как все это работает.Можно очень долго разбираться в теории, но лучше проверить все на практике. Тем более, что существует огромное количество разных телевизоров, и как все это будет работать на какой-то конкретной модели – непонятно.
Просмотр фильмов (видео) и фото на телевизоре с USB флешки
Сначала нужно скачать фильм и закинуть его на флешку. Или скопировать на накопитель какие-то фото, или музыку. Можно создать папки и положить файлы в них.
Почему телевизор не видит флешку или внешний жесткий диск?
Причин может быть несколько:

- Флешка, или внешний HDD слишком большого размера. На сайте LG, например, нашел информацию где указано, что флешки объемом более 32 ГБ и жесткие диск более 2 ТБ телевизор может не видеть. Для другие производителей/моделей эта информация может быть не актуальна.
- Для внешнего жесткого USB диска может не хватать питания (особенно, если ему нужно напряжение более 5 В и потребление более 500 мА) . В таком случае нужно использовать внешний источник питания для диска. Но я с этим не сталкивался. Подключал жесткие диски к телевизорам LG, Samsung, Philips – всегда все работало.
- Накопитель должен быть отформатирован в файловую систему FAT32, или NTFS. Лучше выбрать именно NTFS, так как фильм, который весит более 4 ГБ на накопитель в FAT32 вы не скопируете.
- Возможно, телевизор просто не может работать с определенным накопителем. Такое тоже бывает. Просто попробуйте подключить другой накопитель.
- Не используйте USB-удлинители.
- Подключите флешку в другой USB-порт на телевизоре (если в вашем ТВ их несколько) .
Более подробная информация по этой проблеме в отдельной статье: телевизор не видит флешку (USB флеш-накопитель).
Телевизор не воспроизводит видео с флешки
Такое бывает очень часто. Пытаемся открыть какой-то видеофайл, а телевизор пишет, что формат не поддерживается и не открывает его. Или при открытии флешки на компьютере файлы есть, а на телевизоре их вообще нет.

Очень часто телевизоры не открывают mkv файлы. Но такая ошибка бывает и с avi, mp4, mov. Дело в том, что встроенный в телевизоре проигрыватель поддерживает только определенные форматы видеофайлов. Обычно, посмотреть поддерживаемые форматы можно в характеристиках телевизора на официальном сайте. Для примера, поддерживаемые форматы видео одного из телевизоров Philips (на официальном сайте):
Но бывает и такое, что телевизор определенный формат поддерживает, но видео этого формата все ровно не воспроизводит. Причина может быть аудиодорожках видеофайла, которые телевизор не поддерживает (нет поддержки кодеков) .
В любом случае, есть несколько решений:
- Найти и скачать фильм в другом формате.
- Конвертировать видео специальной программой на компьютере.
- Обновить прошивку телевизора.
- На Smart TV телевизоре можно попробовать установить сторонний проигрыватель и открыть видео с его помощью.
- Подключить накопитель не к телевизору, а к приставке, ресиверу (если такой есть и поддерживает воспроизведение файлов с USB накопителей) .
Выводы
Можно за несколько минут скачать какой-то фильм, закинуть его на любую флешку (которая обычно есть у всех и не одна) , подключить ее к телевизору на наслаждаться просмотром фильма без тормозов, зависаний и т. д.
Можно скинуть на флешку фото и смотреть их с друзьями на большом экране. Или даже запустить воспроизведение музыки. А что, телевизоры (особенно дорогие модели) выдают неплохой звук. И если нет какой-то колонки, или музыкального центра, то почему бы не послушать музыку через телевизор.
Если нет флешки, телевизор ее не видит, или не читает ваши файлы, то есть еще один вариант – соединить телевизор с компьютером с помощью HDMI кабеля. Тогда телевизор будет в качестве монитора и вы сможете выводить на него фильмы.
Доброго времени суток.
Любой современный телевизор сегодня оснащается хотя бы одним USB-портом для подключения мультимедиа устройств (например, флешек, дисков и т.д.) . Однако, далеко не всегда телевизор способен увидеть накопитель, и прочитать на нем файлы.
В общем-то, после очередных "танцев" вокруг ТВ от LG, решил набросать типовые причины ("болячки") , из-за которых некоторые флешки (внешние диски) не получается открыть с обычного ТВ (многое, конечно, зависит от конкретной модели устройства и его прошивки, и всё же. ).
Примечание : кстати, некоторые пользователи путают наличие Smart TV с функцией просмотра видео с USB-накопителей. Между собой это никак не связано, есть много устройств без Smart TV, но с возможностью открывать USB-накопители.
Материал статьи актуален для ТВ разных марок: LG, Samsung, Philips, DEXP, Sony и др.

Что делать, если телевизор не видит флешку/диск
Причины и решение
Диагностика работоспособности флешки на ПК/ноутбуке
Первое, с чего порекомендовал бы начать разбираться с проблемой — это подключить "невидимую" флешку (или диск) вместо ТВ к компьютеру. Видит ли он ее? Можно ли открыть те файлы, которые записаны на ней? Не зашифрована ли она?
Подключаем флешку к USB-порту
Вопросов достаточно много, но они того стоят. У меня на блоге, кстати, есть пару заметок на подобные темы (ссылки ниже в помощь).
Если и ПК не видит эту флешку — то стоит на время диагностики и поиска причин заменить накопитель на отличный.
Проверка файловой системы накопителя
Итак, если флешка (внешний диск) рабочая и с компьютера можно записать (прочитать) на нее файлы — то следующим шагом проверьте ее файловую систему.
Дело в том, что ТВ "видят" не все файловые системы. Так, например, NTFS наиболее популярна и поддерживается большинством марок телевизоров (а, скажем, exFAT — некоторые ТВ прочитать не могут (что странно)).
Для того, чтобы узнать текущую файловую систему: откройте "Мой компьютер", кликните правой кнопкой мышки по нужному диску, и просмотрите его свойства .

Если файловая система не NTFS — в целях диагностики рекомендую накопитель отформатировать и записать на него вновь нужные видео.
Накопитель слишком большой
Некоторые ТВ (в основном более старые модели) не поддерживают накопители больше определенного объема. Например, на сайте LG указывалась информация о предельном объеме внешнего диска в 2 ТБ (и 128 ГБ для классических флешек).
Нехватка питания (относится к внешним жестким дискам)
Если вы имеете дело с внешними жесткими дисками — то не у всех устройств (ноутбуков, ТВ, планшетов) хватает питания от USB-порта для их запуска (т.е. если у диска не предусмотрен доп. адаптер — не факт, что он запустится у вас на ТВ).
Нередко в этом случае рекомендуют использовать так называемый Y-шнурок, позволяющий подключить диск сразу к 2 USB-портам (опять-таки не на каждом ТВ есть 2 USB).
Y-образный шнурок USB для подключения внешнего HDD
Используются USB-удлинители, разветвители и пр.
И еще один момент, который многие не учитывают: немало ТВ просто "не знают" как работать с различными удлинителями, разветвителями и т.д. Если на компьютере подключение подобных устройств не вызывает сложностей, то ТВ просто "не видит" их.
Поэтому, подключать флешку/диск следует строго к USB-порту самого ТВ, без доп. "посредников".

Если файлы на накопителе видны, но не открываются (не воспроизводятся)
Вариант 1: ТВ просто не поддерживает нужный кодек
Решение : загрузить файл в другом качестве или конвертировать его. Открыть спецификацию устройства и посмотреть какие файлы поддерживает ТВ.

Тех. характеристики ТВ — какие файлы поддерживает
Вариант 2: файл слишком большой (более 10-15 ГБ).
Решение : перекодировать его в меньший размер (перезакачать в другом качестве).
Вариант 3: файл недозагружен или битый.
Примечание: такое часто бывает, когда пользователи торопятся, и недозагруженные файлы с торрент-трекеров отправляют на накопитель.
Решение : заменить на целый (загрузив повторно). Проверить флешку антивирусом.
Как правильно подготовить флешку и открыть видео с нее на телевизоре
1) Возьмите обычную классическую USB-флешку/диск без "лишних" наворотов. Кстати, у некоторых производителей ТВ указана информация о макс. объеме накопителя, с которыми они могут работать (например, на сайте LG указан макс. объем диска в 2 ТБ).
SmartBuy 16 GB / Обычная флешка без доп. "наворотов"
2) Далее нужно отформатировать флешку/диск в NTFS (по моим наблюдениям эта файловая система наиболее "съедобна" для большинства ТВ). К тому же на NTFS можно копировать файлы, объем которых более 4 ГБ (на FAT 32, например, нельзя).
Кстати, многие ТВ автоматически могут отформатировать накопитель на свой лад, в свою файловую систему.
Примечание : для форматирования накопителя — зайдите в "Мой компьютер" , кликните правой кнопкой мышки по нужному диску, и в контекстном меню выберите "Форматировать" (при этой операции все данные на диске будут удалены!).

В качестве файловой системы укажите NTFS, метка тома может быть произвольная.

Файловая система NTFS
3) Скопировать нужные видео на флешку/внешний диск (желательно, предварительно ознакомиться с тем, какие форматы поддерживает ТВ).

4) Подключить флешку к ТВ (если на нем 2 типа портов — рекомендую выбрать USB 2.0).

Подключили флешку к USB-порту ТВ

Открываем просмотр файлов с USB-накопителя
6) Далее устройство будет открыто и перед вами предстанут файлы. Осталось только выбрать нужное видео и начать его воспроизведение (см. фото ниже). Если какие-то файлы не воспроизвелись, см. это.

Выбираем нужный файл с накопителя / Меню ТВ
Просмотр на ТВ запустился.
PS
Если у вас есть ноутбук/компьютер, на котором проблемный накопитель открывается и все файлы видны — можно поступить иначе. Просто подключить это устройство к ТВ с помощью HDMI кабеля (например) и запустить просмотр файлов (т.е. телевизор будет как бы вторым экраном ноутбука. ).

Ноутбук подключен к ТВ - одинаковое изображение на обоих экранах
На этом пока всё.
Если вы решили проблему иначе - чиркните хоть пару слов в комментариях.

PS: должно подойти для всех телевизоров Hisense с ос Vidaa. Точно работает на H55N5300.
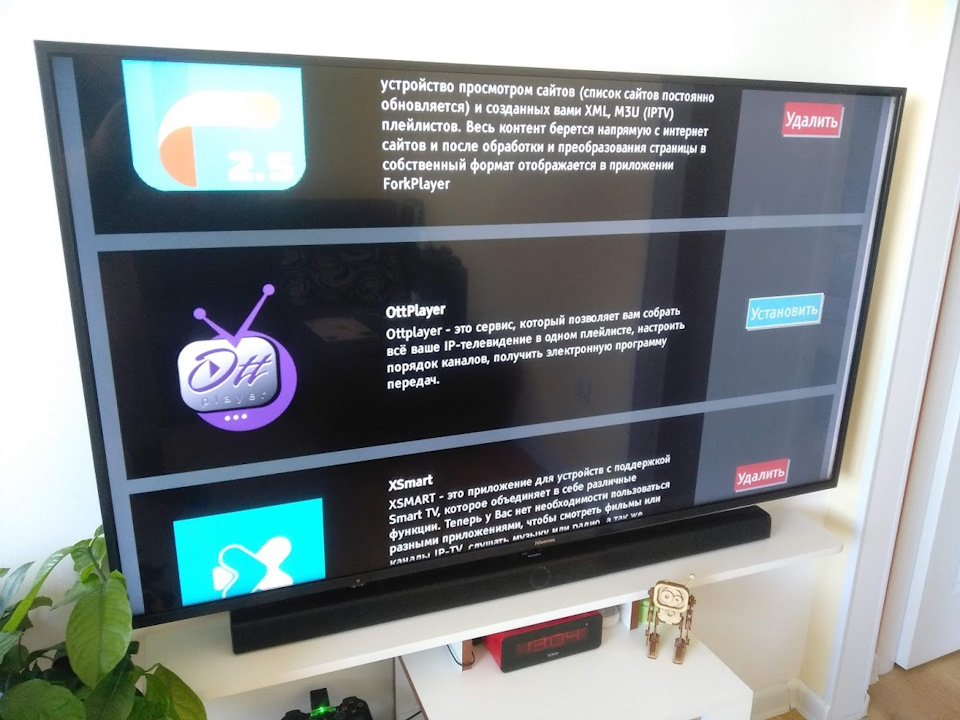
Сторителлинг…
Есть такой производитель телеков как Hisense — между прочим 4 в мире производитель телеков после Samsung, Sony и LG. На данный момент они пытаются закрепится в России и пользуются для этого ЧМ-2018, где являются споносрами. По этому случаю в DNS можно купить младьшую 55-ку 6-го покаления всего за 35 тысяч рублей. Телевизор, конечно, звезд с неба не хватает — но матрица прекрасная, после настройки цветов картинка мне нравится. 4К в HDR вообще сказка.
Я пользуюсь IP-TV и привык уже к OttPlayer на прошлом телевизоре. Также мне хотелось смотреть фильмы и сериалы сразу на телеке без приставок и компьютеров. С этим мне мог помочь ForkPlayer. Но ни OttPlayer, ни ForkPlayer в встроенном магазине телевизора не встречаются. Там вообще ничего полезного, кроме пожалуй SS-IPTV, который с успехом мне заменял первое время OttPlayer.
Я решил бороться с такой несправедливостью и начал копать.
1. Изготовление UART-USB для подключения к телевизору.
Нам понадобится UART конвертер на 3.3v, на Алиэкспресс валом по доллару.

2. Активирование UART
Подключиться к телеку шнурком удалось, но кроме вывода кое-какой технической информации ничего получить не удалось. Оказалось нужно включить в телевизоре UART — порт.
1. Берем пульт, включаем телевизор.
2. Заходим Меню-Настройки-Динамики
3. Наводим курсор на строку Баланс, который при этом должен быть на нуле.
4. Вводим на пульте последовательно 1,9,6,9. После этого меню пропадет и в углу появится зеленая буква М.
5. Жмем на поульте кнопку меню и выбираем Factory-Options-UART. Жмем кнопку ">", чтобы установить значение "on". Выключаем телвизор. Потом включаем — теперь можно подключаться.
ВНИМАНИЕ: тыкание от балды в сервисном меню может привести к окирпичиванию телевизора! Лучше ничего там не трогайте! Я предупредил!
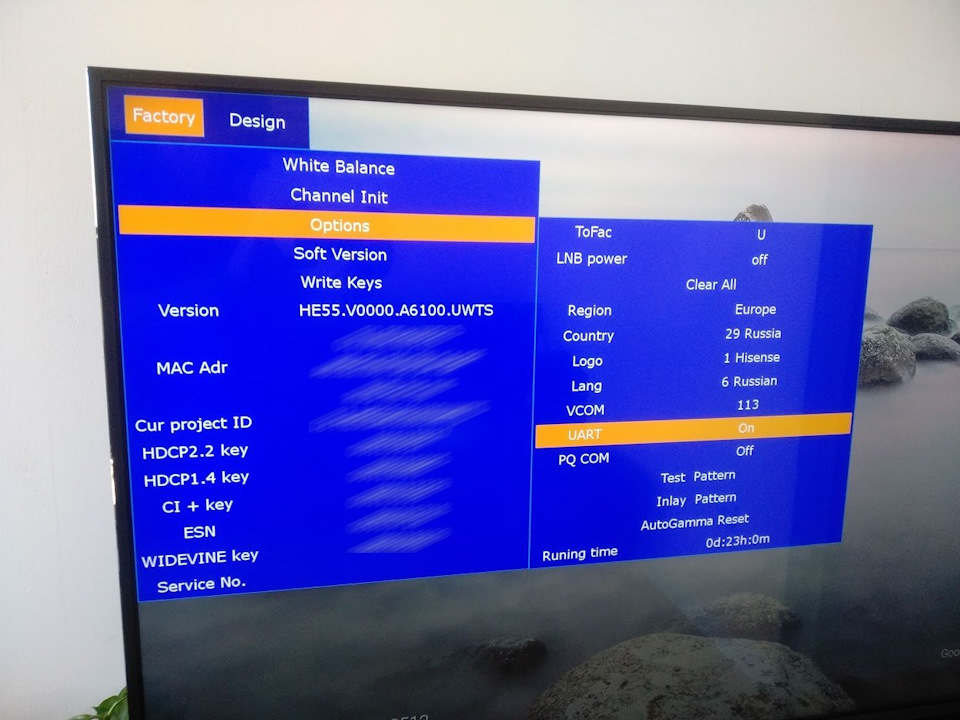
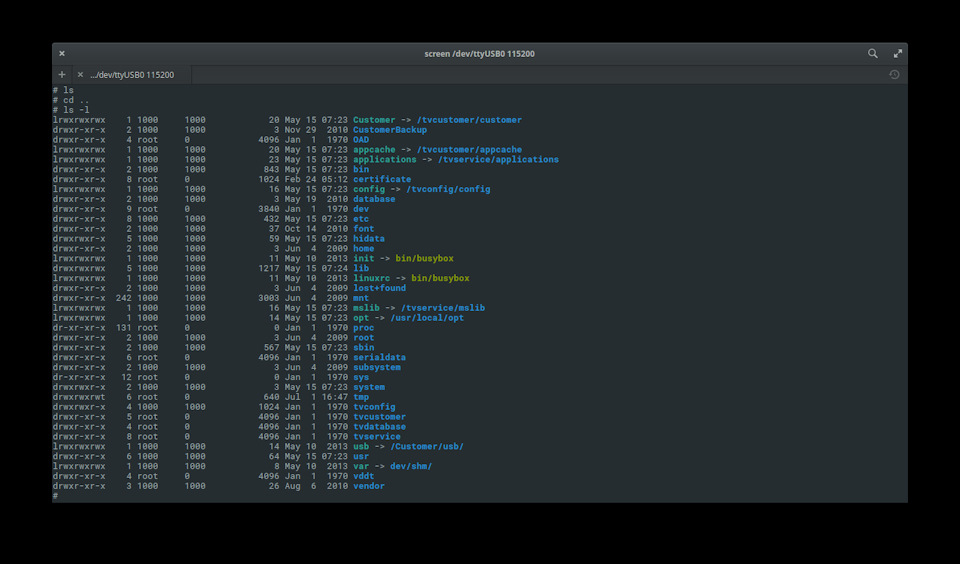
4. Убираем провода
Разбираться в устройстве файловой системы телевизора не очень удобно с кабелем и в консоли, поэтому делаем следующую команду:
telnetd -l/bin/sh
Все — теперь можно через telnet подключиться к телевизору для дальнейших изысканий.
5. Изыскания
Теперь можно лазать по файловой системе и смотреть как там все устроено. Моя главная задача — воткнуть туда нужные мне приложения — которые по сути своей являются просто ссылками на web-приложения типа widget.ottplayer.es/. Путем недолгих изысканий удалось выяснить, что все что мне надо — добавить записи в файл /dev/shm/local/applications/UI/launcher/Appinfo.json. Потом они сразу появляются в списке установленных приложений.
6. Подумаем о народе
Для себя я проблему решил и мог поставить любое нужное приложение. Но хотелось бы помочь и другим людям, и так чтобы им не надо было лазать в сервисное меню и консоль.
Читайте также:

