Hl2 engine что это монитор
Обновлено: 16.07.2024
-novid - для удаления вступительного видео Valve
-low - для запуска игры с низким приоритетом
-high - для запуска игры с высоким приоритетом
-threads (ваше число) - вписываем количество потоков вашего процессора, не ядер.
-dxlevel 81 - для использования DirectX 8.1, только для очень слабых ПК.
-nosync - принудительно отключает вертикальную синхронизацию
-noaafonts - Убирает сглаживание шрифтов.
-freq (количество Герц монитора) - для изменения Герц для мониторов HL1 Engine.
-refresh (количество Герц монитора) - для изменения Герц для мониторов HL2 Engine.
Этими параметрами не пользуюсь, так как обычно кс использует частоту выставленную драйвером.
-noforcemparms - использует настройки кнопок мыши из Windows
-noforcemaccel - использует настройки акселерации мыши из Windows
-noforcemspd - использует настройки скорости мыши из Windows
-lv - Запускает игру в режиме пониженной жестокости.
Параметры с знаком +, это консольные команды.
dsp_enhance_stereo 1 - расширение стереобазы, искусственное улучшение 3D звука, становится более понятней откуда идёт звук. Очень хорошо улучшает звук на ноутбуках, и дешевых наушниках.
net_graph 1 - показывает fps, ping, var и информацию о интернет-соединении
fps_max 120 - ограничить фпс, чтобы не скакал и не было фризов.
Максимальное значение fps_max не ограничено, однако не стоит ставить 999 или 0.
Рекомендую выставлять FPS равное Герцовке вашего экрана или на 1-2 больше.
Во первых при слишком высоком FPS, ваш компьютер начинает греться.
Во вторых если вы выставили ограничение 300, а видеокарта стабильно не выдаёт 300, то у вас будет прыгать FPS, тем самым поднимая VAR, а это очень плохо, вы не сможете нормально играть, будут фризы и противники будут появляться из неоткуда.
Почему выставлять значение выше Герцовки монитора нет смысла? Для начала узнайте, что такое Герцовка монитора и на что она влияет, и всё поймёте.
Почему нужно выставлять 1-2 больше, это связано с некорректной работай переменной, думою вы замечали что при fps_max 60 у вас нет граф показывал 59, это и за того, что текущий FPS 59,5 , вместо 60, в этом и заключается некорректность ограничения. Также когда у вас FPS 61, при записи вы 100% получите 60 FPS в видео.
Рекомендуемые значения:
fps_max 62 - при 60 Герц монитора
fps_max 77 - при 75 Герц монитора
fps_max 92
fps_max 122 - при 120 Герц монитора
Всё это без V-sync и G-sync.
Важно: если у вас топовая видеокарта, а монитор в 75 Герц, не стесняйтесь ставьте 122-300, однако значение выше 75 на плавность не повлияет, просто видеокарта будет выделять больше тепло. :D
Для включения используется значение net_graph 1, для выключения net_graph 0, однако есть значения net_graph 2 и net_graph 3, однако они запрещены на официальных и локальных серверах.
fps - текущие количество кадров в секунду.
var - задержка вывода информации, напрямую связано с fps, скорее всего вывод информации с видеокарты.
ping - задержка информации между сервером и клиентом.
loss - потеря пакетов, обычно пакеты теряются при связи по WiFi.
choke - затор с пакетами, обычно вызван проблемами на сервере.
tick - количество снимков на секунду, которую проводит сервер.
sv - сложно объяснить, но если значение красное или желтое, сервер не выдерживает нагрузку.
net_graphproportionalfont "1" - размер шрифта
net_graphpos "2" - позиция net_graph
net_graphheight - на какой высоте будет находиться net_graph
Подбирайте значение сами, какое вам удобнее.
Команду cl_interp, не рекомендую трогать, однако если всё же вы уже полезли в болото, то приступим.
cl_interp_ratio - клиент будет интерполировать игровой мир.
"1" - 2-х пакетов от сервера (1 промежуток)
"2" - 3-х пакетов от сервера (2 промежутка).
cl_interp_ratio зависит от качества трассы между сервером и вами:
При стабильной трассе без потери пакетов выбираем:
cl_interp - временной промежуток в течении которого клиент интерполирует игровой мир.
Формула расчета базового cl_interp такова: cl_interp = cl_interp_ratio/cl_updaterate.
То есть для соревновательного режима: cl_interp_ratio (1 или 2) делим на 64.
Чтобы не париться просто пропишите cl_interp 0, и кс сама просчитает нужное значение, однако это нужно делать при запуске кс, рекомендую в параметрах запуска прописать +cl_interp 0
sv_cheats 1 - включить/выключить читы (включить обязательно)
noclip - возможность летать через стены
sv_infinite_ammo 0/1/2 - выключить бесконечные патроны/включить бесконечные патроны/бесконечные патроны, но с перезарядкой
sv_showimpacts 1/0 - следы от пуль
sv_grenade_trajectory 1/0 - траектория пуль
mp_warmup_start - начинает разминку
mp_warmuptime <число> - время разминки
mp_warmup_end - закончить разминку
mp_freezetime <число> - время закупки перед раундом
mp_c4timer <число> - время до взрыва бомбы
mp_startmoney <число> - стартовые деньги
mp_maxmoney <число> - максимальное количество денег
mp_friendlyfire 0/1 - урон союзникам
mp_maxrounds <число> - количество раундов
mp_roundtime_defuse <число> - время раунда
bot_add_ct - добавить бота за КТ
bot_stop 0/1 - боты АФК
bot_kick - кикнуть ботов
bot_dont_shoot 1 - боты не стреляют
bot_knives_only - боты только с ножами
bot_all_weapons - Боты со всем оружием
bot_dont_shoot 0 - боты не стреляют
Тут сказать нечего. У каждого свой вкус.
Однако не заморачивайтесь на настройке через консоль, так как есть довольно неплохая карта, с сотней готовых прицелов, в том числе прицелы ПРО игроков и известных стримеров, там же можно создать и свой.

Консольные команды, которые определяют параметры прицела:
crosshair (0/1) - выкл/вкл прицел
cl_crosshairstyle (1/2/3/4/5) - стиль прицела:
1 — csgo динамический
2 — csgo статический
3 — cs полудинамический
4 — cs динамический
5 — cs статический
cl_crosshairsize - размер прицела. (При разрешений 0 остается только точка)
cl_crosshairthickness - толщина прицела
cl_crosshairgap - расстояние боковых рисок от центра прицела.
cl_crosshairdot (0/1) - откл/вкл точку в прицеле.
cl_crosshairusealpha (0/1) - запретить/разрешить прозрачный прицел.
cl_crosshairalpha (0-255) - степерь прозрачности прицела.
cl_crosshaircolor (0/1/2/3/4/5) - цвет прицела от 0 до 5:
0 - красный
1 - зелёный
2 - жёлтый
3 - фиолетовый
4 - голубой
5 - свой цвет (делается командами ниже)
cl_crosshaircolor_r (0-255) - интенсивность красного цвета прицела по RGB.
cl_crosshaircolor_g (0-255) - интенсивность зеленого цвета прицела по RGB.
cl_crosshaircolor_b (0-255) - интенсивность синего цвета прицела по RGB.
cl_crosshair_drawoutline (0/1) - откл/вкл черную окантовку вокруг прицела.
cl_crosshair_outlinethickness (0/1) - при включенном параметра меняется отображение окантовки (1 - полная окантовка, 0 - окантовка в виде тени под углом)

Список "Параметры запуска" для CS GO

ПОВЫШЕНИЕ FPS В CS GO - Консольные команды на графику.
Объяснение значения команд:
“setting.cpu_level” ”0" - качество эффектов: 0 - низкий; 1- средний; 2 - высокий;
“setting.gpu_level” ”0" - качество шейдеров: 0 - низкий; 1- средний; 2 - высокий; 3 - очень высокий;
“setting.mat_antialias” ”1" - коэффициент сглаживания: 0, 1, 2, 4, 8, 16;
“setting.mat_aaquality” ”0" - качество сглаживания: 0 - нет; 1, 2, 3, 4 - кратность сглаживания по возрастанию;
“setting.mat_forceaniso” ”0" - коэффициент анизотропной фильтрации - 0, 2, 4, 8, 16;
“setting.mat_vsync” ”0" - вертикальная синхронизация: 0 - выкл; 1 - вкл;
“setting.mat_triplebuffered” ”0" - 3-хполосная буферизация: 0 - выкл; 1 - вкл;
“setting.mat_monitorgamma” "1.6" - яркость изображения;
“setting.mat_grain_scale_override” ”1" - наличие эффекта зернистости на экране: 0 - нет; 1 - есть;
“setting.gpu_mem_level” ”0" - детализация текстур: 0 - низкая; 1 - средняя; 2 - высокая;
“setting.mem_level” ”2" - дополнительная память:
“setting.mat_queue_mode” ”-1" - режим многоядерности: -1, 0, 1, 2
“setting.csm_quality_level” ”0" - качество теней: 0 - низкий; 1- средний; 2 - высокий;
“setting.mat_software_aa_strength” ”0" - качество сглаживания краев: 0, 1, 2, 4, 8, 16;
“setting.mat_motion_blur_enabled” ”0" - размытие при резком движений: 0 - выключена; 1 - включено;
“setting.fullscreen” ”1" - полноэкранный режим: 0 - выключено; 1 - включено;
“setting.defaultres” ”1440“ - разрешение оси Х экрана;
“setting.defaultresheight” ”990“ - разрешение оси У экрана;
“setting.aspectratiomode” ”2" - соотношение сторон изображения: 0 - 4:3; 1 - 16:9; 2 - 16:10;
“setting.nowindowborder” ”0" - нет ограничений в оконном режиме: 0 - выкл; 1 - вкл.
________________________________________________________________
А Так же прописать:
- fps_max 128 - для лучшей плавности игры, данное значение адаптировано к тикрейту. 128 кадров в секунду, более чем достаточно.
- tickrate 128 - в основном играл на серверах с tickrate 128, поэтому это значение не требует пояснений .
Данные команды нужно прописывать в следующем окне:
Открыть Steam -> CS:GO (правой кнопкой мыши) -> Свойства -> установить параметры запуска
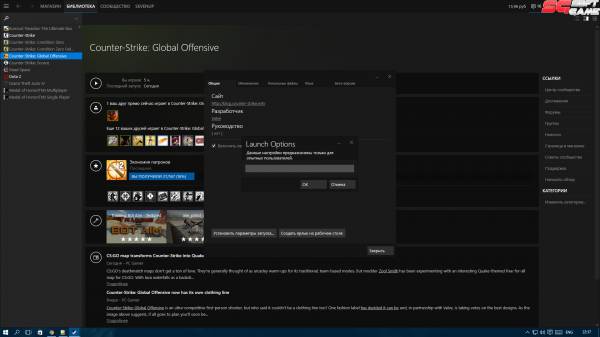
-novid
для удаления вступительного видео Valve
-w 640 -h 480
для запуска игры с разрешением 640x480
-full
для запуска игры в полноэкранном режиме
-window
для запуска игры в оконном режиме
-noborder
для запуска игры в оконном режиме без рамки
-low
для запуска игры с низким приоритетом
-high
для запуска игры с высоким приоритетом
-dxlevel 81
для использования DirectX 8.1
-dxlevel 90
для использования DirectX 9
-heapsize 262144
выделяет для игры 512MB памяти
-heapsize 524288
выделяет для игры 1GB оперативной памяти
-heapsize 1048576
выделяет для игры 2GB оперативной памяти
-noaafonts
для отключения сглаживания шрифтов экрана
-freq 100
для изменения Герц для мониторов HL1 Engine. CRT
60-100 85=Common LCD 60-75 72=Common
-refresh 100
для изменения Герц для мониторов HL2 Engine.
CRT 60-100 85=Common LCD 60-75 72=Common
-soft
для запуска игры в графическом режиме Software
-d3d
для запуска игры в графическом режиме Direct3D
-gl
для запуска игры в графическом режиме Open GL
-nojoy
для отключения поддержки джойстика
-noipx
для отключения протокола LAN
-nosound
принудительно отключает звук в игре
-nosync
принудительно отключает вертикальную синхронизацию
-console
для получения доступа к консоли разработчика
-dev
для включения мод для разработчиков
-safe
для запуска игры в безопасном режиме и отключения аудио
-autoconfig
для восстановления стандартных настроек видео-параметров
-condebug
для сохранения всех логов консоли в текстовом файле console.log
-nocrashdialog
для отмены отображения некоторых ошибок(memory could not be read)
-toconsole
для запуска движка игры в консоли, если карта не определена с +map
+a +r_mmx 1
для запуска игры с консольной командой или cvar-командой в командной строке (вместо cfg)
+exec name.cfg
для подключения конфига с именем "name"
Профессиональная настройка мыши
Настройка мыши является одной из главных настроек для успешной игры в Counter-Strike. Для того чтобы набирать больше фрагов и больше хэдов, необходимо отключить акселерацию мыши и выбрать комфортную сенсу.
Отключаем акселерацию мыши в Windows:
Заходим в "Панель управления" -> "Мышь" -> вкладка "Параметры указателя" и УБИРАЕМ галочку с "Включить повышенную точность установки указателя". Жмем кнопку [OK].
Настраиваем сенсу:
Сначала настраиваем скорость перемещения мыши в Windows.
Заходим в "Панель управления" -> "Мышь" -> вкладка "Параметры указателя" и выбираем комфортную скорость перемещения указателя для работы в Windows. Очень важно сразу настроить скорость перемещения указателя в Windows, так как она влияет на сенсу в Counter-Strike. У меня установлена скорость на предпоследнем делении ползунка, мне так комфортнее работать в Windows. Так же важно помнить, что сенса зависит от разрешения мыши, у меня мышь с разрешением 800 dpi, поэтому для Вас может быть комфортнее другая сенса.
Пишем это в параметры запуска CS:
-noforcemparms - использует настройки кнопок мыши из Windows
-noforcemaccel - использует настройки акселерации мыши из Windows
-noforcemspd - использует настройки скорости мыши из Windows
Если все три команды прописаны, акселерации не будет
Многие из вас наверняка слышали про параметры запуска в cs go, но не все знают, для чего они нужны и какие из них способны действительно принести пользу для вашего ПК. Что же такое параметры запуска? Это команды, сообщающие игре о необходимости совершить какое-либо действие при загрузке или запустить игру с определенными настройками. Хорошие настройки запуска позволят вам не только обеспечить плавную катку, но и сделают вашу жизнь проще. Например, вы можете изменить разрешение экрана при открытии cs go или же прописать пропуск вступительного ролика (для экономии времени).
Настройки запуска кс го – полезные команды

О рекомендуемых параметрах запуска поговорим позже. Для гурманов перечислю все, что удалось нарыть в интернете:
Конечно, 80% команд, описанных выше, для каких-то киберзадротов. Я их перечислил на всякий случай. А оптимальные параметры запуска для кс го я рекомендую позаимствовать у команды Нави.
Параметры запуска профессиональных игроков
Про игроки уж точно знают, что там необходимо прописывать. Вряд ли они что-то упускают. Давайте посмотрим, что там у игроков Natus Vincere. Параметры запуска топ игроков Natus Vincere CS:GO
| Игрок | Параметры запуска: |
|---|---|
| Даниил "Zeus" Тесленко | -noforcemspd -noforcemaccel -noforcemparms -freq 120 -console Сергей "starix" Ищук: -novid -freq 120 |
| Иоанн "Edward" Сухарев | -novid -freq 120 +fps_max 0 +cl_interp 0 +cl_interp_ratio 1 |
| Денис "seized" Костин: | -freq 144 -tickrate 128 -processheap -novid -threads 8 -m_rawinput 0 |
| Ладислав "GuardiaN" Ковач: | -noforcemaccel -noforcemspd -noforcemparms -freq 120 -tickrate 100 |
Параметры запуска Арсения "ceh9" Триноженко:
-w 1280 -h 720 -novid -freq 144 +rate 128000 +cl_interp 0.01 +cpu_frequency_monitoring 2 +engine_no_focus_sleep convar 1 cl_obs_interp_enable 0 +cl_hideserverip -console
Да, состав у меня представлен старый, но по сути у всех киберспортсменов похожие команды + они их периодически изменяют. Так что особо заморачиваться не стоит. Берите тот, который вам больше нравится.
Как установить параметры запуска в кс го – пошаговая инструкция (в картинках)
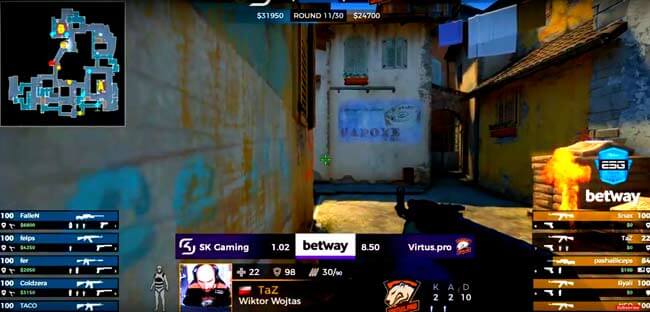
Да, я ведь забыл самое главное – рассказать вам, как их установить (вернее, куда прописывать). Чтобы прописать параметры запуска в кс го необходимо в steam нажать правой кнопкой мыши, выбрать вкладку свойства и переключиться на вкладку под названием «установить параметры запуска», как показано на рисунке ниже:
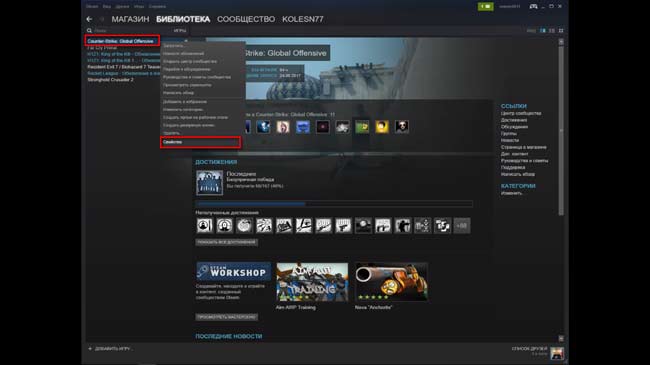
Далее уже прописываете те параметры запуска, что вам нужны:
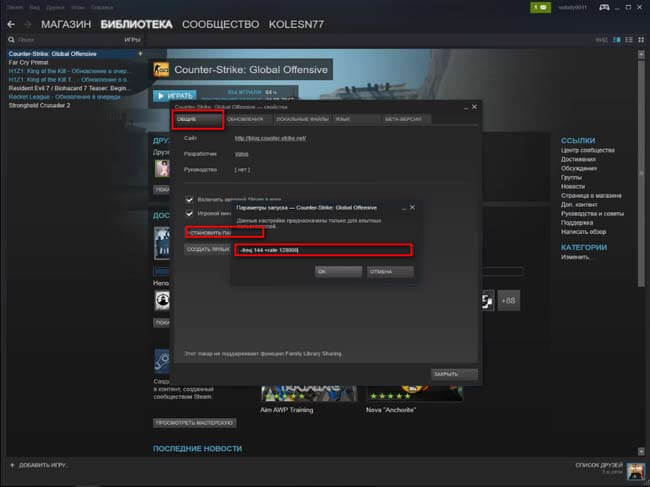
Популярные вопросы
Давайте быстренько пробежимся по распространенным вопросам, которые у вас могут возникнуть.
Зачем нужны параметры запуска

Для удобства. На самом деле их можно и вообще не использовать.. Я лично не пользовался. Мне хватало тех, что есть в игре.
Как установить разрешение экрана через параметры запуска кс го.

Делается это с помощью команды -w 640 -h 480, где вместо данных цифр вы можете поставить любое нужное вам разрешение.
Как запустить кс го в окне
Команды, позволяющие открыть кс го в оконном режиме (это можно сделать в настройках внутри игры или не заходя в игру, прописав в свойства то, что указано ниже):
- -windowed –w 1024 –h 768 – запуск в оконном режиме, где w – ширина, а h – высота
- -noborder – windows не будет обводить окно с игрой границами. Имеет смысл использовать только при запуске в окне. В этом режиме вы можете его двигать. Для этого используются –x (расстояние от левого края экрана) и –y (расстояние от верхнего края экрана)
Что нужно писать в параметрах запуска cs go

Можете вообще ничего не писать. Я всю жизнь так играл и никаких проблем это не вызывало. Да, слабый ПК, проседающий ФПС и т.д. все это неприятно. Но повлиять на них по сути можно только одним – обновлением железа. Так что не заморачивайтесь особо. Если у вас слабый ПК, рекомендую сначала посмотреть фпс в кс го и затем прописать в консоли:
-novid -console -freq 60 +rate 128000 +cl_cmdrate 128 +cl_updaterate 128 -threads 4 -high +cl_interp 0 +cl_interp_ratio 1+fps_max (Ваше значение)
Стандартные параметры запуска кс го
Для возвращения стандартных значений рейтов пропишите следующее:
rate 80000; cl_updaterate 64; cl_cmdrate 64; cl_interp 0.03125; cl_interp_ratio 2; cl_lagcompensation 1

Игровой монитор стал привычной необходимостью в современных сборках не только для киберспортсменов, но и домашних геймеров. Для комфортной игры теперь есть все: матрицы с низким откликом, режимы для улучшения картинки в шутерах, виртуальные прицелы и другие вспомогательные функции. Но самое интересное в игровом мониторе — это частота развертки. Как правило, самые распространенные модели уже работают на 144 Гц с завода. Но не всегда есть возможность поменять монитор, а улучшить плавность картинки хочется. Тогда можно попробовать его разогнать.
Игровые мониторы появились недавно. Всего несколько лет назад их делили на бюджетные и дорогие, а теперь появилось новое направление — игровые мониторы с высокой частотой обновления. И, чтобы понять, что такое быстрый монитор, не обязательно покупать новый. Можно разогнать старый и наслаждаться привычной картинкой в новом ракурсе.
Частота развертки
Частота монитора — это скорость обновления изображения на мониторе. Если проще: сколько кадров показывает дисплей за секунду — это и будет скорость в герцах. Например, универсальные 60 Гц для среднего монитора. Или 144 Гц для игрового. Или 240 Гц для экстремальной модели. Это все максимальное количество картинок в секунду.
Допустим, у нас есть 10 секунд, чтобы увидеть вспышку праздничного салюта. Теперь представим, что взглянуть на салют можно только несколько раз, остальное время глаза должны быть закрытыми. Открыли — посмотрели — закрыли. И так, допустим, 60 раз за 10 секунд. Сложно. Нужна практика. Но, в итоге, моргая 60 раз, мы увидим достаточно, чтобы сказать «да, это салют, разноцветный и яркий». А теперь снижаем скорость до трех морганий. Так вообще ничего не разглядишь.
Чем чаще мы открываем глаза в каком-то промежутке времени, тем больше информации успеваем заметить. Радует, что человеческий глаз может видеть картинку непрерывно, что не дано электронным устройствам. Тем не менее, есть и другая сторона вопроса о высокой частоте обновления. Очень часто возникают споры о том, сколько кадров достаточно человеку, чтобы картинка казалась плавной и непрерывной. Когда братья Люмьер изобрели кино, все думали, что для этого достаточно показать 24 кадра в секунду.
Однако, как только человек увидел анимацию с 30 и более кадрами в секунду, понимание плавности и непрерывности изменилось. Теперь минимальный комфортный фпс — это 30 кадров в секунду. Дальше — больше. Если 30 кадров достаточно для телевизора и YouTube, то в играх появился свой стандарт — заветные 60 кадров, поэтому совершенству нет предела. Ведь, если верить ученым, человек способен различать качество до 1000 Гц и выше. Отсюда и гонка за герцами.
Так, между 30 и 60 кадрами разница колоссальна. Вот наглядный пример:
Если замедлить видео, то можно понять разницу между 60 Гц и 144 Гц. Как в этом видео:
Тем не менее, высокая частота обновления не только улучшает плавность движений. Есть еще кое-что интересное. Но сначала разгоним матрицу.
Специфика разгона
Мониторы, как и процессоры, видеокарты и оперативную память, можно разгонять по частоте. Они также бывают удачными и нет, поэтому итоговая частота зависит от качества монитора и его комплектующих: матрицы, контроллера, видеовыходов и даже сигнального провода.
Матрицы современных мониторов делятся на TN, IPS и VA. До недавнего времени высокоскоростные мониторы чаще работали на TN, но сейчас на рынке доминируют модели с IPS и VA. Этот переход обусловлен тем, что у новых матриц выше контрастность и цветовой охват. И разгонные способности последних моделей уже не отличаются от матриц TN, у которых раньше было преимущество.
Разъемы
Перед разгоном нужно убедиться, что монитор поддерживает актуальные видеовыходы, которые не будут ограничивать частоту. С этой информацией можно ознакомиться на официальном сайте дисплея. Все версии HDMI и их максимальные возможности можно найти в таблице:

Так, для разгона монитора с разрешением 1920x1080 версия HDMI должна быть как минимум 1.2/1.2a. Или DisplayPort, если такой имеется.
Пределы разгона
Некоторые модели способны поднять частоту с заводских 60 Гц всего до 65 Гц. Скорее всего, такой монитор уже с завода работает в разгоне. Другие модели легко берут 75 Гц, а есть и такие, которые могут работать на 120 Гц. Эти пределы меняются в зависимости от категории, в которой находится дисплей. Если у монитора есть старшая модель с высокой частотой обновления, то младшая модель, возможно, тоже сможет работать шустрее. В любом случае, частота может быть уникальной даже для двух одинаковых моделей.
Разгон
Софт для настройки
Для разгона необходимо иметь кабель подходящей версии HDMI или DisplayPort, а также установленные видеодрайверы. С версией портов и проводов можно разобраться в таблице выше, а драйверы на видеокарту находятся на официальных сайтах производителей — Nvidia и AMD Radeon.
Из программного обеспечения для настройки частоты будет достаточно только стандартных утилит, которые устанавливают вместе с драйвером видеокарты.
Для Nvidia это Панель управления Nvidia:

Для Radeon это Control Center:

Разгоняем
Пример разгона монитора будет выполнен на системе с видеокартой Nvidia, поэтому для подстройки частоты используем фирменную утилиту зеленых. Открываем программу и отправляемся в настройки разрешения:


Попадаем в меню создания пользовательских разрешений, включаем «Режимы, не предлагаемые дисплеем» и щелкаем по кнопке «Создать пользовательское разрешение»:

Откроется окно с подробными настройками. Необходимо перейти в окошко выбора частоты обновления и прибавить к стандартному значению 5 Гц, а затем нажать «Тест»:

Можно не сохранять, а продолжить добавлять частоту аналогичным способом. Или вернуть последнее стабильное значение, если после увеличения частоты изображение не появляется или монитор показывает предупреждение о неподдерживаемых режимах:

После того, как максимальная рабочая частота найдена, необходимо сохранить и применить настройки:

А затем вернуться в настройки разрешения в панели управления и применить новое пользовательское разрешение:

Проверка стабильности разгона
Разгон — это выход характеристик за пределы заводских возможностей. Поэтому при изменении частоты техника может работать нестабильно. Чтобы убедиться в том, что настройки частоты подобраны правильно, необходимо проверить их на стабильность.
Сайт позволяет быстро оценить разницу между разным количеством кадров в анимации, а также скажет, если заданная частота нестабильна или создает пропуски.
Допустим, частота монитора равна 60 Гц. Соответственно, чтобы зеленый инопланетянин двигался плавно и без рывков, сайт подбирает частоту кадров равную частоте обновления монитора. Так для 60 Гц:

Так при разгоне до 75 Гц:

Наблюдая за НЛО, мы должны убедиться, что анимация плавная, без рывков и не размывается. Для этого необходимо посмотреть, как монитор ведет себя в этом тесте на заводской частоте, а затем в разгоне.
Если частота стабильна, система покажет зеленый свет:

Проверка «на глаз»
То, о чем говорили в начале материала. Частота монитора влияет как минимум на два визуальных эффекта: плавность и четкость. С плавностью мы разобрались, и, возможно, кому-то достаточно даже 30 кадров, чтобы анимация стала плавной. Но с повышением частоты улучшается еще и четкость движущихся изображений. И это будет заметно любому:

На фотографии (это не скриншот) прекрасно заметна разница. С поднятием количества кадров в секунду уменьшается расстояние между отображаемыми кадрами, что в динамике влияет на резкость и отсутствие шлейфов у границ объектов. Это особенно заметно «на глаз», если матрица не из дорогих.
Такую разницу в качестве можно увидеть и другим способом. Для наглядности возьмем 60 Гц и 480 Гц:

Так выглядит объект в движении на мониторе с частотой 60 Гц. Как ни всматривайся, а объект все равно будет размытым.

А теперь то же видео при частоте обновления 480 Гц. Разница в четкости изображения просто завораживает.
Когда разгон вреден
Для комфортной картинки в играх мало монитора с высокой частотой развертки. Как мы уже говорили, для того чтобы избавиться от дерганного и рваного изображения в играх, необходимо синхронизировать работу видеокарты и монитора. А значит, стоит подумать о возможностях графического процессора.
Если графический адаптер не сможет обеспечить минимум 75 кадров в секунду при частоте монитора 75 Гц, то ни о каком комфорте и плавности речи быть не может. В таком случае, придется снижать настройки графики, получая более плавную картинку и повышенную четкость в динамике. Или же мириться с «мылом» в игре и играть на максимальных пресетах, но при 60 Гц. Тем не менее, есть категории пользователей, которым шустрая матрица просто необходима:
Читайте также:

