Ivms 4200 настроить два монитора
Обновлено: 27.04.2024
iVMS 4200 client от Hikvision это клиентское ПО которое предоставляет пользователю множество функций которые необходимы для систем безопасности. Как правило, при первом использовании, данная программа может показаться сложной к восприятию и возможно непонятной. Именно для того чтобы начинающему пользователю было проще разобраться с интерфейсом и функционалом мы разработали данную инструкцию.
Ниже вы можете скачать инструкцию для iVMS 4200 на русском и английском языке. Но стоит отметить что это руководство пользователя с большим количеством материала, который скорее всего не потребуется пользователю.
Для тех же кто хочет получить краткий курс по добавлению оборудования Hikvision в клиентское ПО продолжайте чтение этой статьи.
Откроется новое окно для ввода имени пользователя и пароля от аккаунта Hik-connect (либо Ezviz).
Также в данном меню можно произвести регистрацию в сервисе Hik-connect и после этого осуществить вход.
На следующем шаге потребуется ввести код подтверждения (verification code) который устанавливался при первоначальной настройке камеры. Если Вы забыли код подтверждения, то рекомендуем прочесть статью про код подтверждения Hik-connect.
В режиме просмотра доступны некоторые полезные функции:
При установке системы видеонаблюдения большинство современных пользователей хотят иметь возможность просматривать их удаленно, т.е. используя сеть интернет. Для того чтобы настроить эту функцию в iVMS 4200 существует несколько способов.
- Использовать облачный сервис Hik-connect, о его использовании написано выше;
- Доступ к оборудованию через статический IP адрес (более сложный вариант, обычно с ним работают опытные пользователи);
- Воспользоваться сторонним сервисом DDNS, с которым можно получить доступ к системе по доменному имени;
Наиболее популярным и простым в использовании это получать доступ и управление через аккаунт Hik-connect (либо Ezviz). Это связано с тем что нет необходимости производить настройки сети, заказывать дополнительные услуги и вносить изменения в параметры маршрутизатора. Проще говоря это наиболее удобный способ настройки удаленного доступа.
Недостатком данного способа можно назвать ограничение количества настроек, которые можно производить, находясь удаленно от системы.
Доступ с использованием статического IP адреса провайдера также довольно популярен, но им обычно пользуются системные инженеры и администраторы. Нужен он для полного контроля за системой из любого уголка мира. Доступ по статическому IP позволяет получить полный доступ к тонкой настройке системы видеонабллюдения.
Недостатком метода является сложность настройки и необходимость заказа дополнительных услуг от провайдера интернета.
Как просматривать и скачать записи через iVMS 4200
Возникают ситуации когда нужно просмотреть записи с камер и зачастую не просто просмотреть, но и скачать их для предоставления в соответствующие органы. Можно конечно воспользоваться мобильным приложением Hik-connect и там сохранить запись на телефон, а после скопировать на флешку, но это не всегда удобно. К примеру если промежуток записи большой, то на телефоне придется его весь просмотреть и сохранить.
Удобнее всего воспользоваться для скачивания записей программой iVMS 4200, которая предназначена для подобных целей.
В данной инструкции рассмотрим как можно сохранить нужный фрагмент архива записей на ПК, с последующим копированием на накопитель.
Откроется меню по просмотру архива.
- Здесь нужно найти в левой колонке камеру с которой необходима запись. Кликом мыши выбираем её.
- Далее в той же левой колонке, вверху, открываем календарь, в котором выбираем начальную и конечную дату, по которой нужно увидеть запись.
- В том же календаре вводим начальное и конечное время, в промежутке которого есть нужное видео.
Стоит отметить что выбирать промежуток записи за промежуток больший чем 24 часа не стоит, т.к. просмотреть столь большой временной отрезок сложно физически. Также такой отрезок будет очень большим для загрузки и даже с высокой скоростью интернета, его придется долго скачивать.
После того как временные промежутки установлены, можно начать воспроизведение. Для этого нужно навести мышью на выбранную камеру, возле нее появится значёк воспроизведения. Нужно нажать на него и внизу экрана отобразится временная шкала которая была выбрана в календаре.
Для того чтобы перемещаться между фрагментами записи можно использовать временную шкалу. Если Ваша система настроена на запись по детектору движения, то шкала будет выглядеть отрывками, если запись постоянная, то блок будет цельным.
Временная шкала позволяет масштабировать себя, более удобного выбора точного времени. Для масштабирования нужно навести мышь на временную шкалу и прокрутить скролл (колёсико мыши) вперед. После этого, путем перетаскивания отрывков шкалы, вдоль красного, центрального маркера, отображение записей будет тоже перемещаться.
Как скачать записи через iVMS 4200
Многие интересуются как можно скачать видео с камеры Hikvision. Для этого существует несколько способов:
- Использовать программу iVMS 4200
- Скачивание через мобильное приложение Hik-connect, либо Ezviz
- Локальная загрузка архива через видеорегистратор. Способ не подходит для владельцев одиночных камер.
В принципе любой из способов работоспособен, но степень удобства работы с архивом может отличаться. К примеру если Вам нужно скачать архив с камеры за последние 12 часов, то сделать это с телефона будет не удобно. Доступ же к видеорегистратору не всегда возможен.
Наиболее удобным будет использование iVMS 4200. Программа позволит с удобством предварительно просмотреть отрывки за нужное время и потом скачать его.
По информации выше Вы сможете просмотреть записи, теперь давайте рассмотрим как скачать фрагмент записи.
Инструкция по удаленной настройке камер Hikvision через iVMS 4200
Иметь доступ к системе видеонаблюдения, на данный момент, вполне понятная и реализуемая задача. Настроить удаленный доступ может практически любой, более менее разбирающийся в ПК человек. Но есть такая задача как управление системой наблюдения, и вот тут зачастую возникают сложности.
Компания Hikvision реализовала свои системы таким образом что для получения полного доступа нужно довольно глубоко вникнуть в тонкие настройки программы iVMS 4200.
Для чего может понадобиться удаленная настройка видеонаблюдения
- У Вас есть несколько объектов, расположенных в разных населенных пунктах и при очередном просмотре Вы обнаруживаете что одна из камер загружается медленно;
- Есть необходимость производить контроль объема накопителя находясь удаленно;
- Нужно поменять параметры отображения информации на камере, к примеру водяного знака, либо изменить системное время;
- Изменение параметров изображения на камере, таких как яркость, контрастность.
- Управление ночным видением. Расписание переключения, настройки чувствительности и прочее;
- Создание и редактирование учетных записей пользователей;
- Изменение параметров локальной сети каждой отдельной камеры, или системы в целом;
Это лишь краткий перечень возможностей которые предоставит iVMS 4200 тем пользователям которые хотят производить удаленную настройку.
Для того чтобы начать удаленное управление нужно иметь установленную программу iVMS 4200 и добавленное в нее оборудование. Под оборудованием имеется ввиду минимум одна камера Hikvision, или система видеонаблюдения.
Здесь отобразится общая информация об устройстве к которому Вы подключились, такая как серийный номер, название модели и прочее.
Далее пройдемся по самым часто используемым пунктам меню.
Время
В разделе время можно управлять настройками отображения времени, а также настроить автоматическую настройку через интернет. Также доступен к выбору часовой пояс который необходим для данного объекта.
Еще один важный пункт это настройка DST. В ней можно задать когда нужно переводить часы. К примеру в Украине перевод времени производится два раза в год:
В указанные месяцы будет осуществляться автоматический перевод времени на 1 час. Если в Вашей стране не переводятся часы, то данную настройку нужно выключить
Обслуживание системы
Полезный пункт когда есть необходимость произвести следующие действия:
Управление хранилищем
Здесь можно произвести форматирование накопителя. Можно установить резервный жесткий диск и производить на него резервное копирование с основного HDD.
Настройка событий и детектора движения Hikvision
Довольно обширный раздел, в котором можно произвести множество нужных настроек. Самые распространенные из них:
Настройка параметров изображения это один из наиболее важных пунктов при монтаже системы видеонаблюдения. Здесь производится настройка кодеков сжатия и разрешения камер. Также можно включить или отключить запись аудио.
Сетевая настройка системы наблюдения через iVMS 4200 позволяет установить автоматическое получение IP адреса, либо установка статического IP адреса. Также возможно изменить порты по которым в дальнейшем будет производится доступ и управление регистратором или камерами.
Hik-connect это облачный сервис от компании Hikvision который позволяет получить доступ к камерам без использования дополнительных услуг провайдера интернета.
Под доп. услугами имеется ввиду подключение внешнего статического IP (белого) адреса, активация и проброс портов.
Для того чтобы доступ через Hik-connect заработал необходимо указать код подтверждения (code verification).

Функция видеостены в программном обеспечении для управления камерой Hikvision iVMS-4200 состоит из одного или нескольких мониторов, управляемых декодером Hikvision или контроллером видеостены.
Многие видеоканалы из нескольких источников могут отображаться на нескольких мониторах одновременно с использованием специализированных декодеров, что устраняет необходимость в нескольких высокопроизводительных рабочих станциях. Это программное обеспечение упрощает настройку и управление видеостеной, включая управление PTZ, переключение камер, сохранение и переключение сцен, отображение на видеостене при срабатывании сигнализации и перемещаемые окна произвольной формы.
В этой статье мы покажем, как выполнить настройки видеостены с помощью программного обеспечения iVMS-4200, а также настройки для декодирования видео по субпотоку. Перед тем как начать, убедитесь, что на вашем компьютере с Windows установлена последняя версия iVMS-4200.
Как установить видеостену на iVMS-4200
Шаг 1. Запустите клиентское программное обеспечение iVMS-4200 и затем перейдите в Управление устройством .

Шаг 2. Нажмите «Устройство кодирования», выберите сетевой видеорегистратор в онлайн-устройстве и затем нажмите « Добавить в клиент», чтобы добавить сетевой видеорегистратор.

Шаг 3. Щелкните « Добавить новый тип устройства», а затем включите устройство декодирования.

Шаг 4. Нажмите « Устройство декодирования» , выберите декодер и нажмите « Добавить в клиент», чтобы добавить его.

Шаг 5. Введите информацию о вашей системе, адрес, порт, имя пользователя и пароль.

Шаг 6. Щелкните Видеостену на Панели управления (в разделе Главное меню).

Шаг 7. Нажмите « Войти в конфигурацию видеостены» .

Шаг 8. Щелкните, чтобы добавить видеостену, а затем введите имя, строку и столбец .

Шаг 9. Перетащите видеовыход декодера на видеостену. (например, VGA1).

Шаг 10. Щелкните « Вернуться на страницу операций» .

Шаг 11. Перетащите камеру на видеостену, чтобы декодировать ее для монитора (например, VGA1).

Шаг 12. Щелкните значок стрелки (справа, посередине экрана), чтобы проверить камеру, которая декодируется.


Шаг 13. Перетащите группу на видеостену, после чего все камеры в этой группе переключатся автоматически. Щелкните стрелку вниз, чтобы установить интервал переключения.

Как декодировать субпоток видеостены
Шаг 1. Щелкните Панель управления> Конфигурация системы, а затем отключите автоматическое изменение типа потока .

Шаг 2. Перейдите в главное представление, выберите дополнительный поток и перетащите его в окно. Теперь мы можем предварительно просмотреть камеру по подпотоку.

Шаг 3. Перейдите в Video Wall , а затем перетащите камеру на VGA1 декодера. Теперь субпоток будет декодирован для мониторинга VGA1.
Настраиваем iVMS-4200 для просмотра видеокамер на компьютереДля вывода изображения на монитор необязательно использовать с видеорегистратора прямое подключение VGA или HDMI кабеля. В данном случае решение является более экономичным, но бывает когда видеорегистратор расположен где-то в очень далеком и скрытном месте. А нужно смотреть видеокамеры в режиме реального времени и архивы записей, находясь где-то в удаленном месте, да хоть в другом городе или стране не важно или охранику в рабочее помещение. Тогда для этой задачи прекрасно подойдет программа для компьютера IVMS-4200. Данный обзор настройки подходит для видеорегистраторов производителя Hikvision.

Соглашаемся с лицензионным соглашением и нажимаем Next

Галка должна быть установлена на только Client и нажимаем Next


Оставляем галку, чтобы после установки создался ярлык на рабочем столе и нажимаем Next

Дожидаемся установки, после на рабочем столе появится ярлык для запуска IVMS-4200. Запускаем с правами администратора (правой кнопкой мыши - Запустить от имени администратора). Далее нас попрасят создать админскую учетную запись в программу. Указываем например admin и нужно задать сложный пароль с буквами, заглавными и прописными, например Admin111

Сразу откроется вкладка - Управление устройством. Нажимаем на кнопку с плюсом - Добав

Оставляем точку на Имя IP/домена. В поле псевдоним указываем наименование нашего видеорегистратора, например работа или дача. Далее указываем ip адрес нашего видеорегистратора, тут может быть как внутренний адрес или внешний в зависимости от вашей удаленности от видеорегистратора. В случае, если ваш компьютер находится в той же сети, что и видеорегистратор, то указываете внутренний его ip адрес. В случае, если вы хотите просматривать видеорегистратор где-то удаленно то необходимо указывать внешний ip адрес. Тогда предварительно где установлен видеорегистратор должен настроен проброс портов на роутере, в данном случае проброс должен быть TCP 8000 порта. Указываете логин и пароль к видеорегистратору. Логин и пароль, который указан по умолчанию смотрите в документации к видеорегистратору, как правило это admin/admin. В случае, если вы не знаете ip адрес вашего видеорегистора то следует обратиться к статье о подключении видеорегистратора к роутеру. И в конце нажимаем на кнопку Добав

Видеорегистратор добавлен. Переходим в закладку Панель управления и нажимаем на Основной ракурс

Тут я думаю вы уже сами разберетесь, т.к. интуитивно всё понятно. Слева снизу список ваших камер, два раза по ним щелкаете и нужная камера будет открываться

Теперь посмотрим как посмотреть видеозаписи. В панели управления выбираем Удаленное вопроизведение/загрузка

Первым делом выбираем необходимые камеры, ставим галки, а после слева снизу выбираем желаему дату и временной период. Для этого нажимаем на кнопку календаря, выбираем нужный промежуток времени и после обязательно нажимаем на кнопку поиск

Видеозапись подгрузится, и далее запись можно удобно проматывать и смотреть то, что вам нужно. Думаю по кнопкам объяснять не нужно, IVMS прекрасно переведен на русский язык и всё интуитивно понятно. Будут вопросы пишите ниже в комментариях, буду рад помочь разобраться.

Всё просто, удачной настройки!
26 Октября 2018
Интересно почитать
Как включить на видеорегистраторе получение ip адреса автоматически от роутера?
Типовое пояснение как нужно включать dhcp клиент для автоматического получения ip адреса от роутера.
Настраиваем резервное копирование на FTP сервер
Для надежного хранения видеозаписей следует дополнительно использовать функцию в видеорегистраторе - резервное копирование на FTP сервер. В данной статье приведу пример настройки на видеорегистраторе RVi.
Доброго времени суток, коллеги.
Призываю коллективный разум профи от видеонаблюдения. Есть регистратор ds-h204q от hiwatch. С него нужно вывести картинку на телевизор в формате 2*1, то есть не более 2х HD-TVI камер на одном экране. Кто-либо сталкивался с такой задачей и как ее решали? Рассматриваю вариант развернуть второй экран на пк и вывести картинку при помощи по, но ivms-4200 тоже дает только 1-4-9
![]()
Лига слаботочников
600 постов 7.8K подписчика
Правила сообщества
Запрещено нарушение основных правил пикабу, оффтоп и замыкать + на - при включенном источнике питания
Только с помощью компа подключенного к телевизору
Там обычно каждая камера это отдельный поток
Я использую vlc с соответствующими настройками для показа потоков
Можно решить только с помощью доп оборудования. Допустим raspberry pi. Малина настраивается без граф оболочки на прием rtsp потока с регистратора и экран делить на сколько хочешь
Ну как я знаю там либо 1 либо 4 две нет возможности вывести. Даже если в настройках оставишь включено 2 камеры экран все равно поделит автоматом на 4 части
Сделай попеременно один канал и второй , через интервал
А еще можно через модулятор rtsp/dvb на свободные тв-каналы картинку с камер слать
![Иллюстрация к комментарию]()
Автор - чисто геометрически в экран с соотношением сторон 16:9, к примеру 1920х1080 сложно вписать две картинки с таким же соотношением сторон.
Получается либо полиэкран 2х2, т.е. 4 штуки, либо три уменьшенных картинки (1080х607), развёрнутых на 90 градусов, либо одна повёрнутая на 90 градусов(1080х607) и одна в нормальном расположении(1312x708)
2 монитора один по VGA подключить, другой по HDMI, в настройках отображения настроить на каждый выход камеру которая нужна.
автор это нереально
все равно пол экрана не будет работать
А если использовать тв-приставки на android? Подключить их к телевизорам, и пусть картинку по сети забирают.
Победил. Тупо. Через IVMS. @admin, можете добавить апдейт со ссылкой на этот коммент?
![]()
Что на самом деле нужно заказчику?
Здравствуйте!
Немного о себе.
Я занимаюсь продажей и монтажом систем безопасности. Раньше основным каналом поиска заказчиков были госзакупки и монтажи по сарафану.
Так вот при работе по сарафану, проблем никогда не было. Люди приходили по рекомендации и уходить не старались. Я всегда предлагал хорошую систему, а потом мы просто подгоняли её под бюджет заказчика. Я всегда предлагал ту систему, которая как мне казалось нужна именно этому человеку. Я старался учесть все моменты.
Доопустим система видеонаблюдения собранная на 2 Мр могла содержать 1-3 камеры 4 Мр или вообще с варифокальным объективом для того чтобы рассмотреть мелкие детали.
Я всегда подсказывал где можно сэкономить на количестве камер. Проще говоря когда заказчик уверенно говорил, что ему нужно 20 камер, я часто аргументированно, без потери качества уменьшал их количество до 16. Это в свою очередь ощутимо уменьшало смету.
О проблеме
Сейчас мы запустили сайт и я столкнулся с такой проблемой. Я приезжаю к заказчику. Мы говорим. Он показывает объект. Я внимательно всё изучаю. Рассказываю ему о той системе которая должна тут стоять! После того как я высылаю ему подробно расписанное коммерческое предложение, заказчик начинает под разными предлогами морозиться. После он признается, что поставил уже систему у конкурентов. Я выезжаю на объект и вижу, что стоит самое дешёвое оборудование. Откровенно плохого производителя. Не IP (цифровая современная), а система прошлого поколения аналоговая. Качество изображения таких камер просто ужасное. К тому же такие камеры обязательно нужно заземлять (снимать наводки), что редко кто делает.
При этом всём разница по смете получается не очень большая. Не в разы.
Так вот вопрос:
Получается, что все это хождение по объекту было пустым? Все это было бесполезным?
На самом деле ему нужна была самая дешёвая система?
Решающим фактором была цена, а не качество?
Коллеги, как вы поступаете в таких ситуациях?
Мне нужно сконцентрироваться на уменьшении цены, а не на качестве?
Очень жду ваших советов!
Спасибо!
PS Прошу прощения за ошибки. Пишу в машине с телефона.
Если кому-то будет интересно, расскажу подробно о том какие бывают камеры и чем они отличаются.
![Настройка просмотра видеорегистратора Hikvision через программу iVMS]()
В этой статье приведено описание подключения с помощью персонального компьютера к видеорегистратору Hikvision через облачный сервис, для удаленного просмотра видео через интернет. Подключение и просмотр видео выполнено с помощью программного обеспечения iVMS. Используемое оборудование: комплект видеонаблюдения на 4 камеры Worldvision KIT-4x1080P-DOME, подключенный к облаку EZVIZ. Подробное описание подключения к облаку доступно в предыдущих разделах этого обзора.
Клиентская программа для видеонаблюдения iVMS-4200 является универсальным программным обеспечением для работы с устройствами Hikvision. При первом запуске лучше всего сразу включить русский язык.
![Русский язык]()
Программа предупредит, что сменит язык только после перезапуска.
iVMS-4200 настройка
Перезагружаем программу. Открывается Панель управления.
![Панель управления]()
![Управление устройством]()
Для добавления устройства по IP адресу нажимаем кнопку «Добавить». Если видеорегистратор находится в локальной сети, программа найдет его автоматически и отобразит его характеристики в нижней части окна. В этом случае, для подключения все равно нужно добавить в параметры подключения пароль. Нажмем двойным щелчком мыши на строке регистратора.
![Добавление устройства]()
iVMS-4200 подключение к облаку
Вместо этого давайте подключим регистратор, заведенный в облако. Для этого выбираем в поле Организация (в левой части окна) Новый тип устройства, отмечаем во всплывшем окне Устройство в EZVIZ облака P2P, нажимаем «ОК».
![Подключение к облаку]()
Попадаем в окно облачной учетной записи.
![Учетная запись]()
![Создание учетной записи]()
Или подсоединиться к ранее созданной учетной записи.
![Подключение к учетной записи]()
Если учетная запись новая, или в нее не заведен регистратор, нажимаем «Добавить устройство». В этом случае программа запросит серийный номер регистратора и код подтверждения, указанные на нижней стороне корпуса.
![Добавление регистратора]()
Если регистратор добавлен, его название, IP адрес и серийный номер отображаются в окне.
![Регистратор добавлен]()
iVMS-4200 просмотр видео
Возвращаемся во вкладку Панель управления, и входим в раздел Основной ракурс.
![Основной ракурс]()
Внизу слева отображено название облачной учетной записи и четыре канала подключенного к ней регистратора. Мышкой перетягиваем камеры в область просмотра.
![Просмотр камер]()
Доступ к архиву осуществляется через Панель управления > Воспроизведение записей. Навигация по архиву доступна как по событиям - поле Фильтровать в правой части окна, так и по временной шкале — нижняя часть окна.
Читайте также:
Типовое пояснение как нужно включать dhcp клиент для автоматического получения ip адреса от роутера.
Настраиваем резервное копирование на FTP серверДля надежного хранения видеозаписей следует дополнительно использовать функцию в видеорегистраторе - резервное копирование на FTP сервер. В данной статье приведу пример настройки на видеорегистраторе RVi.
Доброго времени суток, коллеги.
Призываю коллективный разум профи от видеонаблюдения. Есть регистратор ds-h204q от hiwatch. С него нужно вывести картинку на телевизор в формате 2*1, то есть не более 2х HD-TVI камер на одном экране. Кто-либо сталкивался с такой задачей и как ее решали? Рассматриваю вариант развернуть второй экран на пк и вывести картинку при помощи по, но ivms-4200 тоже дает только 1-4-9

Лига слаботочников
600 постов 7.8K подписчика
Правила сообщества
Запрещено нарушение основных правил пикабу, оффтоп и замыкать + на - при включенном источнике питания
Только с помощью компа подключенного к телевизору
Там обычно каждая камера это отдельный поток
Я использую vlc с соответствующими настройками для показа потоков
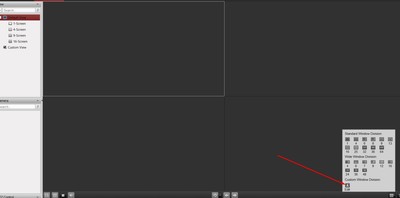
Автор - чисто геометрически в экран с соотношением сторон 16:9, к примеру 1920х1080 сложно вписать две картинки с таким же соотношением сторон.
Получается либо полиэкран 2х2, т.е. 4 штуки, либо три уменьшенных картинки (1080х607), развёрнутых на 90 градусов, либо одна повёрнутая на 90 градусов(1080х607) и одна в нормальном расположении(1312x708)
2 монитора один по VGA подключить, другой по HDMI, в настройках отображения настроить на каждый выход камеру которая нужна.автор это нереально
все равно пол экрана не будет работать
А если использовать тв-приставки на android? Подключить их к телевизорам, и пусть картинку по сети забирают. Победил. Тупо. Через IVMS. @admin, можете добавить апдейт со ссылкой на этот коммент?
Что на самом деле нужно заказчику?
Здравствуйте!
Немного о себе.
Я занимаюсь продажей и монтажом систем безопасности. Раньше основным каналом поиска заказчиков были госзакупки и монтажи по сарафану.
Так вот при работе по сарафану, проблем никогда не было. Люди приходили по рекомендации и уходить не старались. Я всегда предлагал хорошую систему, а потом мы просто подгоняли её под бюджет заказчика. Я всегда предлагал ту систему, которая как мне казалось нужна именно этому человеку. Я старался учесть все моменты.
Доопустим система видеонаблюдения собранная на 2 Мр могла содержать 1-3 камеры 4 Мр или вообще с варифокальным объективом для того чтобы рассмотреть мелкие детали.
Я всегда подсказывал где можно сэкономить на количестве камер. Проще говоря когда заказчик уверенно говорил, что ему нужно 20 камер, я часто аргументированно, без потери качества уменьшал их количество до 16. Это в свою очередь ощутимо уменьшало смету.
О проблеме
Сейчас мы запустили сайт и я столкнулся с такой проблемой. Я приезжаю к заказчику. Мы говорим. Он показывает объект. Я внимательно всё изучаю. Рассказываю ему о той системе которая должна тут стоять! После того как я высылаю ему подробно расписанное коммерческое предложение, заказчик начинает под разными предлогами морозиться. После он признается, что поставил уже систему у конкурентов. Я выезжаю на объект и вижу, что стоит самое дешёвое оборудование. Откровенно плохого производителя. Не IP (цифровая современная), а система прошлого поколения аналоговая. Качество изображения таких камер просто ужасное. К тому же такие камеры обязательно нужно заземлять (снимать наводки), что редко кто делает.
При этом всём разница по смете получается не очень большая. Не в разы.
Так вот вопрос:
Получается, что все это хождение по объекту было пустым? Все это было бесполезным?
На самом деле ему нужна была самая дешёвая система?
Решающим фактором была цена, а не качество?
Коллеги, как вы поступаете в таких ситуациях?
Мне нужно сконцентрироваться на уменьшении цены, а не на качестве?
Очень жду ваших советов!
Спасибо!
PS Прошу прощения за ошибки. Пишу в машине с телефона.
Если кому-то будет интересно, расскажу подробно о том какие бывают камеры и чем они отличаются.
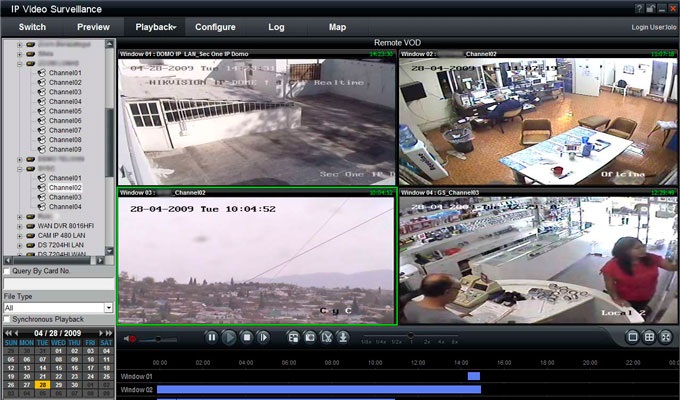
В этой статье приведено описание подключения с помощью персонального компьютера к видеорегистратору Hikvision через облачный сервис, для удаленного просмотра видео через интернет. Подключение и просмотр видео выполнено с помощью программного обеспечения iVMS. Используемое оборудование: комплект видеонаблюдения на 4 камеры Worldvision KIT-4x1080P-DOME, подключенный к облаку EZVIZ. Подробное описание подключения к облаку доступно в предыдущих разделах этого обзора.
Клиентская программа для видеонаблюдения iVMS-4200 является универсальным программным обеспечением для работы с устройствами Hikvision. При первом запуске лучше всего сразу включить русский язык.
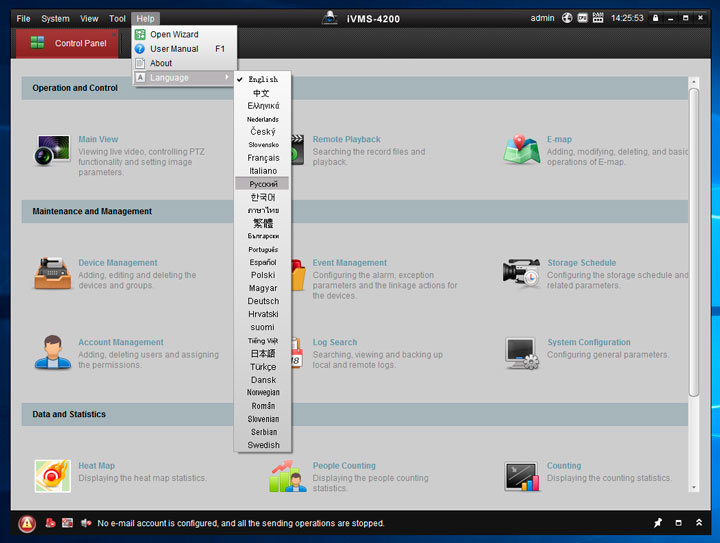
Программа предупредит, что сменит язык только после перезапуска.
iVMS-4200 настройка
Перезагружаем программу. Открывается Панель управления.
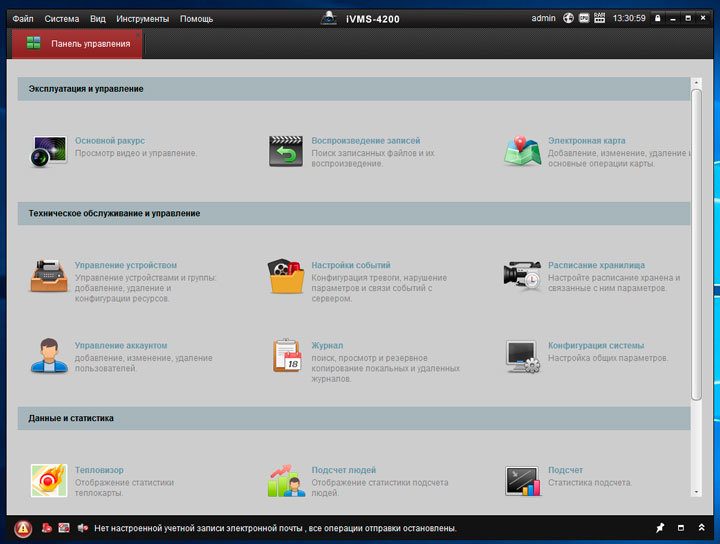
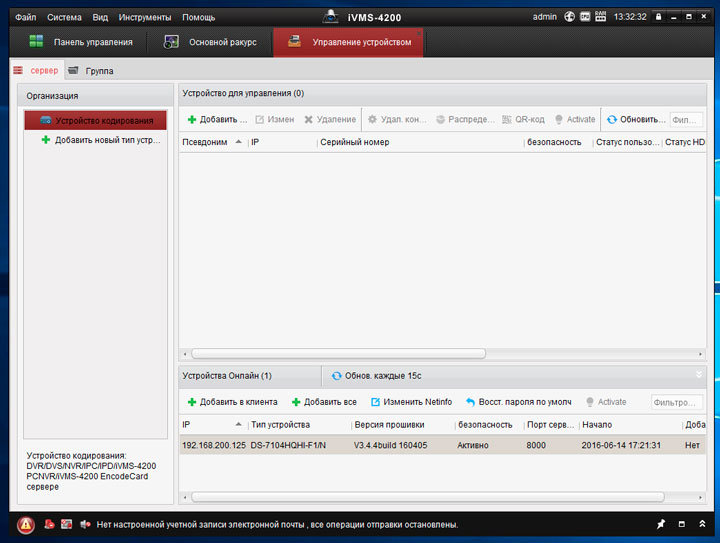
Для добавления устройства по IP адресу нажимаем кнопку «Добавить». Если видеорегистратор находится в локальной сети, программа найдет его автоматически и отобразит его характеристики в нижней части окна. В этом случае, для подключения все равно нужно добавить в параметры подключения пароль. Нажмем двойным щелчком мыши на строке регистратора.
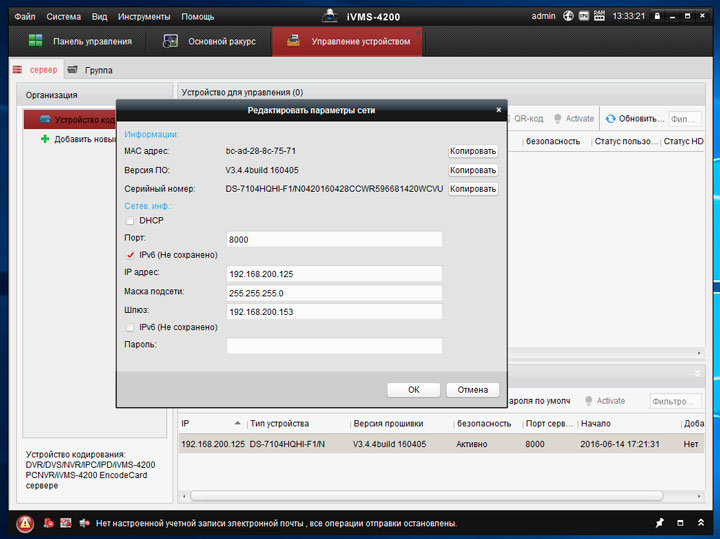
iVMS-4200 подключение к облаку
Вместо этого давайте подключим регистратор, заведенный в облако. Для этого выбираем в поле Организация (в левой части окна) Новый тип устройства, отмечаем во всплывшем окне Устройство в EZVIZ облака P2P, нажимаем «ОК».
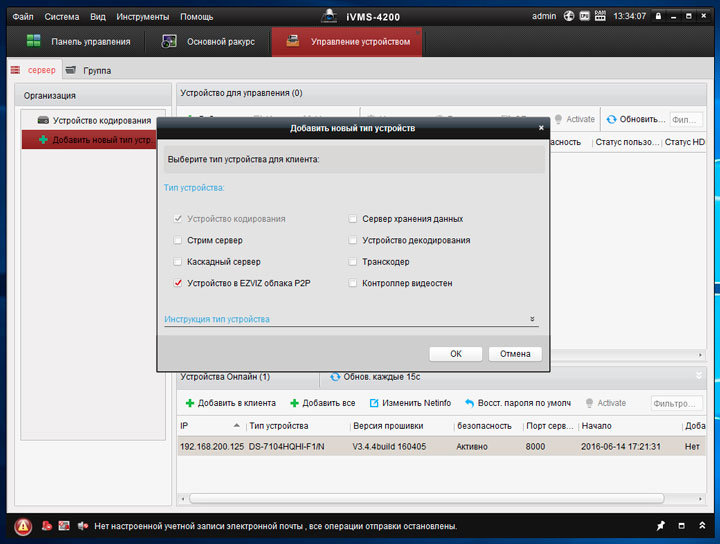
Попадаем в окно облачной учетной записи.
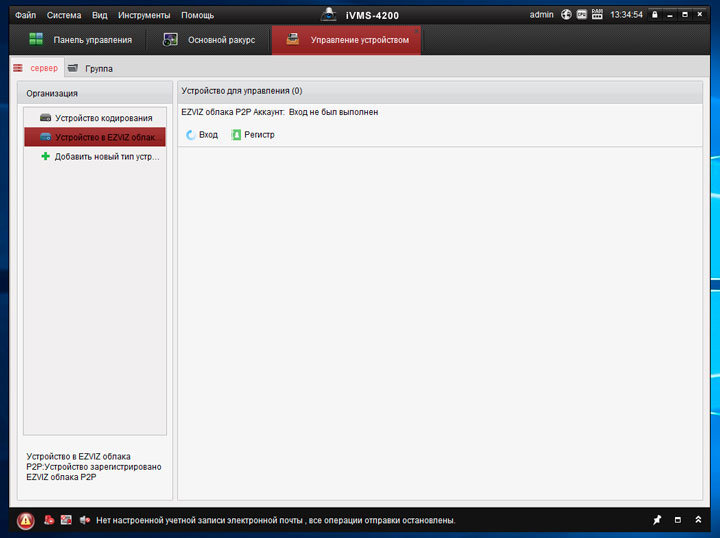
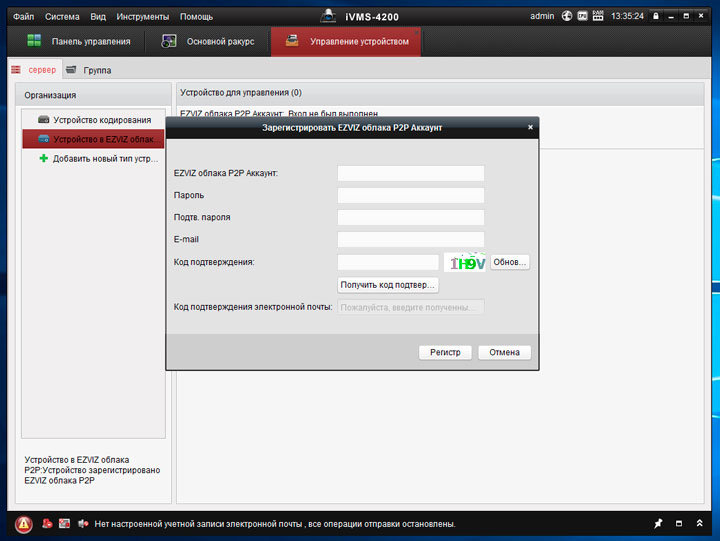
Или подсоединиться к ранее созданной учетной записи.
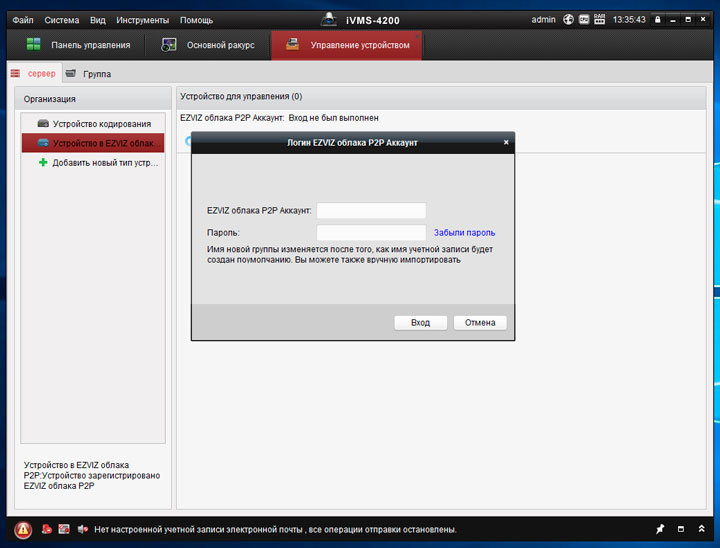
Если учетная запись новая, или в нее не заведен регистратор, нажимаем «Добавить устройство». В этом случае программа запросит серийный номер регистратора и код подтверждения, указанные на нижней стороне корпуса.
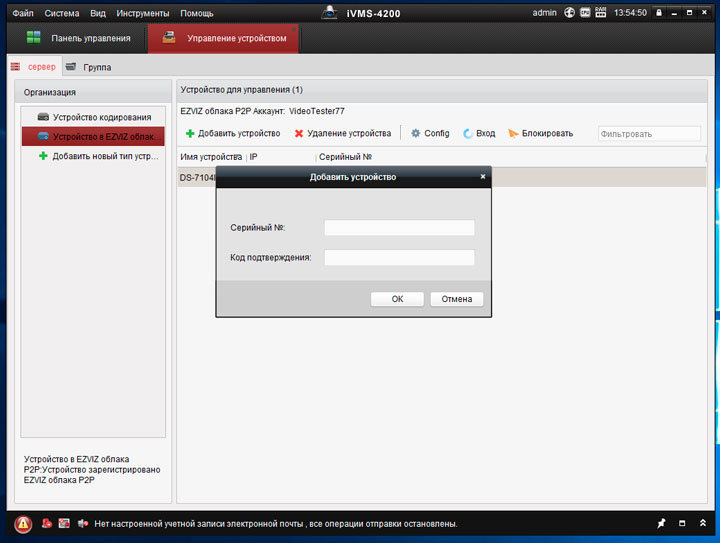
Если регистратор добавлен, его название, IP адрес и серийный номер отображаются в окне.
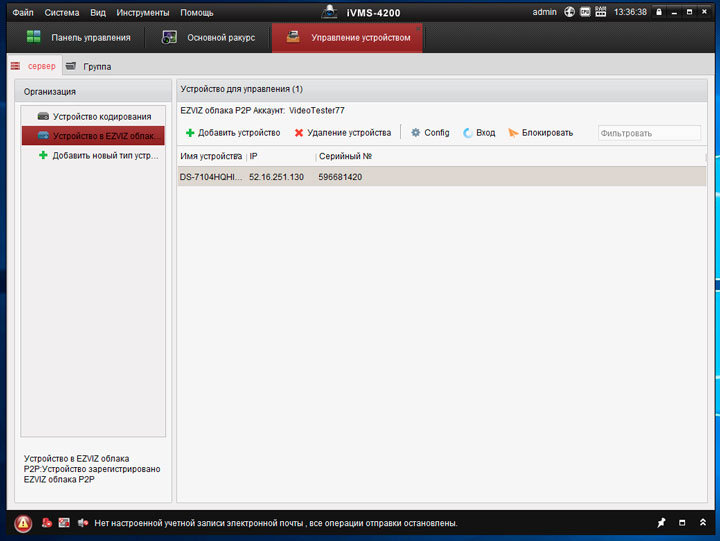
iVMS-4200 просмотр видео
Возвращаемся во вкладку Панель управления, и входим в раздел Основной ракурс.
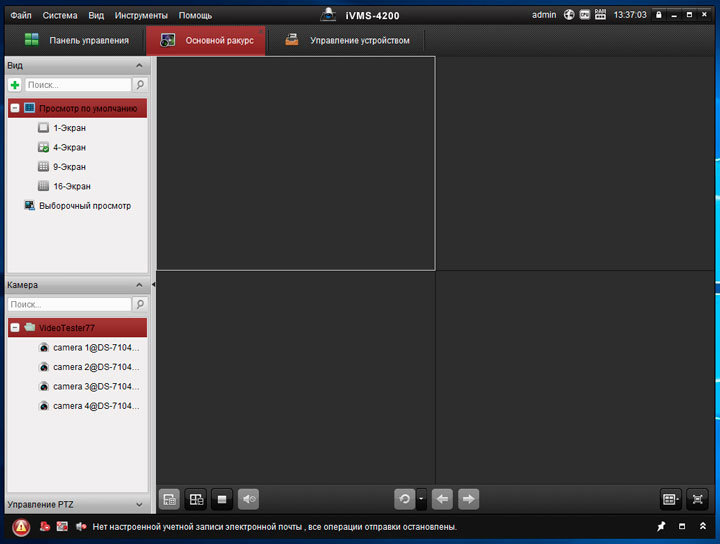
Внизу слева отображено название облачной учетной записи и четыре канала подключенного к ней регистратора. Мышкой перетягиваем камеры в область просмотра.
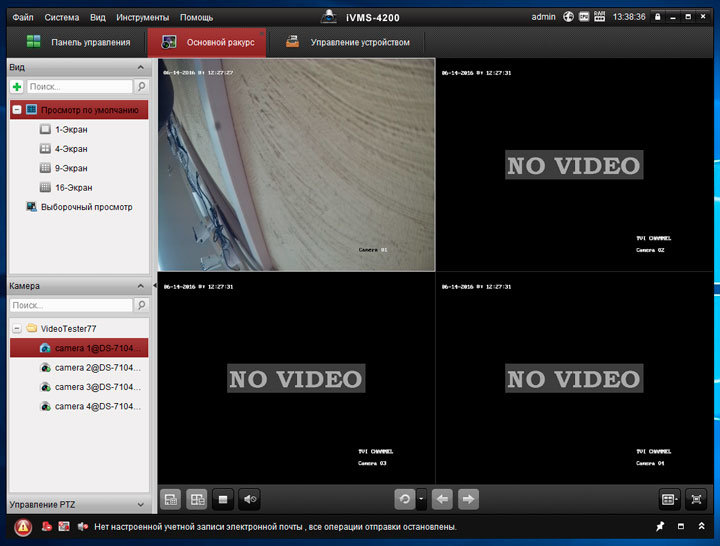
Доступ к архиву осуществляется через Панель управления > Воспроизведение записей. Навигация по архиву доступна как по событиям - поле Фильтровать в правой части окна, так и по временной шкале — нижняя часть окна.
Читайте также:

