Как на клавиатуре переключать музыку в groove
Обновлено: 17.05.2024
Groove Music - это приложение для воспроизведения музыки, появившееся в Windows 10, и, помимо своей основной роли воспроизведения музыки, хранящейся локально на наших устройствах, оно также могло передавать потоковое содержимое или даже загружать его. Функции потоковой передачи были доступны пользователям, которым принадлежал Groove Music Pass, но, к сожалению, Microsoft решила прекратить эту службу с 31 декабря 2017 года. Теперь компания продвигает Spotify. Тем не менее, приложение Groove Music по-прежнему полезно для многих: это одно из лучших универсальных приложений для Windows, которое когда-либо создавалось, и с его помощью вы можете воспроизводить локально сохраненную mp3-библиотеку или даже слушать песни, хранящиеся в OneDrive. Это приложение идеально подходит, если вы не хотите что-то сложное и не хотите переходить на сервисы потоковой передачи музыки, такие как Spotify, Deezer, Tidal, Apple Music или Google Music. В этом руководстве мы поделимся информацией о том, как использовать приложение Groove Music, чтобы вы могли воспользоваться всеми функциями, которые оно может предложить:
Как открыть приложение Groove Music в Windows 10
Чтобы открыть приложение Groove Music, перейдите в меню «Пуск» и прокрутите список приложений, пока не найдете ярлык Groove Music . Затем нажмите или нажмите на ярлык.

Если вы хотите быстрее открыть Groove Music, используйте функцию поиска, предлагаемую Cortana. Введите "groove" в поле поиска на панели задач и в списке результатов поиска нажмите на ярлык Groove Music .

Вы также можете попросить Кортану открыть приложение Groove Music, сказав «открыть Groove Music ».

После запуска приложения Groove Music вы должны увидеть нечто похожее на скриншот ниже.

Каковы методы добавления музыки в приложение Groove Music в Windows 10?
Хотя Microsoft решила прекратить потоковую службу Groove Music Pass, которая позволяла пользователям получать доступ к обширному онлайн-каталогу музыки, это не означает, что приложение Groove Music больше не является полезным. Вы можете использовать его для прослушивания музыки, которую вы добавляете с устройства Windows 10, а также из своей учетной записи OneDrive.
Если вы хотите добавить музыку из своей учетной записи OneDrive, но не знаете, как это сделать, этот учебник покажет всю процедуру: Как транслировать музыку с OneDrive и приложением Groove Music.
Если вы хотите добавить музыку в приложение Groove Music с локального устройства хранения, например с жесткого диска, прочитайте следующий раздел этого руководства.
Как добавить музыку в приложение Groove Music с вашего компьютера с Windows 10
Один из способов добавить музыку в приложение Groove Music - это импортировать ее с вашего ПК. Для этого нажмите или коснитесь кнопки « Показать меню» в верхнем левом углу приложения, а затем нажмите значок « Настройки», расположенный справа от вашего имени .

На странице настроек нажмите или коснитесь ссылки «Выбрать, где искать музыку» .

Затем, чтобы добавить новую папку в музыкальную библиотеку, используемую Groove Music, нажмите или нажмите кнопку со знаком «+» .

Перейдите в папку с музыкальной папкой, выберите ее и нажмите «Добавить эту папку в музыку».

Песни в выбранной папке автоматически добавляются в музыкальную библиотеку в Groove Music.
Если вы хотите добавить больше папок в свою музыкальную коллекцию, повторите один и тот же процесс для каждой новой папки. В противном случае нажмите Готово, чтобы вернуться на страницу настроек .

Как играть музыку с помощью приложения Groove Music
Чтобы начать воспроизведение песен с помощью приложения Groove Music, перейдите в главное меню, выберите «Моя музыка», а затем нажмите или нажмите « Песни» с правой стороны приложения.

Теперь Groove Music отображает список всех ваших песен. Прокрутите вниз, пока не найдете песню, которую хотите воспроизвести, и нажмите кнопку « Воспроизведение», которая появится в вашем списке.

В нижней части окна Groove Music отображаются некоторые полезные кнопки, такие как « Предыдущая», «Пауза» и « Далее». Есть также кнопки для громкости, случайного и повторного воспроизведения.

Кроме того, когда вы пытаетесь отрегулировать громкость с помощью клавиатуры, в верхней левой части экрана отображается мини-плеер, в который входят только основные кнопки, такие как « Воспроизведение / Пауза», «Предыдущая», «Следующая» и название песни.

Вы можете сделать то же самое, используя миниатюру Groove Music на панели задач.

Если вы предпочитаете прослушивать определенный музыкальный альбом или исполнителя, вместо просмотра всей коллекции песен выберите « Исполнители» или « Альбомы» в верхней части окна. Затем перейдите к альбому или исполнителю, которого вы хотите прослушать, и нажмите или коснитесь его. Приложение Groove Music затем отображает только песни, которые соответствуют вашему запросу.

Как создать плейлист с помощью приложения Groove Music
Создать плейлисты в Groove Music очень просто. Перейдите в главное меню и нажмите кнопку + (Новый список воспроизведения) из списков воспроизведения.

Далее вам нужно назвать новый плейлист и нажать «Создать плейлист», когда вы закончите.

Созданный вами список воспроизведения отображается в главном меню, в разделе « Списки воспроизведения ». Теперь вам нужно добавить новые песни в плейлист, который вы создали. Для этого Groove Music автоматически загружает ваш плейлист и предлагает вам добавить песни из вашей коллекции.

По умолчанию он позволяет добавлять песни из альбомов, но вы также можете перейти к композициям или исполнителям и выбрать песни, которые хотите добавить в свой список воспроизведения, нажав кнопку «+ (Добавить в)» и выбрав свой список воспроизведения.

Обратите внимание, что вы можете выбрать несколько песен одновременно. Чтобы добавить целую группу песен в список воспроизведения, установите флажок слева от каждой песни, которую вы хотите добавить, или удерживайте нажатой клавишу Ctrl или Shift на клавиатуре, нажимая на песни.

Повторяйте это действие, пока в плейлисте не появятся все нужные вам песни. Затем нажмите или нажмите кнопку «+ Добавить в» в правом нижнем углу окна и выберите плейлист, в который вы хотите добавить их.

Когда вы закончите, вы можете наслаждаться прослушиванием вашего нового плейлиста.
Заключение
В целом, Groove Music - это простое приложение для воспроизведения музыки, которое может пригодиться, если вы не хотите что-то сложное. Это позволяет вам выполнять простые действия, такие как воспроизведение песен или создание списков воспроизведения. Вы можете транслировать музыку из своей учетной записи OneDrive или импортировать песни с вашего компьютера. Хотя Microsoft прекратила потоковую службу Groove Music Pass, мы по-прежнему считаем, что приложение Groove Music остается хорошим музыкальным проигрывателем, и мы рекомендуем его нашим читателям. Если у вас есть вопросы, касающиеся Groove Music, не стесняйтесь поделиться ими с нами в разделе комментариев.
Как транслировать музыку с помощью onedrive и музыкального приложения Groove для Windows

Как передавать свою личную музыкальную коллекцию через OneDrive и приложение Groove Music из Windows 10. Как добавить свою музыку в OneDrive.
Groove Music Pass мертв. переместите свою музыку из желобка, чтобы разобраться в Windows 10

Служба потоковой передачи музыки Groove от Microsoft стала жертвой Spotify и должна завершиться 31 января 2018 года. Вот как это сделать.
Как играть в игры для Xbox One на компьютере с Windows 10 и играть где угодно

И ваш Xbox One, и ПК работают под управлением Windows 10, что позволяет вам играть в выбранные игры Xbox One на вашем ПК, а также играть там, где вы остановились на каждом устройстве.
Сочетания клавиш — это клавиши или комбинации клавиш, с помощью которых можно выполнять задачи, обычно требующие применения мыши.
Ниже приведен список распространенных сочетаний клавиш для многих приложений Майкрософт, входящих в состав Windows 10. К ним относятся сочетания клавиш для следующих приложений:
Во многих из этих приложений сочетания клавиш также отображаются в подсказке при удерживании указателя мыши над кнопкой. В других приложениях доступные сочетания клавиш видны при нажатии клавиш ALT или F10. Если буква подчеркнута в меню, одновременно нажмите клавишу ALTи подчеркнутую клавишу вместо непосредственного выбора этого элемента меню. Например, чтобы создать новое изображение в приложении Paint, нажмите клавиши CTRL+N.
Примечание: На сенсорной клавиатуре нужно нажать клавишу CTRL, чтобы увидеть некоторые сочетания клавиш.
Сочетания клавиш для приложения "Калькулятор"
Переключение в обычный режим
Переключение в инженерный режим
Переключение в режим построения графиков
Переключение в режим "Программист"
Переключение в режим "Вычисление даты"
Сохранение в памяти в обычном режиме, в инженерном режиме и в режиме "Программист"
Добавление в память в обычном режиме, в инженерном режиме и в режиме "Программист"
Вычитание из значения в памяти в обычном режиме, в инженерном режиме и в режиме "Программист"
Отображение значения из памяти в обычном режиме, в инженерном режиме и в режиме "Программист"
Очистка текущих введенных данных (нажатие кнопки CE)
Полная очистка введенных данных (нажатие кнопки C)
Переход к следующему элементу пользовательского интерфейса и фокусировка на нем
Выбор элемента пользовательского интерфейса, находящегося в фокусе
Нажатие кнопки = в обычном режиме, в инженерном режиме и в режиме "Программист"
Нажатие кнопки +/- в обычном режиме, в инженерном режиме и в режиме "Программист"
Нажатие кнопки 1/x в обычном и инженерном режиме
Выберите 2 √x в стандартном и научном режиме
Нажатие кнопки % в обычном режиме, в инженерном режиме и в режиме "Программист"
Если отображается кнопка "Журнал", нажатие кнопки "Журнал" в обычном и инженерном режиме
Перемещение вверх в списке журнала, списке памяти и элементах меню
Перемещение вниз в списке журнала, списке памяти и элементах меню
Выбор параметра DEG в инженерном режиме
Выбор параметра RAD в инженерном режиме
Выбор параметра GRAD в инженерном режиме
Выбор 2 x в научном режиме
Выбор 10 x в научном режиме
Выбор 10 x в режиме "Научных"
Выберите sin -1 в научном режиме
Нажатие кнопки sinh в инженерном режиме
Выберите sinh -1 в научном режиме
Нажатие кнопки tan в инженерном режиме
Выбор тан -1 в научном режиме
Нажатие кнопки tanh в инженерном режиме
Выбор танха -1 в научном режиме
Нажатие кнопки cos в инженерном режиме
Выбор cos -1 в научном режиме
Нажатие кнопки cosh в инженерном режиме
Выбор cosh -1 в научном режиме
Нажатие кнопки sec в инженерном режиме
Выбор сека -1 в научном режиме
Нажатие кнопки sech в инженерном режиме
Выбор sech -1 в научном режиме
Нажатие кнопки csc в инженерном режиме
Выбор csc -1 в научном режиме
Нажатие кнопки csch в инженерном режиме
Выбор csch -1 в научном режиме
Нажатие кнопки cot в инженерном режиме
Выбор cot -1 в научном режиме
Нажатие кнопки coth в инженерном режиме
Выбор coth -1 в научном режиме
Выберите y √x в научном режиме
Нажатие кнопки |x| в инженерном режиме
Выберите ⌊x⌋ в научном режиме
Выберите ⌈x⌉ в научном режиме
Нажатие кнопки log в инженерном режиме
Выбор журналаYx в научном режиме
Нажатие кнопки dms в инженерном режиме
Нажатие кнопки ln в инженерном режиме
Выбор e x в научном режиме
Нажатие кнопки Pi в инженерном режиме
Выбор x 2 в стандартном и научном режимах
Переключение кнопки F-E в инженерном режиме
Нажатие кнопки exp в инженерном режиме
Выбор x y в научном режиме
Выбор x 3 в научном режиме
Выберите n!в научном режиме
Нажатие кнопки mod в инженерном режиме
CTRL+знак "плюс" (+) на дополнительной клавиатуре
Увеличение графика в режиме построения графиков
CTRL+знак "минус" (-) на дополнительной клавиатуре
Уменьшение графика в режиме построения графиков
Выбор параметра DWORD в режиме "Программист"
Выбор параметра WORD в режиме "Программист"
Выбор параметра BYTE в режиме "Программист"
Выбор параметра HEX в режиме "Программист"
Выбор параметра DEC в режиме "Программист"
Выбор параметра OCT в режиме "Программист"
Выбор параметра BIN в режиме "Программист"
Выбор параметра QWORD в режиме "Программист"
Нажатие кнопок A–F в режиме "Программист" при выбранном параметре HEX
Выбор параметра RoL в режиме "Программист", когда в качестве параметра "Сдвиг битов" установлен любой из циклических сдвигов
Выбор параметра RoR в режиме "Программист", когда в качестве параметра "Сдвиг битов" установлен любой из циклических сдвигов
Выбор параметра Lsh в режиме "Программист", когда в качестве параметра "Сдвиг битов" установлен арифметический или логический сдвиг
Выбор параметра Rsh в режиме "Программист", когда в качестве параметра "Сдвиг битов" установлен арифметический или логический сдвиг
Пользование приложением Groove Music. Если ваша музыка находится на вашем компьютере в папке «Музыка» или в папке «Музыка» на OneDrive, она готова к запуску.
Пользование Groove Music
Как запустить Groove Music:
- Нажмите или кликните Пуск ➪ Groove Music. Вы увидите окно Groove Music.
- Внизу нажмите или коснитесь Let's Go.
Как вы можете видеть, Universal Music отважно пытается найти и упорядочить вашу музыку, но не всегда даёт правильные детали. Обратите внимание, что вы находитесь в режиме альбома, как показано третьим значком под значком гамбургера.
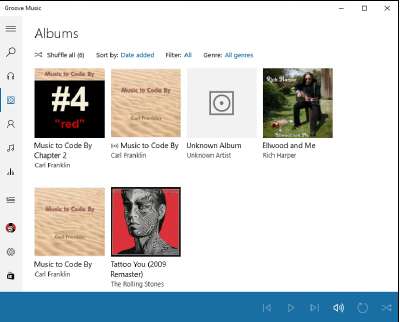
Консолидатор альбомов Universal Music не всегда делает все правильно - он помещает альбом № 4 Карла Франклина в папку под названием Глава 2.
- Если Groove Music не нашёл всю музыку на вашем компьютере, щёлкните или нажмите ссылку «Показать, где искать музыку».
Groove Music открывает очень простое окно выбора файлов.
Подсказка: если у вас есть музыка в папке Public Music, найдите c:\Users\Public\Music. Нет, приложение Groove Music недостаточно умно, чтобы распознать вашу музыкальную библиотеку или папку Public Music. Когда вы добавили все папки, пропущенные Groove, нажмите "Готово".
- Дважды щёлкните один из искусственно собранных альбомов, чтобы воспроизвести все песни в альбоме. Вы слышите музыку и видите список воспроизведения.
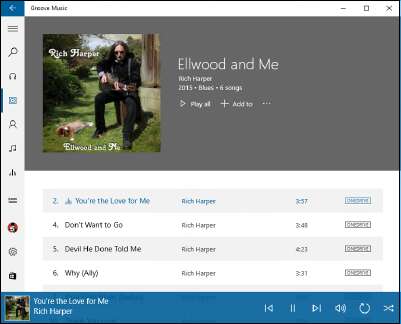
Плейлист, созданный из альбома Рича Харпера «Ellwood and Me», за исключением одной песни, которая была необъяснимо отброшена.
- Используйте элементы управления воспроизведением - воспроизведение, пауза, изменение громкости, повтор, ускоренная перемотка вперёд и т. д. В нижней части экрана - точно так, как вы ожидаете.
После того, как у вас в машине появилась музыка, и приложению настучали по голове, чтобы оно могло её найти, остальное легко.
ЧТО ТАКОЕ ПЛЕЙЛИСТ
Плейлист - это список песен (или видео), которые вы хотите рассматривать как группу. При обычном ходе событий вы воспроизводите список воспроизведения от начала до конца, независимо от того, откуда взяты треки.
Так что если вы хотите вставить зажигательное исполнение Who Let The Dogs Out между пятой частью Бетховена Allegro con brio и его второй Andante con moto, вы просто делаете плейлист и играете его.
Усовершенствованные программы управления музыкой предоставляют множество инструментов для создания, изменения и управления плейлистами. Groove Music, не так много.
Поиск музыки и плейлистов
Если у вас уже есть музыка на компьютере, и вы не можете её найти, у вас есть несколько вариантов.
Вот как это сделать:
- В Groove Music щёлкните значок гамбургера в левом верхнем углу. Это даёт вам список действий.
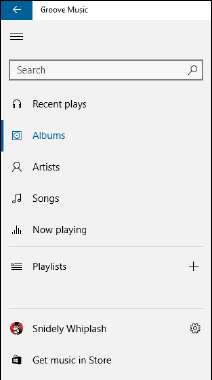
- Чтобы увидеть список всех артистов в вашей коллекции, щёлкните значок «Артисты».
- Чтобы просмотреть список всех песен в коллекции (отсортированных по дате добавления в коллекцию), щёлкните значок «Песни». Список может быть очень, очень длинным - и не очень информативным. Вы можете отсортировать его по названию песни, исполнителю или альбому.
- Чтобы увидеть, что сейчас воспроизводится - текущий список воспроизведения - щёлкните значок «Сейчас исполняется».
- Чтобы создать список воспроизведения, щёлкните значок "Списки воспроизведения", а затем нажмите значок "+" слева. Вам будет предложено указать имя для списка.
- Введите имя для списка воспроизведения и нажмите «Сохранить». Затем вы можете добавить в список треки.
Вы можете добавить отдельную песню из списка воспроизведения, щёлкнув правой кнопкой мыши песню, потом "Добавить в", а затем список воспроизведения. Чтобы удалить песню из списка воспроизведения, щёлкните её правой кнопкой мыши и выберите «Удалить». Кроме этого, доступно немного инструментов для поддержки плейлистов.
Покупка музыки
А вдруг вы решили, что шекели, прожигают дыру в вашем кармане и нуждаются в хорошей трате. Это уже проблема, которую стоит решить. Вы можете получить музыку в приложении Groove Music двумя способами: купить допуск к музыке или саму музыку
Чтобы купить Groove Music Pass - возможно, лучшее предложение, потому что вы можете транслировать миллионы песен (без указания на данный момент, сколько миллионов) - щёлкните в Groove Music значок "Настройки" (передача). Приложение Universal Music запускает настройку со ссылкой на Get Groove Music Pass. Нажмите на эту ссылку, и вы увидите окно регистрации.
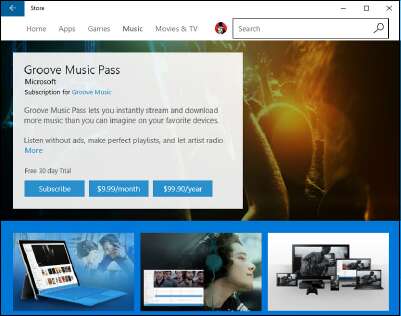
Допуск Groove Music Pass (ранее Xbox Music Pass, ранее Zune Music Pass) стоит 10 долларов в месяц.
Вам следует сравнить это предложение с последними предложениями Spotify и Pandora.
Если вы хотите купить музыку — значит, у вас она есть без подписки:
- В приложении Groove Music, в нижней части списка, щёлкните значок, который выглядит как сумка для покупок. Вы попадёте в магазин Windows и переместитесь в музыкальный раздел.
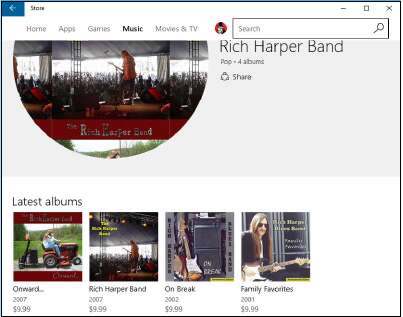
В Магазине Windows есть много отличной музыки.
- Нажмите на ценник и оплатите пайпер. Альбом появится в вашей папке Музыка\Покупки.
Эксплуатация приложения Movies & TV
Приложение Movies & TV ведет себя во многом как приложение Groove Music, хотя оно значительно настойчивее продвигает разные вещи. Нажмите или кликните «Пуск» и выберите плитку «Movies & TV». Вы увидите что-то вроде экрана ниже.
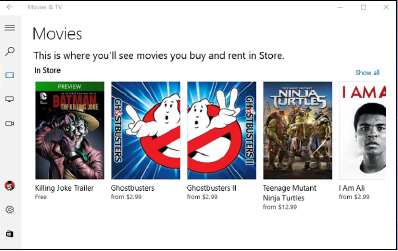
Ваши собственные видео появляются под четвёртым значком слева, под значком гамбургера.
Первоначально Microsoft показывает вам только те видео, которые они хотят продать или те, которые вы уже купили у Microsoft. Значки в левой части обозначают фильмы (те, которые вы покупаете у Microsoft), телешоу (также те, которые вы покупаете у Microsoft) и видео (все другие виды видеофайлов).
Если у вас есть видео в папке OneDrive Videos, вам нужно стукнуть Movies & TV по голове: как и в случае с приложением Groove Music, вы можете щёлкнуть значок «Настройки» (шестерёнка) и добавить дополнительные папки для приложения «Фильмы и ТВ». сканировать. Дважды щёлкните видео, и оно воспроизводится в новом окне.

Воспроизведение собственного видео очень просто.
Приложение Movies & TV - на данный момент, не более чем оболочка, но возможно, вы можете ожидать, что Microsoft догонит конкурентов. А может и нет.

Те из вас, кто знаком с версией Groove для Windows 10, найдут новое приложение на Xbox очень простым в использовании. Если вы привыкли к предыдущему приложению для Windows 8, вот несколько полезных советов и приемов, которые помогут вам приспособиться!
Установка Groove Music
На момент написания, Groove доступен только в Xbox One Preview . Если вы установите приложение на свой Xbox без предварительного просмотра, оно покажет экран «Скоро в продаже». В любом случае, вот как вы сейчас устанавливаете Groove на Xbox One.
Удалите старое приложение Groove Music
- Перейдите в раздел «Мои игры и приложения» , расположенный в верхней правой части панели инструментов.
- Перейдите на вкладку приложений в левой части экрана.
- Выделите значок приложения Groove
- Нажмите клавишу просмотра на вашем контроллере, внизу и слева от кнопки с логотипом Xbox.
- Выберите Удалить.
Установите новое приложение Groove Music
Groove Music навигация
Некоторые универсальные приложения на Xbox One используют курсор, похожий на мышь, для навигации, но все приложения, выпускаемые Microsoft, используют подсветку элементов. Предположительно, Microsoft надеется, что в будущем все разработчики сделают специальные элементы управления для своих версий приложений для Xbox. Groove — отличный пример того, как сложное приложение может избавиться от мышиного курсора и оставаться интуитивно понятным.
Управление Xbox

- Кнопка меню на контроллере открывает меню боковой панели. Вы также можете перейти к нему, перемещаясь влево с помощью джойстика.
- Левый джойстик и D-pad выделяют выбираемые элементы.
- «А» действует как левый клик.
- Кнопка просмотра действует как щелчок правой кнопкой мыши.
- «B» служит кнопкой «назад», позволяя вам переключаться назад с предыдущими действиями.
- «Y» выступает в качестве глобального ключа поиска для поиска альбомов, исполнителей и песен.
- «X» позволяет переключаться между полноэкранным списком «Сейчас исполняется» и вашим последним выбором меню.
- Правый и левый бамперы позволяют отслеживать пропуски.
- Похоже, что правый и левый триггеры в настоящее время не имеют никаких функций.
Обзор меню

- Поиск: позволяет найти музыку. Вы можете получить к нему доступ из любого места в приложении, нажав «Y».
- Ваш Groove: содержит динамически сгенерированные списки воспроизведения на основе ваших предпочтений прослушивания.
- Альбомы: Показывает музыку в вашей коллекции по альбомам.
- Исполнители: Показывает музыку в вашей коллекции по исполнителю.
- Песни: Показывает музыку в вашей коллекции по песне.
- Плейлисты: позволяет создавать и управлять плейлистами.
- Радио: генерирует персонализированную радиостанцию, используя дорожки, похожие на исполнителя, который вы указали.
- Исследуйте: отображает все последние альбомы и исполнителей, добавленных в Groove, в дополнение к тщательно отобранным спискам воспроизведения и популярной музыке.
- Now Playing: возвращает вас к полноэкранному воспроизведению песен, поставленных в очередь для воспроизведения.
- Настройки: позволяет включить или отключить автоматический поиск метаданных, удаление дубликатов музыки из OneDrive и быстрый доступ к настройкам учетной записи, оплаты и управления устройством.
Настройка Groove Music Pass
Groove — это музыкальный сервис на основе коллекции, позволяющий сохранять альбомы в облачной коллекции для использования на ограниченном количестве устройств. Groove в настоящее время доступен на ПК с Windows 10, телефонах, iOS и Android.
Чтобы воспользоваться услугами Groove, вам нужно либо купить музыку в магазине, либо настроить подписку Groove Music Pass. Groove Music стоит $ 9,99 в месяц в США и £ 8,99 в месяц в Великобритании и дает вам доступ к миллионам альбомов для сбора и потоковой передачи. Он также поставляется с 100 ГБ хранилища OneDrive, которое позволяет сохранять MP3-файлы в облаке для потоковой передачи.
Примечание. Технически вы можете бесплатно использовать Groove Music, храня MP3 в дополнительном пространстве 5 ГБ, которое поставляется с OneDrive в вашей учетной записи Microsoft. Смотрите далее ниже руководство о том, как это сделать.
Смотрите в магазине Microsoft
Добавление и удаление музыки в вашей коллекции
Естественно, какой музыкальный сервис стоит использовать без коллекции музыки? Вот как можно добавить альбомы в вашу коллекцию:
Как добавить альбомы в Groove Music из магазина Microsoft

Как добавить альбомы в Groove Music из OneDrive
- Затем откройте папку OneDrive в OneDrive в браузере или на компьютере.
- Откройте папку «Музыка» . Он должен быть там по умолчанию, но если это не так, вы можете создать новую папку и назвать ее «Музыка».
- Добавить новую папку .
- Назовите эту папку для художника .
- Откройте папку художника .
- Создать новую папку .
- Назовите эту папку для альбома .
- Добавьте ваши файлы MP3 в папку альбома.
После загрузки MP3 вы сможете увидеть их на Xbox, выбрав исполнителей или альбомы .
Примечание. Если вы удалите музыку OneDrive из Groove, она также удалит файлы из хранилища OneDrive. Для появления музыки OneDrive в приложениях Groove может потребоваться некоторое время.

Плейлисты, Изучите и Ваш Groove
Groove имеет надежные функции плейлистов, которые делают сортировку вашей коллекции простым делом. Вот краткий обзор того, как это сделать.
Как создавать плейлисты с помощью Groove Music на Xbox One
- Нажмите клавишу меню на вашем контроллере.
- Выберите Плейлисты .
- Выберите Новый список воспроизведения .
- Назовите список воспроизведения.
Примечание. Вы также можете создавать новые списки воспроизведения прямо из меню с многоточием в альбомах или нажав клавишу просмотра песни и выбрав «Добавить в».
Как добавить альбомы в плейлист с помощью Groove Music на Xbox One
- Откройте альбом, который вы хотите добавить в список воспроизведения.
- Выберите трехточечное меню .
- Выберите Добавить сделать .
- Выберите нужный плейлист .
Как добавить отдельные песни в плейлист с помощью Groove Music на Xbox One
- Откройте песню, которую вы хотите добавить в список воспроизведения.
- Нажмите клавишу просмотра на вашем контроллере.
- Выберите Добавить в .
- Выберите нужный плейлист .

Как сохранить плейлисты из Groove и изучить
В Groove теперь есть кураторские плейлисты, созданные автоматически и командой редакторов. Ваш Groove создает списки воспроизведения на основе ваших привычек прослушивания и предпочтений, а на вкладке «Обзор» представлены списки воспроизведения для всех типов действий, настроений и сценариев.
- Нажмите клавишу меню на вашем контроллере.
- Выберите свой паз или исследовать .
- Перейдите к плейлисту, который вам нравится .
- Нажмите «А», чтобы выбрать список воспроизведения.
- Выберите Сохранить копию, чтобы превратить ее в новый список воспроизведения, или выберите трехточечное меню, чтобы добавить песни в существующий список воспроизведения.
Примечание. Помните, что вы можете в любое время удалить песни, списки воспроизведения и альбомы, выделив их в своей коллекции и выбрав клавишу просмотра.

Как играть музыку с Groove Music на вашем Xbox
Groove позволяет ставить музыку в очередь для расширенных сеансов воспроизведения. Вот как это работает.
- Нажмите клавишу меню на вашем контроллере.
- Перейдите к альбомам .
- Перейти к альбому
Нажмите клавишу просмотра, чтобы начать воспроизведение альбома.
Кроме того, вы можете выбрать « Добавить в меню», а затем « Сейчас исполняется», чтобы добавить альбом в список предстоящей музыки.

Получите ваш Groove на!
Groove превратился в отличный музыкальный сервис, восставший из пепла эры Windows 8 «Xbox Music». Приложение было перестроено с нуля для универсальной платформы Windows, то есть некоторые функции отсутствовали в более ранних версиях Windows 10 и Windows 10 Mobile.
По мере продвижения в будущее, Groove Music набирает функциональность, которую мы не видели со времен Zune, например редактирование метаданных. Похоже, что мы наконец-то избежали перезагрузки Microsoft за последние несколько лет, когда речь заходит о ее музыкальных предложениях. Наконец, можно с уверенностью ожидать появления дополнительных функций и улучшения для этой версии Groove, а не ожидать полного пересмотра.
У вас есть вопросы? Вы меломан? Какая твоя любимая группа? Вы используете Groove? Дайте нам знать об этом в комментариях!
- См. Музыка Groove в Магазине Windows
- Как использовать фоновую музыку на Xbox One
Мы можем заработать комиссию за покупки, используя наши ссылки. Узнайте больше
В Windows 10 есть встроенные программы для прослушивания музыки и просмотра видео.
В предыдущих версиях Windows я никогда не пользовался стандартным универсальным проигрывателем Windows Media Player, так как, с моей точки зрения, он имел абсолютно неудобный и непонятный интерфейс.
В Windows 10 для прослушивания музыки используется плеер Музыка Groove, а для просмотра фильмов программа Кино и ТВ. Эти программы имеют интуитивно понятный интерфейс и очень похожи, поэтому предлагаю их рассмотреть по порядку.
Начну я с Музыка Groove.

Так как на моем компьютере пока нет музыкальных файлов, то в программе ничего и не отображается.


Мы здесь можем видеть расположение, которое проверяется программой по умолчанию и это как раз наша папка Музыка.
Я не буду создавать новую папку, а помещу аудиофайлы в папку Музыка. Подключу к компьютеру флешку и скопирую с нее файлы. Через пару секунд добавленные мною файлы отобразятся в программе.

Поскольку я добавил несколько музыкальных альбомов, то они в программе были автоматически распознаны и отображается обложка альбома и название исполнителя.
Если обратим внимание на левую колонку, то увидим, что сейчас мы находимся на вкладке Альбомы.

Мы можем переключиться в режим отображения Исполнители и увидим список всех исполнителей. Это означает, что здесь будут перечислены не все музыкальные файлы, а только их исполнители.

Таким образом вы сможете получить доступ к произведениям одного автора. Чтобы это сделать достаточно щелкнуть на имени исполнителя и появится весь перечень его композиций.
Если переключиться в режим отображения Композиции, то появится список всех музыкальных файлов, которые находятся в папке, подключенной к программе (у меня это только папка Музыка)

Чтобы проиграть композицию достаточно ее найти любым из выше перечисленных способов и дважды щелкнуть по ее названию мышью.

Появятся стандартные элементы управления воспроизведением и вы сможете ставить воспроизведение на паузу, переключаться на следующую по списку композицию или возвращаться к предыдущей, изменять уровень громкости, а также включить или отключить две дополнительные опции.

Повтор композиции зациклит воспроизведение одного и того же музыкального файла. Это означает, что как только воспроизведение композиции будет окончено, программа не переключится на следующую, а вновь начнет проигрывать туже самую и так до бесконечности.
Второй переключатель позволяет проигрывать композиции из отображаемого на экране списка не по порядку, а в случайной последовательности.
Все это замечательно работает только внутри целого альбома, перечня композиций одного исполнителя или же в списке всех композиций, имеющихся в папках хранения музыки. То есть в тех режимах, которые мы рассмотрели. Но как быть если вы захотите создать список воспроизведения только из конкретных композиций и при том разных исполнителей?

При этом нужно будет указать его название и сохранить.


Аналогичным образом можно переключиться в режим Композиции, выбрать нужные из списка песни и также их добавить в плейлист.
Для воспроизведения плейлиста достаточно щелкнуть по его названию в левой колонке. С плейлистом можно работать также, то есть здесь есть все те же самые инструменты воспроизведения.


У программы есть и немногочисленные настройки, позволяющие указать папки на компьютере, в которых хранятся музыкальные файлы, а также можно импортировать плейлисты из программы iTunes, с помощью которой воспроизводится музыка на компьютерах Apple.

Ну а теперь давайте запустим программу Кино и ТВ.

Как вы видите, схожесть с Музыка Groove налицо.

После добавления файлов в папку Видео они появятся и в программе.


Также можно зациклить видео, то есть ролик будет воспроизводиться по кругу до бесконечности.

Для воспроизведения видео вам не обязательно предварительно запускать программу. Достаточно найти видеофайл в Проводнике и затем запустить его двойным щелчком мыши. Программа воспроизведения будет запущена автоматически.
Читайте также:

