Как настроить монитор hp 27f
Обновлено: 15.05.2024
Инструкция HP 27fw (3KS64AA) для устройства монитор содержит страницы на русском языке.
Размер файла: 1.95 MB. Состоит из 34 стр.
ЖК-мониторы, которые неправильно установлены на комодах, книжных шкафах,
полках, столах, громкоговорителях, ящиках или коробках, могут упасть и привести к получению травм.
При прокладывании шнуров и кабелей, подключенных к ЖК-монитору необходимо быть особенно
осторожными, чтобы не защемить, не прижать или не споткнуться о них.
Убедитесь, что общий номинальный потребляемый ток подсоединяемых к электрической розетке
устройств не превышает силу тока, на которую она рассчитана, а общий номинальный потребляемый
ток устройств, подсоединенных с помощью кабеля питания, не превышает номинальную силу тока
для кабеля питания. На каждом устройстве имеется маркировка с указанием номинальной силы тока в
амперах (AMPS или A).
Монитор следует устанавливать рядом с розеткой, расположенной в легкодоступном месте. Чтобы
отсоединить монитор от сети, возьмитесь за вилку и извлеките ее из розетки. Никогда не тяните за
шнур для отсоединения монитора от сети питания.
Не роняйте монитор и не устанавливайте его на неустойчивую поверхность.
Данный продукт подходит для развлечений. Продумайте месторасположение
монитора в среде управляемого света для предотвращения бликов от окружающего освещения и
светлых поверхностей, из-за которых отображение на экране может быть не видно.
Компоненты и функции изделия
Характеристики
Данный продукт является монитором с поддержкой технологии AMD® FreeSync, позволяющий
наслаждаться плавным и отзывчивым игровым процессом в играх на ПК без разрыва изображения при
смене кадров на экране. На внешний источник, подключенный к монитору, необходимо установить
драйвер FreeSync.
Технология AMD FreeSync предназначена для устранения прерываний и разрывов изображения в играх
и видеороликах путем жесткой привязки частоты обновления монитора к частоте кадров графической
карты. Для получения информации о конкретных возможностях обратитесь к производителю
компонентов или системы.
Требуются мониторы с разъемом DisplayPort/HDMI с поддержкой адаптивной
синхронизации, совместимые с графическими процессорами AMD Radeon и/или процессорами APU AMD
серии A. Для поддержки технологии FreeSync по HDMI требуется драйвер AMD Crimson версии 15.11
(или более новый).
Адаптивная частота обновления зависит от монитора. Дополнительная информация
доступна по адресу
Чтобы включить FreeSync на мониторе, нажмите кнопку
монитора, чтобы открыть экранное
меню. Выберите Color Control (Управление цветом), Viewing Modes (Режимы просмотра), а затем
выберите Gaming-FreeSync (Игры – FreeSync).
В данном руководстве приводится описание функций следующих мониторов.
Экран с диагональю видимой области 54,61 см (21,5 дюйма) и разрешением 1920x1080, также
предусмотрена полноэкранная поддержка на низких разрешениях
Экран с диагональю видимой области 58,42 см (23 дюйма) и разрешением 1920x1080, также
предусмотрена полноэкранная поддержка на низких разрешениях
Экран с диагональю видимой области 60,47 см (23,8 дюйма) и разрешением 1920x1080, также


Содержание
Содержание
Новый монитор компании HP. Технологии 2021. Что нового в мониторе M27f. Рассмотрим главную техническую особенность нового и безопасного монитора HP M27f. Технология, призванная минимизировать часть вредного спектра для человеческих глаз. Сделан для людей, которые заботятся о своём здоровье!
Предисловие

Поясняю. Ровно год назад была разработана подлинная технология с удалением опасного диапазона из синего спектра. Наконец, офтальмологи договорились с производителями мониторов. До этого, функция типа "лоу блю лайт" была программной и при её активации изображение банально становилось жёлтым. Полное искажение реального цветового профиля. По факту, практическое использование было непригодно. Сейчас это происходит на хардварном уровне, и функция удаления опасного для человека спектра работает постоянно!! Передача цвета теперь не искажается!!

Ищите на мониторах такой логотип "Eyesafe". Именно он гарантирует точность цветопередачи при наличии удалённой опасной части спектра.
Техническая спецификация (основная)
Разрешение: 1920x1080, 75 Гц только через HDMI (VGA получилось только 60Гц), IPS матрица со всеми её особенностями, отклик 5 мс, контраст 1000 : 1, яркость 300 Кд/м², AMD FreeSync.
Технический анализ (плюсы и минусы)
Монитор HP M27f, на удивление, приятно держать в руках. Крепкий, тонкий и при этом тоньше смартфона. 75 герц по умолчанию. Нет писка низкочастотного. Работает режим сна от ноутбука. Есть ручная настройка по RGB. Нет выбора ручной установки цветовой гаммы. Размер пикселя - не портит изображение в статике, а в видео и играх - вообще не заметил. Лучше в статике видеть чёткий пиксель, чем мучить глаза мерцающим кристаллическим эффектом (КЭ) как у матриц с мелким пикселем. Там своя проблема. Но это моё мнение. Проверяйте сами.
Есть специальная программа управления настройками монитора на сайте производителя. Монитор заявлен в списке поддерживающих работу и управление с помощью этой программы. Блок питания внешний (смотри фото). Поэтому сам монитор не горячий при работе.
Подойдёт для игр, просмотра фильмов, Ютуб, общения в Скайп и Зум. Не для цветокоррекции изображений (наблюдается отсутствие равномерности цветовой температуры по плоскости экрана.
Тест тёмной комнаты. Равномерность подсветки допустимая для этого типа матриц. Наблюдаются высветления при смене угла зрения (ГЛОУ эффект). У IPS всегда пол экрана синие а пол жёлтые. При использовании в нормальных условиях этот эффект незаметен почти. Если кого это смущает, то существуют VA матрицы. Но, у них своя проблема есть. На сегодня идеального ничего нет!
Загадочная ситуация
Неожиданно возникла проблема.
В серьёзной и старейшей компании HP работают странные маркетологи! (предполагаю, что дети).
В инструкции, и на упаковочной коробке, и на сайте указано что угодно, но только не реально значимая информация по продуктам. Кроме технологии "Eyesafe", пользователей интересует наличие технологии типа "фликер фри".
На коробке указаны ключевые спецификации.

Нет чёткого указания на использованные технологии "фликер фри" - отсутствие ШИМ мерцания (то, от чего глаза болят). Пришлось искать очень долго. Нет указаний на это. У всех других фирм, конкурентов и коллег по производству мониторов, шильдик о применении технологии типа "фликерфри" стоит на самом видном месте. На коробках и в документации только этой фирмы не указано чётко, что мониторы имеют сертифицированную в "ТЮФ" функцию типа "фликер фри" или схожую. (Смотрите фотографии) Речь идёт именно про отсутствие ШИМ широтно-импульсной модуляции подсветки, которая работает при значениях яркости ниже 100%.
"ШИМ" - это причина проблем с глазами, если кто не понял. Не путайте с подавлением мерцания и разрывов при "фрисинке".
Как оказалось, проблема отсутствия информации не только у русскоязычного сайта компании HP, но и на англоязычных.
По конкретной модели. Только в единственном месте снизу монитора, и то размер текста смог прочитать только увеличив в микроскоп (смотри фото). Очевидно, маркетологи решили, что это секретная информация! А из-за её отсутствия многие пользователи отказываются от покупки мониторов HP вообще!
После долгих поисков удалось разобраться.
Этот монитор имеет все современные на 2021 год системы по защите зрения! Есть "фликер фри" и "настоящий лоу блю лайт". Именно настоящий, постоянно работающий и не меняющий цвета отображения. Не путать с софтварным.

Зато указано ВЕЗДЕ, что всё сделано из вторично переработанного сырья, и коробка тоже. Да, пенопласт отсутствует, но картона столько, что по весу коробка почти равна весу самого монитора! И догадайтесь, кто платит за эту блажь маркетинга?


А вот и блок питания. Внешний. Легко будет менять или ремонтировать в дальнейшем. У встроенных вздуваются конденсаторы, и нужно разбирать весь монитор.

Блок питания рассчитан на 25 ват. Естественно монитор столько не потребляет. Все блоки питания всегда с запасом.
Энергопотребление очень экономичное.

Подставка очень изящная. Металл плюс пластик. Пластик только на стержне крепления к подставке. Через надевающийся сбоку пластиковый кожух можно продевать провода. Внешне и пластик и металл полностью идентичны.

Всегда интерес вызывает меню настроек. Вот оно, меню.






А эта страничка из меню показывает, что технология под названием HP Eye Ease (лоу блю лайт с Eyesafe без цветовых искажений) включена постоянно и выключить её нельзя. Вот только в этом месте не указали ключевое слово "Eyesafe". Вот пример разночтений и неточностей указанных в разных местах и источниках у этого производителя. Это вводит в заблуждение пользователя. Такое ощущение, что информацию для дизайнеров упаковки давал один человек, для дизайнеров меню - другой человек, для инструкции - третий человек, а для сайта - четвёртый человек. И их между собой никто не познакомил! Или они знать друг друга не хотят! Удивительная ситуация, характерная только для компании Хьюлет Паккард.
Выводы
Монитор показал себя с неплохой стороны (читай выше "Технический анализ (плюсы и минусы)"), не считая ожидаемых проблем с ровностью цветовой температуры и неких угловых свечений. Предположительно, проблема свойственна практически всем современным матрицам, особенно IPS типа.
Многие потенциальные пользователи предполагают, что технология eyesafe по описанию "огонь"! Проверить бы на практике.
Согласен. Но. Проверки и отзывы могут быть только субъективные. Нам остаётся только воспринимать каждое новое открытие на веру. Это странно, но выхода никто не знает другого. И ещё. Тут, в восприятии ощущений, может работать принцип самовнушения и самоубеждения. В любом случае лично мне показалось, что за новым монитором стало менее напряжно работать. А там кто знает. Как минимум нервы сохраняет!
Опрос
Ну, и напоследок, - чтобы каждый мог поучаствовать в стимулировании индустрии по разработкам, направленным на поддержание здоровья человека. Предлагаю нажать одну из кнопок в опроснике ниже. Позже будет интересно подвести итог.
Одним из важнейших элементов нашего компьютера является экран. По этой причине важны как его конфигурация, так и его калибровка, чтобы мы могли лучше его рассмотреть. Если наш экран выглядит немного тусклым, не слишком ярким или, возможно, слишком тусклым, нам следует отрегулировать его калибровку. Если у нас есть ноутбук HP, мы должны знать, что у нас есть инструмент под названием HP Display Control что поможет нам в этой работе.
Дисплеи обычно имеют заводские настройки по умолчанию, которые часто не самые желанные. Мы можем оставить эту конфигурацию или продолжить ее калибровку самостоятельно, пытаясь улучшить представление цветов, которые она включает в себя на заводе, для достижения более реалистичных цветов. Для этого не требуются профессиональные инструменты, которые стоят больших денег, и даже такие бренды, как HP, по умолчанию включают свои собственные инструменты для выполнения этой работы.

Откалибруйте экран ноутбука с помощью HP Display Control
HP Display Control - это инструмент, разработанный Portrait Display, законной компанией, которая предлагает передовые решения для цветных дисплеев через различные параметры для настройки, установленной в ноутбуках HP. Эта функция позволяет настраивать яркость и уровни пропускания синего света в режимах Low Blue Lights.
Это программное обеспечение работает постоянно в фоновом режиме, поэтому мы можем получить к нему доступ из панели задач один раз. Windows началось. При нажатии на нее должно появиться окно, в котором у нас будет возможность базовой или расширенной конфигурации в зависимости от глубины, с которой мы хотим пойти.
Базовый режим, чтобы избежать осложнений
Например, в «Стандартном режиме» у нас есть возможность установить режим «Голубой свет», который отвечает за уменьшение синего света для большего комфорта. Также есть режим «Чтение». Этот режим отвечает за оптимизацию синего света и яркости для лучшего просмотра в помещении. Или мы можем выбрать «Ночной режим», который отвечает за осветление синего света, чтобы уменьшить влияние подвески. Если этих режимов нам недостаточно, мы всегда можем выбрать «расширенную» конфигурацию, в которой мы можем внести свои собственные изменения индивидуально и по своему вкусу, чтобы найти сочетание яркости и цвета это лучше всего подходит для того, что нам нужно.
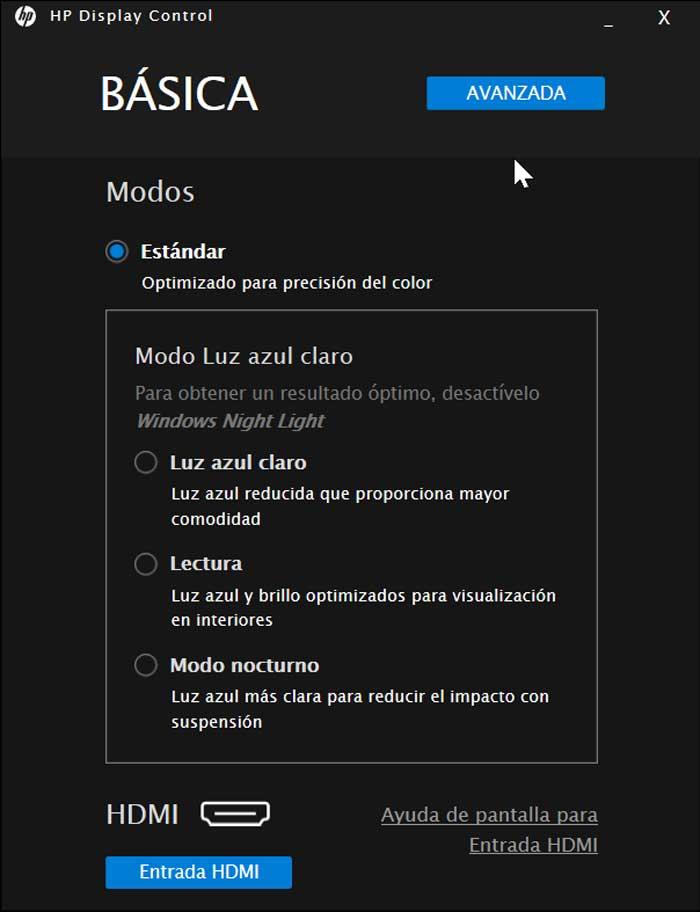
Расширенный режим для самых гурманов
Если мы нажмем на вкладку «Дополнительно», появится новое окно с гораздо большим количеством опций, чем мы можем найти в «Базовой» версии. Сначала мы находим раздел «Режимы», где у нас будет четыре различных конфигурации, например «Стандартная», которая оптимизирована для большей точности цветопередачи. Режим «Игры», который включает настройки по умолчанию для лучшего игрового процесса. Режим «Фото», оптимизирующий отображение изображений и фотографий, а также режим «Пользовательский», который позволяет нам применять установленные нами настройки.
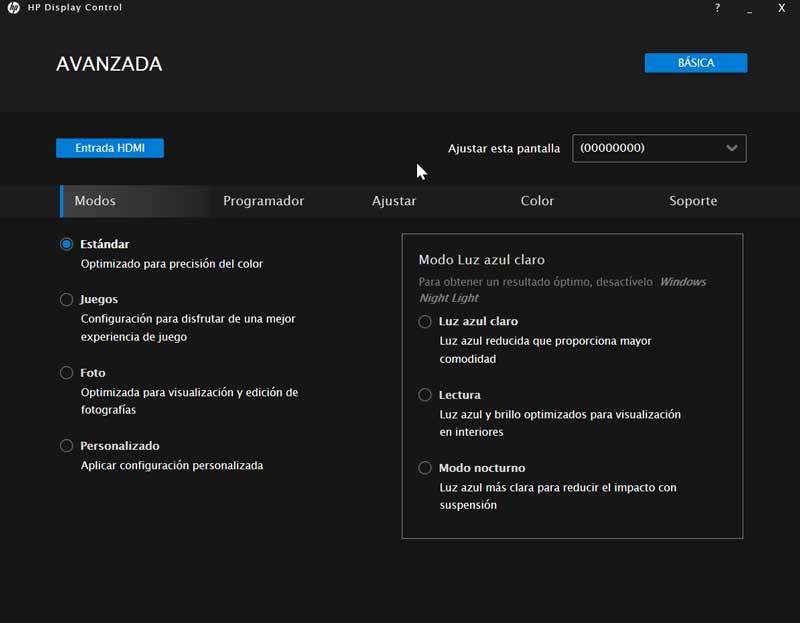
Мы также находим режим «Планировщик». Отсюда мы можем выбрать часы, когда световые режимы должны включаться и выключаться автоматически. Мы можем выбрать, активировать ли режим «Голубой свет», режим «Чтение» или «Ночной режим», чтобы он был активирован и деактивирован в определенное время. Если мы перейдем в раздел «Регулировка», мы сможем регулировать «Яркость» и «Контракт», а также управление звуком. Наконец, в разделе «Цвет» можно будет настроить интенсивность красного, зеленого и синего цветов, а также установить точку белого, которая может быть sRGB, Cold, Warm или Custom.
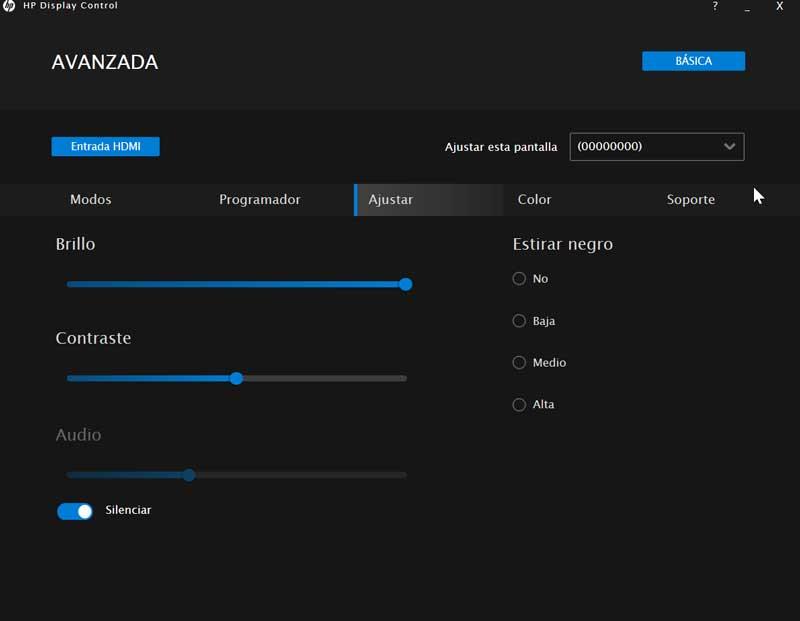
Рекомендуется ли использовать HP Display Control?
HP Display Control - очень интересный и полный инструмент, с помощью которого мы можем настроить и откалибровать экран нашего компьютера по своему вкусу. У него есть разные режимы, базовый на случай, если мы не хотим сильно усложнять себе жизнь, и более продвинутый с возможностью вручную изменять определенные настройки, такие как интенсивность цвета или установка точки белого. Он также имеет различные режимы, предназначенные для лучшего просмотра во время воспроизведения или просмотра фотографий, и даже пользовательский режим. Вот почему это полезный инструмент, с помощью которого можно в полной мере использовать экран нашего ПК, особенно если его торговая марка - HP.
Бесплатная загрузка HP Display Control
Мы можем скачать HP Display Control бесплатно от эту ссылку . После загрузки нам нужно будет только запустить файл с правами администратора, чтобы он был установлен в нашей системе. Мы можем убедиться, что он работает правильно, увидев, что он работает в фоновом режиме на панели задач. Следует отметить, что, хотя программа может быть установлена на другие компьютеры, даже если это не HP, но программа оптимизирована для обработки экранов этой марки.
Если мы хотим удалить программу, это можно сделать из «Панели управления» Windows. Для этого мы должны перейти в раздел «Программы» и «Удалить программу». Здесь нам нужно только найти HP Display Control, щелкнуть его правой кнопкой мыши и выбрать опцию «Удалить».
Другие программы для настройки и калибровки экрана
Если нас интересует возможность настроить и откалибровать экран по своему вкусу, мы можем найти в Интернете интересные варианты, которые могут служить альтернативой HP Display Control.
QuickGamma
Это небольшая программа, с помощью которой мы можем откалибровать монитор, не прибегая к аппаратным средствам. С помощью этого инструмента мы можем делать гамма-коррекцию нашего экрана для получения оптимальных результатов просмотра. Он обеспечивает отличное гамма-изображение от Нормана Корена, которому поручено создать профиль монитора с тегом vcgt, который включает данные LUT. Мы можем бесплатно скачать QuickGamma с их веб-сайт Честного ЗНАКа .
SunsetScreen
Эта программа позволяет нам вручную или автоматически регулировать яркость и параметры освещения нашего экрана, чтобы мы могли адаптировать его к различным условиям освещения, с которыми мы сталкиваемся в течение дня. Ты можешь точно установите настройку, чтобы l а также восход солнца и выберите цветовую температуру для получения более точных цветов. Стоимость SunsetScreen составляет 5 долларов США, и мы можем загрузить бесплатную пробную версию по адресу здесь.
ControlMyMonitor
Это приложение позволяет нам управлять нашим монитором через канал данных дисплея (DDC / DI), протокол, который есть практически у любого монитора в настоящее время. Это позволяет нам контролировать и управлять настройками экрана, определяя такие значения, как яркость, контраст, количество цвета (зеленый, красный и синий), громкость монитора или резкость. Также вы можете изменить ориентацию экрана, частоту или уровень черного. Мы можем скачать его с эту ссылку .
Одним из важнейших элементов нашего компьютера является экран. По этой причине важны как его конфигурация, так и его калибровка, чтобы мы могли лучше его рассмотреть. Если наш экран выглядит немного тусклым, не слишком ярким или, возможно, слишком тусклым, нам следует отрегулировать его калибровку. Если у нас есть ноутбук HP, мы должны знать, что у нас есть инструмент под названием HP Display Control что поможет нам в этой работе.
Дисплеи обычно имеют заводские настройки по умолчанию, которые часто не самые желанные. Мы можем оставить эту конфигурацию или продолжить ее калибровку самостоятельно, пытаясь улучшить представление цветов, которые она включает в себя на заводе, для достижения более реалистичных цветов. Для этого не требуются профессиональные инструменты, которые стоят больших денег, и даже такие бренды, как HP, по умолчанию включают свои собственные инструменты для выполнения этой работы.

Откалибруйте экран ноутбука с помощью HP Display Control
HP Display Control - это инструмент, разработанный Portrait Display, законной компанией, которая предлагает передовые решения для цветных дисплеев через различные параметры для настройки, установленной в ноутбуках HP. Эта функция позволяет настраивать яркость и уровни пропускания синего света в режимах Low Blue Lights.
Это программное обеспечение работает постоянно в фоновом режиме, поэтому мы можем получить к нему доступ из панели задач один раз. Windows началось. При нажатии на нее должно появиться окно, в котором у нас будет возможность базовой или расширенной конфигурации в зависимости от глубины, с которой мы хотим пойти.
Базовый режим, чтобы избежать осложнений
Например, в «Стандартном режиме» у нас есть возможность установить режим «Голубой свет», который отвечает за уменьшение синего света для большего комфорта. Также есть режим «Чтение». Этот режим отвечает за оптимизацию синего света и яркости для лучшего просмотра в помещении. Или мы можем выбрать «Ночной режим», который отвечает за осветление синего света, чтобы уменьшить влияние подвески. Если этих режимов нам недостаточно, мы всегда можем выбрать «расширенную» конфигурацию, в которой мы можем внести свои собственные изменения индивидуально и по своему вкусу, чтобы найти сочетание яркости и цвета это лучше всего подходит для того, что нам нужно.
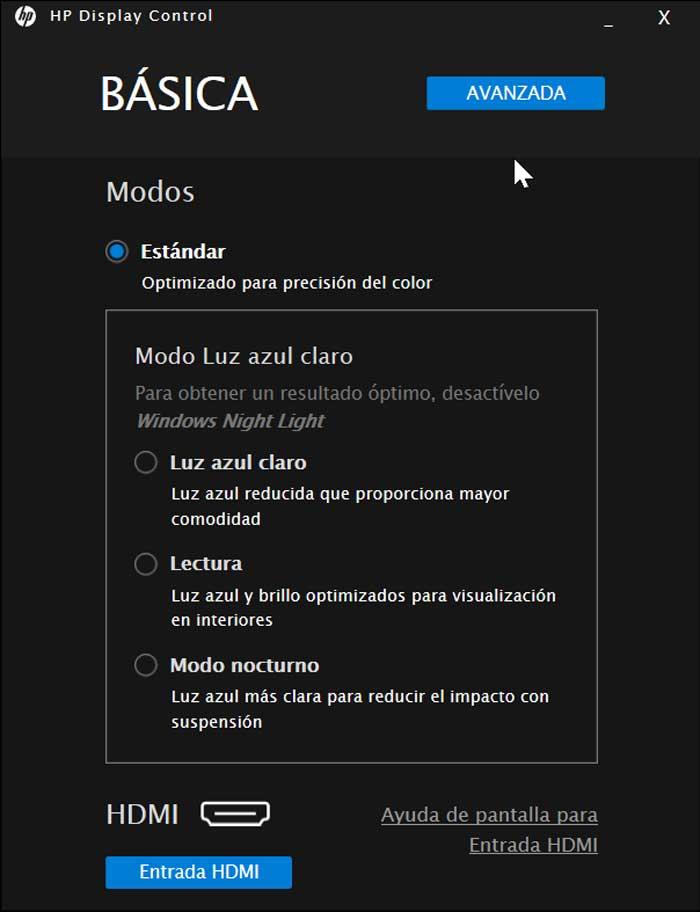
Расширенный режим для самых гурманов
Если мы нажмем на вкладку «Дополнительно», появится новое окно с гораздо большим количеством опций, чем мы можем найти в «Базовой» версии. Сначала мы находим раздел «Режимы», где у нас будет четыре различных конфигурации, например «Стандартная», которая оптимизирована для большей точности цветопередачи. Режим «Игры», который включает настройки по умолчанию для лучшего игрового процесса. Режим «Фото», оптимизирующий отображение изображений и фотографий, а также режим «Пользовательский», который позволяет нам применять установленные нами настройки.
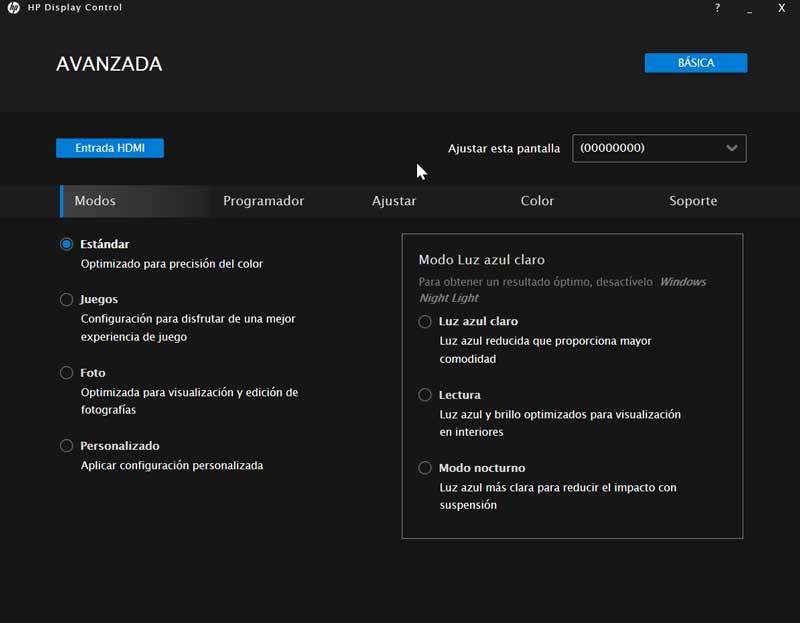
Мы также находим режим «Планировщик». Отсюда мы можем выбрать часы, когда световые режимы должны включаться и выключаться автоматически. Мы можем выбрать, активировать ли режим «Голубой свет», режим «Чтение» или «Ночной режим», чтобы он был активирован и деактивирован в определенное время. Если мы перейдем в раздел «Регулировка», мы сможем регулировать «Яркость» и «Контракт», а также управление звуком. Наконец, в разделе «Цвет» можно будет настроить интенсивность красного, зеленого и синего цветов, а также установить точку белого, которая может быть sRGB, Cold, Warm или Custom.
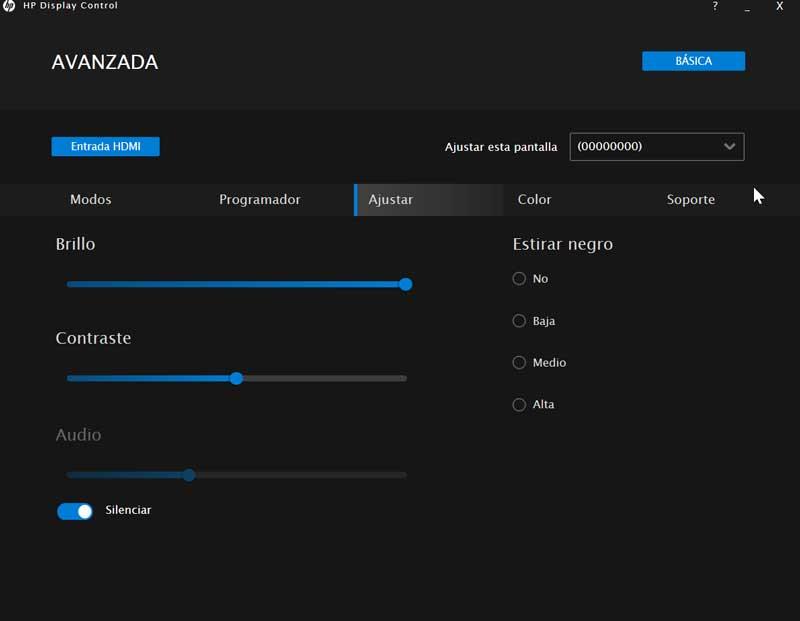
Рекомендуется ли использовать HP Display Control?
HP Display Control - очень интересный и полный инструмент, с помощью которого мы можем настроить и откалибровать экран нашего компьютера по своему вкусу. У него есть разные режимы, базовый на случай, если мы не хотим сильно усложнять себе жизнь, и более продвинутый с возможностью вручную изменять определенные настройки, такие как интенсивность цвета или установка точки белого. Он также имеет различные режимы, предназначенные для лучшего просмотра во время воспроизведения или просмотра фотографий, и даже пользовательский режим. Вот почему это полезный инструмент, с помощью которого можно в полной мере использовать экран нашего ПК, особенно если его торговая марка - HP.
Бесплатная загрузка HP Display Control
Мы можем скачать HP Display Control бесплатно от эту ссылку . После загрузки нам нужно будет только запустить файл с правами администратора, чтобы он был установлен в нашей системе. Мы можем убедиться, что он работает правильно, увидев, что он работает в фоновом режиме на панели задач. Следует отметить, что, хотя программа может быть установлена на другие компьютеры, даже если это не HP, но программа оптимизирована для обработки экранов этой марки.
Если мы хотим удалить программу, это можно сделать из «Панели управления» Windows. Для этого мы должны перейти в раздел «Программы» и «Удалить программу». Здесь нам нужно только найти HP Display Control, щелкнуть его правой кнопкой мыши и выбрать опцию «Удалить».
Другие программы для настройки и калибровки экрана
Если нас интересует возможность настроить и откалибровать экран по своему вкусу, мы можем найти в Интернете интересные варианты, которые могут служить альтернативой HP Display Control.
QuickGamma
Это небольшая программа, с помощью которой мы можем откалибровать монитор, не прибегая к аппаратным средствам. С помощью этого инструмента мы можем делать гамма-коррекцию нашего экрана для получения оптимальных результатов просмотра. Он обеспечивает отличное гамма-изображение от Нормана Корена, которому поручено создать профиль монитора с тегом vcgt, который включает данные LUT. Мы можем бесплатно скачать QuickGamma с их веб-сайт Честного ЗНАКа .
SunsetScreen
Эта программа позволяет нам вручную или автоматически регулировать яркость и параметры освещения нашего экрана, чтобы мы могли адаптировать его к различным условиям освещения, с которыми мы сталкиваемся в течение дня. Ты можешь точно установите настройку, чтобы l а также восход солнца и выберите цветовую температуру для получения более точных цветов. Стоимость SunsetScreen составляет 5 долларов США, и мы можем загрузить бесплатную пробную версию по адресу здесь.
ControlMyMonitor
Это приложение позволяет нам управлять нашим монитором через канал данных дисплея (DDC / DI), протокол, который есть практически у любого монитора в настоящее время. Это позволяет нам контролировать и управлять настройками экрана, определяя такие значения, как яркость, контраст, количество цвета (зеленый, красный и синий), громкость монитора или резкость. Также вы можете изменить ориентацию экрана, частоту или уровень черного. Мы можем скачать его с эту ссылку .
Читайте также:

