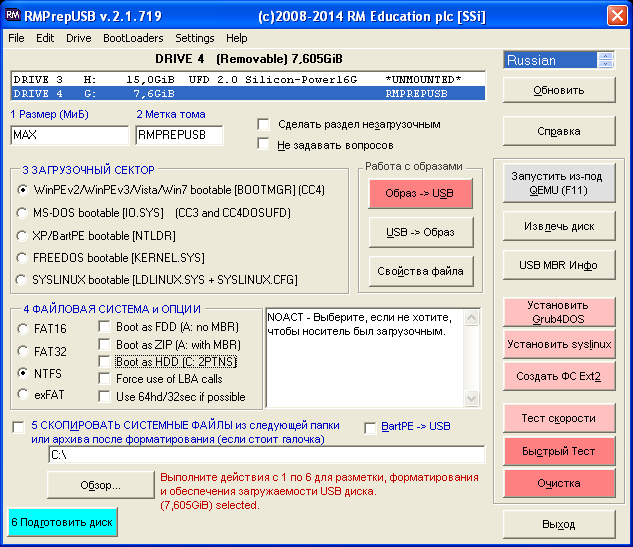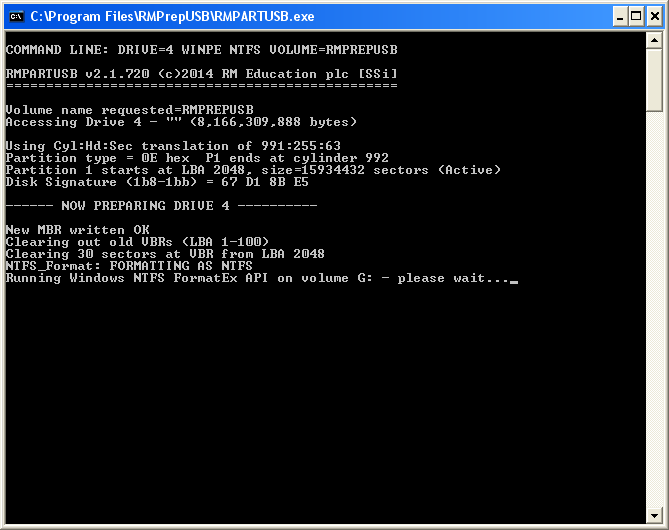Rmprepusb как сделать загрузочную флешку
Обновлено: 18.05.2024
Загрузочная флешка USB понадобилась, чтобы установить Windows 7 на новый ноут Asus Zenbook UX32VD (поскольку у него из магазина стояла Windows 8, и нет привода DVD).
Поиск в сети дал 4 основных варианта подготовки загрузочной флешки USB:
1. Использование программ RMPrepUSB [1] и WinSetupFromUSB [2].
2. С помощью DISKPART (команда Windows XP).
3. C помощью программы UltraISO.
4. C помощью программы Windows7 USB/DVD Download Tool.
Последние 3 способа хорошо описаны в [3]. Я выбрал 1 способ, он вполне себя оправдал и уверенно работает. С его помощью я успешно создал загрузочные USB-диски на 8, 16 и 64 гигабайта. Программы RMPrepUSB и WinSetupFromUSB можно скачать в едином архиве по ссылке [4].
[Создание загрузочной флешки USB для Windows 7 64-bit]
1. Установите программу RMPrepUSB (скачайте её по ссылке [1] или [4]). Установите также программу WinSetupFromUSB (скачайте её по ссылке [2] или [4]). Имейте в виду, что в пакете программы WinSetupFromUSB уже есть инсталляция RMPrepUSB однако она старая, и иногда работает с ошибками, поэтому лучше пользоваться свежей версией программы RMPrepUSB (об этом позже).
Установите флешку, которую будете подготавливать, в порт USB. Имейте в виду, что на флешке не должно быть ничего ценного, поскольку она полностью будет переформатирована, и её размер должен быть достаточен для размещения дистрибутива Windows 7. Именно для 64-битной Windows 7 подойдет флешка на 4 гигабайта, но лучше взять флешку на 8 гигабайт, тогда на неё можно записать дополнительно драйвера для компьютера и дополнительное программное обеспечение.
2. Запустите программу RMPrepUSB. Я пользовался версией 2.1.719, которую я скачал отдельно, с ней у меня проблем не возникало. В верхнем списке найдите свою флешку и выберите её кликом мыши.
Внимание: форматируемая флешка не должна быть открыта в проводнике или другом файловом менеджере, т. е. она не должна использоваться другими программами во избежание ошибок в работе программы RMPrepUSB.
Выберите радиокнопку "Загрузочный сектор" для Win7 (самый верхний вариант), форматирование как NTFS. Галочку "Boot as HDD" можно и оставить, или снять - на Ваше усмотрение, загрузочная флешка работает нормально как для первого, так и для второго варианта. После этого нажмите внизу зеленую кнопку "Подготовить диск".
Запросит подтверждение типа "Command: 'RMPARTUSB DRIVE=4 WINPE NTFS VPLUME=RMPREPUSB', OK to execute command on Drive 7788MB?", нажмите OK. После этого откроется окно консоли, куда будут выводиться результаты работы, и будет выдано еще одно предупреждение/вопрос о том, что все данные будут уничтожены, продолжить? Подтвердите, нажав OK.
Через несколько секунд процесс завершится, и можно закрыть программу RMPrepUSB.
3. Установите в привод диск с дистрибутивом Windows 7, и запустите программу WinSetupFromUSB. Выберите в выпадающем списке "USB Disk Selection" подготовленную флешку, справа внизу поставьте галочку "Vista/7 setup/PE/RecoveryISO", нажмите кнопочку и выберите диск с дистрибутивом (или папку на диске, где расположены папки boot, sources, support), См. скриншоты ниже.
После этого нажмите кнопку GO, минут через 10 процесс завершится.
Трудно представить, что на такой малышке помещается весь дистрибутив Windows 7, целых 3.2 гигабайта!
После завершения создания загрузочной флешки на неё целесообразно переписать драйвера для ноутбука, и/или другое нужное программное обеспечение для дополнительной установки.
[Создание загрузочной флешки USB для Windows 7 средствами самой операционной системы]


Примечание: запуск cmd.exe можно пропустить, и сразу вместо него в строке "Выполнить" ввести diskpart.
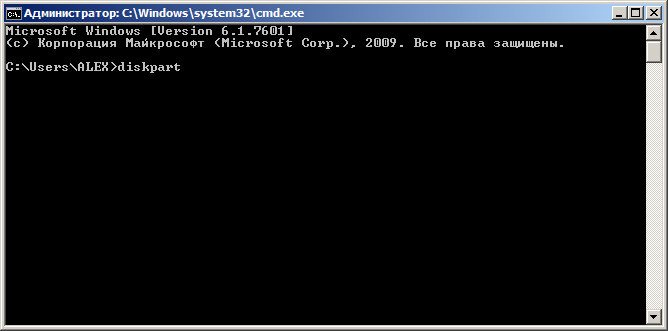



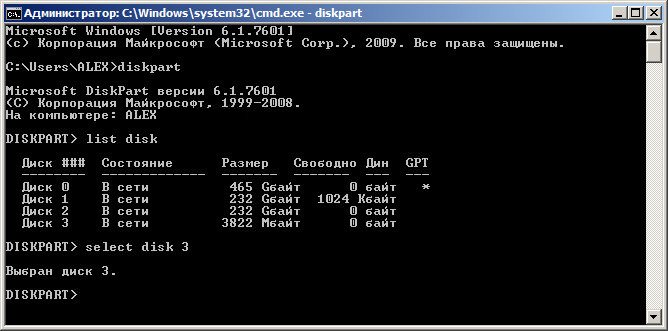
Примечание: к сожалению, команда list disk предоставляет только размер диска, поэтому если у Вас несколько дисков одинакового размера, то можно ошибиться в номере диска. Есть также другой способ определения номера диска - через консоль Управление дисками (Пуска -> Панель управления -> Администрирование -> Управление компьютером -> выберите раздел Управление дисками). Консоль Управление дисками предоставляет больше информации по установленным в системе дискам:






Подсказка: чтобы ускорить форматирование, вместо команды format fs=NTFS можно выполнить команду format fs=NTFS QUICK.


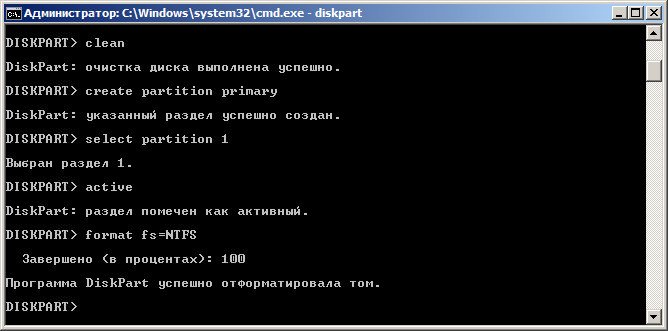


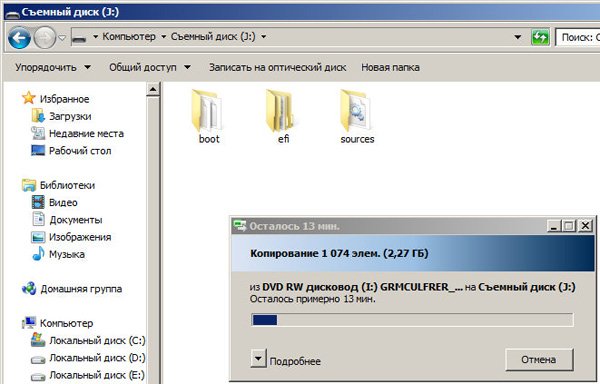
Все, загрузочная флешка готова, можно с неё загрузиться и начать установку Windows 7.
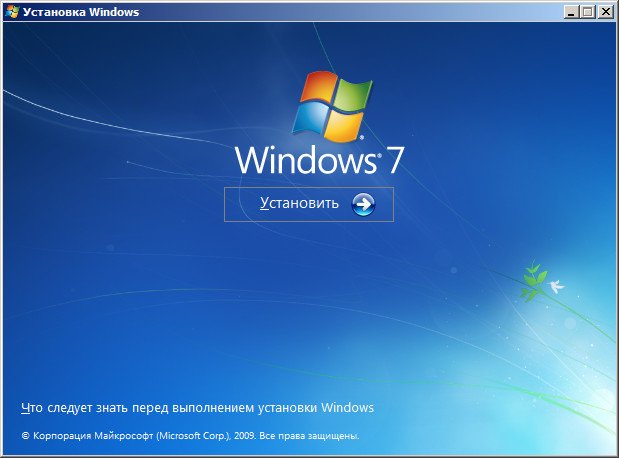
Этот метод взят из замечательной статьи "Сделать загрузочную флешку Windows 7".
Здравствуйте, Друзья! В предыдущей статье мы создали мультизагрузочную флешку. С нее можно было установить два типа операционных систем: Windows XP и Windows 7/8 и запустить кучу различного интересного софта. То есть нельзя было записать несколько образов Windows 7 и выбирать при установке. В той флешке не было ничего для проверки компьютера на вирусы. Ни Dr.Web ни Касперский не пошел.
Второй способ создания мультизагрузочной флешки частично лишен этих недостатков. Во первых. Можно закинуть несколько образов Windows 7 и/или Windows 8 и будет возможность установить любую из них. Так же у меня получилось запустить диск восстановления Касперского для проверки компьютера на вирусы. Dr.Web запускать отказался. В общем с этой мультизагрузочной флешки можно будет проверить компьютер на вирусы и установить различные операционные системы. Главное чтобы хватило место на самой флешке для всех образов.
Скачивание и установка RMPrepUSB
Заходим на сайт
Жмем Download в разделе Install_RMPrepUSB_Full

Находим скачанный архив и распаковываем его

Заходим в распакованную папку и запускаем Install_RMPrepUSB_Full.exe
В окошке предупреждения системы безопасности жмем Запустить

Выбираем при необходимости язык установки и жмем ОК

Жмем Далее >

Жмем Установить

Установка RMPrepUSB завершена жмем Закрыть

Нам сразу предлагают запустить RMPrepUSB. Жмем Да и запускаем

Скачивание Easy2Boot
Это еще одна утилита которая поможет нам сделать мультизагрузочную флешку.


Тут у нас есть два варианта
- Easy2Boot_v1.39_DPMS.zip
- Easy2Boot_v1.39.zip
Скачиваете нужный вариант


Перейти на вкладку Download и у нас будет возможность скачать даже портативную версию (которая не нуждается в установке) RMPrepUSB
Скачаем, распакуем ее и будем пользоваться дальше. Запускаем файл RMPREPUSB.exe

Практически все готово для создания мультизагрузочной флеши.
Подготовка образов
Нам необходимо подготовить все образы программ которые будут нужны на мультизагрузочной флеше. Если у вас они уже готовы читайте следующий пункт.
Например Диск восстановления Касперского. Скачаем его.

Переходим на вкладку Файлы и информация

Жмем Дистрибутив для скачивания образа
Диск Касперского есть.
Если вам нужен Acronis его так же можно найти и скачать

Так же мне нравится тестировать оперативную память самым современным тестом. Найдем и скачаем его.

Спускаемся вниз страницы и скачиваем запакованный ISO-образ

Мне больше понравился первый. Его и скачал.
Распаковываем с помощью WinRAR

Образ memtest86 готов.
Затем, хорошо было бы иметь возможность проводить диагностику жесткого диска например с помощью программы Victoria. Найдем и скачаем ее образ.

Слева в меню выбираем раздел Файлы

Выбираем Victoria

Спускаемся вниз странички и скачиваем Victoria 3.5 Russian. ISO-образ загрузочного CD-ROM


Образ Victoria готов к копированию на мультизагрузочную флешку.
Вам еще может понадобиться загружаться в среду Windows XPE (практически полноценная Windows XP с кучей софта для реанимации системы).
Воспользуемся образами которые шли в комплекте с программой MultiBoot USB

Как скачать с торрента можно прочитать и посмотреть здесь. Нам же достаточно скачать например Windows XPE CD WIM.ISO

Образ Windows XPE готов.
Затем хорошо бы было записать несколько образов Windows 7 или Windows 8 для возможной установки с флешки. Как я ищу и качаю образы Windows 7 рассказал здесь.
Делаем мультизагрузочную флешку
Вставляем флешку в компьютер и копируем с нее всю важную информацию.
Если закрыли запускаем RMPrepUSB

Жмем Запустить в окошке Предупреждения системы безопасности

В запущенной программе выбираем подключенную флешку.

Жмем ОК

Пойдет процесс подготовки мультизагрузочной флешки

и копирования файлов из архива Easy2Boot_v1.39.zip

Жмем Установить Grub4DOS

Жмем Нет

Мультизагрузочная флешка почти готова. Скопируем в соответствующие папки подготовленные образы. Заходим на флешку в папку _ISO

Заходим в папку WINDOWS и копируем образы операционных систем в соответствующие директории

Когда все образы окажутся на своих местах (места можно и перепутать, главное чтобы вы знали где их искать на флешке) в программе RMPrepUSB раскрываем меню Drive и выбираем Make All Files on Drive Contiguous или жмем CTRL+F2

Мультизагрузочная флешка сделана.
Проверяем мультизагрузочную флешку
Тестировать мультизагрузочные флешки лучше всего загрузившись с них и запустив программы. Можно так же протестировать созданную флешку в виртуальной машине. Последнюю можно запустить из утилиты RMPrepUSB нажав на соответствующую кнопку или нажав F11.

Жмем Да для создания виртуального диска

Вот так будет выглядеть созданная мультизагрузочная флешка

Для установки Windows заходим в раздел Windows Install

Я записал 2 образа Windows 7 и один Windows 8. Можно выбрать любой для установки.


В сборке Windows 7 от Idimm есть свой Unattend.XML. Чтобы им воспользоваться нужно дочитать инструкцию.
Говорят, что необходимо еще раз нажать CTRL+F2 если вы скопировали еще какие-либо образы на мультизагрузочную флешку. У меня же, вроде, все работает и так.
Заключение
В этой статье мы сделали мультизагрузочную флешку с которой можно установить кучу операционных систем и запустить еще больше полезных утилит для восстановления системы. Мне кажется этот вариант на много удобнее чем предыдущий. Необходимо только дописывать нужные образы утилит и у вас будет с собой рем-набор на любой случай.
Друзья! Если вы знаете как еще можно доработать этот способ или еще проще сделать мультизагрузочную флешку поделитесь пожалуйста в комментариях.
01.11.2014 Способ этот можно доработать следующим образом. Можно записать два отредактированных ISO образа Winows 7 и два отредактированных образа Windows 8/8.1. Два так как для 32-х разрядной версии и для 64-х разрядной. С этих образом можно будет установить любую версию Windows (Для Windows 7 это: начальная, домашняя, профессиональная и максимальная). Как отредактировать образы можно прочитать и посмотреть в этой статье.

В предыдущих инструкциях я писал, как создать мультизагрузочную флешку с помощью WinSetupFromUSB — способ простой, удобный, но имеет некоторые ограничения и не самый удобный: для записи каждого образа нужно вновь прибегать к утилите, просто скопировать ISO на флешку недостаточно. А что если мы могли просто копировать образы ISO на загрузочную флешку с любыми системами, LiveCD и утилитами и они автоматически были доступны для загрузки? — это может утилита Easy2Boot, причем накопитель может быть в файловой системе NTFS и загружаться как в UEFI так и Legacy системах.
В этой инструкции подробно об использовании Easy2Boot (не путать с платной программой EasyBoot от создателей UltraISO) в связке с RMPrepUSB (и без этой утилиты). Кому-то способ может показаться сложным, но на самом деле, он даже попроще некоторых, просто следуйте инструкции и вас порадует такая возможность создавать мультизагрузочные USB накопители. См. также: Загрузочная флешка — лучшие программы для создания, Мультизагрузочный накопитель из ISO с ОС и утилитами в Sardu
Что потребуется, чтобы сделать мультизагрузочную USB флешки Easy2Boot
Для подготовки загрузочной флешки с использованием Easy2Boot в первую очередь потребуются сами файлы компонентов этого средства для подготовки накопителя, а также, если планируется установка Windows 10, 8.1 или Windows 7 (или других систем) в режиме UEFI — набор утилит MPI Tool Pack.
- Easy2BootWindowsInstaller — компоненты для подготовки флешки, после загрузки устанавливаем на компьютер (установка по факту представляет собой распаковку в ту же папку, где находится установщик).
- Easy2BootforMaking .imgPTNfiles — представляет собой архив с MPI Tool Pack с утилитами для загрузки с флешки и установки систем в режиме UEFI. После загрузки просто распаковываем в удобное расположение, если предполагается использование накопителей в UEFI-системах.
На этом подготовка завершена и можно приступать к использованию средства.
Создание мультизагрузочной флешки или внешнего жесткого в Easy2Boot
В инструкции далее описаны основные шаги по записи загрузочного накопителя с помощью Easy2Boot, на самом деле в использовании утилиты присутствует множество нюансов, которые разрозненно описаны на официальном сайте и иногда приходится хорошенько почитать, что к чему. Но для большинства применений хватит и шагов, описанных далее.
Внимание: описанная далее конвертация образов в формат ImgPTN может быть полезна не только для UEFI загрузки, но и в случае, если ваш образ не работает в Legacy режиме.
Подготовка образов для UEFI загрузки с помощью Easy2Boot и процесс загрузки
По умолчанию, с флешки мы можем загрузиться только в Legacy режиме. Для загрузки в UEFI предлагается следующий механизм:

- Из папки с MPI Tool Pack установите на компьютер ImDisk.
- Из той же папки запустите файл MakePartImage_Autorun_NTFS или FAT32 (в зависимости от файловой системы флешки).
- Откроется окно консоли, где следует путь к файлу образа для конвертации в формат .imgPTN (вы можете скопировать путь к файлу образа, нажав по нему правой кнопкой мыши с зажатым Shift в проводнике, а затем вставить в консоль и удалить кавычки).
- Далее начнутся этапы конвертации образа, на английском. Обычно достаточно использовать значения по умолчанию, просто нажимая Enter.
- По завершении, в той же папке, где находится ISO образ вы получите образ в формате imgPTN — именно его и следует поместить на флешку Easy2Boot для возможности загрузки в UEFI.
Сама загрузка в режиме EFI (отключение Secure Boot в БИОС может требоваться, а может не требоваться, в зависимости от самого образа и наличия загрузчика rEFInd, который по умолчанию не записывается) выглядит следующим образом:

- Загружаемся с флешки Easy2Boot в режиме Legacy и выбираем нужный образ imgPTN в меню. Подтверждаем изменение E2B раздела, введя Y. После этого компьютер может выглядеть подвисшим или многократно перезагружающимся — это нормально.
- После изменения раздела откроется меню Easy2Boot CSM Menu (меню, запущенное в режиме Legacy), первый пункт в котором позволяет загрузиться из выбранного образа в режиме Legacy для установки на MBR диск.
- Если нам это не требуется, перезагружаем компьютер и выбираем загрузку с флешки, но уже в UEFI режиме (теперь флешка поддерживает сразу два режима загрузки). Если загрузчик rEFInd отсутствует, сразу начнется загрузка из образа, как будто на флешке ничего кроме этого образа нет. Если установлен rEFInd, следует выбрать пункт справа в меню (Boot EFI from EASY2BOOT).
- Если загрузка с первого раза не проходит (столкнулся с этим в rEFInd с образами Windows), выключите компьютер или ноутбук долгим удержанием кнопки питания, а затем снова повторите загрузку.
Как это вообще работает? После «Изменения E2B раздела» на первом шаге, на флешку монтируется ваш образ imgPTN в итоге на ней как будто ничего больше не находится — т.е. мы загружаемся как бы «напрямую» в образ. Соответственно флешка перестает быть мультизагрузочной (хотя все данные на ней и остаются).

Чтобы вернуть накопитель в исходное состояние, откройте папку e2b на флешке и запустите файл RestoreE2B.cmd от имени администратора.
Дополнительная информация
Некоторые дополнительные сведения, которые я постараюсь обновлять по мере появления новой информации, а нюансов, как я упомянул, в программе очень много:
- Если в папке с файлом образа (формат не важен) поместить файл с таким же именем, но расширением .txt и содержимым в одну строкуто в меню для этого файла будет отображаться ваше имя.
- В папке _ISO на флешке присутствует файл E2B_Editor для редактирования фона, цветов и других параметров меню загрузки.
- С помощью \_ISO\SUB_MENU_Maker.cmd можно добавить собственные разделы в главном меню Easy2Boot.
- В составе MPI Tool Pack есть утилита Split WinISO для разделения файлов образов Windows на несколько файлов для помещения больших образов на флешку FAT32.
- Если вы используете внешний жесткий диск или флешку, которая определяется в системе как локальный диск, а не съемный накопитель, то при установке Windows 10, 8.1 и Windows 7 вам могут сообщить об отсутствии драйверов. Метод с образами imgPTN это решает, но потенциально может вызвать потерю данных на накопителе.
Видео инструкция Easy2Boot
Всё, что ниже, было написано для использования предыдущей версии Easy2Boot и, насколько я могу судить, этот метод всё еще должен работать, потому не удаляю его из инструкции. Также, если у вас будут свои находки по использованию утилиты — буду рад комментарию.
Ранний метод создания накопителя Easy2Boot (продолжает работать)
Нижеуказанные файлы были проверены VirusTotal, все чисто, за исключением пары угроз (таковыми не являющихся) в Easy2Boot, которые связаны с реализацией работы с установочными ISO образами Windows.
Процесс подготовки мультизагрузочной флешки Easy2Boot

Распакуйте (если portable) или установите RMPrepUSB и запустите его. Easy2Boot распаковывать не нужно. Флешка, надеюсь, уже подключена.
Не выходите из RMPrepUSB, программа еще понадобится (если вышли, ничего страшного). Откройте содержимое флешки в проводнике (или другом менеджере файлов) и зайдите в папку _ISO, там вы увидите следующую структуру папок:

Примечание: в папке docs вы найдете документацию на английском по редактированию меню, оформления и другим возможностям.
Следующее действие по созданию мультизагрузочной флешки — перенести все нужные образы ISO в нужные папки (можно использовать несколько образов для одной ОС), например:
- Windows 10 — в _ISO\WINDOWS\WIN10
- Windows 8 и 8.1 — в _ISO\WINDOWS\WIN8
- Антивирусные ISO — в _ISO\Antivirus
И так далее, по контексту и названию папок. Образы можно положить также в корень папки _ISO, в данном случае они в дальнейшем будут отображаться в основном меню при загрузке с флешки.

После того, как все нужные образы перенесены на флешку, в RMPrepUSB нажмите Ctrl+F2 или в меню выберите Drive — Make All Files on Drive Contiguous. По завершении операции флешка готова, и вы можете либо загрузиться с нее, либо нажать F11 для тестирования ее в QEMU.
Исправление ошибки драйвера носителя при загрузке с USB HDD или флешки Easy2Boot
Данное дополнение к инструкции подготовлено читателем под ником Tiger333 (другие его советы можно найти в комментариях ниже), за что ему большое спасибо.
- Флешка любого размера (нужна именно флешка).
- RMPrepUSB_Portable.
- Ваш USB-HDD или флешка с установленной (рабочей) Easy2Boot.
Для создания драйвера виртуального привода Easy2Boot подготавливаем флешку почти также, как при установке Easy2Boot.
Ваш виртуальный привод готов. Теперь нужно «познакомить» виртуальный привод и Easy2Boot.
Выньте флешку с приводом из компьютера (вставьте USB-HDD или флешку с Easy2Boot, если вынули). Запустите RMPrepUSB (если закрыли) и нажмите «запустить из под QEMU (F11)». Во время загрузки Easy2Boot вставьте вашу флешку с приводом в компьютер и дождитесь загрузки меню.
Закройте окно QEMU, зайдите на ваш USB-HDD или флешку с Easy2Boot и посмотрите на файлы AutoUnattend.xml и Unattend.xml. Они должны быть по 100КБ, если это не так повторите процедуру знакомства (у меня получилось только с третьего раза). Теперь они готовы работать вместе и проблемы с отсутствующим драйвером пропадут.
Как правильно использовать флешку с приводом? Сразу оговорюсь, данная флешка будет работать только с USB-HDD или флешкой Easy2Boot. Использовать флешку с приводом достаточно просто:
- Во время загрузки Easy2Boot вставьте вашу флешку с приводом в компьютер и дождитесь загрузки меню.
- Выберите образ Windows, и на запрос Easy2Boot «как устанавливать» — выберите пункт .ISO , далее следуйте инструкции установки ОС.
Проблемы, которые могут возникнуть:
Примечания по использованию и изменению мультизагрузочной флешки
- Если какие-то ISO загружаются некорректно, измените их расширение на .isoask, в этом случае при запуске данного ISO из загрузочного меню флешки можно будет выбрать различные варианты его запуска и найти подходящий.
- В любое время вы можете добавлять новые или удалять старые образы с флешки. После этого не забудьте воспользоваться Ctrl+F2 (Make All Files on Drive Contiguous) в RMPrepUSB.
- При установке Windows 7, Windows 8 или 8.1 вам будет задаваться вопрос о том, какой ключ использовать: вы можете ввести его сами, использовать пробный ключ от Microsoft, или же произвести установку без ввода ключа (потом все равно потребуется активация). Это примечание пишу к тому, что не стоит удивляться появлению меню, которого раньше не было при установке Windows, оно мало на что влияет.
При некоторых особенных конфигурациях оборудования лучше всего зайти на официальный сайт разработчика и почитать о том, как решить возможные проблемы — материала там хватает. Можете также задавать вопросы в комментариях, я постараюсь ответить.
Недавно я написал статью о том, как создать мультизагрузочную флешку с помощью WinSetupFromUSB. Думаю, писать второй раз об этом нет смысла, просто перейдите по ссылке, и вы увидите эффективный способ, поверьте.
Сейчас я расскажу как сделать мультизагрузочный накопитель несколькими системами и совсем другими программами, скорее всего статья получится большой, но это и не важно, ведь все эффективные варианты будут в одном месте.
Как создать мультизагрузочную флешку с помощью WinToHDD
Интересная программа, в которой помимо создания загрузочных флешек есть и функции копирования системы и установки новой. Чтобы пользователи поняли, как ей пользоваться я постараюсь описать всё простым и понятным языком.
Перед процессом следует переместить важные файлы с накопителя в другое место, например, на жёсткий диск.


Начинается запись файлов на флешку, относящихся к загрузчику, важная операция, при которой лучше ничего не трогать, а просто подождать.

Как вы думаете, что теперь нужно сделать? Надеюсь у вас уже подготовлены образы операционных систем. Их нужно переместить на USB-накопитель. Всё, мультизагрузочную флешку сделали.

Что делать с флешкой сделанной в WinToHDD
Мы создали загрузочную флешку с несколькими операционными системами, что очень радует. Теперь вы должны с него загрузиться. Это можно сделать через BIOS или Boot Menu, кому как удобно.
Появляется менеджер загрузки, где вы выбираете одну из представленных пунктов – 64-х разрядная система или 32-х разрядная.
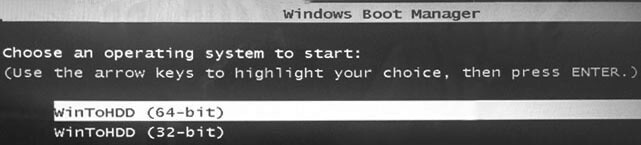
Покажется окошко утилиты WinToHDD с названием образа системы. Начнём новую установку и выберем из списка нужную систему. Теперь нажимаем Next.
Далее нам предлагают выбрать или создать следующие разделы – загрузочный и системный. Здесь вы должны быть более опытным пользователем и ничего не напутать. При необходимости сконвертируйте разделы в MBR или GPT.

Если у вас BIOS не UEFI, а тип загрузки Legacy, то стоит преобразовать разделы в MBR, а также отформатировать в NTFS.
Если используете BIOS UEFI, то преобразуем раздел в GPT. Всё это делается в командной строке.
Как только вы указали необходимые разделы, можно нажать кнопку «Далее» и ждать, когда система установится. Можно поэкспериментировать на ПК с этой программой, если вам эта инструкция показалась немного сложной, но создать мультизагрузочную флешку нам удалось.
Создание мультизагрузочной флешки с использованием Easy2Boot
Для начала необходимо скачать несколько файлов, они понадобятся нам при работе:
Запускаем утилиту RMPrepUSB и смотрим на интерфейс. Много функций и ничего не понятно. Из этого следует, что способ будет немного сложен для начинающих пользователей, но бросать этот вариант не стоит. Еще не забудьте подключить флеш-накопитель.

Давайте сначала посмотрим на те пункты интерфейса, которые нам пригодятся.
Утилиту желательно не закрывать, потому что она нам еще пригодится. Когда откроем флешку, то увидим там несколько папок. Там есть папка «ISO», а в ней предполагаемые папки для операционных систем и каких-нибудь утилит.

Что делаем дальше? Вам нужно взять необходимые образы и перенести их в каталог WINDOWS, еще вы можете переместить в соответствующие папки антивирусные утилиты, программы для создания резервных копий, работы с дисками, а также проверки на ошибки ОЗУ.
Образы не обязательно кидать только в папку WINDOWS. Вы можете кинуть их в корень или папку ISO. При загрузки с флешки они всё равно будут отображаться.
Вот вы скопировали необходимые файлы на накопитель, нужно вернуться в основное окно RMPrepUSB. Откроем вкладку «Drive» и щелкаем по варианту «Make All Files on Drive Contiguous», либо жмём Ctrl+F2.

Дальше вы увидите процесс создания мультизагрузочной флешки с несколькими операционками. По завершению можно использовать.
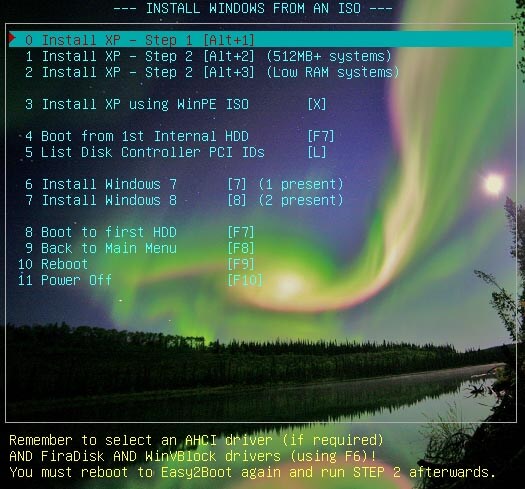
Создать мультизагрузочную флешку программой WinInstall4Grub4DOS
По этой ссылке вы можете скачать инструмент WinInstall4Grub4DOS. Распакуйте его и запустите файл. Появится приветственное окошко, где нажимаем по кнопке «Далее».

Очень хорошо, если вы подготовили нужные образы. Выбрать их можно нажатием по кнопке «Выбрать папку», образы с ОС должны находится в какой-то папке, название должно быть не с русскими буквами.
Указав путь до образов систем нажимаем «Далее».


После следующего нажатия по кнопке «Далее» вы увидите операции по копированию, интеграции драйверов и прочего. Процесс может оказаться длительным и нам даже предлагают пойти попить чаю, спасибо и на этом.

Для добавление данных в образы систем запустится скрипт FiraDisk. В появившемся окне нажмите ОК.

Автоматически откроется командная строка, где необходимые образы запишутся самостоятельно.
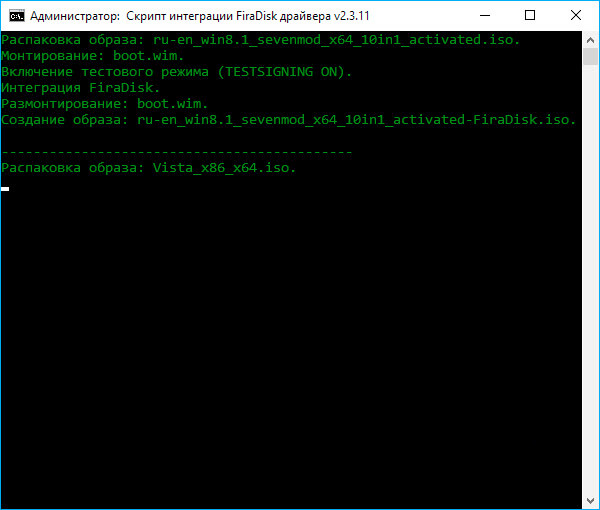

Теперь посмотрим, что есть в папке со всеми образами. Там появились их копии с припиской «FiraDisk».
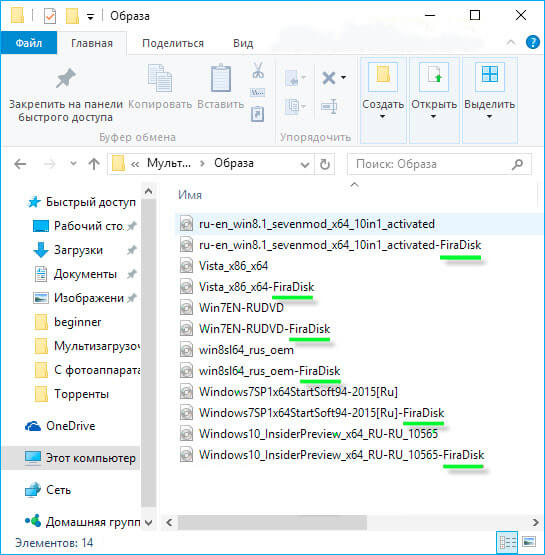
Зайдём в утилиту WinInstall4Grub4DOS и выберем пункт «Сохранить файлы». В проводнике создайте дополнительную папку и назовите её, например, «Утилиты», так как именно туда они запишутся. Создавать нужно в папке, где находится папка с образами.

Если вы заинтересовались, что это за утилиты, то нажмите по кнопке «Зачем нужны эти файлы?».
Наконец подключаем флеш-носитель к ПК, запускаем от имени администратора HPUSBFW, находящиеся в той папке с утилитами. Появится окошко, с выбором флешки, файловой системы, желательно NTFS, и галочкой быстрое форматирования. Начать процесс форматирования. По окончанию закрываем окно.

В папке утилит находим архив с инструментом GRUB4DOS_GUI. Запускаем этот файл.
Переводим чекбокс на положение «Disk» и рядом выбираем флешку. Если ничего не происходит, то запустите утилиту с повышенными привилегиями. Нажимаем «Install».

Откроется командная строка, там нажмём кнопку «Enter».
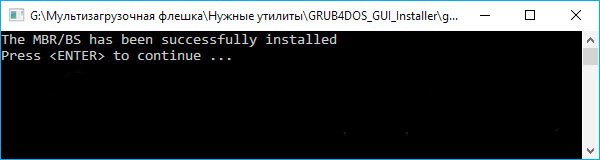
В папке утилит копируем файлы MENU.LST и GRLDR на флешку. Если их нет, то скачайте из интернета, найти их легко. Вот вам ссылка, чтобы не искать.
На флеш-носителе создадим папку с каким-нибудь названием и переместим туда образы с припиской FiraDisk. Мы еще не смогли создать мультизагрузочную флешку, так как нужно выполнить пару действий. Поехали!
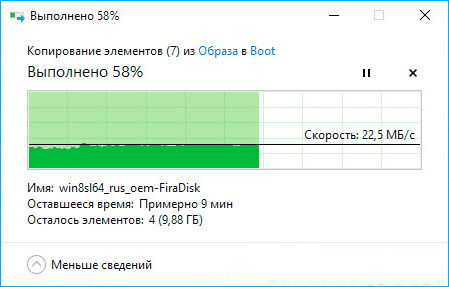
Использование программы Wincontig
Еще один момент. Необходимо скопированные образы дефрагментировать. Сделать это можно с помощью WinContig, находящаяся в папке утилит. Запускаете её и выбираем образы при помощи кнопки «Добавить файлы».
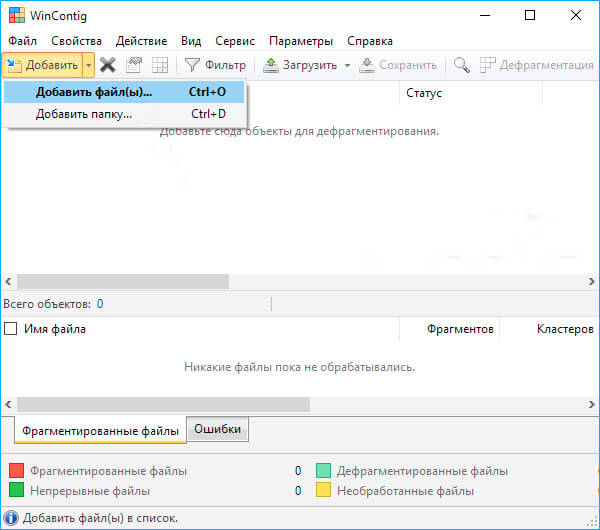
Нажмём на раздел «Действие» и выберем пункт «Дефрагментация». Ждём окончания процесса.
Статуса фрагментировано быть не должно, это значит с файлами что-то не то, либо нужно взять флешку по объёмнее.
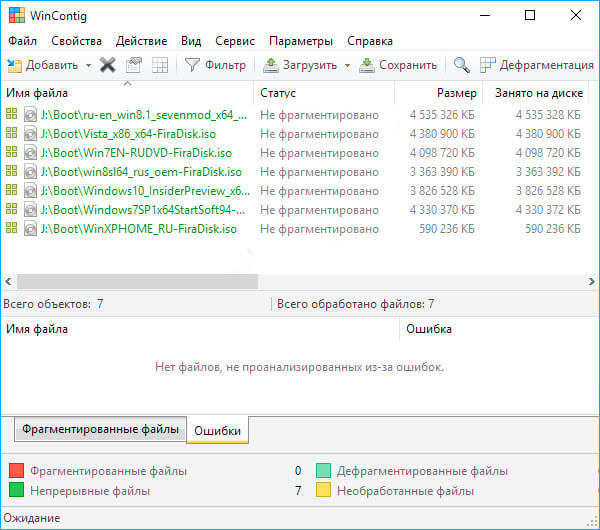
В окне WinInstall4Grud4DOS нажмём «Далее», таким образом окажемся в разделе, где будем кое-что делать.

В поле «Генератор меню для Grub4DOS» нужно указать путь до диска, где у вас расположены Windows образы. Подробная инструкция написана в файле, который открывается нажатием по кнопке «Что делать?».
После этого жмём «Сделать».
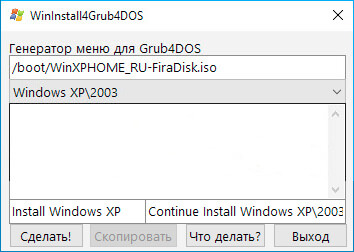
Немного подождав, мы увидим код, который нужно скопировать, для чего присутствует соответствующая кнопка.

Открываем файл menu.lst и копируем туда данный код. Сохраняемся. Так вы должны сделать для каждого образа.
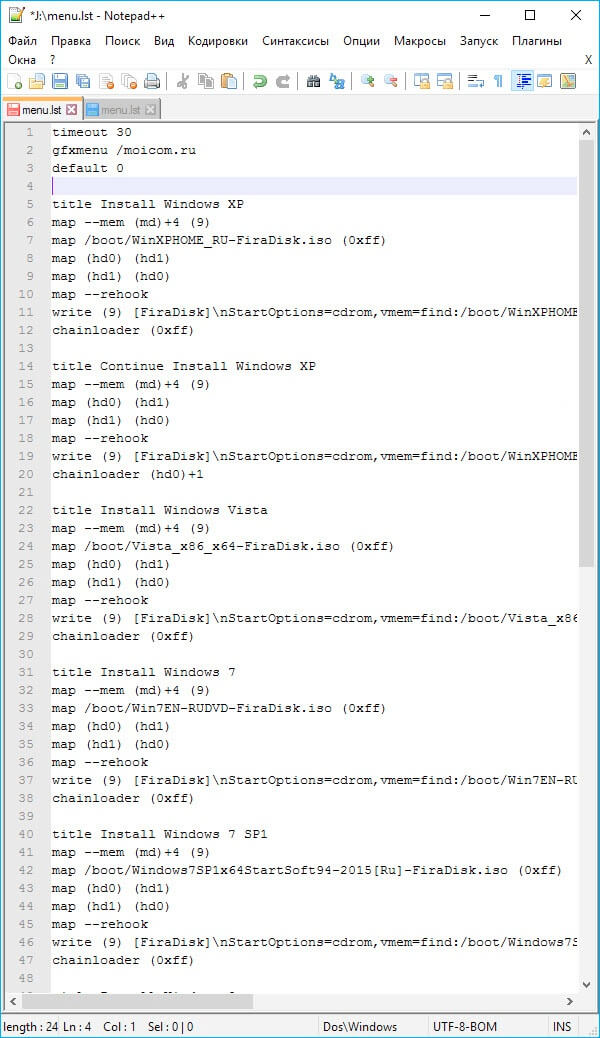
Мы создали мультизагрузочный носитель с несколькими операционными системами. Процесс этот оказался долгим и вряд ли кто-то им воспользуется, но для общего развития сойдёт.
При загрузке с флешки появится загрузчик GRUB4DOS, с черным фоном и списком операционных систем. Над оформлением загрузчика можно поработать с помощью ZXBFM__2.1b, но это по желанию.
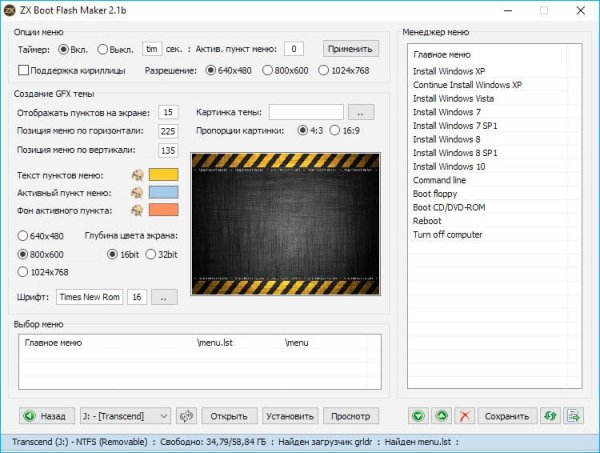
ИТОГИ
Итак, друзья. Для вас я создал вот такую объемную статью. Теперь вы знаете, как создать мультизагрузочную флешку, имеющую не только операционные системы, но и различного рода утилиты. Некоторые способы оказались просты, а другие сложны или их долго реализовывать. В любом случае все они эффективны, если правильно сделать. У новичков могут возникнуть проблемы, так как подводных камней тут дофига. Если проблему будут, обязательно отпишитесь в комментариях, я постараюсь помочь.
Читайте также: