Как очистить флешку от вирусов
Обновлено: 05.07.2024
Сегодня мы расскажем о том, как убрать вирус с флешки. Одна из главных причин возникновения проблем в работе данного устройства – вирусные программы. Они могут изрядно подпортить настроение пользователю, так как при попадании на накопитель серьёзно нарушают его функционирование.
Хотя вирусы – не единственная причина, которая может вести к появлению неполадок в работе флешки, при возникновении проблем первым делом стоит проверить её на их наличие. А в случае обнаружения – удалить.
Особенности заражения
Вирусные программы попадают на флешку с заражённого компьютера. Это может произойти, например, в момент сохранения на неё какой-либо информации. Далее, активация вирусной программы происходит при каждом подключении заражённого USB-устройства к компьютеру.
Самым частым типом вирусов, поражающих флеш-накопители, являются трояны. Попав на компьютер, они скрывают имеющиеся на флешке файлы и папки. Доступ к ним блокируются, а сами они превращаются в ярлыки.
Плюсом в этой ситуации является то, что сама информация не стирается, а остаётся на устройстве. Но восстановить нормальную работу флешки будет не просто. И одних антивирусных программ может оказаться не достаточно.
Признаки заражения

Поражение USB-накопителя вирусом может привести к тому, что он перестанет открываться. Другая возможная ситуация: скрытие документов и папок на флешке. Контекстное меню может стать нечитабельным. Вместо обычных слов пользователь увидит иероглифы.
На месте исчезнувших документов на экране появятся их ярлыки. Однако это не повод для паники. Специалисты советуют не кликать по ним, дабы ещё больше не ухудшить ситуацию. Сначала необходимо удалить вирус, а затем можно будет восстановить документы.
Основные признаки поражения флеш-накопителя вирусом:
- Замена действующих документов их ярлыками.
- Невозможность открыть USB-устройство.
- Наличие новых файлов, имеющих расширение exe.
- Наличие скрытой папки RECYCLER и файла autoran.
- Файлы на флешке не видны.
Такие проблемы могут появиться как при непосредственном заражении флешки вирусом, так и при нахождении вируса на самом ПК или ином устройстве.
Способы удаления вируса
Первым делом необходимо установить на компьютер хороший антивирусник. Желательно, что бы он был платным. Ведь только в этом случае есть гарантия того, что его базы данных актуальны на данный момент. Одним из самых популярных является Dr.Web.
Но можно использовать и другие антивирусные программы. У многих из них имеется пробный бесплатный период. Его будет достаточно для решения возникшей проблемы, а затем можно будет принять решение: платить и пользоваться актуальной базой, или не платить, не получая обновлений.
Необходимо будет провести детальную проверку на вирусы компьютера и USB-устройства. Обычно антивирусная программа сама предлагает осуществить проверку на вирусы. Результаты появятся на экране.
Пользователю может быть предложено удалить вредоносное ПО, либо это будет сделано автоматически в ходе проверки. Тут всё зависит от конкретной программы. После уничтожения вирусов флешка может быть использована без ограничений.
Ручное удаление
После этого подлежащие удалению элементы станут видимыми, и останется только их удалить.
Вредоносные файлы будут находиться в папках RECYCLER и RECYCLED. Эти файлы подлежат удалению.
Форматирование флешки
Есть и другой способ очистить флешку от вредоносного ПО – осуществить её форматирование. Однако в этом случае будет потеряна вся имеющаяся на ней информация. Поэтому данный способ целесообразен только в случае отсутствия ценных файлов на съёмном носителе. Процесс проходит в несколько этапов:
- Первым делом требуется убедиться в том, что на ПК выключена функция автозапуска. После этого можно вставить флешку.
- Следующим этапом одновременно нажимается пара клавиш: «Win» и «E».
- Далее курсор наводится на ярлык той флешки, которую решено форматировать. После нажатия правой кнопки мыши в открывшемся меню необходимо нажать на «Форматировать…».
- В появившемся окне задаём следующие настройки: для «Файловая система», «Размер кластера»: NTFS, Стандартный размер кластера. В «Способы форматирования» ставим галочку напротив «Быстрое».
- Следующим этапом нажимаем на кнопку «Начать». Появится окошко с предупреждением о последствиях. Там нажимаем на «ОК».
- Когда процесс форматирования завершится, в появившемся окошке вновь жмём на «ОК». При этом окно с настройками параметров останется. Его необходимо будет закрыть.
После всех этих действий флешка будет чистой и готовой к полноценной работе.
Восстановление данных
Когда вирусные файлы удалены можно перейти к завершающему этапу «лечения» флешки – переводу находящихся на ней документов из скрытой формы в видимую. Для этих целей лучше всего подходит Total Commander. После его запуска нужно зайти во вкладку «Конфигурация», далее, в «Содержимое панелей». Справа поставить галочку на «Показывать скрытые/системные файлы». После чего нажать на «ОК».
Эти действия позволят сделать скрытые файлы видимыми. Теперь же требуется снять галочки, стоящие у «Скрытый» и «Системный» в диалоговом окне. Что бы в него зайти необходимо открыть вкладку «Файлы», далее зайти в «Изменить атрибут».
Заключение
Заражение флешки вирусом – неприятное, но распространённое явление, с которым может столкнуться каждый. Что бы минимизировать такую угрозу стоит обзавестись хорошей антивирусной программой. Если же проблема уже возникла, то необходимо чётко соблюдать инструкции по удалению вируса, не производя при этом каких-либо иных действий. В противном случае ситуация может только ухудшиться.

Рассмотрим, как очистить флешку от вирусов, используя различные способы.
(если требуется сохранить данные на usb-накопителе)
Отключение автозапуска
Первым делом необходимо обезопасить операционную систему компьютера, на котором будет выполняться проверка. Отключить в Windows автозапуск. Чтобы вирус после подключения USB-флешки не смог автоматически запуститься и скрытно проникнуть на винчестер ПК.
Эта процедура выполняется следующим образом:
в Windows 7
1. Нажмите сочетание клавиш «Win» и «R».
2. В строке панели «Выполнить» введите директиву — gpedit.msc.

4. В окне редактора групповой политики выберите раздел «Конфигурация компьютера».

5. Откройте подраздел «Административные шаблоны».

6. В списке опций выберите «Компоненты Windows».

7. Перейдите к параметрам «Политики автозапуска» → «Отключить автозапуск».

8. В открывшемся окне настроек:

- щелчком левой кнопки мышки включите радиокнопку рядом с надстройкой «Включить»;
- нажмите кнопки «Применить» и «OK».
в Windows 8.1
1. Клацните правой кнопкой по иконке Windows на панели задач.

2. В контекстном меню выберите «Найти».
3. В поисковой строке наберите — автозапуск.
4. Кликните в выдаче — «Включение и отключение автозапуска».
5. В панели «Компьютер и устройства» перейдите в раздел «Автозапуск».

6. В блоке слева установите значение «Не выполнять никаких действий» в полях «Съёмный носитель» и «Карта памяти».
Совет! Если вы хотите полностью отключить функцию автозапуска, переведите щелчком ползунок вверху блока в значение «Откл.».
Сканирование флешки
1. После отключения автозапуска подключите флешку к ПК.
3. В открывшемся окне правой кнопкой клацните по иконке USB-носителя.

4. Чтобы проверить флешку на вирусы, выберите в перечне опций «Сканировать… ». (В данном случае это ESET Smart Security).
5. Удалите все найденные вредоносные объекты.
Совет! Выполнить очистку можно альтернативными антивирусными сканнерами — Dr.Web CureIT!, Free Anti-Malware или Kaspersky Virus Removal Tool. Перед тем, как будет выполняться проверка, не забудьте установить галочку возле флеш-накопителя в списке разделов.
(удаление всех данных — вируса и пользовательских файлов)
Примечание. Этот вариант уместно использовать, когда на носителе нет ценной информации или когда другими способами удалить вирус с флешки не получается.
1. Убедитесь в том, что на компьютере отключена функция автозапуска. А затем подключите заражённый носитель.
2. Нажмите одновременно клавиши «Win» и «E».
3. Наведите курсор на ярлык USB-носителя. Нажмите правую кнопку. В системном меню выберите «Форматировать… ».

4. В «Форматирование… » задайте в настройках следующие значения:
- «Файловая система» — NTFS;
- «Размер кластера» — «Стандартный размер… »;
- «Метка тома» — имя флешки (по желанию; можно не менять);
- «Способы форматирования»: в окошке «Быстрое» установите флажок для выполнения поверхностной (быстрой) очистки.

6. В дополнительном окне подтвердите действие: клацните «OK».

7. По завершении процедуры в окне «Форматирование… » снова нажмите «OK».

8. В окне настроек нажмите «Закрыть».

Теперь флешка чиста и готова к полноценной эксплуатации.
(только для опытных пользователей)
Этот алгоритм очистки целесообразно использовать, если требуется сохранить максимум полезных данных, размещённых на инфицированном флеш-накопителе.
1. Включите в Windows отображение скрытых файлов и папок:
- нажмите «Win+E»;
- в появившемся окне нажмите «Alt»;
- в верхней панели откройте: Сервис → Параметры папок;
- перейдите во вкладку «Вид»;
- в последнем пункте опций включите кликом «Показывать скрытые файлы… »;
- клацните кнопки «Применить» и «OK».
3. Подключите и откройте содержимое флешки.
4. Проанализируйте файлы. Элементы зловреда могут выглядеть так:

- • файлы с расширением .bat;
- • ярлыки;
- • папка Recycler (явный признак присутствия вируса).
5. Кликните по каждому из них правой кнопкой и просмотрите в свойствах настройку «Объект» (клик → пункт в меню «Свойства»). В вирусных файлах, в «Объекте», как правило, отображается исполняемые файл «микроба», атаковавшего USB-носитель.

6. Удалите все вредоносные файлы и ярлыки, а также исполняемый элемент вируса, к которому они обращаются (прописанный в строке «Объект»).
Вакцинация флешек
Вакцина для флешки — это своеобразная программная защита в виде специального файла (Autorun.inf). Она не даёт вирусу «поселиться» на флешке: блокирует его функции. Используется исключительно как профилактическое, предупреждающее средство на «здоровых» USB-носителях. Создаётся вручную и посредством специальных программ. С некоторыми из них мы познакомимся поближе.
Panda USB Vaccine
Утилита от знаменитой антивирусной компании Panda. Имеет объём меньше 1Мб. Тем не менее, очень полезна. Предоставляется бесплатно на официальном веб-ресурсе. После первого запуска USB Vaccine в панели установите галочки возле «Hide tray icon… » и «Enable NTFS… ». А потом нажмите «Next». Подключите флешку и в окне приложения нажмите кнопку «Vaccinate USB».
Autostop
Не требует инсталляции. Запускается в консоле MS-DOS. По желанию пользователя может не только «сделать прививку» флешке, но и отключить автозапуск путём изменения настроек реестра, запретить записывание данных на носителе.
Иногда во время открытия содержимого USB накопителя Вы замечаете, что все папки превратились в ярлыки (запуск которых ни к чему хорошему не приводит), а файлы просто исчезли. Ужасная картина! Очевидно, Вы подхватили «заразу». Как удалить вирус на флешке? Сейчас я раскрою Вам несколько полезных способов.
Первое, что нужно сделать, это прекратить паниковать. Ничего страшного не произошло. Вся информация никуда не исчезла, просто вредоносный код модифицировал её: сделал скрытой, присвоил системный статус (чтобы Вы не могли ничего сделать). Кроме того, при двойном клике по ярлыку, вирус заражает Ваш ПК, и любой подключенный внешний носитель также будет заражен.
Вот как это выглядит на практике:
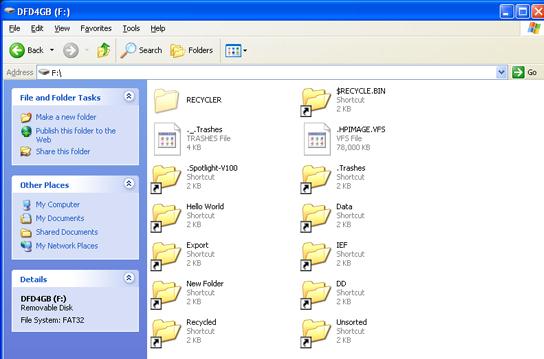
Методы устранения проблемы
Существует много разных способов, которые подробно расписаны на компьютерных форумах и прочих тематических ресурсах. Я выбрал самые эффективные из них.
Выполняем антивирусную проверку
Это самый первый вариант, который должен прийти в голову. Если на ПК уже установлена хорошая программа для сканирования, то запускаем полную проверку съёмного носителя. Что делать, если Вы успели кликнуть по вредоносным ярлыкам? В таком случае стоит выполнить поиск «заразы» на всех дисках ПК.
Хорошим методом является проверка с помощью бесплатной утилиты CureIt! (от лаборатории Доктора Веба). Нет необходимости в её установке. Достаточно просто скачать и запустить. Софт работает безопасно, не удаляя файлы личного назначения. В объектах выставить все галочки, затем кликнуть по кнопке выбора файлов и папок. Укажите Ваш USB диск, который предварительно стоит подсоединить к ПК.

Запускаем проверку. Процесс этот не быстрый. Придется немного подождать. В это время можно попить чай, посмотреть новый эпизод любимого сериала или заняться любыми другими делами.
Удаляем вирус
Когда сканирование закончится, перед Вами появится следующее окно:

Очевидно, что следует нажать кнопку «Обезвредить». Затем перезапустить систему и попробовать снова открыть содержимое флешки.
Есть еще один метод восстановить данные после ручного удаления вируса. Этот путь подойдет для пользователей, которые хотя бы немного разбираются в базовых настройках Windows.
- Открываем «Панель управления» и переходим в раздел «Параметры папок».
- Переходим во вкладку «Вид», пролистываем её содержимое и снизу ставим отметку «Показывать скрытые файлы…». Это позволит увидеть элементы, которые скрывает вредоносное ПО.
- Теперь в проводнике открываем «поврежденный» внешний накопитель и вызываем контекстное меню на любой папке-ярлыке. Выбираем пункт «Свойства»:

- В поле «Target» (Объект) видим длинный путь, из которого становится ясно, что один из вирусов засел в exe-файле папки
- Удаляем указанную выше директорию с внешнего диска. Рекомендую проверить еще один путь на предмет появления данной папки: C:\users\имя_вашего_пользователя\appdata\roaming.
После этих действий часть проблемы будет устранена. Но нам еще предстоит вернуть данные, которые стали скрытыми.
Восстановление информации
Казалось бы, что сложного в том, чтобы зайти в свойства и снять атрибут «скрытый». Данный случай немного нестандартный и простым путем решить задачу не получится. Ведь вирус «Autorun» присваивает системное значение поврежденным элементам, чтобы пользователь не смог внести изменения.
Но для нас нет ничего невозможного, не так ли?
Проще всего скачать готовый скрипт, запустить его и в окне консоли, указать букву Вашего съемного диска. Потом жмете Enter и после нескольких секунд все ненужные атрибуты будут сняты автоматически.
Кроме того, данная мини-утилита способна самостоятельно удалять RECYCLER об этом я писал в одной из своих статей.
Но если не доверяете мне, то вот Вам более сложный способ.
-
. Для этого в строке поиска Windows напишите «cmd» (без кавычек). Когда отобразится результат, то кликните по нему правой кнопкой мышки и выберите «Запуск от имени админа».
- Или же вызовите окно «Выполнить» ( Win + R ) и выполните команду cmd.
- Когда запустится черное окно, следует ввести следующий код:
Вместо f:\ следует указать соответствующую букву Вашей флешки. Узнать её можно в папке «Компьютер».

- Ура! Теперь все данные восстановлены. Можете танцевать от радости!
Чтобы больше не оказываться в подобной неприятной ситуации, рекомендую прочесть еще парочку полезных советов.
Защита от вирусов
Иногда вредоносные программы способны сильно усугублять проблему, вплоть до того, что ПК не видит Вашу флешку вообще. Или же вирус создает множество файлов, которые потребляют свободное пространство.
Рассмотрим самые эффективные методы, как полностью удалить вирус с флешки и не потерять важные файлы.
Использование USB-накопителей – это простой и удобный способ быстрого перемещения любых файлов между устройствами.
Помимо всех преимуществ, есть и негативная сторона – быстрое заражение вирусом.
Достаточно подключить накопитель к уже зараженному компьютеру, чтобы без каких-либо видимых признаков вирус добавился и на флешку.
Задача вредоносной программы – распространить на другие компьютеры зараженный код. Этот код может иметь самые разные предназначения – от кражи ваших данных до использования компьютера для майнинга.

Разновидности вирусов ярлыков
На сегодня наиболее распространены 2 типа вирусов, создающих ярлыки: первые создают ярлыки вместо файлов и папок на флешке или карте памяти, другие создают ярлыки съемных дисков вместо самих флешек, внешних USB дисков и карт памяти.
Названия наиболее распространенных вирусов:
Защита от вирусов
Иногда вредоносные программы способны сильно усугублять проблему, вплоть до того, что ПК не видит Вашу флешку вообще. Или же вирус создает множество файлов, которые потребляют свободное пространство.
- Не подключайте носитель к сомнительным компьютерам, на которых не установлен хороший антивирусный софт.
- Инсталлируйте на своем ПК бесплатный Avast, который хорошо справляется со сканированием любых подключенных устройств.
- Используйте USB Disk Security, Утилита будет автоматически проверять флешки, которые вставляются в USB.
С уважением, Виктор
Восстановление данных удаленных вирусом
Для надежного восстановления данных удаленных таким типом вирусов используйте Hetman Partition Recovery. Поскольку программа использует низкоуровневые функции по работе с диском, она обойдет вирусную блокировку и прочитает все ваши файлы.
Загрузите и установите программу, затем проанализируйте зараженную флешку или карту памяти. Проведите восстановление информации до очистки носителя от вируса. Наиболее надежным вариантом лечения будет очистка флешки с помощью команды DiskPart, это удалит всю информацию на ней.



Удаление антивирусом
Стоить проверить компьютер и флешку любым бесплатным или условно бесплатным антивирусом. Например, попробуйте скачать NOD32 (30 дней бесплатно). После пробного периода можно продолжить им пользоваться, но без обновлений. Я сам активно им пользуюсь.
- Как правильно отформатировать флешку в Windows?
Проведите детальное сканирование компьютера. Все вирусы будут автоматически удаляться при нахождении. После завершения можно просмотреть отчёт.

Удаление вируса с флешки с помощью командной строки
Данный способ не позволяет гарантированно очистить флешку от всех видов вирусов, но сможет удалить вирус, который создает ярлыки вместо файлов. Вам не нужно будет скачивать и устанавливать сторонние утилиты, удаление производится с помощью встроенного в любую версию Windows инструмента.
- Кликните правой кнопкой мышки по меню Пуск
и
запустите командную строку от имени администратора
.

и нажмите
Enter
(где f – это буква флешки зараженной вирусом).
и нажмите
Enter
:
-
–h: показывает все скрытые файлы на флешке;
–r: убирает параметр только для чтения;


Ручной способ удаления
Вирус маскируется как системный файл (скрыты по умолчанию) и поэтому необходимо включить отображение скрытых папок, а затем перейти на флешку. Здесь нужно удалить RECYCLER, autorun и exe файл. Их имена могут отличаться.

Обычно этого достаточно, но вирус может снова появится если он находится дополнительно в другом месте. Если ситуация повторяется — перейдите к следующему способу.
Помощь компьютера
Второй способ до боли простой и банальный, зато действенный. Причем в большинстве случаев помогает именно он.
Если сказать просто, в данном случае нужно изъять карту памяти из телефона и вставить ее в компьютер. Дальше нужно будет взять одну из хороших антивирусных программ и проверить с ее помощью флешку.
Только просто взять и вставить флешку из телефона в компьютер не получится – ни у одного ПК или ноутбука нет точно такого же разъема.
На помощь может прийти два устройства: адаптер и картридер. Первый обычно идет в комплекте с microSD. Второй придется покупать дополнительно. Оба устройства показаны на рисунке №4 – слева адаптер, а справа картридер.
Собственно, карточка из телефона вставляется в одно из этих устройств, а затем и в компьютер. Картридер работает с USB-портом. Такой точно есть на каждом компьютере.
После того, как Вы вставили свою флешку из телефона в ПК или ноутбук таким образом, он определит ее как обычную карту памяти. После этого необходимо запустить антивирус и выбрать там проверку таковой.
К примеру, в Kaspersky Free для этого нужно сделать следующее:
- В главном окне программы жмем пункт «Проверка». Попадаем в меню проверки данной антивирусной программы.
- В меню слева видим все возможные варианты проверки. Выбираем «Проверка внешних устройств». Справа появляется большая область, где можно выбрать, какое именно устройство мы будем проверять. Если мы подключили только флешку, устройство там будет всего одно. Остается нажать кнопку «Запустить проверку» возле него и дождаться окончания данного процесса.
- После этого, как обычно, при обнаружении вируса будет предложено несколько вариантов решения проблемы. А, может быть, он будет всего один. В любом случае, Вы удалите зараженный файл или вирус с флешки своего телефона, а это самое главное.
Кроме полноценных антивирусных программ, также можно использовать небольшие утилиты для удаления вирусов.
Вот список хороших подобных программ:
- Dr.Web CureIt;
- Kaspersky Virus Removal Tool;
- AdwCleaner;
- Anti-Malware;
- Spybot Search & Destroy;
- HitmanPro.
Как проверить флешку на вирусы онлайн?
Многие задаются вопросом, есть ли возможность проверить вирусы в режиме онлайн? Отвечу сразу, да. Например, если у вас нет антивируса на компьютере, то проверить его на наличие вирусов можно с помощью интернета.
Онлайн касперский
Сама по себе программа надежная и популярная. С помощью её сервиса можно достаточно быстро проверить свой компьютер на наличие вирусов.

Какие преимущества программы?
- Не замедляет работу;
- Не воздействует на антивирусные программы, которые уже установлены на самом ПК;
- Сообщает о найденных вирусах;
- Выдает результат с подробным отчетом.
Вакцинация флешек
Вакцина для флешки — это своеобразная программная защита в виде специального файла (Autorun.inf). Она не даёт вирусу «поселиться» на флешке: блокирует его функции. Используется исключительно как профилактическое, предупреждающее средство на «здоровых» USB-носителях. Создаётся вручную и посредством специальных программ. С некоторыми из них мы познакомимся поближе.
Panda USB Vaccine
Утилита от знаменитой антивирусной компании Panda. Имеет объём меньше 1Мб. Тем не менее, очень полезна. Предоставляется бесплатно на официальном веб-ресурсе. После первого запуска USB Vaccine в панели установите галочки возле «Hide tray icon… » и «Enable NTFS… ». А потом нажмите «Next». Подключите флешку и в окне приложения нажмите кнопку «Vaccinate USB».
Autostop
Не требует инсталляции. Запускается в консоле MS-DOS. По желанию пользователя может не только «сделать прививку» флешке, но и отключить автозапуск путём изменения настроек реестра, запретить записывание данных на носителе.
Norton Security Scan
Проверяет жесткие диски очень быстро. Требует подключенного интернета, как и Eset Online Scanner.
При первом запуске создает ярлык на самого себя, что странно.
В целом, лучше им не пользоваться, так как вирусы, распространенные в России, попадают в его базу поздновато. Самые новые винлокеры (баннеры-вымогатели) вряд ли обнаружит.
Цифровая эпоха
С каждым годом доступность цифровых технологий растет, и уже давно никого не удивишь мощным компьютером, планшетом или смартфоном с выходом в Интернет. Подобные технологии прочно вошли в наш мир, и многие уже не представляют жизни без них. И дело не только в развлечениях, они существенно упрощают любую работу, общение между людьми и иные процессы. Но со временем появился целый подвит злоумышленников, которые используют цифровые технологии для различных преступлений, кражи и личной выгоды, называются они хакерами, а их оружие — компьютерными вирусами.
Началось это задолго до повсеместного распространения компьютеров и Интернета. Самые первые вирусы были своеобразными шутками и розыгрышами, они не преследовали злых умыслов, но со временем все изменилось. Особенно когда компьютеры стали использовать различные финансовые организации, а люди пользоваться кредитными картами и прочими электронными валютами.
Для защиты от них были разработаны антивирусы, но вредоносные программы умеют обходить их, и очень часто в их распространении участвуют ничего не подозревающие люди, к примеру, с помощью уже зараженной флешки. Так как проверить на вирусы флешку и очистить ее от них? В этом мы и разберемся.
Dr.Web CureIt!
Dr.Web CureIt! — хороший одноразовый антивирус. Умеет бороться с запущенными вирусами (не позволяет себя убить во время сканирования).
Ссылка. Размер около 75 мб.
Идеальный вариант для новичков — помогут понятные описания и подсказки, которые выдает эта программа.
Если на компьютере запущен винлокер (баннер при входе в систему), поможет загрузочная флешка с антивирусом. Как загружаться с таких флешек и дисков, я уже рассказывал.
Восстановление носителя сторонними утилитами
Наконец, если вам не нравятся или не подходят способы удаления атрибутов и восстановления информации, описанные выше, можете воспользоваться специальными утилитами сторонних разработчиков.

Если говорить о том, как убрать вирус с флешки в этом случае, неплохо подойдет небольшая программа USB Hidden Recovery, в которой нужно сначала задать полное сканирование, а затем выполнить восстановление.

Если флешка все-таки была отформатирована, кто бы там что ни говорил, можно применить приложение R-Studio, использование которого может не дать желаемого результата разве что только в случае проведения низкоуровневого форматирования.
Антивирусные программы
Кроме стандартных программ, для борьбы с вирусами на флешке существуют специальные утилиты. Особого внимания заслуживают две из них:

Ее главная особенность заключается в возможности настраивать Windows и закрывать так называемые «дыры», через которые происходит заражение. Утилита помогает восстановить заблокированный реестр, файл HOST и многое другое. Если вы ищите антивирус на флешку для проверки компьютера, AVZ – хороший выбор.
Malwarebytes Anti-Malware


Комментарии (55)
Помогите! Флешка не открывается. Вставляю в комп, показывает, что найдено новое оборудование, но при попытке открыть, выходит окошко: “Диск в устройстве F не отформатирован, произвести его форматирование?” Нажимаю – да, пишет: “Отсутствует диск в устройстве F. Вставьте его и повторите попытку.” Флешка вставлялась в 2 других компа. По поиску, в компе в папке модема Мегафон обнаружилась папка Autorun. Удалила.
Ответить
Смарт-Троникс
Для начала, проверьте флешку и компьютер антивирусом CureIT, его можно скачать с официального сайта DrWeb.
Mawrak
Папка RECYCLER на флешке (универсальном томе) это нормально. Это папка, где находится корзина. А вот если в ней exe-файл есть, то это уже подозрительно.
Смарт-Троникс
komokppc
Флешки лишены такой возможности как корзина. Все файлы с флешек удаляются минуя корзину, и потому папки RECYCLER быть не должно.
Илона
Не получается удалить папку RECYCLER и файлы autorun с разным расширением. При попытке отформатировать карту памяти выдает ошибки.
Смарт-Троникс
Выполните полную проверку компьютера, а затем флешки, двум первыми антивирусами .
Dante
попробуй прогу Unlocker сам ей пользуюсь для удаления “защищённых” файлов вроде открытых или в этом роде. Должно помочь но гарантия не 100%, а 70-90% ну в общем много
Читайте также:

