Как отключить изображение на мониторе в vr
Обновлено: 07.07.2024
FAQ (В разработке. )
Словарь:
VR = ВР = Виртуальная Реальность.
Vive Pre = последний предрелизный вариант комплекта для разработчиков перед запуском Vive, мало чем отличается от Vive
Вайв = Vive = последняя версия ПК-шлемов Vive (HTC/Valve).
Румскейл = Room scale = Roomscale = Большая комната (в Стиме) = Игровой VR опыт с возможностью передвижения в реальной комнате.
Трекинг = Tracking = Отслеживание положения в пространстве шлема и махалок с помощью ИК-маяков (Вайв) или ИК-камер (Рифт).
Махалки = Контроллеры = Controllers = Wands = Беспроводные контролеры для шлемов виртуальной реальности предназначенные обычно для имитации ваших рук, оружия (и т.п.) и выполнения различных игровых действий в VR.
SDE = Screen Door Effect = Видимые границы между пикселями (пиксельная решетка).
IPD = Inter-Pupillary Distance = Расстояние между центрами зрачков.
Маяки = Lighthouse = 2 базовые станции для работы трекинга шлема и контроллеров Вайв.
OpenVR = Созданный по инициативе Valve API и SDK, предоставляет унифицированную возможность разработчикам игр и приложений делать разработки под VR.
SteamVR = программный инструмент от Valve позволяющий работать с шлемами виртуальной реальности совместимыми с OpenVR = Так же по сути используется как название платформы виртуальной реальности в отношении приложений опубликованных в Steam (Valve) для шлемов поддерживающих OpenVR.
ДК1/2 = DK1/2 = 1/2я версия ПК шлемов Oculus Rift.
Сенсор = Камера = как правило речь о инфракрасных камерах Rift и аналогичных для других шлемов используемых для отслеживания положения шлема и контроллеров.
Rift CV1 = последняя версия ПК шлемов Oculus (Facebook).
Тач = Touch = Контроллеры для Oculus Rift (поставки с 6 декабря 2016 года)
Oculus Platform SDK = Oculus SDK = API и SDK для разработки игр и приложений для шлемов VR - Oculus Rift и GearVR
Q: Продается ли HTC Vive официально на территории России?
A: Да
Q: У меня не запускается половина игр для SteamVR, в чём дело?
A: Возможно в имени пользователя Windows (и в имени папки профиля пользователя) используются русские буквы, попробуйте создать новую уч. запись в которой будут только латинские символы и цифры.

Оптимизация проектов для виртуальной реальности требует своего особенного подхода. Помимо общих вещей, на которые следует обращать внимание при разработке 3D-игр, VR накладывает ряд строгих ограничений. От любого приложения требуется не только практически мгновенный отклик на любое движение игрока (будь то поворот головы или взмах руки), но и обеспечение стабильной частоты кадров, намного превышающей стандартные требования к «классическим» играм любого жанра.
Современные шлемы, такие как Oculus Rift и HTC Vive, поддерживают ряд специальных технологий, которые призваны сглаживать падения производительности. Это должно позволить компенсировать проседания FPS, искусственно повышая частоту кадров; улучшить пользовательский опыт; предоставить немного дополнительной свободы разработчикам конечных продуктов и снизить минимальные системные требования. Но так ли прекрасно все оказывается на практике? Как работают эти технологии и в чем между ними разница? Об этом и пойдет речь в настоящей статье.
Если в обычных играх, зачастую, достаточно 30 FPS, а 60 считается уже прекрасным показателем, то для современных VR-устройств минимальным значением является 90 кадров в секунду (60 FPS для Sony VR на PS4, но официально рекомендуется также 90). Важно добавить, что для комфорта пользователя в шлеме частота кадров должна быть стабильной и не меняться на протяжении всей игры. Кратковременное падение FPS, скажем, до 30 в обычной игре на мониторе или телевизоре, скорее всего, останется вовсе незамеченным, но для человека в VR это будет означать полное разрушение эффекта погружения. Картинка тут же начнет дергаться, отставать от поворотов головы и неприятные ощущения вплоть до укачивания и тошноты игроку обеспечены. Так как же можно хотя бы частично устранить все эти негативные эффекты?
Чередующаяся Репроекция и Синхронный Timewarp
(Interleaved Reprojection and Synchronous Timewarp)
В начале пару слов стоит сказать о близкой к этой теме технологии вертикальной синхронизации кадров. В самом базовом режиме движок игры на каждую итерацию основного цикла выдает один кадр, выводящийся на экран. В зависимости от времени, необходимого для одной итерации, частота кадров будет меняться, т.к. сложность игровой сцены и логики также непостоянна. Если эта частота не совпадает с частотой обновления изображения монитора, это часто приводит к тому, что картинка начинает «сыпаться». Для борьбы с этим эффектом служит вертикальная синхронизация (V-Sync), которая разрешает движку отдавать новый кадр строго после синхроимпульса, частота которого пропорциональна частоте обновления изображения на мониторе (обычно, это 60 Гц).
Таким образом, максимальная частота кадров будет равна 60, но если время подготовки кадра превышает 1/60 секунды, следующий кадр начнет отрисовываться только на каждом втором синхроимпульсе и FPS упадет ровно в 2 раза до 30 кадров в секунду и так далее.
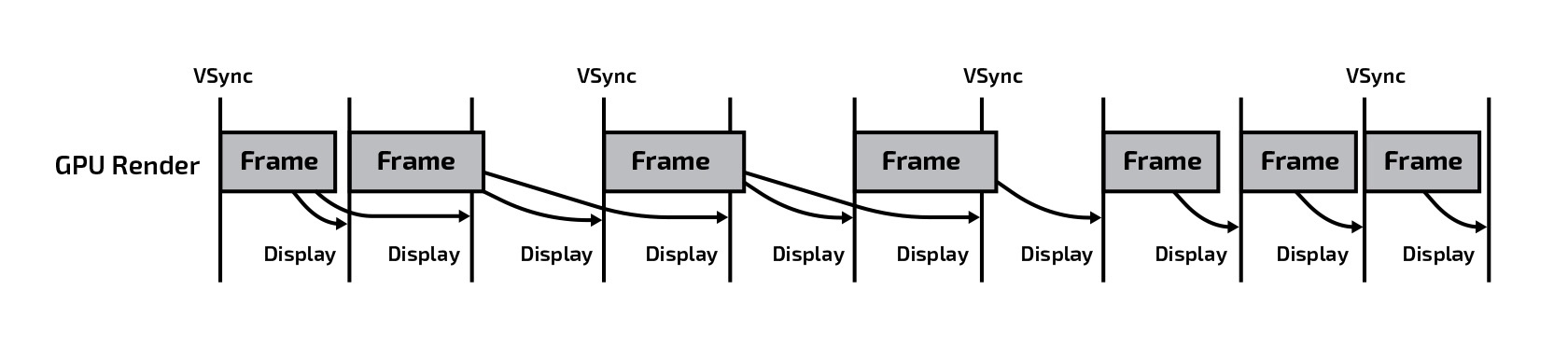
В VR проектах, как уже было сказано выше, такой подход к синхронизации неприменим, т.к. требуется поддерживать стабильно высокую частоту кадров. Но ведь движок точно также может не успевать выдавать 90 изображений в секунду, что же делать? И здесь вступает в дело прием, называемый чередующейся репроекцией. Как только система обнаруживает, что FPS снизился ниже 90, она принудительно снижает частоту кадров игры в 2 раза (до 45) и начинает «дорисовывать» промежуточные кадры самостоятельно, беря за основу предыдущее изображение и путем 2D трансформации поворачивая его на угол, на который за это время повернулась голова игрока.
Таким образом, при генерируемых игрой 45 кадрах в секунду на экран по прежнему выводится 90! Как только движок снова становится способен выдавать 90 кадров в секунду самостоятельно, репроекция автоматически отключается.
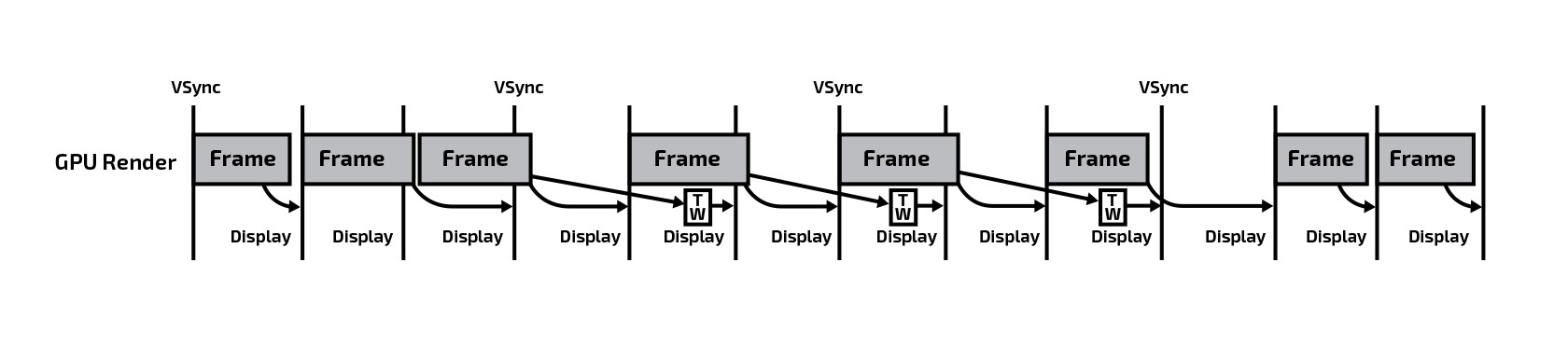
Важно отметить, что подобным образом компенсируется именно поворот головы, но не ее перемещение в пространстве. Результат перемещения подобными 2D-трансформациями не получить из-за возникающего эффекта параллакса. Но обычно вращение головой происходит намного чаще и быстрее, чем ее передвижение, так что этот метод достаточно эффективен.
Данный подход был реализован первым и для Oculus Rift и для HTC Vive. Для SteamVR он носит название Interleaved Reprojection, а для Oculus SDK — Synchronous Timewarp.
Наибольший минус заключается в том, что в момент включения/выключения репроекции пользователь замечает ощутимое «вздрагивание» и изменение плавности картинки. К тому же, даже при небольшом снижении производительности игры мы сразу получаем падение реальной частоты кадров в 2 раза, а как бы хорошо не был реализован алгоритм 2D трансформации, он не может обеспечить ту же точность и плавность картинки, как сам движок. Поэтому в дальнейшем в обоих SDK этот метод был усовершенствован.
Асинхронная Репроекция и Timewarp
(Asynchronous Reprojection and Timewarp)
Первыми этот подход реализовали в компании Oculus под названием Asynchronous Time Warp (ATW), и он же является основным для Oculus Rift с момента официального релиза. В целом, идея та же — дополнять последовательность кадров, чтобы поддерживать стабильные 90 FPS, но сам процесс дополнения выделяется в отдельный, независимый от основного рендера, поток. Непосредственно перед каждым синхроимпульсом ATW выдает на экран либо успешно сгенерированный движком кадр, либо результат репроекции предыдущего кадра, если новый кадр еще не готов. Таким образом, возможны два сценария:
- движок успел отрендерить кадр — этот кадр выдается на экран как есть и попадает в буфер ATW;
- движок не успел отрендерить кадр — незаконченный кадр «откладывается» до следующего тика VSync, а на экран выдается результат 2D-репроекции предыдущего кадра из буфера ATW.
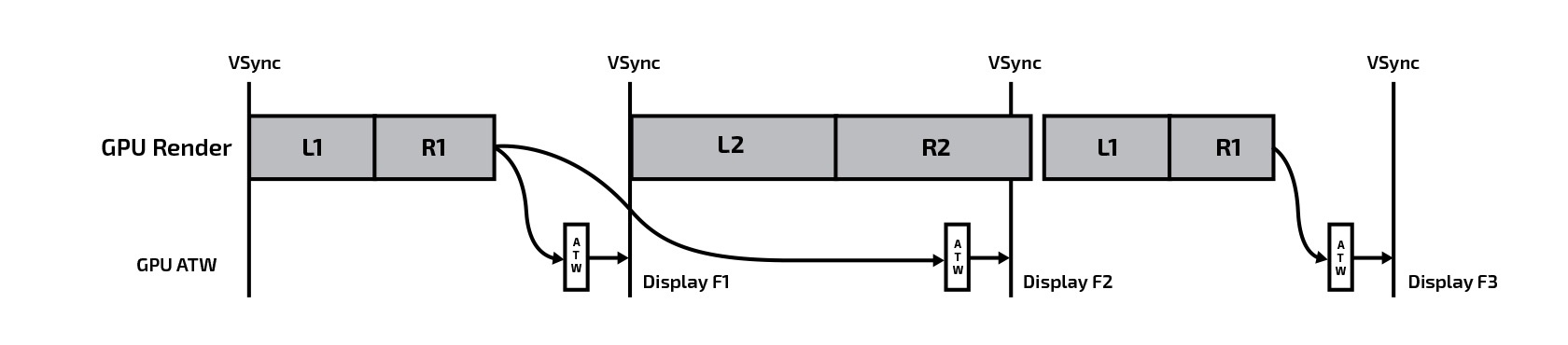
Это дает возможность не ограничивать искусственно движок игры и позволяет ему генерировать кадры с той частотой, на которую он максимально способен. При этом ATW «подстраховывает» игру, компенсируя падения производительности репроекцией строго в те моменты, когда она нужна. В результате отсутствует заметное «вздрагивание» картинки при изменении режима репроекции, отбрасывается намного меньше «полезных» кадров движка, и в целом пользователь ощущает все намного более естественно.
Для разработчиков игр поддержка этой технологии не стоит ничего — она просто работает с любым VR-приложением. Но со стороны SDK, ОС и производителей видеокарт реализация подобного метода потребовала изрядных дополнительных совместных усилий. Современное железо и софт для GPU оптимизированы для очень высокой пропускной способности, но не для преемственности кадров, необходимой для работы ATW. Компании Oculus пришлось тесно сотрудничать с Microsoft, NVidia и AMD, чтобы адаптировать микрокод процессора и драйвер ядра GPU для лучшей поддержки ATW. Данные расширения получили название AMD’s Liquid VR и NVIDIA’s VRWorks.
В конце 2016 года Valve также представила свою версию данного метода, который назвали Asynchronous Reprojection. Однако, по словам самой компании, получилось все не так однозначно: согласно ее исследованиям, несмотря на уменьшение конкретных рывков и «вздрагиваний» при переключении репроекции, периодически хаотично возникающие «ложные» кадры, полученные в результате 2D-трансформаций, также ощущаются игроками как раздражающий фактор. Все достаточно индивидуально, поэтому эту функцию можно, при желании, отключить в настройках SteamVR, вернувшись к классической синхронной репроекции.
Асинхронный Spacewarp
(Asynchronous Spacewarp)
Как уже было сказано, все описанные методы способны дополнять последовательность кадров, компенсируя лишь повороты головы игрока. Но что если игрок еще и сдвинулся в сторону? Изменится позиция обзора и из-за эффекта параллакса обычных 2D-трансформаций будет попросту недостаточно для генерации более-менее достоверных промежуточных кадров. В результате, если игрок в момент проседания FPS будет активно двигать головой, целый «мир» вокруг по его ощущениям будет дергаться и дрожать, разрушая эффект погружения. Для решения этой проблемы в Oculus разработали еще одну технологию, работающую поверх асинхронного timewarp, и назвали ее Spacewarp (от англ. space — пространство) или ASW.
В отличии от timewarp, тут при генерации «промежуточных» кадров учитываются движения персонажа, камеры, VR-контроллеров и самого игрока. ASW обрабатывает эффект параллакса, создающийся при смещении точки обзора и, как результат, ближних объектов относительно дальних. Для этого используется дополнительный буфер глубины последнего отрендеренного кадра, по которому ASW понимает какие объекты находятся на ближнем плане, а какие на дальнем. В результате, на «промежуточном» кадре становится возможным не только сместить точку обзора, согласно движениям игрока, но и сымитировать перемещение одних предметов относительно других.
Разумеется, система не сможет узнать, что находится за той областью, которая была перекрыта ближними объектами, поэтому соответствующие зоны будут, по сути, сгенерированы из окружающей обстановки, путем ее «растяжения». Это наглядно иллюстрирует следующая картинка:
ASW неразрывно связан с ATW и каждый из них выполняет свою задачу. Timewarp идеален для статичных изображений окружающей обстановки, находящейся на некотором расстоянии от зрителя, а spacewarp, в свою очередь, отвечает за движущиеся объекты рядом с игроком.
Стоит также отметить, что поддержка ASW присутствует только в Windows 8 и более поздних версиях. А наилучшая реализация имеется только в Windows 10, т.к. именно в ней Microsoft была проведена дополнительная работа в данном направлении. Аналога данной технологии для HTC Vive пока заявлено не было.
Выводы по технологиям
Репроекция, ATW и ASW, безусловно, облегчают жизнь как разработчикам, так и конечным пользователям, позволяя сделать виртуальную реальность более похожей на реальную жизнь и сглаживая огрехи 3D-рендеринга, но не стоит рассматривать их как панацею. В теории может показаться, что эти методы позволяют снизить планку производительности до 45 кадров в секунду или даже ниже, но на практике это далеко не всегда так. В зависимости от того, в каком именно виртуальном мире находится игрок, какие события там происходят и как двигается он сам, все методы искусственного «дополнения» видеопотока могут вызывать различные артефакты, рывки и «дрожание» картинки, которое ощущается пользователем, зачастую, на подсознательном уровне.
Со стороны пользователя, если вы только начинаете использовать VR-шлем, будь то Oculus Rift или HTC Vive, — оставьте все системы помощи включенными по умолчанию. Это особенно важно, если ваша система не самая производительная. Наиболее вероятно, что именно в таком варианте ваш опыт погружения в виртуальную реальность будет самым лучшим, а круг поддерживаемого контента расширится. Однако, все люди индивидуальны, а когда мы говорим о VR, это верно вдвойне. То, что комфортно для одного, может вызывать стойкое отторжение у другого. Поэтому, если вы замечаете, что вроде бы все плавно, но иногда что-то смущает, что-то при движении не так, как должно быть, возникает ощущение укачивания — попробуйте отключить последовательно ASW, затем ATW и вернуться к классической репроекции. Возможно, это именно то, что вам нужно.
Со стороны разработчиков же главный совет один — не полагайтесь на то, что современные методы репроекции позволят вам уделять меньше внимания оптимизации и решат все проблемы со стабильной частотой кадров. 90 FPS — это по-прежнему «золотой стандарт», к которому вы должны стремиться, не забывая оставлять запас под более слабые системы и наиболее тяжелые моменты игры. Но все равно приятно осознавать, что в любой непредвиденный момент подобные технологии сгладят для вашего пользователя «острые углы», скроют какие-то огрехи и позволят полноценно насладиться погружением в виртуальные миры!

Oculus Quest (2) предлагает возможность потоковой передачи контента VR на телевизоры, смартфоны, планшеты и компьютеры. Таким образом, вы можете позволить друзьям и членам семьи просматривать ваш опыт виртуальной реальности.
Официально существует три способа потоковой передачи контента VR на устройства: на смартфоны и планшеты, на устройства, поддерживающие Chromecast, а также на ПК и устройства MacOS с использованием интернет-браузера.
Стриминг на смартфон или планшет
Этот вариант потоковой передачи можно запустить из Oculus Quest или из приложения Oculus.
Как начать стримить с Oculus Quest на смартфон и планшет:
Как остановить трансляцию:
Потоковая передача на устройства Chromecast

Этот вариант потоковой передачи можно запустить из Oculus Quest или из приложения Oculus.
Как начать стримить с Oculus Quest на телевизор:
Как остановить трансляцию:
Если вы хотите отменить потоковую передачу в приложении Oculus, выберите в приложении «Остановить трансляцию».
Потоковая передача в браузере

Этот тип потоковой передачи использует Google Chrome или Microsoft Edge. Другие браузеры в настоящее время не поддерживаются. Поскольку Google Chrome работает на MacOS, вы также можете выполнять потоковую передачу на iMac или Macbook.
Как начать стримить с Oculus Quest в браузер:
Как остановить трансляцию:
Примечание: Если красная сигнальная точка мешает вам во время потоковой передачи, вы можете легко отключить ее. Для этого зайдите в «Устройство» (Device) в настройках. В самом низу можно отключить «Дисплей для видеозаписи» (video recording display).
Достоинства и недостатки потоковой передачи

Устройства Chromecast в настоящее время являются лучшим вариантом для потоковой передачи: если вы транслируете контент VR на телевизор, у вас будет большое изображение и обычно относительно хорошая задержка менее секунды. Этого достаточно для большинства приложений VR, за исключением динамичных музыкальных игр, таких как Beat Saber и Pistol Whip.
Возможный недостаток этого варианта потоковой передачи заключается в том, что вам необходимо дооснастить Chromecast, если ваш телевизор не поддерживает эту технологию по умолчанию. Новейшая модель Chromecast с Google TV стоит примерно 70 долларов.
Это также дает вам доступ к Netflix и другим потоковым службам на вашем телевизоре и доступ к соответствующим программам с помощью прилагаемого пульта дистанционного управления. Требуется вход HDMI на телевизоре.

Среди функциональных возможностей, предлагаемых любой гарнитурой виртуальной реальности, одной из наиболее важных функций является дисплей. Выступая в качестве окна между вами и бесчисленными виртуальными мирами, HTC Vive практически становится бесполезным, когда не может обеспечить плавное изображение через два объектива.
Однако, если что-то пойдет не так, за кадром выход HTC Vive иногда может полностью исчезнуть. Если вы сталкивались с черным экраном на ровном месте, мы рассмотрели некоторые распространенные причины, мешающие виртуальным посетителям, и связанные с ними решения.
Подключите кабели HTC Vive

Хотя это может звучать относительно просто, убедитесь, что все кабели HTC Vive подключены правильно. Благодаря игровому процессу в масштабе комнаты, позволяющему игрокам свободно передвигаться, дергание за привязной трос может со временем отсоединить разъемы от блока связи. Стоит также проверить кабели, подключенные как к вашему ПК, так и к гарнитуре, чтобы убедиться, что потеря физических проводов не является пропущенной причиной ваших проблем.
Также следует убедиться, что ваш HTC Vive соответствует настройке, описанной в руководстве, чтобы гарантировать, что расположение кабелей было собрано в правильном порядке. Благодаря симметричному дизайну соединительного блока, можно легко подключить кабели к изнаночной стороне соединительного блока.
Отключить «Прямой режим»
Вот как отключить прямой режим через меню настроек настольного приложения SteamVR.
- Откройте SteamVR на рабочем столе.
- Раскройте раскрывающееся меню SteamVR .
- Выберите Настройки .
- Перейдите вниз на вкладку « Разработчик ».
- Выберите « Отключить прямой режим» .
Подтвердите следующие инструкции на экране и дождитесь перезапуска SteamVR со всеми изменениями.
Удалить драйверы

- Отключите все кабели, подключенные к блоку связи HTC Vive.
- Перейдите в SteamVR> Настройки> Разработчик .
- Прокрутите до конца, чтобы удалить все USB-устройства SteamVR .
- Перезапустите SteamVR, чтобы применить изменения.
После повторного подключения гарнитуры загрузка должна начаться автоматически для USB-устройств. Это должно автоматически установить драйверы для основных устройств HTC Vive, аналогично первоначальному стандартному подключению.
Обратитесь в службу поддержки HTC

Даже после выполнения всех мыслимых процессов устранения неполадок, проблема с вашим дисплеем HTC Vive может быть просто вызвана неисправностью самого оборудования.
Если вы подозреваете, что проблема может быть более сложной, чем первоначально предполагалось, попробуйте обратиться в службу поддержки HTC и спросите их специалистов по этому вопросу. Если представитель подозревает, что ваша проблема может быть связана с оборудованием, о замене HMD может не быть и речи.
Были ли у вас проблемы с черным экраном вашего HTC Vive?
Были ли у вас проблемы с выводом видео на дисплей HTC Vive? Как вы решили проблему? Обязательно поделитесь с нами своим опытом!
У вас проблемы с виртуальной реальностью Windows 10? Без сомнения, внедрение Windows Mixed Realities в платформу VR привело к значительному расширению. Настройка виртуальной реальности может вызвать проблемы, которые могут быть довольно неприятными. Следовательно, определенные рекомендации и предложения могут пригодиться при возникновении проблем с виртуальной реальностью. Какова бы ни была проблема виртуальной реальности, вот полезное руководство по решению некоторых наиболее распространенных проблем виртуальной реальности в Windows 10.
Лучшие решения для решения общих проблем виртуальной реальности
- Устранение неполадок с ПК
- Проблемы VR со звуком
- Проблемы VR с контроллером
- Проблемы VR с беспроводными приемниками
- Проблемы с гарнитурой VR
1. Устранение неполадок ПК

Все проблемы VR в этой категории требуют следующей процедуры для оптимизации настроек ПК для SteamVR.
- Процесс начинается с нажатия клавиши Windows при запуске, а затем введите power , чтобы найти параметр питания. Выберите параметр питания и нажмите кнопку Высокая производительность .
- Для параметра NVIDIA Power Management должно быть установлено значение Предпочитать максимальную производительность .
- Убедитесь, что установлена последняя версия драйвера для графики AMD или NVIDIA.
- Устройство воспроизведения аудио по умолчанию должно быть HTC-VIVE-0 и должно гарантировать, что Steam работает с правами администратора.
2. VR проблемы со звуком

Проблемы с аудио VR в Windows 10 легко решаются, поскольку они не представляют серьезной или постоянной проблемы. Выполните следующие шаги для решения конкретных проблем:
Нет звука, даже если он подключен к разъему для наушников Vive
Когда звук не слышен
Просто сделайте следующее:
- Щелкните правой кнопкой мыши в SteamVR и выберите параметр Настройки , выберите Аудио , затем Аудиоустройство . Это поможет вам определить, выбрано ли аудиоустройство или нет.
Нет звука на наушниках USB при подключении через дополнительный порт USB Vive
Убедитесь, что правильное устройство воспроизведения получает аудио от SteamVR.
- Чтобы проверить это, перейдите в SteamVR и выберите Настройки> Аудио> USB-наушники .
Убедитесь, что передача звука происходит с устройства USB-наушников, подключенного к гарнитуре.
- Щелкните правой кнопкой мыши значок громкости внизу.
- В меню выберите Устройство воспроизведения .
- Нажмите на желаемое устройство вывода и установите в качестве устройства по умолчанию.
- Если вы не видите USB-наушников в списке, щелкните правой кнопкой мыши аудиоустройство и выберите параметры Показать отключенные устройства и Показать отключенные устройства .
Когда звук внезапно останавливается
3. Проблемы VR с контроллером

Различные проблемы требуют соответствующих решений. Вот некоторые проблемы VR контроллера, о которых сообщили пользователи:
Проблемы с трекпадом контроллера
- Убедитесь, что прошивка контроллера самая последняя. Чтобы проверить прошивку, перейдите на SteamVR> Устройства> Обновить прошивку .
- Удерживайте кнопку Система , чтобы выключить контроллер.
- Нажмите и удерживайте кнопки Триггер и Захват , а затем нажмите кнопку Система .
- Слышен другой шум, кроме шума мощности. Это указывает на то, что контроллер включен.
Индикатор контроллера должен быть в правильном состоянии

- Зеленый цвет указывает на состояние готовности для Vive (полностью заряжено и включено).
- Синий цвет указывает на процесс подключения. Контроллеры могут быть сопряжены в этом состоянии.
- Мигающий синий указывает на режим очистки.
- Белый цвет указывает на состояние готовности комплекта предварительной разработки Vive (полностью заряжен и выключен).
- Оранжевый указывает на то, что контроллер заряжается.
- Мигающий красный указывает на низкий заряд батареи
Неподключенные проблемы с контроллером
- Сначала убедитесь, что контроллер заряжен и включен.
- Убедитесь, что контроллеры правильно подключены к розетке и адаптеру питания.
- Проверьте цвета светодиодов и убедитесь, что все в порядке.
- Если горит красный свет, перезапустите контроллер. Удерживая все кнопки, кроме кнопки «Система», подключите контроллер к компьютеру с помощью кабеля micro USB.
- Отпустите кнопки через несколько секунд.
4. Проблемы VR с беспроводными приемниками
Гарнитура Vive поставляется с двумя встроенными беспроводными приемниками. Это необходимо для связи с контроллерами. При их использовании могут возникнуть различные проблемы. См. Устранение неисправностей проблем VR, Windows 10 и решения.
Не распознает USB
- По этой проблеме обратитесь в службу поддержки Steam.
- Также отправьте копию системного отчета.
Беспроводная связь c источник не обнаружен
Просто перезагрузите USB-устройства
Иногда перезагрузка устройств может помочь решить некоторые основные проблемы настройки. Для этого выполните следующие действия:
- Перед началом работы обязательно отсоедините все кабели от компьютера.
- Перейдите в SteamVR> Настройки , затем в Разработчик .
- Нажмите Да , чтобы снять флажки со всех USB-устройств SteamVR.
- Подключите кабели и перезапустите SteamVR.
5. ВР Проблемы с гарнитурой

Как и у любого другого устройства, гарнитура имеет свои проблемы. Эти проблемы варьируются от: гарнитура не обнаруживается, состояние индикатора гарнитуры и т. Д. Вот некоторые решения этих проблем на устройствах с Windows 10.
Гарнитура не обнаружена
- Убедитесь, что гарнитура подключена.
- Правильно подключите три оранжевых троса гарнитуры к оранжевым портам в Link Box. Это должно преодолеть проблему позже.
Размытая гарнитура
Это может быть проблемой с межзрачковым расстоянием (IPD). Изображения становятся размытыми, когда IPD неправильно калибрует расстояние, измеренное между глазами. Чтобы решить эту проблему:
- Поместите линейку на нос, слегка прилегая близко к глазам.
- Держите левый глаз закрытым, глядя прямо в правый глаз.
- Выровняйте конец линейки, выровненный по центру глаз, не двигая его.
- Попробуйте рассчитать расстояние.
После измерения измените измерение IPD вручную в настройке WMR:
- Нажмите правой кнопкой мыши Правую кнопку >Настройки >Смешанная реальность >Дисплей гарнитуры .
- В поле Нажмите измерение (раздел калибровки)> введите значение IPD .
Проблемы с гарнитурой и отслеживанием
Проблемы с отслеживанием гарнитуры, особенно в масштабе комнаты, могут быть довольно сложными. Чтобы решить проблему потери трека гарнитуры, убедитесь, что свет в комнате VR включен. Эта помощь гарантирует, что камеры имеют хороший обзор того, что вокруг.
- В меню «Пуск» или на панели задач > запустите Смешанную реальность > и нажмите кнопку Граница .
- Нажмите Выполнить настройку >Настроить меня на все возможности . Следуйте инструкциям на экране.
В случае, когда дисплей HMD полностью зависает, просто перезапустите портал Mixed Reality или ПК.
С помощью приведенного выше руководства исправление проблем с виртуальной реальностью Windows 10 больше не должно быть таким сложным, поэтому обязательно попробуйте все наши решения.
Читайте также:

