Как передвигаться по тексту используя клавиатуру и мышь openoffice
Обновлено: 15.05.2024
Существует несколько способов прокрутки лист. Для перемещения между ячейками и быстрого перемещения по различным областям можно использовать клавиши со стрелками, полосы прокрутки или мышью.
В Excel вы можете воспользоваться увеличенной скоростью прокрутки, простой прокруткой до конца диапазонов и подсвечивающих подсвечивающих подсвечивать о том, где вы находитесь на этом экране. Для прокрутки диалогов с списками с полосами прокрутки также можно использовать мышь.
Использование клавиш со стрелками для перемещения между таблицамиДля перемещения между ячейками на сайте щелкните любую ячейку или используйте клавиши со стрелками. При переходе к ячейке она становится активная ячейка.
Необходимые действия
Нажимайте клавиши CTRL+клавиша со стрелкой для прокрутки до начала и конца каждого диапазона в столбце или строке перед остановкой в конце.
Чтобы перейти к началу и концу каждого диапазона, прежде чем останавливаться на конце, нажмите клавиши CTRL+SHIFT+клавиша со стрелкой.
На одну строку вверх или вниз
Нажмите клавишу SCROLL LOCK, а затем используйте клавиши СТРЕЛКА ВВЕРХ и СТРЕЛКА ВНИЗ для прокрутки на одну строку вверх или вниз.
Один столбец влево или вправо
Нажмите клавишу SCROLL LOCK, а затем используйте клавиши СТРЕЛКА ВЛЕВО и СТРЕЛКА ВПРАВО для прокрутки одного столбца влево или вправо.
На одно окно вверх или вниз
Нажмите page UP или PAGE DOWN.
Одно окно влево или вправо
Нажмите клавишу SCROLL LOCK, а затем, удерживая нажатой клавишу CTRL, нажмите клавишу СТРЕЛКА ВЛЕВО или СТРЕЛКА ВПРАВО.
Нажмите клавишу SCROLL LOCK, а затем, удерживая нажатой клавишу CTRL и клавишу со стрелкой, можно быстро перемещаться между большими областями.
Примечание: Когда scroll LOCK в положении SCROLL LOCK, scroll LOCK отображается в панели состояния в Excel. При нажатии клавиш со стрелками при нажатии клавиши SCROLL LOCK будет прокручиваться на одну строку вверх или вниз либо на один столбец влево или вправо. Для перемещения между ячейками с помощью клавиш со стрелками необходимо отключить scroll LOCK. Для этого нажмите клавишу SCROLL LOCK (ScrLk) на клавиатуре. Если клавиатура не содержит эту клавишу, вы можете отключить режим SCROLL LOCK с помощью экранной клавиатуры. Чтобы открыть экранную клавиатуру, нажмите кнопку Начните на рабочем Windows и введите Экранная клавиатура. Чтобы отключить режим SCROLL LOCK, нажмите клавишу ScrLk и закроете экранную клавиатуру.
Перемещение по прокрутке с помощью полос прокруткиЕсли полосы прокрутки не отображаются, для их отображения выполните следующее:
Выберите Файл > Параметры.
В Excel 2007 нажмите кнопку Microsoft Office и выберите Excel параметры.
В таблице ниже описаны различные способы использования полос прокрутки для перемещения по таблице.
Необходимые действия
На одну строку вверх или вниз
Щелкните стрелки прокрутки или на вертикальной панели прокрутки, чтобы переместить лист на одну строку вверх или вниз.
Один столбец влево или вправо
Щелкните стрелки прокрутки или на горизонтальной полосе прокрутки, чтобы переместить лист на один столбец влево или вправо.
Прокрутка с увеличенной скоростью прокрутки
Чтобы увеличить скорость прокрутки во время прокрутки, удерживайте указатель мыши в самом далеком конце экрана более 10 секунд.
Перемещение мыши в обратном направлении замедляет скорость прокрутки.
На одно окно вверх или вниз
Щелкните над или под линией прокрутки вертикальную.
Одно окно влево или вправо
Щелкните слева или справа от области прокрутки на горизонтальной полосе прокрутки.
Удерживая на удержании shift, перетаскивание панели прокрутки .
При использовании полос прокрутки для перемещения по книге в Excel отображается экранная подсылка, которая показывает номера строк или буквы столбцов (или цифры, если для книги задан стиль ссылок R1C1), чтобы вы знали, на чем вы находитесь.
Размер ручека указывает на пропорциональную часть используемой области листа, которая отображается в окне. Положение ручека указывает на относительное расположение видимой области на нем.
Улучшенная прокрутка (Microsoft 365 только для Microsoft 365)Чтобы просмотреть все данные, можно без привязки к левой верхней ячейке на экране. Даже если вы перестанете прокручивать строку или столбец частично, Excel не будет перемещаться дальше, что особенно полезно для больших ячеек. Эти улучшения работают с мышью, колесиком мыши, сенсорной панелью, сенсорным экраном или перетаскиваниями ручеев.
По умолчанию прокрутка зависит от высоты одной Excel строки. Если у вас есть точечная мышь или сенсорная панель, вы можете прокручивать их по одному пикселю. Однако если для Windows мыши установлено перемещение одной строки текста для каждого щелчка мыши, она будет Excel поведением.
Совет: Если вам нужно прикрепить к левой верхней ячейке, используйте кнопки со стрелками на панели прокрутки или используйте клавиши со стрелками на клавиатуре, чтобы изменить выбор ячейки, пока лист не будет иметь нужное положение.
Некоторые устройства с мышью и другие указатели, такие как указатель Microsoft IntelliMouse, имеют встроенные возможности прокрутки и масштабирования, которые можно использовать для перемещения и увеличения или уменьшения на лист диаграммы. Для прокрутки диалогов с списками с полосами прокрутки также можно использовать мышь. Дополнительные сведения см. в инструкциях для указывающих устройств.
Необходимые действия
Прокрутка вверх или вниз по нескольким строкам за один раз
Поверните колесико вперед или назад.
Прокрутка влево или вправо Windows
Нажмите и удерживайте нажатой CTRL+SHIFT и поверните колесико вперед или назад.
Прокрутка с увеличенной скоростью прокрутки
Чтобы увеличить скорость прокрутки во время прокрутки, удерживайте указатель мыши в самом далеком конце экрана более 10 секунд.
Перемещение мыши в обратном направлении замедляет скорость прокрутки.
Панорамирование на разных таблицах
Удерживая нажатой кнопку колесия, перетащите указатель от знака в нужном направлении. Чтобы ускорить прокрутку, переместили указатель от знака начала. Чтобы замедлить прокрутку, переместить указатель ближе к знаку начала.
Автоматическое протаскирование на разных концах таблицы
Увеличение и уменьшение масштаба
Удерживая на удержании CTRL, поворачивать IntelliMouse колесико вперед или назад. Процент увеличенного изображения отображается в панели состояния.
Показывать подробности в структуре
Навести указатель на ячейку, которая суммирует данные в структуре, а затем, удерживая на удержание shift, поворачивать колесико вперед.
Скрытие подробностей в структуре
Наводя указатель на любую ячейку с подробными данными, поворачивать колесико назад, удерживая на этом месте shift.
Дополнительные сведения
Вы всегда можете задать вопрос специалисту Excel Tech Community или попросить помощи в сообществе Answers community.
Перемещение по документу включает перемещение по странице, переход к началу или концу документа, к началу страницы, к различным объектам и т. д.
Как перемещаться с помощью панели навигации
С помощью панели навигации можно выбирать для перехода существующие в документе объекты. Активированную панель навигации легко перемещать в любое удобно место окна программы.
1. В окне открытого документа щелкните по кнопке Навигация в нижней правой части окна на вертикальной полосе прокрутки.
2. В открывшейся панели Навигация выберите нужный объект для перехода и щелкните по значку со стрелкой вниз или стрелкой вверх.
1. В окне открытого документа щелкните по кнопке Навигатор на стандартной панели инструментов.
-Или используйте функциональную клавишу F5.
2. В окне Навигатор щелкните по кнопке Навигация.
3. Далее действуйте так же, как и в первом способе.
-Пока вы не выберите другой объект на панели, будет срабатывать переход к первоначально заданному объекту.
Как перемещаться с помощью полос прокрутки
В окне открытого документа для плавного перемещения по страницам используйте полосы прокрутки — горизонтальную и вертикальную, — перетягивая регулятор вниз/вверх или вправо/влево, или щелкайте по пограничным кнопкам перемещения (вниз/вверх и вправо/влево).
Как быстро перейти на экран вверх или вниз
В окне открытого документа используйте клавиши:
• Page Up — для перемещения на экран вверх;
• Page Down — для перемещения на экран вниз. Как быстро перейти к началу страницы
В окне открытого документа используйте сочетание клавиш:
• Ctrl+Page Up — для перемещения в начало данной страницы;
• Ctrl+Page Down — для перемещения в начало следующей страницы.
1. Активируйте панель навигации.
Как быстро перейти к началу или концу документа В окне открытого документа используйте сочетание клавиш:
• Ctrl+Home — для перехода в начало документа;
• Ctrl+End — для перехода в конец документа.
Как быстро перейти к нужной странице документа
При работе с многостраничным документом для быстрого перехода к нужной странице используйте Навигатор.
1. В окне открытого документа активируйте окно Навигатор.
2. В окне Навигатор задайте нужный номер страницы и нажмите клавишу Enter. Режим вставки и замены При наборе текста новые вводимые символы сдвигают уже набранные буквы или цифры вправо. Это называется режим вставки, он используется при работе с документом по умолчанию.
Иногда этот режим становится неудобным, так как он позволяет изменять отформатированные строки, а это не всегда приветствуется. Для таких случаев удобно использовать режим замены, при котором символы, расположенные справа от курсора ввода текста, будут не смещаться вправо, а замещаться новыми вводимыми символами:
• ВСТ — режим вставки. При этом курсор ввода текста имеет вид мигающей вертикальной черты;
• ЗАМ — режим замены. При этом курсор ввода текста имеет вид мигающего прямоугольника.
Как активировать режим замены
1. В окне открытого документа используйте клавишу Insert.
2. На строке состояния отобразится кнопка ЗАМ.
Второй способ В окне открытого документа щелкните по кнопке ВСТ на строке состояния. Разрывы строк, колонок, страниц и разделов При работе с документом иногда возникает необходимость перейти на следующую строку, не доходя в наборе до правого поля, но и не создавая новый абзац. Или же быстро перейти на следующую страницу. Некоторые пользователи (в силу недостатка опыта) для таких переходов используют клавишу Enter, что в корне неправильно.
Иногда пользователи задействуют клавишу Enter, что может использоваться в очень ограниченных случаях, так как при этом создается не новая строка существующего абзаца, а новый абзац. Для быстрого перехода на следующую строку используйте разрыв строки.
1. В окне открытого документа установите курсор после слова, вслед за которым необходимо перейти на новую строку.
2. Используйте сочетание клавиш Shift+Enter.
Если текст разбит на колонки и необходимо в нужном месте перейти из одной колонки в текстовое поле следующей колонки, используйте разрыв колонки.
1. В окне открытого документа установите курсор после текста, вслед за которым необходимо перейти на новую колонку.
-При этом весь текст, размещенный за курсором ввода текста, перейдет в следующую колонку.
2. Откройте меню Вставка на панели инструментов.
3. В списке команд выберите пункт Разрыв.
4. В окне Вставить разрыв активируйте пункт Разрыв столбца.
5. Закройте окно кнопкой ОК.
Когда при наборе текста заканчивается текстовое поле используемой страницы, автоматически добавляется новая страница. То есть курсор ввода текста никогда не повисает в пустоте, а всегда переходит на следующую страницу документа. Число страниц практически не ограниченно. Если же необходимо быстро перейти на следующую страницу, не доходя до ее окончания, используйте разрыв страницы.
Первый способ 1.
В окне открытого документа установите курсор после текста, вслед за которым необходимо перейти на новую страницу.
2. Используйте сочетание клавиш Ctrl+Enter.
1. В окне открытого документа установите курсор после текста, вслед за которым необходимо перейти на новую страницу.
2. Откройте меню Вставка на панели инструментов.
3. В списке команд выберите пункт Разрыв.
4. В окне Вставить разрыв активируйте пункт Разрыв страницы.
-При необходимости откройте список графы Стиль и выберите нужную строку стиля разрыва.
5. Закройте окно кнопкой ОК.
Чтобы перенести текст или его фрагмент, а также графические объекты или таблицы в новое место документа, используйте вырезание или копирование, Подробнее:
В окне открытого документа трижды щелкните по любому слову предложения. Как выделить абзац Первый способ В окне открытого документа четырежды Подробнее:
Для выделения последовательного блока текста, подводим мышь к началу блока и, удерживая левую кнопку мыши, ведем ею до конца нужного блока.
Если Вы хотите научиться выделять текст с помощью клавиатуры, то щелкаем в начале блока текста, затем нажимаем Shift и , удерживая его, нажимаем стрелки вверх-вниз, вправо-влево . Помеченный текст будет выделен черным.
Удаление текста.
Чтобы удалить помеченный блок текста, нажимаем клавишу Delete ( Del) на клавиатуре либо, стоя указателем мыши на помеченном блоке, нажимаем правую кнопку и в появившемся меню выбираем пункт «Удалить».
Копирование текста.
Выделили нужный блок текста, щелкнули по нему правой кнопкой мыши, в появившемся меню выбрали пункт «Копировать». Затем щелкнули мышью в том месте, куда хотите вставить текст, нажали правую кнопку мыши и выбрали пункт «Вставить».
Для тех, что привык работать с клавиатурой, сочетания клавиш будут такие:
Ctrl+ C (или Ctrl+ Ins) – это запоминание выделенного текста
Если Вы ошиблись, то сочетание клавиш Ctrl+ Z отменит Ваши действия.
Перемещение текста.
Если Вам необходимо переместить часть текста, то сначала выделяем этот блок текста, затем, удерживая левую кнопку мыши, перемещаем этот блок. Новое положение блока будет показано вертикальной точечной линией.
Если Вы ошиблись с перемещением, то сочетание клавиш Ctrl+Z отменит Ваши действия.
Поиск и (или) Замена текста

Для того, чтобы найти в тексте нужное слово или словосочетание, необходимо нажать на кнопку «Найти и заменить» или нажать Ctrl+ F . В появившемся окне вводите текст поиска и нажимаете «Найти».
Если Вам необходимо найти и заменить текст, то Вы в поле «Найти» вводите строку поиска, в поле «Заменить» вводите текст замены и нажимаете «Заменить».
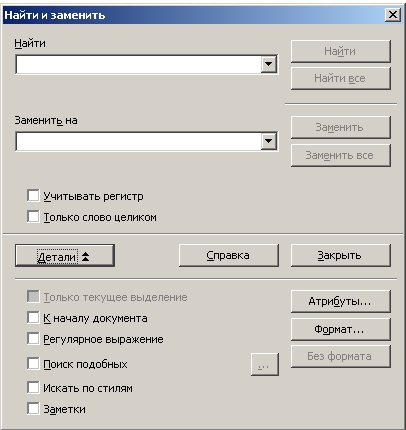
Если Вы осуществили замену и она Вас не устроила, Вы можете отменить свои действия, нажав Ctrl+Z либо закрыв документ без сохранения.
После того, как Вы осуществили замену текста, необходимо вручную проверить – нет ли ошибок, т.к. при замене, например, фамилий могут быть проблемы со склонением по падежам.
Вставка специальных символов.
Если Вам надо вставить символы – например © € π ∑ ∞ $, то на клавиатуре Вы их не найдете – это специальные символы.
Для того, чтобы их вставить в текст, Вам надо зайти в Меню Вставка – Специальные символы. Щелкаете по нужному символу и нажимаете ОК.
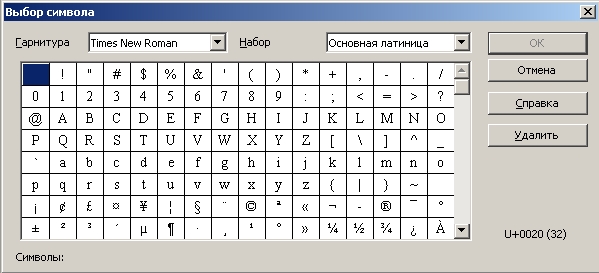
Имейте ввиду, что если в первом наборе символов Вы не нашли нужный, то Вам надо в выпадающем меню Гарнитура выбрать другой шрифт – т.е. Вам надо перебирать шрифты до тех пор, пока не найдете нужный.
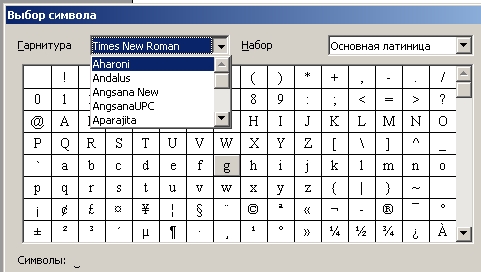
Вставка тире и неразрывного пробела.
Если Вы не хотите, чтобы слова были разделены в конце строки (например, имя и фамилия), Вам надо вставить неразрывный пробел. Для этого Вы нажимаете Ctrl+пробел в конце первого слова.
Если Вы не хотите, чтобы в конце строки был разделен номер телефона, содержащий тире – например, 8905-123456, то Вам надо вставить неразрывный дефис. Для этого нажимаете Shift+Ctrl+знак минус .
Создание списка.

Выделяем нужные абзацы и щелкаем по кнопкам .
Появляется дополнительная панель инструментов.
Если Вы хотите изменить внешний вид маркеров, то заходите на нужную вкладку – например, на Маркеры – и выбираете понравившийся Вам вид.
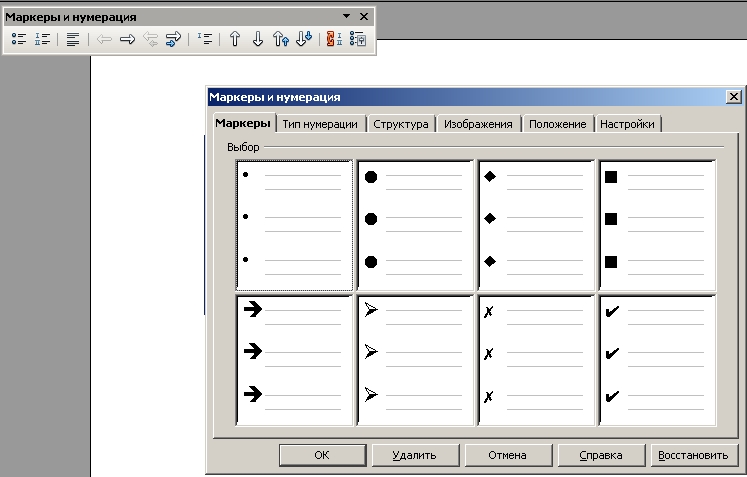
Вы можете в качестве маркеров использовать изображения, которые выведены на вкладке «Изображения».
На вкладке «Настройки» Вы можете для каждого уровня вложенного списка выбрать свой маркер.
Чтобы выделить текст, можно выполнить одну из следующих операций:
- передвинуть мышь при нажатой левой клавише мыши;
- использовать курсорные стрелки при нажатой клавише Shift:
- выделять весь текст с помощью команды Правка / Выделить все (или одновременное нажатие клавиш Ctrl + A).
* здесь и далее знак ”+” означает одновременное нажатие клавиш
Выбор шрифта производится с помощью кнопки со стрелкой "" (справа от названия шрифта) на панели инструментов Форматирование.
Выбор размера символов производится с помощью кнопки со стрелкой "" (справа от числа, указывающего размер шрифта) на панели инструментов Форматирование.
Выбор стиля шрифта производится с помощью кнопок панели Форматирование: " ж " (жирный), " К " (курсив), " ч " (подчеркнутый).
Форматирование абзаца включает его центрирование или выравнивание по левому или правому краю или по ширине страницы.
Центрирование выделенной строки (заголовка, абзаца, блока) производятся с помощью кнопки "По центру" на Панели инструментов Форматирование.
Выравнивание по левому краю производится с помощью кнопки "По левому краю".
Выравнивание по правому краю производится с помощью кнопки "По правому краю".
Выравнивание по ширине строки, т. е. по левому и правому краю, производится с помощью кнопки "По ширине".
Разделение страниц происходит автоматически.
Для отмены последнего совершенного действия нужно нажать кнопку Отменить на панели инструментов Стандартная.
Для возврата отмененного действия нужно нажать кнопку Вернуть на Панели инструментов Стандартная.
При вводе текста не стоит беспокоиться о переносе конца строки, OpenWriter сделает это автоматически. Клавишу ввода следует нажимать только тогда, когда начинается новый абзац.
Автозаполнение
Если Вы набрали несколько первых букв слова, которое ранее уже набирали, Writer автоматически подставляет это слово. Если предложенный вариант не подходит, просто продолжайте набирать. А если он подходит, нажмите [Enter] - слово будет набрано полностью, и Вы сможете продолжать набор со следующего слова.
Настройки данной функции вы можете найти в главном меню пункт Формат/Автозамена
- Если в тексте встречается несколько слов, которые начинаются с одинаковой комбинации букв, то используя комбинации клавиш Ctrl-Tab или Shift-Ctrl-Tab, можно выбирать нужные слова из списка слов, которые запомнил OpenWriter.
В этом же разделе меню можно, войдя в пункт Замена, настроить автоматическое исправление наиболее типичных опечаток. Теперь, даже если вы неправильно наберёте слово, OpenWriter изменит его, не дожидаясь проверки орфографии. В пункте Исключения можно назначить сокращения, после которых предложение не начинается автоматически с большой буквы.
1.3. Перемещение по тексту
Можно использовать клавиши перемещения курсора совместно с клавишей Ctrl — в этом случае клавиши стрелок влево и вправо перемещают курсор на одно слово (до пробела или знаков препинания) влево или вправо, а клавиши PageUp и PageDown — в начало или конец документа.
При работе с большими документами зачастую возникают проблемы с ориентацией в тексте и быстрым перемещением по нему. Для облегчения работы с многостраничными текстами в OpenWriter существует специальный инструмент — "Навигатор". Его можно вызвать функциональной клавищей F5, кнопкой "Навигатор" на панели функций или двойным щелчком мыши на номере страницы в строке состояния.
Навигатор представляет собой интерактивное оглавление документа, в котором в иерархическом виде представлены все элементы, составляющие данный документ.
В окне Навигатора вверху находится панель функций, в центре перечислены возможные объекты документа, внизу в выпадающем списке содержится перечень всех открытых документов.
1.4. Проверка правописания
В Writer проверка орфографии может выполняться автоматически, по мере набора текста, или вызываться вручную. Для автоматической проверки нужно нажать кнопку "Автопроверка орфографии" слева на главной панели инструментов или через меню Сервис/Орфография и грамматика.
Либо нажав соответствующие пиктограммы в панели инструментов
В этом случае слова, которые OpenWriter не смог найти в своём словаре, будут подчёркиваться волнистой красной линией. Если щёлкнуть по выделенному слову правой кнопкой мыши, будут предложены варианты исправления, вызов диалога для проверки правописания, добавление слова в словарь, пропуск этого слова во всём документе и автоматическая замена слова на один из вариантов, выбранный в подменю.
1.5. Редактирование текста в редакторе Writer
Если в документе нужно что-то выделить, Вы сначала должны отметить то, что будете изменять. Такое действие называется выделением. Общим методом выделения является нажатие клавиши мыши и перемещение курсора мыши по тексту; при этом выделяемы текст подсвечивается.
Редактирование текста включает перемещение и копирование фрагментов текста:
для перемещения выделенного фрагмента текста нужно в панели инструментов Стандартная щелкнуть кнопку Вырезать, затем установить курсор на новое место и щелкнуть кнопку Вставить.
Для копирования выделенного фрагмента текста нужно в панели инструментов Стандартная щелкнуть кнопку Копировать, затем установить курсор на новое место и щелкнуть кнопку Вставить.
Для ускоренного выполнения операций вырезать, копировать и вставить, можно воспользоваться контекстным меню (вызывается правой кнопкой мыши). После выделения части текста нужно нажать правую клавишу мыши и в появившемся диалоговом окне указать на нужную функцию.
1.6. Редактирование текста :
- для изъятия символа установить курсор слева от удаляемого символа и нажать Delete;
- для изъятия строки или ее части выделить ее блоком и нажать Delete или подвести к ней курсор и удалять посимвольно;
- для вставки символа установить курсор на нужное место и нажать клавишу с нужным символом;
- установить курсор в начало строки – нажатием Home;
- установить курсор в конец строки – нажатием End;
- переход из режима вставки символов (ВСТ) в режим замены щелчком левой кнопкой мыши, чтобы появилось ЗАМ в строке состояния или клавишей Insertна клавиатуре;
- для передвижения строки вправо установить курсор в начало строки и нужное количество раз нажать клавишу пробел;
- для передвижения строки влево установить курсор в начало строки и нужное количество раз нажать клавишу Delete;
- для разделения строки установить курсор в нужное место и затем нажать Enter;
- для объединения строк установить курсор в конец первой и нажать Delete.
1.7. Поиск и замена
OpenOffice Writer позволяет производить поиск по тексту и замену найденной последовательности знаков на другую. Чтобы произвести поиск или замену, следует в главном меню выбрать пункт "Правка", затем "Найти и заменить…", или же нажать клавиши [Ctrl+F]. Появится окно поиска и замены.
В поле Найти введите текст, который вам нужно найти.
Для замены этого текста на другой введите в поле Заменить на новый текст.
Вы также можете выбрать дополнительные параметры поиска, такие как учет регистра, только слово целиком или поиск подобных слов.
2. Форматирование
Writer позволять применять различное форматирование как для отдельных символов и абзацев (фрагментов текста), так и накладывать определенные стили форматирования на страницу и весь документ целиком.
2.1. Фоматирование символов
Для форматирования символа вам необходимо зайти в пункт меню Формат/Символы
Здесь вы можете задать начертания символов, размер и расстояние между символами, цвет, вертикальное написание и т.д.
- Для изменения формата знаков (букв) следует выделить эти знаки. Если Вы укажете изменение формата знака без выделения знаков, оно будет относиться к знакам, которые Вы введёте непосредственно после этого (не перемещая курсора). Простейшее изменение форматирования - включение/выключение жирного текста, курсива и подчёркивания - производится щелчком по соответствующим кнопкам на панели инструментов ([Ж], [К], [Ч]). Чтобы изменить шрифт, можно выбрать его в списке, присутствующем на панели инструментов.
2.2. Форматирование абзацев
В меню Формат/Абзац вы сможете задать межстрочный интервал, а так же величину отступов, интервалов и включить автоматическую расстановку "красной строки" (отступ первой строки каждого абзаца), там же можно установить условия переноса слов в тексте.
- Для изменения формата абзаца достаточно установить курсор в этот абзац. Чтобы изменить форматирование нескольких абзацев сразу, следует выделить их. Изменение выравнивания производится щелчком по соответствующим кнопкам на панели инструментов.
2.3. Форматирование текста при помощи стилей
Writer предлагает использовать стили для форматирования документа, для этого необходимо вызвать меню редактирования стилей функциональной клавишей F11, или кнопкой на панели функций или из пункта меню Формат /Стили.
В окне отображаются стили текущей группы в соответствии с параметром, заданным в списке, который находится внизу окна. Если выставить в этом списке значение "Автоматически", то редактор попробует подобрать подходящий набор стилей для редактируемого документа.
Для присвоения стиля необходимо установить курсор в нужный абзац или на нужную страницу, выбрать в окне "Стили и форматирование" подходящий стиль, нажать Enter или два раза щёлкнуть левой кнопкой мыши — будет присвоен новый стиль. Для присвоения стиля символу или группе символов их необходимо выделить стандартным образом.
2.4. Форматирование списков
Writer обладает широкими возможностями по форматированию списков. Поддерживаются нумерованные и ненумерованные списки с большой глубиной вложения. Чтобы отформатировать список, установите курсор на тот абзац, с которого предполагается начать список и нажмите кнопку "Нумерация" или "Маркеры" на контекстной панели, в зависимости от того, какой тип списка вам нужен. Все абзацы вслед за текущим будут преобразованы в список.
При работе со списком контекстная панель изменит свой вид. В правом углу появится кнопка в виде стрелки, которая вызывает или убирает контекстную панель нумерации. Вызвав эту панель, можно регулировать глубину вложения списков, внешний вид и способы маркировки текста.
Контекстную панель нумерации можно также вызвать функциональной клавишей F12, а диалоговое окно "Маркеры и нумерация" правой кнопкой мыши из выпадающего меню, либо через меню Формат/Маркеры и нумерация.
Читайте также:












