Как перейти на другую строку на клавиатуре айфон
Обновлено: 19.05.2024
Откройте клавиатуру, нажмите на «Ввод», затем с помощью пробела дойдите до конца строки и снова нажмите на «Ввод». Теперь между двумя блоками текста появится пустая строка.
Как перейти на новую строку на клавиатуре телефона?
Самый простой вариант переноса на другую строку, это установить курсор перед тем отрезком, который нужно перенести, а затем набрать на клавиатуре сочетание клавиш Alt+Enter .
Как перейти на новую строку в инстаграме?
Невидимый пробел для инстаграма
- Откройте запись в приложении.
- Удалите пробел в конце последнего предложения до точки разделения.
- Перейдите на новую строку, использовав клавишу “Ввод/Enter”.
- Вставьте пустой символ.
- Продолжайте писать сразу после секретного пробела. Готово!
Как перейти на новую строку в инстаграме на айфоне?
Как сделать большой пробел на айфоне?
Если иконки микрофона нет рядом с пробелом, значит у на вашем устройстве отключена Диктовка. Включить ее можно по пути Настройки iOS → Клавиатура → Диктовка. Готово – iOS автоматически выставит «большой» пробел, который на «обычной» компьютерной клавиатуре мы делаем с помощью клавиши Tab.
Как перейти на следующую страницу в Pages?
Перенос текста на новую строку или страницу
- Нажмите мышью там, где требуется вставить разрыв.
- Выполните одно из следующих действий. Вставка разрыва строки. Нажмите сочетание клавиш Shift-Return. Вставка разрыва страницы. Нажмите «Вставка» на панели инструментов, затем выберите «Разрыв страницы».
Как перейти на строчку ниже?
Как перейти на строку ниже клавиатуре. Как перейти на новую строку
Как сделать текст с новой строки?
Затем расположи курсор в том месте, где нужно разорвать строку, и нажми сочетание клавиш Alt + Enter. Итак, одновременно нажав клавиши Alt и Enter, можно вставить разрыв строки в любое место ячейки. Если таким образом распределить текст по строкам, читать его будет гораздо удобнее.
Размер клавиатуры, словарь из адресной книги и типографские символы.
Текст пишут все, и сейчас мы чаще всего делаем это на ходу. Во всех смартфонах есть куча способов упростить себе набор текста, и девайсы Apple не исключение. Рассказываем о 10 полезных функциях клавиатуры Айфона.
Основные настройки
Перейдите в основные настройки и найдите клавиатуру. В этом меню вы увидите все настройки ввода: автокоррекция, подсказки и предиктивный набор. Оставлять включёнными можно не все, но на некоторые стоит обратить особое внимание.

Я бы рекомендовал оставить включённой быструю клавишу «.», автоматически добавляющую пробел после всех знаков препинания. Caps Lock тоже может быть полезен, но злоупотреблять им не нужно, так как в интернете ВОТ ТАКАЯ ПИСАНИНА воспринимается как разговор на повышенных тонах, что не очень приятно.
Ещё одна полезная штука — смарт-пунктуация. Она автоматически меняет знаки препинания на типографские. Например, два минуса (- -) превращаются в тире (—), а странные кавычки (“”) становятся нормальными («»). Но некоторым людям нужны именно определённые знаки — включайте или выключайте смарт-пунктуацию по вашему усмотрению.
Словарь сокращений
Этими штуками пользуются почти все. В Айфонах есть очень крутая функция «замены текста», которая позволяет заменять сокращения полными словами.
Чтобы сделать сокращения, зайдите в настройки клавиатуры и нажмите на «Замена текста», а затем на плюс в правом углу:
Создав сокращение, Айфон будет сам предлагать вам заменить набор букв на фразу или слово.
Размер клавиатуры
Форматирование текста
Эта штука работает не во всех приложениях, но она полезная. Вы можете менять форматирование текста: делать его жирным, курсивным, зачёркнутым или подчёркнутым. Просто выделите слово и выберите нужный формат. Но не забывайте про цифровой этикет.

Предварительный просмотр символов
Если вас это раздражает, то функцию можно отключить в настройках клавиатуры. Переключите тумблер около надписи «Просмотр символов» в основных настройках клавиатуры.
Хитрый словарик
Довольно странное решение Apple — запретить пользователям вносить изменения в словарь Айфона. Тем не менее это правило можно обойти с помощью адресной книги.
Если со временем Айфон так и не научился разговаривать на вашем сленге, то все нужные слова можно добавить в список контактов. Номер телефона при этом указывать не обязательно — просто напишите то, что вам нужно.
3D Touch и поиск опечаток
Во всех Айфонах с 3D Touch клавиатуру можно превратить в мини-трекпад, чтобы легко исправлять опечатки. Сильно нажмите на любую клавишу, и можно водить мини-курсором по тексту.
Встряхни и сотри
Чтобы сразу стереть весь текст, необязательно зажимать клавишу удаления. Достаточно встряхнуть смартфон, и всё само удалится.
Но если вы сделали это случайно, то встряхните телефон ещё раз и подтвердите возвращение текста.
Чтобы включить эту функцию в универсальном доступе, нужно найти функцию «Встряхивание для отмены»:


Эмодзи
Я не знаю, как у вас, но меня дико бесили Эмодзи. Жмёшь на переключение языка, а Айфон тебе показывает смайлики, которыми ты пользовался в последний раз в 8 классе. Если вас это тоже бесит, то заходите в настройки клавиатур и удаляйте их прямо сейчас:
Смена клавиатуры
Не нравится стандартная клавиатура Айфона? Не проблема — скачайте и установите другую. В AppStore есть много платных и бесплатных сторонних клавиатур, среди которых и Gboard от Google.
Скачайте стороннюю клавиатуру в AppStore, зайдите в настройки и поставьте её как основную, удалив старые.
А вы замечали, что на клавиатуре iOS нет знакомой многим по компьютерным «клавам» кнопки Tab? Если нет – скорее всего, она вам и не нужна. А вот если да – то сейчас мы расскажем, как её туда добавить.
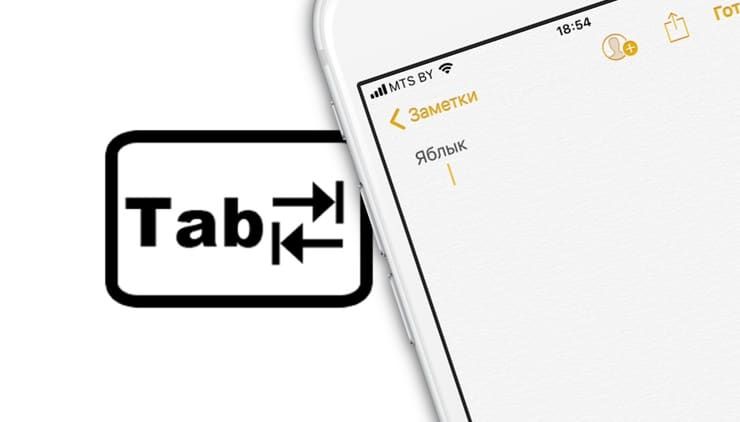
Как добавить клавишу Tab на iPhone и iPad
Способ №1 Голосовая команда
1. Откройте любой текстовый документ, в котором вам понадобится клавиша Tab. Например, новое письмо электронной почты.
2. Переключите клавиатуру на русский язык (если собираетесь отдать команду на русском, конечно).
3. Нажмите на иконку микрофона слева от пробела.
4. Произнесите слово «Табуляция».
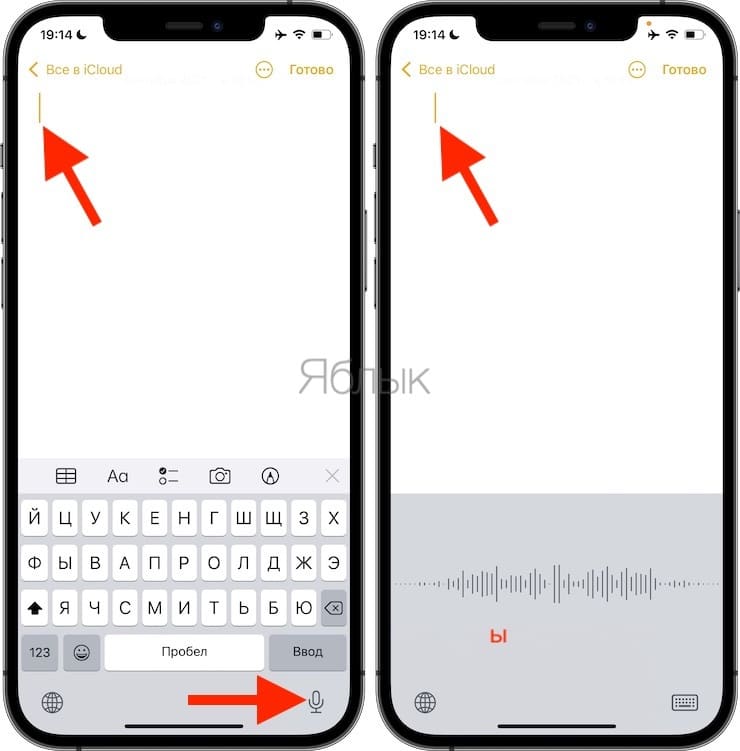
Если иконки микрофона нет рядом с пробелом, значит у на вашем устройстве отключена Диктовка. Включить ее можно по пути Настройки iOS → Клавиатура → Включение диктовки.
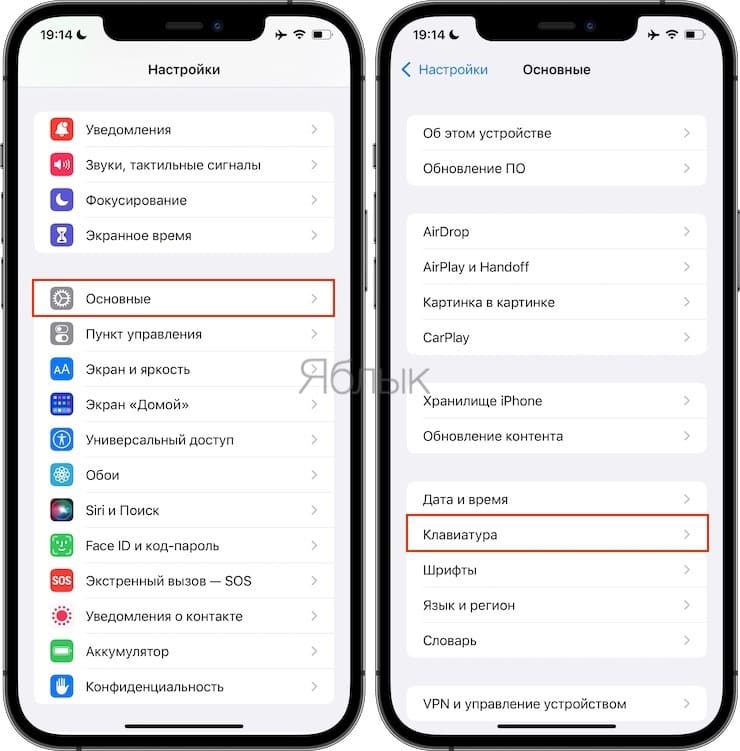
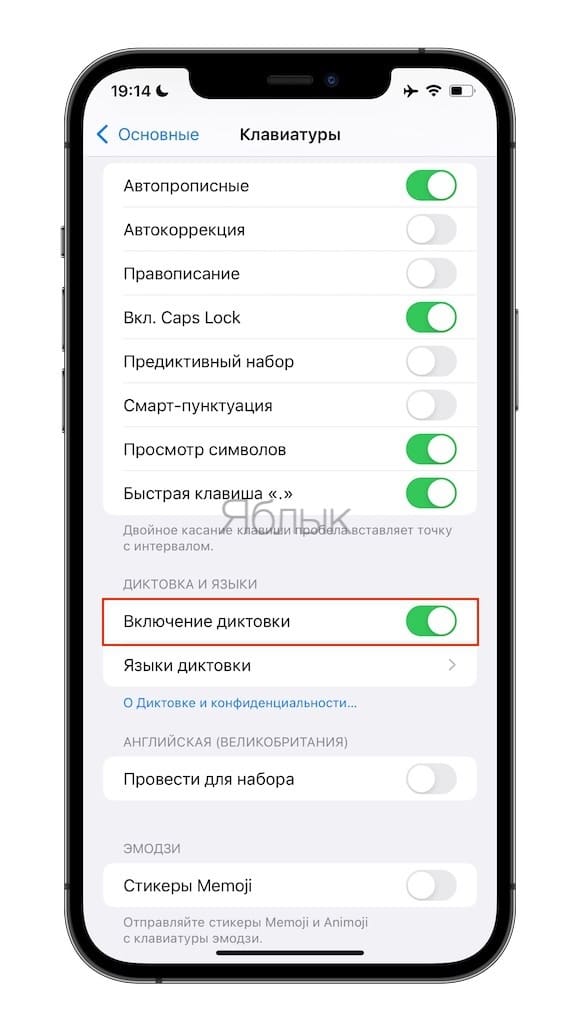
Готово – iOS автоматически выставит «большой» пробел, который на «обычной» компьютерной клавиатуре мы делаем с помощью клавиши Tab.
Способ №2: Создание и сохранение шортката «Табуляция»
1. Повторите пункты 1-4 предыдущей инструкции.
2. Коснитесь экрана в месте, куда был перемещен курсор после совершения команды «Табуляция» и выберите в появившемся контекстном меню вариант «Выбрать».
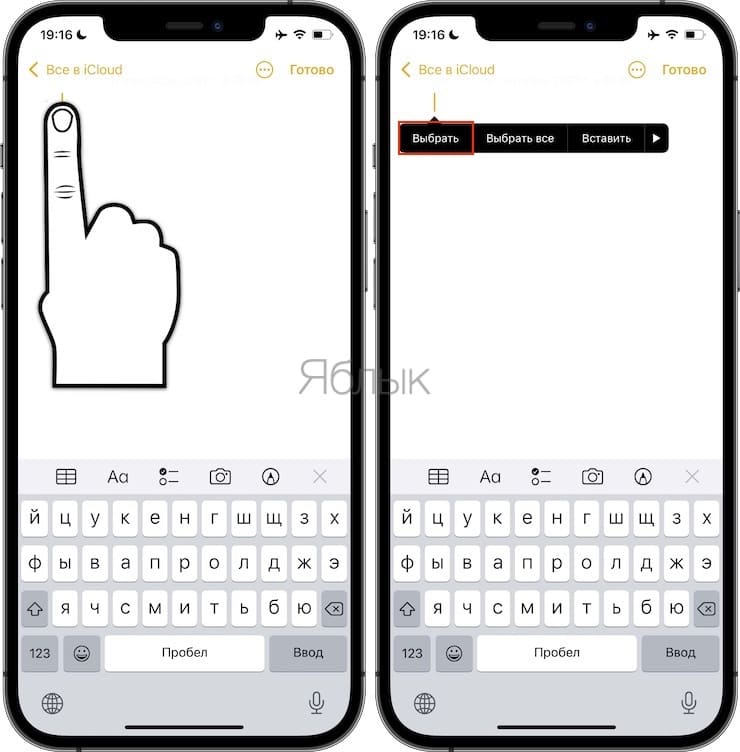
3. Размер табуляции будет выделен, как текст. Нажмите «Скопировать».
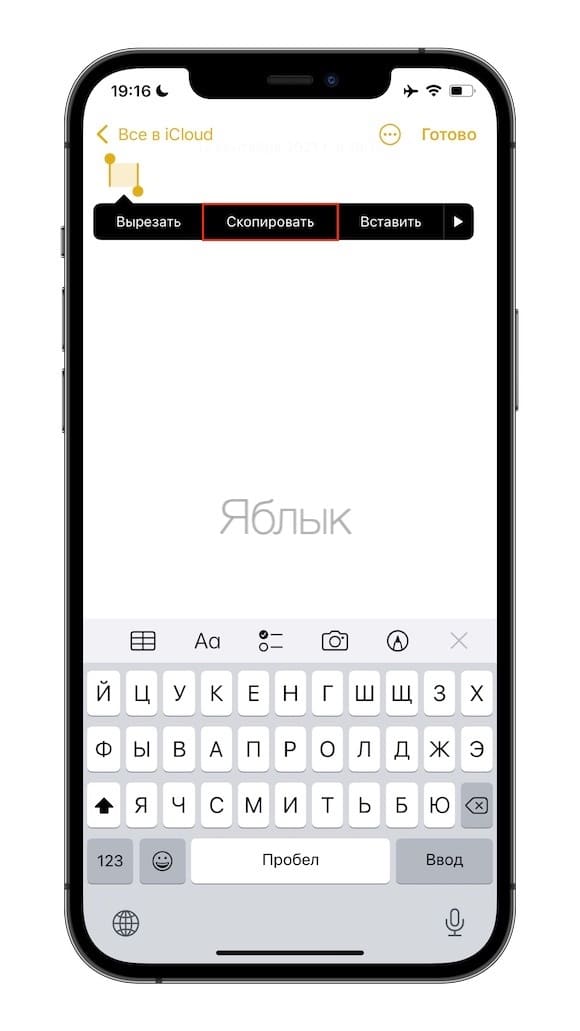
4. Откройте приложение Настройки на iOS и перейдите по пути Основные → Клавиатура → Замена текста.
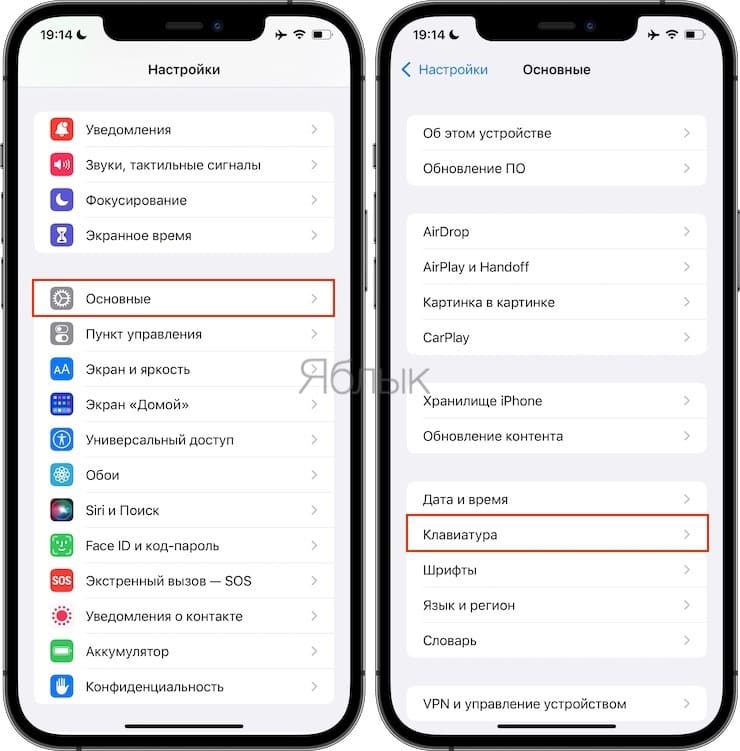
5. Нажмите на значок «+», чтобы добавить новое сокращение-шорткат.
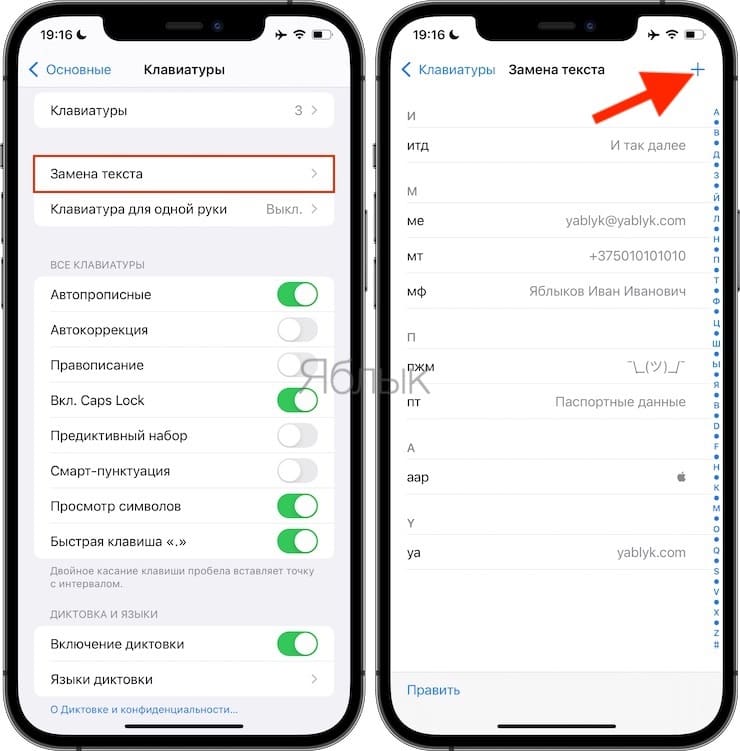
6. Коснитесь поля Фраза, чтобы появилось контекстное меню. Нажмите «Вставить», а затем поставьте какую-нибудь букву (например, «е») – без дополнительной буквы ничего работать не будет. В поле Сокращение впишите, например, ttt (или любое другое сокращение). Нажмите Сохранить.
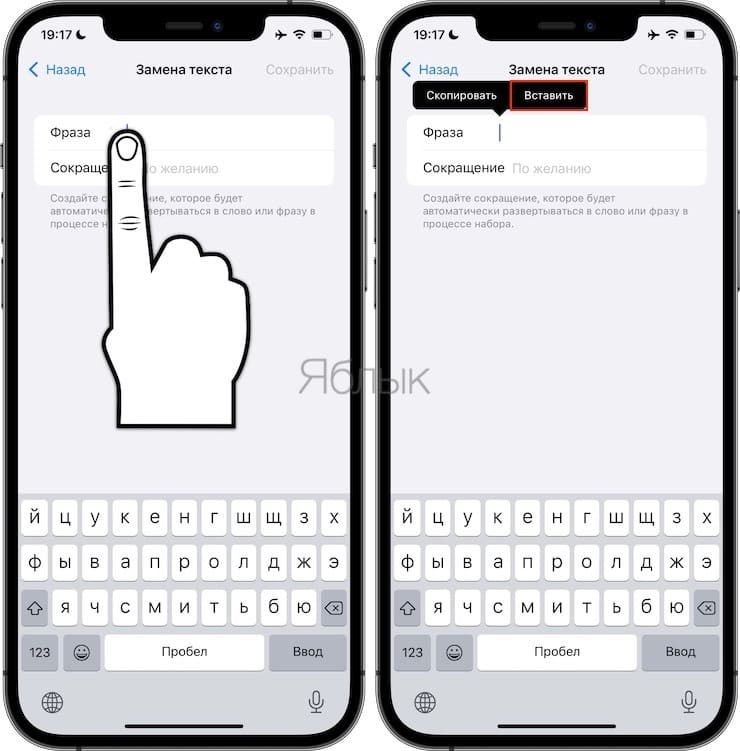
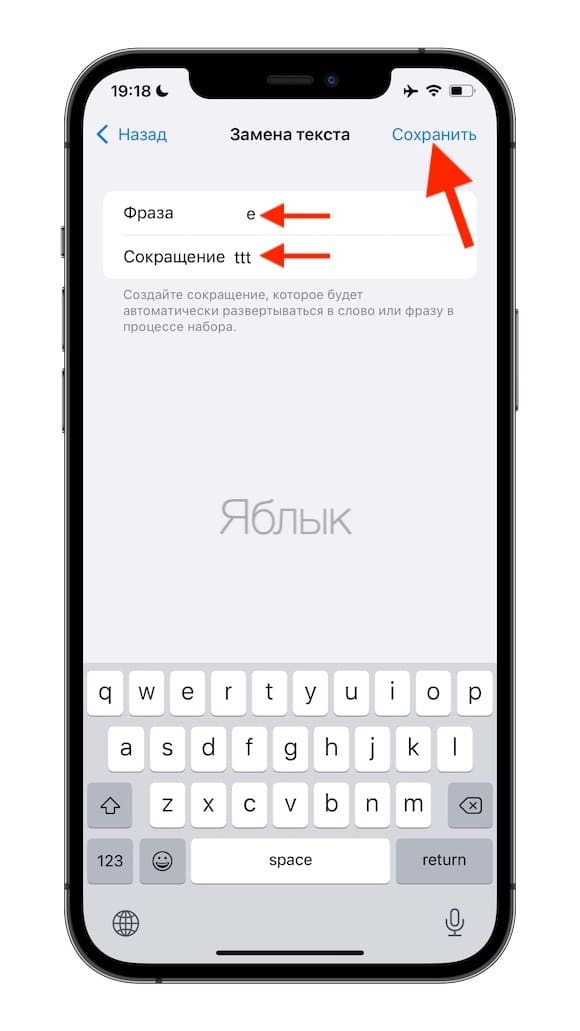
7. Теперь откройте любой текстовый документ на своем iPhone или iPad и примените команду. Чтобы сделать это, выставьте курсор в нужное место, наберите команду из поля Фраза (в нашем случае «tab») на, и нажмите пробел, чтобы шорткат был применён. Ну и да – «лишнюю» букву (без которой, напомним, наш шорткат был бы невозможен) придется удалить вручную.
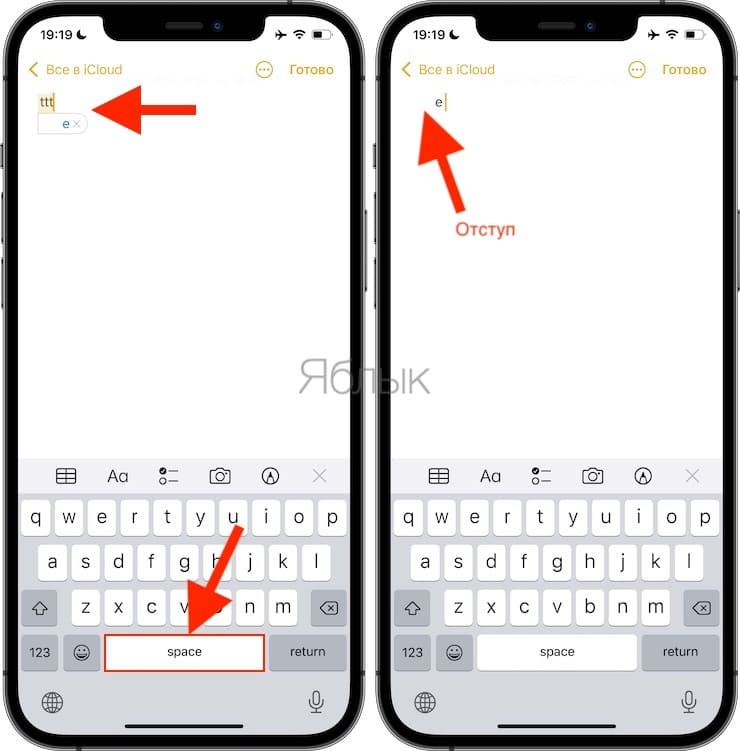
Конечно, ни первый, ни второй способы поставить Tab на iPhone или iPad не претендуют на звание идеального. Но это в любом случае лучше, чем ничего.
Откройте клавиатуру, нажмите на «Ввод», затем с помощью пробела дойдите до конца строки и снова нажмите на «Ввод». Теперь между двумя блоками текста появится пустая строка.
Как перейти на новую строку на клавиатуре телефона?
Самый простой вариант переноса на другую строку, это установить курсор перед тем отрезком, который нужно перенести, а затем набрать на клавиатуре сочетание клавиш Alt+Enter .
Как перейти на новую строку в инстаграме?
Невидимый пробел для инстаграма
- Откройте запись в приложении.
- Удалите пробел в конце последнего предложения до точки разделения.
- Перейдите на новую строку, использовав клавишу “Ввод/Enter”.
- Вставьте пустой символ.
- Продолжайте писать сразу после секретного пробела. Готово!
Как перейти на новую строку в инстаграме на айфоне?
Как сделать большой пробел на айфоне?
Если иконки микрофона нет рядом с пробелом, значит у на вашем устройстве отключена Диктовка. Включить ее можно по пути Настройки iOS → Клавиатура → Диктовка. Готово – iOS автоматически выставит «большой» пробел, который на «обычной» компьютерной клавиатуре мы делаем с помощью клавиши Tab.
Как перейти на следующую страницу в Pages?
Перенос текста на новую строку или страницу
- Нажмите мышью там, где требуется вставить разрыв.
- Выполните одно из следующих действий. Вставка разрыва строки. Нажмите сочетание клавиш Shift-Return. Вставка разрыва страницы. Нажмите «Вставка» на панели инструментов, затем выберите «Разрыв страницы».
Как перейти на строчку ниже?
Как перейти на строку ниже клавиатуре. Как перейти на новую строку
Как сделать текст с новой строки?
Затем расположи курсор в том месте, где нужно разорвать строку, и нажми сочетание клавиш Alt + Enter. Итак, одновременно нажав клавиши Alt и Enter, можно вставить разрыв строки в любое место ячейки. Если таким образом распределить текст по строкам, читать его будет гораздо удобнее.

На iPhone есть множество спрятанных функций, которые иногда можно вызвать только при помощи нажатия определенных комбинаций клавиш или шорткатов. В данной статье с практическими советами мы представляем вашему вниманию лучшие комбинации клавиш.

Примечание: не все из перечисленных функций доступны на каждом iPhone. Кроме того, некоторые функции появляются только после обновления iOS до 11 версии.

- Скриншот: если вы одновременно нажмете кнопки «Home» и «Power», то будет сделан скриншот. При этом в ваших фотографиях сохраняется актуальное содержимое экрана. Примечание: для iPhone X метод отличается.
- Перезагрузка: если вы подержите одновременно нажатыми кнопки «Home» и «Power», то будет произведена принудительная перезагрузка устройства. В новых моделях iPhone вместо кнопки «Home» нужно нажимать клавиши увеличения и уменьшения громкости.
- Сигнал SOS: нажмите 5 раз подряд на кнопку «Power». После этого система Touch ID будет деактивирована и запустится обратный отсчет до экстренного вызова.
- Данные для экстренного случая: если вы заполняли свой «паспорт» с данными для экстренных случаев (так называемую «Медкарту») в приложении «Здоровье», то его можно посмотреть даже при заблокированном экране. Для этого надо подержать нажатыми кнопки увеличения громкости, уменьшения громкости и «Power».
- Звонки: если вы хотите выключить мелодию звонка, просто нажмите на кнопку «Power». Если вы хотите совсем отклонить вызов, нажмите на кнопку «Power» дважды.
- Фотографии: прежде всего при селфи обычно довольно тяжело нажимать на кнопку спуска затвора в приложении. Альтернативно вы можете фотографировать еще и с помощью кнопок увеличения или уменьшения громкости.
- Режим управления одной рукой: если вы дважды нажмете на кнопку «Home», на рабочем столе активируется режим управления одной рукой. Особенно актуально это для крупных моделей со словом «Plus» в названии.
Быстрее пишем и печатаем с помощью шорткатов
- Удаляем текст: если вы наберете какой-то текст на вашем iPhone, а затем встряхнете его, появится окошко, в котором вы можете «отменить печать». После этого набранный вами или вставленный текст исчезнет.
- Другие буквы: кто не смог найти на своем iPhone некоторые буквы, может быть спокойным. Так как на маленькой клавиатуре помещаются не все буквы и специальные символы, они могут быть спрятаны за другими буквами. Например, если вы подержите нажатой букву «е» немного дольше, то под ней вы найдете «ё».
- Другая клавиатура: на вашем iPhone вы можете пользоваться не только предустановленной клавиатурой, но и многими другими. Помимо многочисленных интернациональных клавиатур, вы найдете и такие, как «й». Многим пользователям это существенно облегчает набор текста.
- Сокращения: в приложении «Настройки» в пункте меню «Основные», в подпункте «Клавиатура» найдите «Сокращения». Практичные сокращения, которые уже были интегрированы компанией Apple, подставляют нужные слова, если дважды нажать на клавишу пробела. При этом здесь вы можете настроить и собственные сокращения. Например, для текста «мне все равно» вы можете выбрать аббревиатуру «мвр». Таким образом, если вы где-нибудь на своем iPhone введете буквы «мвр» и два раза нажмете на пробел, они будут автоматически преобразованы в заданный текст.
- Изменение масштаба: если в Safari вы дважды тапните по экрану, масштаб будет увеличен. Если вы сделаете это во время воспроизведения видео, оно так же легко будет увеличено.
Другие полезные шорткаты для iPhone и iPad

- Перемещение приложений: чтобы навести порядок на вашем iPhone, вы можете перемещать иконки приложений. Для этого приложите палец к иконке любого приложения и продолжайте удерживать его прижатым к экрану до тех пор, пока все иконки приложений не начнут раскачиваться. Теперь вы можете переместить приложение, удерживая его прижатым пальцем. Если вы поместите одну иконку на другую, приложения будут объединены в сразу же созданной папке.
- Голосовое управление (Siri): если вы будете некоторое время удерживать нажатой кнопку «Домой», активируется голосовой помощник.
- Spotlight-поиск: чтобы осуществлять поиск по приложениям, контактам, письмам, песням и многим другим местам одновременно, вы можете воспользоваться поиском Spotlight. Для этого положите палец на домашнем экране между двумя приложениями и сделайте свайп вниз. Теперь вы можете приступить к поиску любого слова в вашем смартфоне.
Читайте также:

