Как перезагрузить монитор dell
Обновлено: 05.05.2024
Почему у вас проблема с черным экраном
Основная причина проблемы с черным экраном Dell - плохое соединение между графическими драйверами и операционной системой. Другая возможная причина - проблемы с обновлением драйвера видеоадаптера. Вы также можете столкнуться с «черным экраном смерти» после обновления или установки системы, что может потребовать переустановки Windows.
Попробуйте эти исправления
- Перезагрузите графические драйверы
- Принудительно выключите ноутбук
- Загрузитесь в безопасном режиме
- Обновите свой графический драйвер
- Перезапустите процесс explorer.exe.
- Сбросить или обновить биос
- Чистая переустановка Windows
Исправление 1. Перезагрузите графические драйверы.
Всякий раз, когда вы сталкиваетесь с проблемой BSOD, вы всегда можете попробовать сочетание клавиш: нажмите клавиша с логотипом Windows + Ctrl + Shift + B в то же время. Эта комбинация горячих клавиш поможет вам перезагрузить графические драйверы вашего ПК.
Во многих случаях ошибка черного экрана ноутбука Dell просто вызвана плохим соединением между операционной системой и монитором. Следовательно, вы можете сначала попробовать комбинацию горячих клавиш, чтобы повторно подключить дисплей.
Если это не решит проблему с черным экраном, попробуйте следующее решение.
Исправление 2: принудительно выключите ноутбук
Поскольку вы не можете перезагрузить ноутбук Dell обычным способом из-за его зависания, вот что вы можете сделать:
Исправление 3: загрузитесь в безопасном режиме
Безопасный режим позволяет вашему компьютеру работать в основном состоянии. Это может помочь вам сузить источник проблемы с черным экраном и выполнить некоторые основные действия по устранению неполадок. Вот как это сделать:
1. Как войти в безопасный режим
- Ваш ноутбук Dell должен быть выключен . Если ваш ноутбук включен, выключите его.
- Включите ноутбук, нажав кнопку Мощность кнопка.
- Держи Клавиша Shift и коснитесь Клавиша F8 до появления логотипа Windows. Это выявит Режим восстановления меню.
Если в безопасном режиме все работает нормально, то проблема, скорее всего, вызвана устаревшим графическим драйвером, сторонними приложениями или компьютерным вирусом.
2. Экран по-прежнему гаснет? Подключитесь к внешнему дисплею.
Нажмите клавиша с логотипом Windows + P для вызова списка отображения. Попробуйте выбрать другие параметры отображения для других подключенных дисплеев, например телевизора или второго монитора. Затем нажмите п или же стрелка вниз чтобы выбрать дисплей, а затем нажмите Войти .
Исправление 4. Обновите графический драйвер.
Проблема с черным экраном может возникнуть, если ваш графический драйвер устарел. Для повышения производительности компьютера важно всегда устанавливать последнюю версию графического драйвера.
Вы можете обновить аудиодрайвер вручную, если хотите, посетив веб-сайт производителя, найдя страницу загрузки его драйвера, найдя нужный драйвер и т. Д. Но если вам неудобно играть с драйверами устройств или у вас просто нет время, мы рекомендуем делать это с Водитель Easy . Вот как:
Просто нажмите Обновить все для автоматической загрузки и установки правильной версии всех драйверов, которые отсутствуют или устарели в вашей системе. (Для этого требуется Pro версия Driver Easy - вам будет предложено выполнить обновление, когда вы нажмете «Обновить все». Если вы не хотите платить за версию Pro, вы все равно можете загрузить каждый драйвер с Водитель Easy , а затем вручную установите их обычным способом Windows.)

Не забудьте перезагрузить компьютер, чтобы изменения вступили в силу.
Проверьте, не возникает ли снова неприятная проблема с черным экраном. Если ваш рабочий стол снова станет нормальным, то поздравляю! Если черный экран все еще сохраняется, перейдите к следующему исправлению.
Исправление 5: перезапустите процесс explorer.exe
Explorer.exe управляет рабочим столом, панелью задач и другими процессами на вашем ноутбуке, поэтому, если он не работает должным образом, ваш экран становится черным. В этом случае вам нужно будет перезапустить процесс, чтобы увидеть, решил ли он проблему.
1) На клавиатуре нажмите кнопку Ctrl + Shift + Esc ключи одновременно, чтобы открыть диспетчер задач.
2) Щелкните значок Детали вкладка (или Процессы вкладка, если у вас Windows 7), затем выберите explorer.exe и нажмите Завершить задачу .

3) Перезагрузите компьютер и посмотрите, исчез ли черный экран.
Если вы все еще видите черный экран, попробуйте следующее исправление.
Исправление 6: сброс или обновление биоса
- Перезагрузите свой ноутбук.
- Когда вы видите Логотип Dell , нажмите F2 или же Клавиша F12 несколько раз, пока не увидишь Ввод настроек .
- Нажмите F9 (или же Alt + F , или кнопку загрузки значений по умолчанию, отображаемую на экране), чтобы загрузить настройки по умолчанию.
- Нажмите ESC для выхода из экрана BIOS и обязательно выберите Сохранить и выйти вариант.
- Выбрать Войти нажмите клавишу, чтобы сохранить все изменения и выйти из экрана BIOS. Дайте вашей системе перезагрузиться, чтобы настройки BIOS были сброшены.
Вы также можете обновить BIOS до последней версии, если сброс BIOS до заводских настроек по умолчанию не решит проблему.
Как обновить биос?
Если вы не знаете, как это сделать, проверьте Руководство по обновлению Dell Bios .
Исправление 7: чистая переустановка Windows
Чистую переустановку Windows можно рассматривать как последнее средство, если ни один из вышеперечисленных методов не помог решить проблему и Windows просто застревает на черном экране во время запуска.
- Создайте или подготовьте носитель для восстановления (DVD или USB).
- Убедитесь, что ваш ноутбук выключен.
- Подключите носитель для восстановления к ноутбуку.
- Включите свой ноутбук.
- Когда появится логотип Dell, коснитесь F12 нажмите несколько раз, пока не увидите Подготовка к одноразовой загрузке появляется меню.
- В меню загрузки перейдите в ЗАГРУЗКА UEFI затем выберите устройство, соответствующее вашему типу мультимедиа - либо USB или же DVD .
- Выберите язык клавиатуры, который вы предпочитаете использовать.
- Нажмите Устранение неполадок на Выберите опцию экран.
- Выберите вариант Восстановить с диска.
Надеюсь, одно из вышеперечисленных исправлений решило проблему с черным экраном вашего ноутбука Dell. Не стесняйтесь писать нам комментарии, если у вас есть какие-либо вопросы или предложения. Черные экраны, которые кажутся случайными, обычно являются результатом более серьезной проблемы с оборудованием, которую лучше оставить в профессиональных руках.

Случается, что по причине ошибки в системе, или неосторожного назначения параметров в настройках, или деятельности вируса настройки монитора или вообще отображения картинки на экране сбрасываются, да так, что работать на компьютере становится очень сложно или вообще невозможно.
Стандартные заводские настройки – какие они?
Сбой настроек проявляется по-разному: привычные объекты могут стать либо слишком большими, либо слишком маленькими, палитра цветов изменится, или сбросится яркость. Причиной проблемы может послужить не только изменение собственно настроек, но и просто неправильная работа видеокарты.
Как правило, заводские настройки монитора сводятся к средним параметрам всех его характеристик. Например, если уровни яркости экрана определяются по шкале от 0 до 100, то стандартно будет принято 50. Однако, если какие-нибудь специальные функции обладают параметрами вкл/выкл, то они, скорее всего, будут включены. Так, на некоторых ЖК-телевизорах или DVD-проигрывателях автоматически включаются субтитры (при их наличии в просматриваемом видео).
Как сделать сброс настроек на мониторе
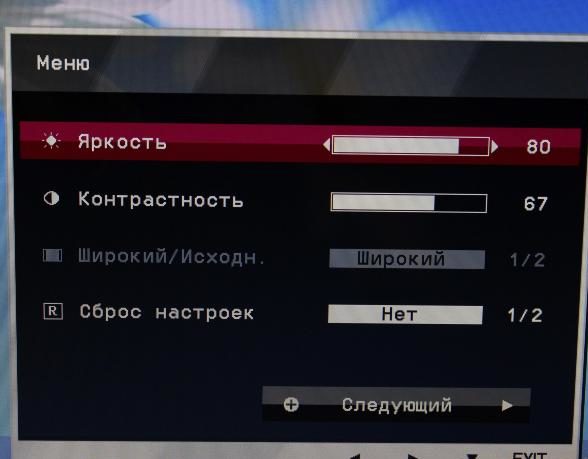
Для полного «отката» настроек монитора потребуется совершить несколько действий по порядку.
- Зайти в систему под именем администратора, чтобы не возникало проблем с редактированием состояния системы.
- Выбрать меню «Пуск», после чего нажать «Панель управления», а дальше выбрать «Диспетчер устройств». В некоторых версиях Windows для попадания в это меню надо выбрать пункт «Оборудование и звук», и уже потом появится возможность открыть диспетчер.
- Открыв список, относящийся к видеокартам (видеоадаптеры) проверить наличие в списке того устройства, которое установлено на данный момент в системном блоке компьютера. Если его там нет, или рядом с названием присутствуют восклицательные или вопросительные знаки, значит нужно обновить драйверы устройства, скачав их с официального сайта производителя. Если таких проблем не наблюдается, то можно шагать дальше.
- В пустом пространстве рабочего стола нужно щёлкнуть правой кнопкой мыши и выбрать пункт «Разрешение экрана». После этого в открывшемся окне нажать на «Дополнительные параметры».
- Появится меню, где нужно проследовать во вкладку «Диагностика» и нажать кнопку «Изменить параметры». Если эта кнопка недоступна, то есть драйвер устройства не позволяет проводить диагностику, то нужно вернуться в первую вкладку и выбрать один из режимов вручную из списка, вызвав его соответствующим пунктом.
- Настройки изображения перейдут на другой профиль, и данные сбросятся. Можно откатить изменения, если результат не устраивает пользователя – для этого после перехода на новый стиль возникает вопрос о сохранении изменений.
СПРАВКА: некоторые пользователи на форумах предлагают сбросить настройки монитора через меню BIOS. Ни в какой системе этого сделать не получится, не стоит и пробовать.
Как сделать сброс настроек на ноутбуке

Если ноутбук работает на системе Windows, то сбросить настройки можно с помощью следующего алгоритма:
Как войти в меню монитора Dell?
Кнопки управления монитором обычно расположены справа сбоку, на передней или на задней панели монитора. Чтобы получить доступ к экранному меню, нажмите кнопку 3 на мониторе. Подробнее об использовании экранного меню и других параметров меню см.
Как сбросить настройки экрана на ноутбуке?
В пустом пространстве рабочего стола нужно щёлкнуть правой кнопкой мыши и выбрать пункт «Разрешение экрана». После этого в открывшемся окне нажать на «Дополнительные параметры». Появится меню, где нужно проследовать во вкладку «Диагностика» и нажать кнопку «Изменить параметры».
Как сбросить настройки разрешения экрана?
«Для изменения разрешения экрана нужно при загрузке Windows нажать F8 и выставить какое-либо минимальное разрешение, после перезагрузится в нормальном режиме и наслаждаться жизнью».
Как зайти в меню настроек монитора?
Для Windows 10:«Параметры» — «Система» — «Дисплей» — «Дополнительные параметры дисплея» — «Свойства видеоадаптера для дисплея 1» — «Монитор».
Как сбросить настройки экрана Windows 10?
На экране входа в систему нажмите и удерживайте клавишу Shift, одновременно нажимая значок питания, а затем перезагрузите компьютер. После перезагрузки Windows 10 нажмите или коснитесь Устранение неполадок. Затем выберите «Сбросить этот компьютер».
Как сбросить настройки экрана виндовс 10?
ЭТО ИНТЕРЕСНО: Вы спрашивали: Как подключить два монитора на один выход VGA?Как вернуть настройки экрана по умолчанию Windows 10?
Восстановить настройки цвета дисплея по умолчанию
Можно ли в биосе изменить разрешение экрана?
Причем через «биос» настройки скинуть нельзя, так как они сохранены в настройках операционной системы. При запуске системного блока нажимаем на клавиатуре кнопку «F8» , до появления меню загрузки, у всех оно схожее. Из доступных пунктов, находим: «включение видеорежима с низким разрешением» и нажимаем «Enter» .
Что делать если слетело разрешение экрана?
Попробуйте удалить из диспетчера устройств монитор и нажать на f5 потом. Также попробуйте сделать так и выставьте разрешение именно в системе: Зажмите клавишу Shift; далее нажмите на Пуск-Выключение-Завершение работы.
Как открыть настройки монитора?
Просмотр параметров дисплея в Windows 10
Как войти в меню монитора LG?
Для входа в сервисное меню надо выключить монитор кнопкой. включения и отпускаем ее , кнопку Auto удерживаем пока монитор не включится , как только монитор включится , кнопку Auto отпускаем и нажимаем кнопку Menu, сервисное меню появится в правом нижнем углу.
Зависла система и не откликается мышь или тачпад? Рассказываем про самые простые комбинации горячих клавиш для безопасной перезагрузки ноутбука.


Зависание компьютера — распространенная проблема, с которой рано или поздно сталкивается любой пользователь. Бывает, что ОС сильно тормозит из-за слабого процессора, который не справляется с высокой нагрузкой. Но чаще всего системные зависания связаны с критической ошибкой, которая не позволяет Windows нормально функционировать. При этом очень часто мышь или сенсорная панель не откликаются. Для того чтобы не прибегать к экстренной перезагрузке, были придуманы горячие клавиши. В зависимости от того, какую комбинацию использовать, будет открыта определенная системная утилита. Таких утилит насчитывается несколько. С их помощью можно, используя лишь клавиатуру, выполнить безопасную перезагрузку устройства. Сегодня мы расскажем о том, как перезагрузить ноутбук с помощью клавиатуры. Впрочем, все данные способы подойдут и для стационарных систем.

Как принудительно перезагрузить ноутбук, если он завис
Перезапуск устройства в некоторых не критичных случаях исправляет ситуацию. Самый простой способ принудительно завершить работу ОС — удержание кнопки питания, которая на ноутбуке находится над клавиатурным блоком в левом или правом углу. Иногда она может располагаться сбоку, рядом с дисководом или различными портами. На стационарной машине кнопка питания находится на системном блоке. В зависимости от производителя, она также может располагаться в разных местах: сверху, на передней панели, сбоку и так далее. Следует отметить, что данный способ полностью универсальный и подходит для всех моделей ноутбуков, будь то Asus, Lenovo, Acer, HP или любой другой.

Однако прибегать к такому радикальному методу стоит только в крайнем случае, когда операционная система полностью зависла и не подает никаких признаков жизни. Учитывайте, что многие данные, открытые в программах, могут не сохраниться, поэтому лучше попробовать менее категоричные способы, если это, конечно, возможно.
Как перезагрузить ноутбук через клавишу «Пуск»
Это самый простой способ, так как он не требует запуска встроенных утилит, которые во время некорректной работы операционной системы, могут дополнительно нагрузить жесткий диск и процессор. А если ноутбук очень старый, то экономия ресурсов комплектующих очень важна. Поэтому стоит начать именно с этого метода.
- На клавиатуре нажмите клавишу Win. Находится между Alt и Ctrl в левом нижнем углу. Если клавиатура игровая, то данная клавиша может быть перенесена в другое место. Делается это для того, что бы во время игрового процесса, случайно ее не нажать и не свернуть все запущенные приложения.
- С помощью стрелочек на клавиатуре пролистайте весь список установленных программ и доберитесь до значка выключения, который находится в самом низу. В зависимости от операционной системы этот значок может находиться в другом столбце в открывшемся меню. Если мышь или тачпад не работают, то нажмите клавишу Tab (находится в левой части клавиатуры между Shift и CapsLock) для того, чтобы переключиться на соседний столбец. Возможно потребуется несколько нажатий на Tab для того чтобы добраться до нужного столбика. Все зависит от того, как настроено ваше меню «Пуск».
- Как только пункт «Выключение» выбран, нажмите клавишу Enter и выберите один из предлагаемых вариантов: перезагрузка, завершение работы, спящий режим.
Как перезагрузить компьютер через диспетчер задач

Если предыдущий способ вам не подошел, то можно воспользоваться возможностями диспетчера задач, который может быть полезен во многих случаях. Зависание системы — не исключение. Для рестарта выполните следующие действия:
- Нажмите одновременно комбинацию клавиш Ctrl + Alt + Del. Появится меню, которое используется для смены пользователя, но с его помощью можно также и зайти в диспетчер задач.
- С помощью стрелочек на клавиатуре пролистайте до нужного пункта и подтвердите операцию клавишей Enter. Если в данном меню клавиатура не работает, то в диспетчер задач можно попасть альтернативной комбинацией клавиш Ctrl + Alt + Del. При этом не потребуется никаких дополнительных действий. Сразу откроется окно диспетчера задач.
- Далее нажмите один раз Tab и с помощью Space (пробел — самая длинная клавиша) разверните окно в полноразмерный режим.
- Если у вас установлена Windows 7, то с помощью стрелок также пролистайте до пункта «Параметры завершения» и в открывшемся списке выделите «Перезагрузка», а затем нажмите Enter.
Как перезапустить ноутбук с ОС Windows 8
В операционных системах Windows 8 и Windows 8.1 перезагрузка осуществляется специальной командой для рестарта. Нажмите сочетание клавиш Win + C, и вы увидите боковую панель, которая содержит пункт «Параметры». Традиционно выбрать его нужно с помощью стрелок и подтвердить выбор с помощью клавиши Enter. Далее вы увидите знакомое меню с несколькими вариантами. Здесь аналогично выберите перезагрузку и нажмите Enter.
Завис ноутбук: как перезагрузить клавишами ALT+F4
Последняя комбинация клавиш в нашем списке, которая позволяет без использования мыши выполнить перезапуск компьютера. Работает во всех версиях операционных систем от Microsoft. Для этого выполните следующие действия.
- Одновременно нажмите клавиши ALT + F4. Вы увидите небольшое меню, в котором будет предложено несколько вариантов выключения: завершение работы, перезагрузка, спящий режим.
- Выберите нужную опцию и подтвердите действие с помощью клавиши Enter.
Завис ноутбук: как перезагрузить с помощью командной строки

С помощью командной строки можно сделать практически все, что угодно. В том числе и выполнить рестарт системы.
- Нажмите сочетание клавиш Win + R. Откроется небольшое поле, в которое нужно ввести команду cmd.exe. Точка в конце не нужна. Если поставите, то выдаст ошибку.
- В появившемся окне введите команду shutdown/r и нажмите Enter. Произойдет перезагрузка ОС.
Как перезапустить ноутбук с помощью ярлыка
Лучше всего не дожидаться, когда проблема застанет вас врасплох, а подготовиться к ней заранее. В любой версии Windows можно создавать ярлыки, которые при запуске будут выполнять определенные команды. Команда для перезагрузки тоже существует. Таким образом, можно выполнить ребут просто запустив заранее подготовленный ярлык. Для этого:
Читайте также:

