Как поделить фильм на 2 части для флешки
Обновлено: 17.05.2024
Иногда бывают случаи, когда необходимо куда-либо передать либо записать большой файл, но он не помещается на носитель. Также, его будет неудобно загружать и скачивать при помощи Интернета, передавать по почте и т.д. В таких случаях файл необходимо разбить на отдельные части.
Разбить файл на части можно несколькими способами. Я покажу, как это сделать при помощи архиватора WinRAR, поскольку эта программа установлена почти у каждого пользователя персональным компьютером. Еще разберемся, какие действия нужно выполнить в Total Commander и программе HJSplit.
Если вы скачали фильм и нужно разбить на части видео файл, то данные способы подойдут. Разбейте, перенесите на другое устройство и склейте фрагменты заново. Если вы хотите разделить музыкальный файл на две или больше частей, и слушать каждую в отдельности, воспользуйтесь аудиоредакторами. Если вы столкнулись с pdf документом, то прочтите статью: как разделить pdf файл на части.
Используя архиватор WinRAR
Если у вас на компьютере установлен архиватор WinRAR – воспользуйтесь им.
Зайдите в папку с файлом, который нужно разбить на несколько частей (1). Выделите его и кликните по нему правой кнопкой (2). В контекстном меню выберите пункт «Добавить в архив» (3).

Все действия будем выполнять на вкладке «Общие» (1). Если в строке «Имя архива» так его и оставить (2), файл будет сохранен в исходной папке, только в виде частей. Для смены папки, кликните по кнопке «Обзор». В поле «Метод сжатия» (3) выберите из списка «Без сжатия», чтобы процесс прошел быстро.
Дальше обратите внимание на поле «Разделить на тома размером». Здесь нужно указать размер одной части (5), и в чем она должна быть: КБ, МБ, ГБ (4). Подходящее значение можно выбрать из выпадающего списка, или ввести число самостоятельно. После этого жмите «ОК» (6).

Начнется процесс создания архива. Займет он немного времени. В примере я разделил видео объемом 580 МБ и это заняло 20 секунд.

Поскольку путь я не менял, а оставил название, открываю папку с исходным видео. Вы открывайте свою папку. Там будет несколько архивов, которые заканчиваются словом «part…». Выделяем любой (кроме последнего, поскольку он будет меньше указанного вами объема) и убеждаемся, что он весит столько, сколько вы указали.

Делать с архивами можно что угодно. Чтобы их собрать обратно в один файл, кликните по любому из них правой кнопкой и выберите «Извлечь файлы».

Затем указывайте «Путь для извлечения» и жмите «ОК».

После извлечения в указанной папке вы найдете свой исходный файл с тем же объемом.

Через Total Commander
Если же вы не пользуетесь описанным выше архиватором, то разделить файл на 2 части и больше можно в Total Commander. Заходите в утилиту, открывайте нужную папку и выделяйте в ней большой по объему файлик. Затем кликайте по вкладке «Файлы».

Из развернувшегося списка выберите «Разбить файл».

В следующем окне укажите «Каталог» – это может быть корень диска (f:), или более точный путь (F:АняComp-Profi). Затем выберите «Размер частей», из предложенного списка или вводите сами нужное значение, и жмите «ОК».

Процесс разбиения файла много времени не займет.

Когда он закончится, откройте указанный диск или папку и найдете там несколько частей одного архива. В столбце «Тип» будет указано «001», «002» и т.д. Файл CRC удалять не нужно, иначе архив назад не соберете. В нем хранится информация о первоначальном файле и контрольной сумме.

Для сборки файла выделите архив с типом «001» и жмите на первую вкладку.

Из списка выберите «Собрать файлы».

Указывайте путь к нужной папке и жмите «ОК».

Когда Total Commander закончит сборку, появится следующее окно.

Открывайте папку, путь к которой указывали, и там найдете свой увесистый файлик.

С помощью программ
Разбить большой файл на несколько частей можно используя специальные программы, вроде: Free FileSplitter, AutoCutIt!, HJSplit. Я покажу все действия в последней утилите.
HJSplit – это бесплатная англоязычная программа, не требующая установки на компьютер. Скачивайте ее с официального сайта (ссылка есть на скриншоте под названием программы). Доставайте из архива и запускайте.
Чтобы разделить файл на части, жмите кнопку «Split».

Затем нажимайте «Input File» и выбирайте нужный файл в открывшемся окне (1). В строке ниже нужно указать путь сохранения для создаваемых кусочков (2), используя кнопку «Output». Дальше укажите, на файлы какого объема нужно поделить исходный (3), и жмите «Start» (4).

По времени, эта программа работала медленнее, чем первые два способа, но с разделением справилась, и в указанной папке у меня появилось шесть фрагментов большого файла, объемом не больше 100 МБ.

Кусочки объемного файла можно соединить в этой же утилите. Для этого нажмите кнопку «Join».

В первом поле, с помощью кнопки «Input File», укажите путь к первому фрагменту разбитого файла (1). В поле ниже должен быть прописан путь, куда сохранить собранный файл (2) – для выбора папки воспользуйтесь кнопкой «Output». Дальше жмите «Start» (3).

Собирает фрагменты большого файла вместе программа быстрее, чем создает. Поэтому стоит немного подождать и в указанной папке вы уже можете увидеть собранный исходник.

Выбирайте любой, более подходящий вам, способ и делите большие файлы на части поменьше. Теперь перенос фильма на другой компьютер (с учетом использования флешек с малым объемом памяти) или его загрузка на файл-хостинг или в облачное хранилище не станет для вас проблемой.
На сегодняшний день большинство фильмов HD-качества распространяются в формате MKV. Этот формат поддерживают все современные HD-медиаплееры, а также HD-телевизоры со встроенными плеерами. Обычно файлы MKV с HD-видео имеют размер порядка 10 Гб. Копирование и перенос таких файлов является затрудненным, если ваш flash-накопитель небольшого размера или отформатирован в файловой системе FAT-32, не поддерживающей файлы размером больше 4 Гб (без 1 байта). Если у вас возникли подобные трудности, тогда вам поможет бесплатная программа MKVToolNix, и настоящая инструкция. Официальный сайт разработчика.
С помощью данного набора инструментов можно также извлекать субтитры и другие дорожки, содержащиеся в MKV-файлах.
Чтобы разрезать/склеить видео в формате AVI, используйте VirtualDubMod.
MKVToolNix
Разбиение видео на части
Допустим нам нужно разбить файл размером 5,67Гб так, чтобы каждый фрагмент не превышал больше 4 Гб.


Переходим на вкладку "Глобальные" и в разделе "Разбиение" выбираем соответствующий режим разбиения файла. В программе предусмотрено 7 режимов разбиения:
- разбить по размеру;
- разбить после этого времени;
- разбить после тайм-кода;
- разбить по частям на основе тайм-кодов;
- разбить на части на основе номеров кадров/полей;
- разбить после кадров/полей с номерами;
- разбить перед главами.

Ниже подробно описаны все режимы разбиения, но чаще всего встречаются два случая: нужно разделить фильм на несколько частей и нужно вырезать конкретную часть фильма.
Разделение на части заданного размера
Для разделения файла на несколько частей заданного размера выберите пункт "разбить по размеру" и в поле "Размер" укажите желаемый размер в килобайтах (K), мегабайтах (M) или гигабайтах (G), поставив после размера соответствующую букву. Примеры: 512K, 700M, 4G. Такая градация связана с тем, что программа "понимает" только целые числа.
Важно. Эмпирически установлено, что для того, чтобы фрагмент поместился на диск с файловой системой FAT-32, в поле размер нужно ввести значение "4088M", а возможно и меньшее.

В поле "Имя выходного файла" укажите путь и название конечных файлов.
Нажмите на кнопку "Начать обработку" и дождитесь завершения обработки файла.

По окончанию обработки будут созданы файлы (фрагменты видео), в конце имени каждого из которых будет добавлен номер: "-001", "-002" и т.д. Файл оригинала видео останется незатронутый.

Видео
Сохранение заданной части видео

Если вас интересуют остальные варианты "раскройки" видео, ниже предоставлено описание всех режимов разбиения. Также в конце статьи описана обратная операция по склеиванию фрагментов видео.
Доступные варианты разбиения
Разбить по размеру
Как уже говорилось выше, этот режим режет файл на куски определенного размера. Символы "G", "M" и "K" могут использоваться, для указания гига/мега/килобайт соответственно. Все единицы — степени 1024 (G = 1024 3 , M = 1024 2 и K = 1024).
Разбить после этого времени
Длительность, после которой будет создан новый выходной файл. Время может быть указано либо в формате "ЧЧ:ММ:СС.ннннннннн", либо как количество секунд с приписанным в конце "s". Вы можете опустить количество часов "ЧЧ" и число "ннннннннн" наносекунд. Если наносекунды указаны, вы можете использовать до девяти цифр после запятой. Примеры: 01:00:00 (через час) или 1800s (после 1800 секунд).
Разбить после тайм-кода
Тайм-коды, после которых будет начат новый выходной файл. Тайм-коды относятся ко всему потоку, а не к каждому индивидуальному выходному файлу. Тайм-коды могут быть указаны или в формате "ЧЧ:ММ:СС.ннннннннн" или как число секунд с указанным в конце "s". Вы можете опустить число часов "ЧЧ". Вы можете определить до девяти цифр для числа наносекунд "ннннннннн" или вообще их не указывать. Если использовано два или больше тайм-кода, они разделяются запятыми. При этом можно смешивать форматы. Примеры: 01:00:00,01:30:00 (после одного часа и после одного часа и тридцати минут) или 1800s, 3000s, 00:10:00 (после трех, пяти и десяти минут).
Разбить по частям на основе тайм-кодов
Разделяемый запятыми список временных диапазонов содержания, которые нужно сохранить. Каждый диапазон состоит из времени начала и окончания, разделённых "-", например "00:01:15-00:03:20". Если тайм-код начала не указан, будет использован тайм-код конца предыдущего диапазона, если такого нет — начало файла. Тайм-коды могут быть предоставлены либо в формате "ЧЧ:ММ:СС.ннннннннн", либо как число секунд с указанным в конце "s". Если перед начальным тайм-кодом диапазона стоит "+", его содержание будет записано в тот же файл, что и предыдущий диапазон. В противном случае для него будет создан новый файл.
Разбить на части на основе номеров кадров/полей
Разделяемый запятыми список диапазонов номеров кадров/полей, которые нужно сохранить. Каждый диапазон состоит из номеров начального и конечного кадра/поля, разделённых "-", например "157-238". Нумерация производится с единицы. Этот режим берёт для вывода только первую видеодорожку. Если вывод не является видеодорожкой, разбиение произведено не будет. Числа, заданные с этим аргументом, интерпретируются на основе числа блоков Matroska в выводе. Один блок Matroska содержит либо полный кадр (для прогрессивного видео), либо одно поле (для чересстрочного). mkvmerge не различает эти варианты и просто считает количество блоков. Если номер начального кадра не указан, будет использован номер конечного кадра предыдущего диапазона, если такого нет — начало файла. Если перед номером первого кадра диапазона стоит "+", его содержание будет записано в тот же файл, что и предыдущий диапазон. В противном случае для него будет создан новый файл.
Разбить после кадров/полей с номерами
Разделяемый запятыми список кадров/полей, после которых требуется разбиение. Нумерация производится с единицы. Этот режим берёт для вывода только первую видеодорожку. Если вывод не является видеодорожкой, разбиение произведено не будет. Числа, заданные с этим аргументом, интерпретируются на основе числа блоков Matroska в выводе. Один блок Matroska содержит либо полный кадр (для прогрессивного видео), либо одно поле (для чересстрочного). mkvmerge не различает эти варианты и просто считает количество блоков.
Разбить перед главами
Используется или команда "all" (всё), которая выделяет все главы, или разделенный запятыми список номеров глав, перед которыми нужно делать разбиение. Нумерация производится с единицы. Разбиение будет произведено перед первым ключевым кадром, тайм-код которого больше либо равен тайм-кодам перечисленных глав. Глава, начинающаяся на нулевой секунде, никогда не становится точкой разбиения и отбрасывается без уведомления. Этот режим использует только самый верхний уровень глав во всех записях редакций.
Склеивание видео
Фрагменты разрезанного видео можно склеить обратно программой "MKVToolNix". Откройте первый фрагмент инструментом "mkvmerge GUI", нажав на кнопку "добавить". Затем нажмите на кнопку "присоединить" и выберите файл второго фрагмента видео, который нужно склеить с предыдущим файлом. После добавления второй фрагмент и его дорожки будут обозначены значком "++>".
Важно. Не забывайте об очередности добавления фрагментов!

В поле "Имя выходного файла" введите желаемое название будущего склеенного видео и нажмите на кнопку "Начать обработку" для запуска процесса склеивания.
Как разбить файл на части? Этот вопрос задаётся многими пользователями, когда им необходимо передать файл с одного компьютера на другой с очень большими объёмами данных. В этой статье мы проверим на практике четыре эффективных варианта разделения файлов на части.
Зачем нужно разбивать файлы на части

Здравствуйте друзья! Казалось бы в век современных и мощных компьютеров можно не разделять различные файлы на части. Ведь компьютеры сохраняют в своей памяти гигабайты данных. В этом иногда возникает необходимость. Зачем нужно разбивают файлы по частям? Начнём эту статью с ответа на этот вопрос.
На это есть несколько основных причин, почему следует разбивать файлы на части. Например, Вы загружаете на облачное хранилище какую-либо информацию, которая имеет большой объём данных. А в облачном хранилище, у неё есть ограничение на загрузку. Как правило, больше 1-2 гигабайта загружать нельзя. Поэтому, здесь уместно этот файл разделить на части и тем самым помещать его туда по частям. Кстати, есть сервис DroMeFile, который позволяет единовременно загружать файлы размером до 50 Гбайт.
Запись файлов на CD-диск или флеш-накопитель. В этом случае, делают разбивку файлов на части, так как объёмная информация может не поместиться на диск или флешку. Конечно, могут быть и другие причины, из-за которых разбивают файлы на части. Но этих будет достаточно, чтобы дальше в подробностях рассмотреть вопрос, как разбить файл на части с помощью четырёх эффективных способов.
Как разбить файл на части
В данной части статьи перечислим четыре способа, которые помогут нам с лёгкостью разбивать файлы на много частей:
- С помощью программы архиватора Winrar. Эта программа помогает не только сжимать файлы, но и разделять их на многотомные архивные тома. . Он отличный помощник в упорядочивании файлов и их разбивает на части.
- Программа Free FileSplitter. Она является небольшой утилитой, которая умеет разрезать файлы на части. Её мы рассмотрим ниже.
- Деление файлов на видео. Как известно, любое видео тоже можно разделить по частям. Это мы разберём дальше в статье.
Итак, перечисленные выше способы, помогут нам узнать, как разбить файл на части. Причём файлы, могут быть очень большого объёма.
Как разбить файл на части архиватором, создание многотомного архива
Пожалуй, самый простой способ позволяющий разбивать файлы на части – это всем известная утилита Winrar. Она установлена практически в каждом компьютере. Чтобы это сделать, нажимаем левой кнопкой мыши по тому файлу, который мы хотим разбить на части. Далее, жмём правой кнопкой мыши и выбираем: zip – «Добавить к архиву» (Скрин 1).

Затем, открывается панель управления архивом где нужно найти поле с таким названием – «Разбить на тома с размером». В нём можете прописать количество частей файлов, которые Вам нужны. После этого нажмите кнопку «ОК» (Скрин 2).

Таким образом создаются многотомные архивы. Их может быть создано очень много с разными объёмами данных.
Как разбить файл на части в Total Commander
Сначала Вам нужно скачать и установить программу Тотал Коммандер с официального сайта. Потом следует найти через панель управления программы файл, который Вам нужно разделить на части (Скрин 3).

Кликаем по нему левой кнопкой мыши, далее нажимаем вверху Тотал Коммандера «Файлы», затем «Разбить файл». Вместе с тем нужно выбрать каталог, туда можно поместить Ваш разделённый на части файл в компьютере. И нажимаете «ОК», чтобы его сохранить.
Как разбить файл на части утилитой Free FileSplitter

Далее, нажимаете в настройках программы кнопку «Split», чтобы разбить все файлы на части.
Если Ваш файл видео – поделите его на части без конвертации
Видео можно разделить на части без конвертации с помощью программы. Для этого есть бесплатная программа, которая называется Видеомонтаж. Этот видео-редактор находится на официальном сайте – (video-editor.su/download.php). Скачивайте его, устанавливайте и переходите к разделению видео на части.
Запускаем программу и выбираем в её меню «Нарезка видео». Чтобы загрузить в неё видео нажимаем кнопку «Выбрать видео для нарезки» и оно через некоторое время загрузится в эту программу. После чего разделите видео на несколько частей, отделяя некоторые его фрагменты с помощью ползунка плеера.
Затем, нажмите «Далее», чтобы сохранить полученные по частям видеоролики на компьютер. Как видите, программа очень простая и сделать эту разбивку файла по частям не составит сильного труда.
Как объединить файлы, разделенные в программе Winrar и Total Commander
Вы можете объединить файлы разделенные в программе Winrar и Total Commander. В программе Винрар это сделать легко. Для этого выбираем файл, который был разделен на части в архиве и нажимаем на него левой кнопкой мыши. Далее, выбираем из меню – «Извлечь в текущую папку» или «Извлечь в». Таким образом Вы получите такой же файл в объединенном виде.
Тотал Коммандер имеет ещё более простой способ объединения разделенных на частей файлов. В этом случае достаточно их разделить и указать во время процесса разделения файлов путь в ту папку, где эти файлы будут находиться. После этого они объединятся.
Заключение
В этой статье мы рассмотрели вопрос, как разбить файл на части. Эти четыре способа были проверены на практике. Новичок может использовать все варианты, но самый первый лучше всего. Перед тем, как разбивать файлы, сначала установите путь к папке, в которую они будут помещены. Так их легко можно найти. Спасибо и удачи Вам!
Я через неделю еду в отпуск. У меня есть ноутбук, внешний жесткий диск с кучей фильмов и планшет. Я бы хотел смотреть фильмы на планшете, а не на тяжелом ноутбуке, у которого к тому же сдох аккумулятор и поэтому привязан к электрической розетке. Но поскольку мой планшет хотя и поддерживает OTG, но при этом не признает никаких файловых систем, кроме FAT32, то придется каким-то макаром разрезать фильмы на отдельные фрагменты, размером не более 4 ГБ, копировать на флешку и уже флешку скармливать планшету.
Вопрос в том, как разрезать 50 ГБ фильм, типа file.mkv на file01.mkv, file02.mkv, . и чтобы каждый фрагмент можно было отдельно просмотреть? Это делается с помощью ffmpeg или как-то еще? Хотелось бы, чтобы это было сделано без перекодирования (на перекодирование уйдет весь день) и, по возможности, с автоматизацией, т.е в виде скрипта, который сам проставляет номера фрагментов.
Я тупо поставил mkvtoolnix-gui и мышкой всё там натыкал.

MKV я привел лишь в качестве примера. Это мой любимый контейнер, но у меня есть также фильмы и в mp4, avi и даже в mpg.
У моего ноута процессор слабее настольного компа. Полагаю, настольный комп перекодировал бы видео часа за 3, а ноут вообще занимался бы этим полдня. Я даже связываться с этим не хочу. Я как-то перекодировал 30-минутное видео для заливки на Youtube, чтобы он распознал формат 1080p. Убил на это полдня с учетом того, что не с первого раза получилось.

Купить планшет на Windows 8 и microSDXC на 64GB отформатировать в exFAT не получится?

Удваиваю mkvtoolnix. До кучи файлы можно слинковать.
Но поскольку мой планшет хотя и поддерживает OTG, но при этом не признает никаких файловых систем, кроме FAT32
А какие пробовал? Вполне может быть поддержка NTFS.
Полагаю, настольный комп перекодировал бы видео часа за 3
Святая простота. i5 во все четыре потока кодировал 720p из 1080p примерно день. Правда бы выставлен сомнительной полезности тормозной пресет, если честно :/


Судя по описанию убогая и малофункциональная гуйня для ffmpeg. Зачем оно надо, когда есть сам полноценный ffmpeg?

Да, как уже сказано — mkvmerge (всё время забываю, что он же и режет mkv))
Если у тебя правильный mkv, с главами
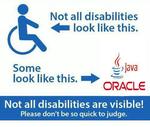
Судя по описанию убогая и малофункциональная гуйня для ffmpeg. Зачем оно надо, когда есть сам полноценный ffmpeg?
Ну дак - для гуевых мышевозил.
Святая простота. i5 во все четыре потока кодировал 720p из 1080p примерно день.
Это какая длинна видео была? Что то очень сильно долго, либо i5 был старый и тормозной
Но ведь этот mkvtoolnix только с MKV умеет обращаться, судя по названию?

Он на вход принимает любые контейнеры, а выдаёт mkv. Внутри mkv могут быть любые кодеки. Тебе же не принципиально, чтобы в результате получался тот же контейнер, что был, пусть весь результат будет в mkv.

ffmpeg -ss 00:00:00 -t 00:15:00 -i output.mkv -acodec copy -vcodec copy output-2.mkv
Судя по описанию убогая и малофункциональная гуйня для ffmpeg. Зачем оно надо, когда есть сам полноценный ffmpeg?
По функционалу и стабильности она несоизмеримо богаче того же HandBrake, и это с учетом того, что автор пишет ее в одно рыло и жопит открыть код. Впрочем, код XviD4PSP 5 он открыл; программа до сих пор считается эталонным и наиболее функциональным конвертером. И да, ffmpeg она не использует, а работает на дискретных библиотеках, отчего их можно обновлять отдельно, продлевая актуальность программы. Правда, в 7 версии он решил все библиотеки вкомпилять в один exe, мотивируя это тем, что размер программы от этого уменьшился в разы.
Читайте также:

