Как подключить два монитора к макбуку
Обновлено: 03.07.2024
К Mac можно подключить один или несколько внешних мониторов. Чтобы сделать это, необходимы видеокабели для каждого монитора. Кроме того, может потребоваться адаптер. См. статью службы поддержки Apple Адаптеры для порта Thunderbolt 3 или USB-C на компьютере Mac или устройстве iPad Pro.
После подключения одного или нескольких мониторов к Mac можно выбрать режим их использования: расширенный рабочий стол или видеоповтор.
Подключение мониторов
Надежно подсоедините видеокабели (с адаптерами, если это необходимо) от портов видеовыхода на Mac к портам видеовхода на каждом из мониторов. О видеопортах на компьютере Mac.
В зависимости от модели Mac можно подключить к нему один или несколько внешних мониторов.
На компьютерах Mac с чипом Apple M1. К Mac можно подключить один внешний монитор. Наличие док-станций не увеличивает количество мониторов, которые можно подключить. К разъему HDMI на Mac mini с чипом M1 можно подключить второй монитор. См. статью службы поддержки Apple Компьютеры Mac с процессором Apple.
Компьютеры Mac с разъемом Thunderbolt 3 (USB‑C). К каждому из разъемов можно подключить один внешний монитор. Если несколько устройств Thunderbolt подключаются друг к другу, монитор Thunderbolt 3 должен быть последним устройством в цепочке. Если монитор Thunderbolt 3 оснащен разъемами USB, их можно использовать для передачи данных и питания.
Компьютеры Mac с разъемами Mini DisplayPort, Thunderbolt или Thunderbolt 2. Можно подключить до двух мониторов. Если у самих мониторов есть разъемы Thunderbolt, можно подключить один монитор к другому, а затем один из них подключить к разъему Thunderbolt Вашего компьютера Mac. Если на Вашем компьютере Mac два разъема Thunderbolt, Вы можете подключить каждый монитор к отдельному разъему Thunderbolt на Mac. Устройство с разъемом DisplayPort должно быть последним в цепочке подключенных устройств Thunderbolt. Подключение монитора, телевизора или проектора к компьютеру Mac.
Компьютеры Mac с разъемами Thunderbolt 4 (USB‑C) и HDMI. В зависимости от модели Mac можно подключить к нему до четырех внешних мониторов. См. статью службы поддержки Apple Подключение дисплея к компьютеру Mac.
Примечание. Только то устройство, которое напрямую подключено к компьютеру Mac, получает питание через разъем Thunderbolt. Остальные устройства в цепочке должны получать питание от отдельных адаптеров питания.
Если Mac не распознает подключенный монитор
На Mac выберите меню Apple


> «Системные настройки», затем нажмите «Мониторы» .
Настройка расширенного Рабочего стола на нескольких мониторах
Можно использовать любую конфигурацию мониторов для создания расширенного рабочего стола. Например, можно расположить внешний монитор рядом с Mac, чтобы создать единый непрерывный Рабочий стол.
Примечание. Для отображения этих параметров монитор должен быть подключен.
На Mac выберите пункт меню Apple


> «Системные настройки», нажмите «Мониторы» , затем нажмите «Настройки мониторов».
Нажмите имя монитора, затем во всплывающем меню выберите «Использовать как расширение монитора».
Настройка режима видеоповтора на нескольких мониторах
В режиме видеоповтора на каждом из мониторов отображается весь Рабочий стол.
Примечание. Для отображения этих параметров монитор должен быть подключен.
На Mac выберите пункт меню Apple


> «Системные настройки», нажмите «Мониторы» , затем нажмите «Настройки мониторов».
Выберите монитор, затем во всплывающем меню выберите «Видеоповтор».
Настройка режима видеоповтора на некоторых мониторах и расширенного Рабочего стола на других мониторах
Если к компьютеру Mac подключено больше двух мониторов, их можно настроить так, чтобы некоторые из них использовали видеоповтор (на каждом мониторе отображается все содержимое рабочего стола), а другие использовали режим расширенного рабочего стола (содержимое рабочего стола делится между несколькими мониторами). К примеру, если у Вас есть три монитора, два из них могут отображать одну и ту же информацию, а третий — расширенный Рабочий стол.
Удерживая клавишу Option, перетяните значок одного монитора на значок другого монитора, чтобы оба монитора работали в режиме видеоповтора.
Монитор также можно использовать для видеоповтора или в качестве расширения монитора, выбрав в настройках монитора «Использовать как расширение монитора» или «Видеоповтор».
Mac на новых процессорах M1 вышли на новый уровень производительности и времени автономной работы. И не смотря на встроенный графический процессор, они показывают неплохие результаты в работе с графикой. Однако у Mac на процессорах M1 есть путаница с подключением внешних мониторов. Согласно Apple, они поддерживают подключение только одного внешнего монитора. Но что делать если вы хотите подключить несколько внешних мониторов к MacBook на M1?
Использование док-станции с несколькими портами видеовыхода ничего не даст, так как M1 Mac просто не распознает второй подключенный монитор. Однако есть обходной путь, с помощью которого можно использовать несколько внешних мониторов на MacBook Pro или MacBook Air с M1.
Необходимо использовать док-станцию с несколькими дисплеями с поддержкой DisplayLink, вы можете подключить к своему MacBook M1 два или даже более внешних монитора. Загвоздка в том, что DisplayLink требует установки на MacBook специального драйвера. Благодаря этому, вы сможете использовать более двух внешних дисплеев с Mac на M1. На YouTube есть видео, в которых людям удалось запустить до пяти или шести мониторов со своими MacBook Air или Pro.
Как подключить нескольких внешних мониторов с MacBook Pro и MacBook Air на M1
Шаг 2. Установите программное обеспечение DisplayLink на свой Mac M1. Это важно, поскольку именно этот драйвер позволяет Big Sur на компьютерах Mac M1 распознавать несколько внешних мониторов.
Шаг 3. Подключите Mac M1 к док-станции, а затем подключите к нему все внешние мониторы.
Судя по отзывам пользователей, такой обходной способ не влияет на производительность. Согласно тестам различных пользователей YouTube, вы можете использовать несколько внешних мониторов с вашим M1 MacBook Pro или MacBook Air без какого-либо снижения производительности. Даже задачи с интенсивным использованием графического процессора, такие как рендеринг видео в Final Cut Pro X, выполняются с той же скоростью, что и без внешних мониторов. В зависимости от вашего варианта использования ваша производительность может отличаться, особенно если вы подключите несколько 4K-мониторов к своему Mac M1.
Узнайте, как подключить другой монитор к Mac и выбрать, как ваши дисплеи работают вместе.
Вы можете настроить дополнительные дисплеи с вашего Mac в несколько способов. Вы можете сделать все ваши отображает зеркало друг друга, или расширить рабочее пространство с различными приложениями и окнами на каждом экране. Если вы используете внешний дисплей с ноутбуком Mac, можно также использовать закрытый режим отображения.
Проверьте ваши требования
- Проверить порты на компьютере Mac и посмотреть, если вам нужен адаптер.
- Проверить, сколько показывает ваш Mac поддерживает: выбрать яблоко () меню > Об этом Mac > поддержка, затем щелкните технические характеристики. На веб-странице, которая появляется, число отображает ваш Mac поддерживает отображается в разделе Поддержка видео.
Использовать режим расширенного рабочего стола
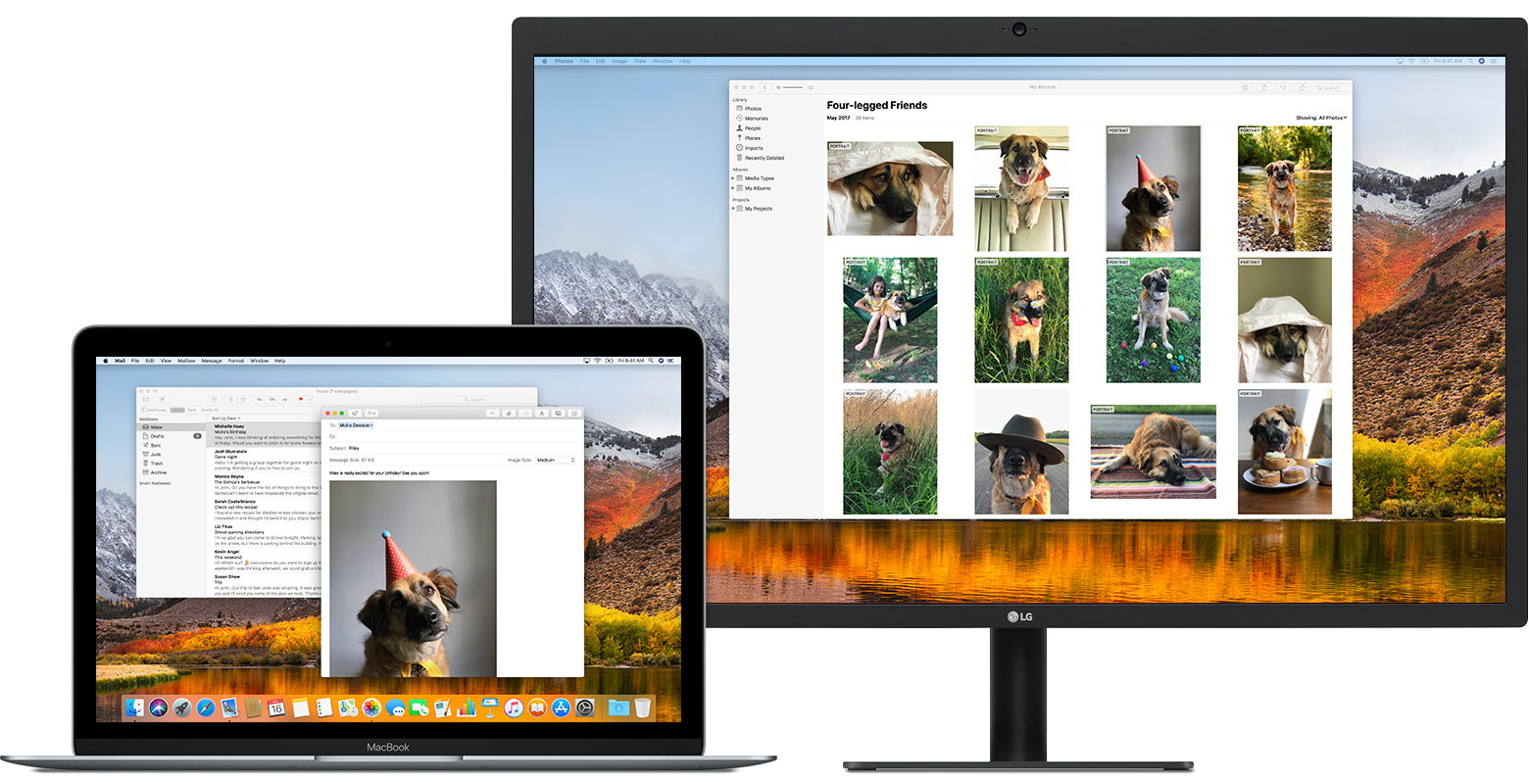
Максимизировать свое рабочее место с помощью режима расширенного рабочего стола, который позволяет вам наслаждаться полноэкранными приложениями и окна на каждом мониторе. Затем с помощью управления полетами , чтобы организовать приложения и окна между дисплеями. Если ваш Dock в нижней части экрана, он появляется на любом из ваших отображается при наведении указателя мыши к нижнему краю дисплея.
Включите режим расширенного рабочего стола
Организовать отображение или изменение основного дисплея
Так что вы можете перемещать окна между дисплеями в одном непрерывном движении, организовать ваши дисплеи, чтобы соответствовать настройке на ваш рабочий стол. Вы также можете изменить основной дисплей, который является, Где ваши значки на рабочем столе и в приложении Windows на первый взгляд. Вот как:
Новый Мак с Apple Кремниевые процессоры - это революция как для самой компании, так и для остальной технологической индустрии. Однако, помимо всех этих положительных аспектов, которые они унаследовали от опыта Apple в разработке чипов для своих iPhone и IPad, большая проблема с процессорами M1 заключается в том, что они ограничивают использование нескольких внешних экранов одновременно. Итак, давайте посмотрим, какие есть возможные решения для тех, кому нужно использовать несколько.
Зачем использовать несколько дисплеев с Mac
Очень вероятно, что как пользователь вы не увидите проблемы в этих подключение нескольких экранов к Mac для некоторых это серьезная неудача, поскольку они делали это годами и адаптируют свои рабочие процессы к использованию двух или даже более внешних экранов одновременно.

Поэтому обнаружение сейчас, что они не могут использовать их, как раньше, со своим предыдущим оборудованием, может стать большим раздражением. Потому что мы говорим не только о большем количестве экранов, но и потому, что во многих случаях они помогают улучшить такие аспекты, как удобочитаемость документов. И дело в том, что возможность работать с панелями большей диагонали и разрешения всегда привлекательна.
Кроме того, бывают ситуации, в которых это также важно, потому что, работая над одним, вы можете предварительно просматривать контент в другом или отслеживать что-либо еще. Вот почему невозможность легко использовать несколько дисплеев на новых Mac M1 может быть очень неприятной.
Сколько экранов поддерживает каждый Mac с процессором M1?

Принимая во внимание вышесказанное, давайте посмотрим, сколько экранов могут обрабатывать современные Mac. То есть Mac mini, MacBook Air, MacBook Pro и 24 ″ iMac - единственные модели с процессором M1. Что ж, есть также новый iPad Pro с тем же чипом, но устройство, которое работает с Ios это не должно и не должно нас беспокоить. Хотя возможность получать полный видеосигнал от iPad Pro также является значительным улучшением пользовательского опыта.
- Mac mini: это оборудование изначально позволяет подключать два дисплея через разъемы Thunderbolt или выход HDMI 2.0. Эти экраны могут быть одним с максимальным разрешением 6K при 60 Гц, а другой - с разрешением 4K при 60 Гц, или двумя экранами 4K при 60 Гц.
- Освободи Себя MacBook Pro поддерживает только один внешний дисплей, потому что у него уже есть собственный экран с разрешением 2560 x 1600 пикселей, так что можно охватить максимум два.
- Освободи Себя MacBook Air с 13-дюймовым экраном и таким же разрешением модели Pro (2560 x 1600 пикселей) также поддерживает только один дополнительный экран
- iMac 24 ″ что компания недавно представила, интегрирует панель с разрешением 4.5K и, как и в случае с ноутбуками, поддерживает только дополнительный внешний экран.
Для большого процента пользователей возможности использовать два экрана уже более чем достаточно. В остальном, решение, пока Apple не удастся (если сможет) решить этот аспект, заключается в использовании сторонних решений, таких как технология Display Link.
Как подключить более одного дисплея к Mac с помощью M1

Apple пообещала решить проблему невозможности подключения двух внешних дисплеев через выходы Thunderbolt своих компьютеров. Хотя это не так, самый простой способ подключить несколько мониторов к Mac с помощью M1 - это прибегнуть к Показать ссылку .
Эта технология позволяет выводить один или несколько видеосигналов через разъемы USB. Конечно, для этого необходимо установить программное обеспечение драйвера и иметь адаптер, который, например, принимает видеосигнал с разъема USB C также через USB C или HDMI, Display Port и т. Д.
Процесс настройки и использования этих адаптеров очень прост:
- Подключить Адаптер для крепления Display Link к вашему Mac
- Загрузите и установите Показать утилиту Link Manager
- После этого вы увидите в верхней панели Finde новый значок, с помощью которого можно управлять подключенными экранами.
- С помощью этого значка вы можете активировать или деактивировать видеосигнал, а также применить некоторые дополнительные настройки.
Готово, вот как легко можно подключить к Mac не один, а несколько внешних дисплеев. Конечно, имейте в виду, что в настоящее время эта технология имеет некоторые ограничения. Самое главное, что вы не сможете использовать такие функции, как поворот экрана. Другие, которые также могут повлиять и которые всегда необходимо учитывать, - это максимальные разрешения, с которыми можно управлять с помощью этих адаптеров. Потому что, возможно, вы не сможете подключить несколько дисплеев 4K и вам придется ограничиться максимум 1080p.
Док-станции и адаптеры, совместимые с Display Link
Допустим, вы один из тех пользователей, которым необходимо подключить к новому Mac M1 несколько дисплеев, а точнее - больше двух. У вас будет несколько вариантов, хотя они могут быть здесь наиболее интересными. Хотя имейте в виду, что такие производители, как CalDigit, среди прочего, предупреждают, что, хотя они могут работать, изначально они не обязаны это делать и что с будущими обновлениями системного программного обеспечения они могут быть непригодными для использования или им придется ждать новых обновлений драйверов для Display Link. .
CalDigit TS3 +
Сам по себе этот адаптер или база портов от CalDigit является одним из самых интересных на рынке с точки зрения качества сборки, соединений и т. Д. Единственная проблема в том, что он не особенно дешев, но он значительно улучшает впечатление, поскольку он также включает такие детали, как как кардридер, аудиовход и выход и т. д.
Док-станция OWC Thunderbolt 3
Эта док-станция OWC предлагает возможность принимать два видеосигнала через один из разъемов Thunderbolt 3 на задней панели и другие мини-порты дисплея, которые у нее также есть.
Другие варианты
Наряду с этими док-станциями, которые настоятельно рекомендуются пользователями Mac, есть еще много других опций, которые также можно использовать. На Веб-сайт с отображаемой ссылкой есть раздел, где вы можете проконсультироваться со всеми универсальными док-станциями, а также USB-адаптерами для видеовыхода HDMI, DVI или Display Port. Кроме того, они четко указывают, какое максимальное разрешение они поддерживают, чтобы вы были в безопасности при расширении рабочих столов с помощью нового Mac с чипом M1.
Читайте также:

