Как подключить клавиатуру к ноутбуку с круглым входом
Обновлено: 17.05.2024

Хотя ноутбук оснащен встроенной клавиатурой, порой пользователи вынуждены подключать внешние устройства ввода. Поломка клавиш, стирание обозначений с кнопок в результате долгого использования, необходимость набирать текст на языке со специфическими символами, а также дискомфорт от работы с экранной клавиатурой — вот основные причины, по которым рядом с лэптопом оказывается отдельная клавиатура.
Музыканты подсоединяют к мобильным компьютерам специальные midi-клавиатуры с фортепианными клавишами и регуляторами параметров звука, чтобы создавать композиции без оцифровки реальных музыкальных инструментов. Для начала пользователю придется подобрать и подключить такое устройство, поскольку оно обладает рядом особенностей, которые следует учитывать.
Виды внешних клавиатур и способы их подключения
Как и в случае с периферией для стационарного компьютера, для ноутбуков выпускаются устройства, подсоединять которые можно по-разному:
- проводные клавиатуры выделяет наличие провода с разъемом USB или PS/2;
- беспроводные клавиатуры соединяются с ПК по радиоканалу (например, по Bluetooth).
От типа девайса зависит метод подключения: у ноутбука должен быть свободный порт одного из упомянутых видов или исправный беспроводной адаптер. Гнезда USB (узкое прямоугольное) и PS/2 (круглое) располагаются на боковых сторонах корпуса, разъем второго типа встречается значительно реже, преимущественно на старых моделях.

У современных тонких лэптопов может быть всего один-два USB-порта, что следует учитывать, если планируется подключать и другие устройства, например, внешние оптические приводы, жесткие диски или флеш-накопители. Поэтому при ограниченном количестве разъемов стоит обзавестись USB-разветвителем.
Нужно уточнить, какие стандарты подключения поддерживает ноутбук, ведь клавиатура со штекером формата 3.0 несовместима с гнездом 2.0. Об этих особенностях можно узнать в инструкции к технике, на сайте производителя или обратить внимание на цвет разъема, черный или белый для версии 2.0 и синий — для 3.0.
Беспроводные клавиатуры нуждаются в источниках питания, обычно это батарейки типа AAA. Вначале следует проверить, оснащен ли ноутбук Bluetooth-адаптером, потому что в продаже немало моделей без поддержки этого стандарта связи . Для такого лэптопа подойдет клавиатура с радиодатчиком, который вставляется в USB-разъем.
Можно воспользоваться обычной клавиатурой для стационарного ПК или компактным девайсом , который предназначен для работы с мобильными компьютерами. Выпускаются тонкие модели небольшого размера, некоторые оснащаются небольшими тачпадами, поэтому способны полностью заменить родные устройства ввода в случае их поломки.
Подключение по USB

Для устройства с круглым PS/2 штекером следует купить переходник, который вставляется в USB-порт, а клавиатура подсоединяется через разъем на промежуточном девайсе.
О тсутствие реакции на нажатия всех или отдельных кнопок (притом, что устройство работает без нареканий во время подключения к другому ПК) сигнализирует о необходимости установить драйвер. Особенно это касается мультимедийных и игровых моделей с расширенным функционалом. К таким устройствам нередко прилагаются компакт-диски с нужным ПО, хотя софт можно отыскать на сайте производителя.
Подключение через PS/2
Порты этого типа встречаются на старых моделях ноутбуков и постепенно отходят в прошлое, но при отсутствии времени и возможности приобрести USB-клавиатуру пользователи предпочитают быстро подсоединить доступную периферию , хоть и морально устаревшую. Круглый ш текер фиолетового цвета следует воткнуть в разъем той же окраски.

Перед тем как приложить усилие, нужно проследить, чтобы контакты и выемки на штекере и гнезде располагались строго напротив друг друга. Иначе можно повредить тонкие металлические штырьки, из-за чего клавиатура не будет работать. USB-устройство тоже можно подключить к круглому гнезду через переходник.
Потом следует дождаться, пока Windows подготовит периферию к работе, а при необходимости установить драйвер.
Подключение миди-клавиатуры
Миди-клавиатура способна заменить синтезатор, что п о достоинству ценят музыканты-любители и профессионалы, которые работают в небольших помещениях и домашних студиях. Обычно такое устройство соединяется с ноутбуком через пятиконтактный миди-порт круглой формы или трапециевидный разъем 5 DIN.
Поскольку не все лэптопы оснащаются входами этих типов, музыкальный девайс чаще подключают по USB. Для этой цели используется кабель, на одном конце которого штекер под миди-клавиатуру, а на другом — стандартный USB.

От способа подключения зависит питание устройства: с миди-портом нужен внешний блок питания, USB-кабель служит для передачи данных и электроэнергии одновременно.
При работе с инициализированным миди-портом клавиатура распознается автоматически. При с оединении по USB понадобится указать задействованный порт вручную, а также установить драйвер с диска, который прилагается к устройству. Затем нужно проверить, правильно ли подключился электронный инструмент, для чего необходимо открыть программу для создания и редактирования аудио и попробовать сыграть и записать несколько музыкальных последовательностей. Трек сохранить и воспроизвести.
Подключение беспроводной клавиатуры
Устройство с радиопередатчиком соединяется с ПК за считаные секунды: достаточно вставить радиодатчик в USB-порт, проверить батарейки в клавиатуре, нажать на ней кнопку включения и подождать ответа ОС. Этот вариант подходит для ноутбука без Bluetooth-модуля или при поломке последнего.
У моделей со встроенными Bluetooth-адаптерами отсутствуют датчики под USB-разъемы. Сопряжение с лэптопом происходит следующим образом:

Для лэптопов без встроенного адаптера или при его выходе из строя можно подключить внешний Bluetooth-модуль к USB-порту. Такой девайс похож на флеш-накопитель и может работать с несколькими беспроводными устройствами одновременно.
Проблемы подключения
Если к лавиатура не распознается системой или функционирует некорректно, нужно проверить, в порядке ли устройство и правильно ли оно подключено. Причины неполадок и методы их устранения следующие:
Если включение контроллера в BIOS и проверка портов не дали результатов, а к лэптопу не подключается ни одно USB-устройство, технику следует отдать в мастерскую для диагностики и ремонта. Самостоятельная починка USB-контроллера не под силу рядовым владельцам компьютеров.
Выбор внешней клавиатуры зависит от привычек и нужд владельца лэптопа. Для набора текста подойдет любая модель с удобным расположением и мягким ходом клавиш, геймеры и меломаны предпочтут стильную периферию с расширенными возможностями.
Повышенная мобильность и нежелание путаться в проводах, а также быстрота подключения по беспроводному каналу побуждают пользователей приобретать тонкие и легкие Bluetooth-клавиатуры, среди которых немало моделей с защитой кнопок от воды. Встречаются гибкие устройства, которые можно сворачивать для транспортировки, благодаря чему они занимают мало места в сумках и чемоданах.
При подключении периферии без проводов нужно следить, чтобы устройство находилось неподалеку от приемника (ноутбука), часто на расстоянии в 30-40 см. Рядом не должно быть преград для распространения сигнала, других источников радиоволн. На больших дистанциях клавиатура не работает, так как радиус ее приема ограничен.
Внешнее устройство ввода поможет в случае проблем со встроенной клавишной панелью. Цифровой блок по умолчанию может быть выключенным. Для его включения следует нажать кнопку Num Lock. О состоянии этой части клавиатуры говорит светодиод с соответствующей пометкой: лампочка горит, когда блок активен.
Странно покупать внешнюю клавиатуру для ноутбука? Конечно, нет, и причины для этого разнообразны. Некоторые люди привыкли писать на полноразмерном формате, и им трудно работать так же эффективно на лэптопе. Сгорбиться и положить руки на клавиатуру уменьшенного размера – эргономическая проблема, которую легко решить с помощью внешнего помощника. Чтобы результативно использовать ноутбук в качестве рабочего пространства, узнайте, как подключить внешнюю клавиатуру к ноутбуку в нашем материале.

Можно ли подключить клавиатуру к ноутбуку
Ответ на вопрос, можно ли подключить еще одну клавиатуру к ноутбуку, прост и логичен. Это делается быстро и беспрепятственно, но есть отличия в способах, как подсоединить. Например, если пробуете подключение через USB, либо пытаетесь задействовать Bluetooth. Даже можно взять обычную проводную PS/2 клавиатуру. Вариантов много, но все они отличаются по алгоритму соединения.

Полноразмерные клавиатуры, особенно современные, ориентированные на игры, имеют множество функций, недоступных на ноутбуках, как полный набор указывающих и цифровых клавиш, а иногда дополнительные функции макросов, которые делают их более эффективными для использования 3D-дизайне.
Плюс внешнюю клавиатуру можно выбрать свободно, в соответствии с конкретными потребностями или эстетикой.

Способы подключения клавиатуры к ноутбуку или нетбуку
Как подключить проводную USB клавиатуру к ноутбуку
В большинстве случаев это очень просто. Нужно только подключить клавиатуру к ноутбуку через USB-разъем, и вы готовы к работе. Если хотите убедиться, что все делаете правильно – от этапа планирования до момента пользования, прочитайте пошаговую инструкцию.
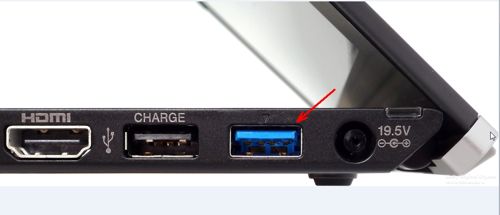
Шаг 1. Убедитесь, что есть кабель, подходящий к одному из портов ноутбука. Клавиатуры обычно поставляются с USB-соединением, независимо от того, является ли порт USB 2 или 3. Большинство современных девайсов имеют хотя бы один порт, но если присутствуют лишь порты Thunderbolt (или USB Type-C), вы не сможете подключить клавиатуру.

Шаг 2. Теперь вставьте кабель в порт USB. При этом не нужно выключать ноутбук. Если имеете возможность выбрать между версиями 2.0 и 3.0 на ноутбуке, лучше остановиться на первом и оставить 3.0 для других подключений, которые могут потребовать более быстрой передачи.

Шаг 3. Ноутбук автоматически «увидит» внешнюю клавиатуру, и через нескольких секунд вы сможете использовать ее. Никаких дополнительных действий не требуется!

Почему внешняя клавиатура не работает после подключения?
Если выполните описанные действия, внешняя клавиатура должна работать безупречно. Но в очень редких случаях бывают исключения.
Если она не подключается, проверьте, связана ли проблема с оборудованием (поломкой или поврежденными портами) либо программным сбоем (возможно, потребуется обновить драйвер).
Независимо от того, в чем может заключаться проблема, первое, что следует сделать, – выполнить быстрый перезапуск. Если не помогло, сделайте следующее:
- введите «Диспетчер устройств» на панели задач и щелкните его в результатах поиска;
- в новом окне нажмите «Клавиатуры», чтобы увидеть устройства, обнаруженные ноутбуком;
- если видите только «Стандартная клавиатура PS/2» в списке, внешняя еще не видна портативному компьютеру. Попробуйте отключить ее и снова подключить (например, в другой порт USB).

Если это не решит проблему и клавиатура по-прежнему не работает (хотя это очень маловероятно), щелкните правой кнопкой мыши «HID Keyboard Device» или другое имя, которое может иметь внешняя клавиатура, и выберите «Обновить драйвер». Это заставит Windows искать и устанавливать его, решая проблему. Для этого потребуется активное подключение к Интернету.

Как подключить беспроводную USB клавиатуру к ноутбуку
Если приобрели беспроводную клавиатуру, которая подключается через приемник, алгоритм тоже простой. Для начала подключите унифицирующий приемник к одному из USB-портов. Это небольшой ключ, физически подключенный к ноутбуку, который позволяет клавиатуре взаимодействовать с ноутбуком.

Если используются батарейки типа AA или AAA вместо встроенных, убедитесь, что они исправны, прежде чем продолжить подключение. Обычно соединение мгновенное, и как только вставите радиоприемник, сможете пользоваться устройством.
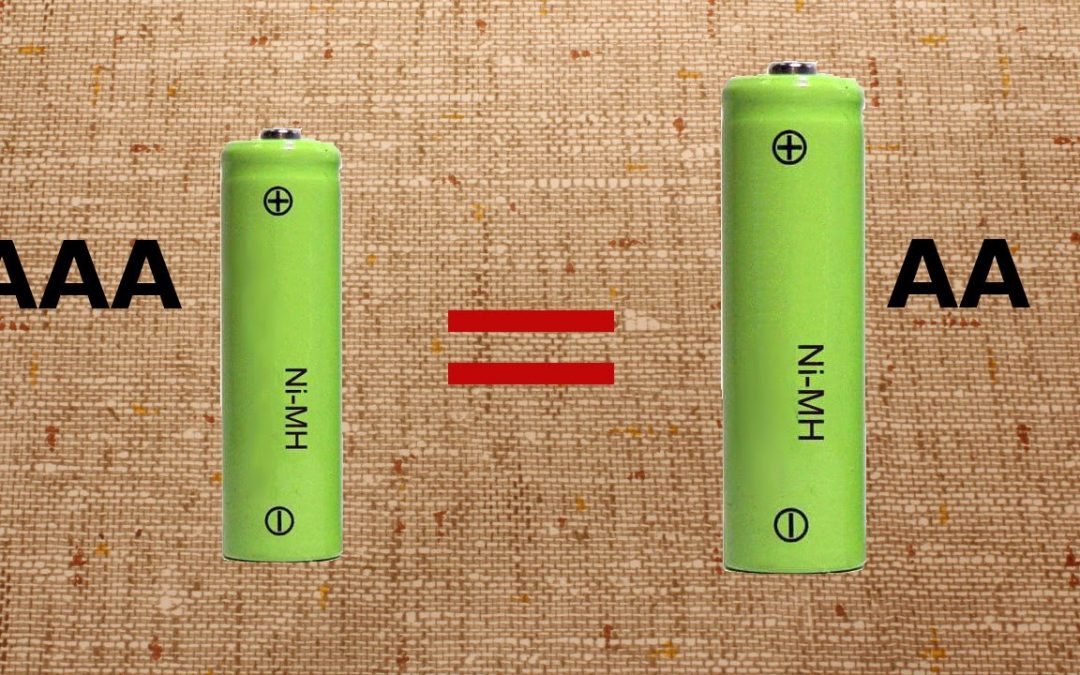
Если клавиатура не работает, убедитесь, что приемник находится на расстоянии не менее 20 см от любых источников помех сигнала, таких как компьютерные мониторы и корпуса, вентиляторы, металлические шкафы для документов и люминесцентные лампы. Также проверьте, что клавиатура не далеко от беспроводного приемника.
Если клава поставляется с программным обеспечением, сначала установите его.

Как подключить Bluetooth клавиатуру к ноутбуку
Чтобы подключить беспроводную клавиатуру к ноутбуку с помощью Bluetooth, нужно выполнить несколько шагов. Начните с ее включения с помощью переключателя Вкл. / Выкл. Прежде чем это делать, убедитесь, что она полностью заряжена.

Включив клавиатуру, сделайте следующее:
- откройте меню «Пуск»
- щелкните значок настроек в нижнем левом углу дисплея
- когда откроется окно настроек, нажмите на опцию «Устройства».

Вы перейдете на страницу с несколькими вкладками слева. Щелкните Bluetooth и другие устройства. Обычно это первая опция, открывающаяся по умолчанию.
- Включите Bluetooth-соединение, нажав на переключатель под надписью.
- Щелкните Добавить Bluetooth или другие устройства вверху страницы.
- Появится окно с тремя вариантами: Bluetooth, беспроводной дисплей или док-станция и все остальное.
- Нажмите на вариант Bluetooth.

К этому моменту ноутбук начнет поиск ближайших устройств. Поскольку беспроводная клавиатура уже включена, ноутбук должен ее обнаружить. Нажмите на название клавиатуры, а затем – «Сопряжение». Иногда может потребоваться ввести PIN-код для подключения.

Как подключить проводную PS/2 клавиатуру к ноутбуку
Возможно ли подсоединить старую клавиатуру, которая поставляется з разъемом PS/2? Чтобы не тратиться и не покупать современное устройство, присоедините ее к ноутбуку, потратившись только на специальный переходник.

В любом магазине техники продаются юсб-переходники, куда нужно вставить кабель от старой клавиатуры. Далее механизм той же, как в случае с обычной проводной USB-клавиатурой. Проще простого!

Подведение итогов
Независимо от того, сломалась ли клавиша на клавиатуре ноутбука или хотите улучшить эргономику лэптопа и печатать быстрее, теперь вы знаете, как легко установить внешнее устройство, а также как устранить любые потенциальные проблемы.
Технологии шагнули очень далеко вперед
Как подключить клавиатуру?
Как подключить клавиатуру?
PS/2 (порт)

Разъёмы PS/2 для клавиатуры (сиреневый, сверху) и мыши (зелёный, снизу) Переходники с USB на PS/2 Переходник для подключения мыши и клавиатуры с разъёмами PS/2 к порту USB.
PS/2 — компьютерный порт, применяемый для подключения клавиатуры и мыши, использующий 6-контактный разъём mini-DIN.
Порт PS/2 впервые появился в 1987 году на компьютерах IBM PS/2 (до этого для подключения клавиатуры использовался DIN-5, мыши — COM-порт, однако мыши с разъёмом PS/2 получили популярность лишь в начале 2000-х годов) и впоследствии получил признание других производителей и широкое распространение в IBM PC-совместимых персональных компьютерах и серверах. Скорость передачи данных — от 80 до 300 Кб/с и зависит от производительности подключённого устройства и программного драйвера.
Из шести контактов в разъёме используется четыре: тактовые импульсы, данные, питание, общий. При этом для клавиатуры используемые контакты шины данных и частоты могут отличаться от контактов для подключения мыши. Это позволяет использовать оба устройства сразу, но через разветвитель.
Краткое описание
Pin 4 — Питание, +5 В. Используется для подачи питания на подключаемое устройство.
Pin 3 — Земля/Корпус. Общий вывод для питания.
Pin 5 — CLK — синхронизация (Clock). Включается при передаче данных мышью.
Pin 1 — Data, передаваемые данные.
- старт бит — всегда ноль;
- 8 бит данных;
- бит чётности;
- стоп бит — всегда единица.
Устройство устанавливает/меняет сигнал Data, когда Clock находится в логической единице. Контроллер на материнской плате читает данные, когда Clock находится в логическом нуле.
При передаче в обратную сторону команд от контроллера на материнской плате компьютера к клавиатуре или мыши протокол отличается от описанного выше.
Последовательность передаваемых бит здесь сложнее:
PS/2 и USB
В настоящее время подавляющее большинство изготавливаемых компьютерных мышей и клавиатур имеют разъём USB, некоторые современные материнские платы (особенно миниатюрных форм-факторов) не имеют разъёма PS/2 или имеют только один разъём. Современные ноутбуки и нетбуки не имеют внешних разъёмов PS/2, и для подключения к ним мыши или внешней клавиатуры используется USB. Старые ноутбуки чаще всего имели один универсальный разъём.
Если контроллер USB мышей и клавиатур поддерживает работу через интерфейс PS/2, то устройства (мыши и клавиатуры) можно подключить через переходник с разъёмом PS/2. Как правило, такой особенностью обладает большинство мышей и клавиатур простой и/или дешёвой категории.
Интерфейс PS/2 может использоваться не только для клавиатур и мышей, но и для других устройств, например, сканеров штрих-кодов, позиционеров. Однако эти устройства в большинстве случаев эмулируют работу клавиатуры или мыши. Это позволяет избавиться от драйверов и сделать устройства платформонезависимыми.
В офисных условиях иногда предпочитают использовать клавиатуры и мыши PS/2, а не USB по соображениям безопасности: это позволяет полностью отключить порты USB и сделать невозможным подключение флешек и других потенциально опасных устройств.
Поэтапный процесс подключения клавиатуры к ПК

Первым делом, необходимо определить тип подключаемого устройства. В настоящее время существует несколько разновидностей клавиатур, каждая из которых имеет свои особенности в подключении.
К современным ПК можно подключать следующие типы устройств ввода:
О чём необходимо знать пользователю, чтобы правильно осуществить подключение?
Не каждую клавиатуру можно подключить к компьютеру. Чаще всего это относится к PS/2. Дело в том, что такой порт имеется лишь на стационарных ПК. У носимых компьютеров он отсутствует. Непосредственно подключить такой девайс к подобным компьютерам не получится. Хотя из каждой ситуации можно найти выход.
С помощью USB-порта. Более распространены в наше время USB-устройства. С ними мы имеем дело чаще всего. Как её подключать? Очень просто. Для этого необходимо:
Беспроводное подключение. То, что к ПК можно подключать беспроводные компьютеры знают многие, а вот как это сделать — не всё. Это совсем несложно.
Для этого необходимо:
- Вставить аккумулятор и включить устройство.
- Подключить usb-приёмник.
Далее устанавливаем нужные драйвера. Дождаться синхронизации устройств. Это можно сделать через ПО, которое идёт вместе с драйверами и выбрать из списка нужную модель.
Не подключается клавиатура к компьютеру: что делать

Существует несколько основных причин, почему компьютер может не видеть клавиатуру:
- на ПК отсутствуют драйвера или они повреждены;
- необходимо обновить версию драйвера;
- ОС несовместима с устройством;
- имеются механические повреждения разъёма;
- неисправность оборудования;
- повреждён порт;
- ПК заражён вирусом.
Клавиатура подключена, но не работает, лампочки горят
При подключении клавиатуры лампочки загораются и тухнут

Если после загрузки ПК, лампочки на устройстве ввода загорелись и потухли, то это нормальное явление. Это произошла проверка. Однако, если после этого сами кнопки не отвечают, то посмотрите настройки BIOS.
В нём должна быть настройка USB Keyboard — Enabled. По умолчанию она выключена. Если в БИОСе всё выставлено правильно, то нужно проверить, работает ли USB-порт. Подключите устройство к другому порту, а если есть возможность, то проверяйте на другом ПК. Если везде все хорошо, но кнопки не реагируют — лучше обменять само устройство.
Как подключить клавиатуру с круглым входом

Устройства PS/2 считаются давно устаревшими. Многие и нынешних пользователей даже не знают, что делать, если в их руки попадёт подобный девайс. На самом деле всё достаточно просто:
- Находим разъём PS/2, он располагается на задней стороне компьютера и представляет собой отверстие круглой формы, как правило, с нанесённой зелёной краской маркировкой.
- Вставляем штекер клавиатуры в этот разъём.
- Далее необходимо включить ПК и дождаться, пока он обнаружит новое устройство.
- Порт для мыши и клавиатуры PS/2 внешне совершенно одинаковы. Единственное их отличие — это цвет маркировки.
- Устройства данного типа можно подключать как с выключенным ПК, так и с включённым.
С переходником. Старую клавиатуру можно подключить и к современному USB порту, правда, это потребует приобретения специального переходника. Один конец этого переходника оснащён гнездом PS/2, на другой стороне порт USB. Это единственный выход из подобной ситуации.
Если возникнет желание использовать современный компьютер совместно с девайсом старого типа, то нужно:
- Приобрести переходник PS/2-USB.
- Одеть на штекер переходник.
- Отыскать свободный USB-порт на компьютере и соединить компьютер с устройством ввода.
- Включить ПК.
Трудностей никаких нет. Только нужно учесть, что работать устройство может начать не сразу. Необходимо некоторое время, чтобы ОС определило его и установила необходимые драйвера.
Ещё одна статья из цикла о том, как подключать устройства к компьютеру. В ней Вы узнаете про то как подключить мышь к компьютеру, а также про то, как подключить клавиатуру к компьютеру.

Разъёмы PS/2 обозначены разными цветами, чтобы нельзя было перепутать разъем PS/2 для клавиатуры фиолетовый, а разъем PS/2 для мыши зеленый.


Аналогично подключается мышь.
Если Вы перепутали местами разъемы для мыши и клавиатуры, то они работать скорее всего не будут, а может даже не загрузиться компьютер, однако есть материнские платы, которые могут распознать устройства, даже если они перепутаны. В общем, лучше следите за соответствием цвета! Хочу обратить внимание, что подключать клавиатуру и мышь нужно, когда компьютер выключен. Если Вы подключите их, когда компьютер работает, то функционировать устройства не будут, потребуется перезагрузка, поэтому, если мышь или клавиатура отсоединились во время работы и были подключены заново, придется перезагружаться. Данного недостатка лишены устройства, подключащиеся через разъем USB, который и вытесняет PS/2 однако об этом поговорим в отдельной статье.
Ноутбук вещь полезная и удобная, но иногда появляется необходимость или просто хочется дополнительно подключить к нему большой монитор и внешнюю клавиатуру, и даже мышь. Если на ноутбуке не работает клавиатура или несколько клавиш, то такой вариант поможет вам выйти из положения. О том, как к ноутбуку подключить еще один монитор мы с вами уже говорили, а сегодня поговорим о том, подключить клавиатуру к ноутбуку.
Начнем с того, что клавиатура может быть проводная, беспроводная и блютуз. К современному ноутбуку можно подключить любую из них, главное знать, как это сделать.
Способы подключения клавиатуры к ноутбуку или нетбуку

Как подключить проводную USB-клавиатуру к ноутбуку
Берем проводную USB-клавиатуру, находим на ноутбуке разъем USB и подсоединяем оба устройства.
Есть специальные клавиатуры для ноутбуков. Они обычно более компактные и у них имеются специальные клавиши, как и у клавиатуры на ноутбуке и даже тачпад (встроенная мышка).
Для этого необходимо войти в Панель управления компьютера. Найти там Диспетчер устройств, найти в нём пункт Клавиатуры, открыть его, кликнуть по надписи Клавиатура правой кнопкой мыши. Потом выбрать пункт Обновить драйвер.
После переустановки драйвера перезагрузите ноутбук и наслаждайтесь работой на новой клавиатуре.
Как подключить беспроводную USB-клавиатуру к ноутбуку
Еще удобнее использовать беспроводную USB-клавиатуру. Такой клавиатурой можно управлять компьютером даже на расстоянии, и никакие провода не путаются под руками.
В этом случае вам необходимо вставить в клавиатуру батарейки и подключить в USB-разъем ноутбука маленький радиопередатчик, который поставляется вместе с беспроводной USB-клавиатурой.
Как подключить Bluetooth-клавиатуру к ноутбуку
Есть еще один способ подключения клавиатуры – это подключение по Bluetooth. Тем более, что у всех современных ноутбуков Bluetooth уже встроен и никаких дополнительных устройств уже не надо. Но даже, если в вашем ноутбуке нет такой функции, то сам Bluetooth можно купить и подключить в разъем USB. Выглядит он, как маленькая флешка.
У таких клавиатур имеется специальный включатель, который необходимо включить. Хорошо, если с клавиатурой поставляется диск с драйверами, а если его нет, то установка может оказаться очень проблематичной. И проблем таких может быть много, то операционная система не дает это сделать, то марка ноутбука со своими «тараканами», то драйвера не устанавливаются.
Таких причин может быть очень много, поэтому в этой статье я не буду их рассматривать.
Как подключить проводную PS/2 клавиатуру к ноутбуку
Если у вас имеется старая клавиатура с кабелем и разъемом PS/2, то её тоже можно подключить в USB-разъем ноутбука при помощи специального переходника, который продается в компьютерном магазине. Никаких проблем такое подключение не вызывает.
Из всего этого можно сделать вывод, что для подключения клавиатуры к ноутбуку лучше всего использовать проводные и беспроводные USB клавиатуры.
Читайте также:

