Как поднять монитор выше
Обновлено: 09.05.2024
Если вы чувствуете боль после того, как садитесь за компьютер, возможно, вам следует отрегулировать эргономику рабочего места. И вы можете начать с наилучшего позиционирования монитора вашего компьютера. Точное положение монитора зависит от вашей настройки и пропорций вашего тела, и есть ряд вещей, которые вы можете сделать прямо сейчас, чтобы улучшить свою рабочую осанку.
Как вы думаете, сколько часов в день вы проводите, глядя на экран? Что ж, вы можете быть шокированы, узнав, что для взрослых это число колеблется около 10 часов в день! Хотя это может показаться шокирующим, на самом деле, это не так уж странно, если учесть, что офисные работники проводят большую часть своего рабочего дня, сидя перед экранами своих компьютеров.
Несмотря на всё это, большинство людей до сих пор не знают, где лучше всего разместить экран компьютера!
Почему положение монитора имеет значение
Если вы попадаете в эту последнюю группу, это может быть не первое, что приходит на ум, но расположение экрана вашего компьютера имеет большое физиологическое значение.

Напряжение глаз, синдром запястного канала, боль в шее и проблемы с осанкой – это лишь некоторые из проблем, которые могут возникнуть при неправильном положении. Вот почему так важна правильная эргономика рабочего места.
К счастью, этих проблем можно избежать с помощью нескольких простых приёмов.
Какие факторы учитывать при расположении монитора
Высота экрана
Когда дело доходит до приемлемого положения экрана, оно может немного отличаться от человека к человеку. Это зависит, среди прочего, от его роста. Вообще говоря, любое положение экрана, которое заставляет вас наклонять подбородок или иным образом сгибать или наклонять любую часть вашего тела, является неправильным. Такие позы могут не только вызвать вышеупомянутое напряжение, дискомфорт и боль, но также могут повлиять на вашу продуктивность.
Расстояние до экрана
Расстояние просмотра напрямую зависит от того, насколько далеко вы находитесь от экрана компьютера. Слишком далеко, и вы не сможете свободно читать. Слишком близко, и вы будете вынуждены иметь дело с напряжением глаз. Когда дело доходит до эффективного позиционирования, главное – найти золотую середину.

Более того, расстояние – это проблема не только для глаз. Если вы будете слишком близко или слишком далеко, вы можете подсознательно начать наклоняться назад или вперёд, или слишком сильно вытягивать руки. Дело в том, что небольшой просчёт в расстоянии до экрана может нарушить все ваши усилия по эргономике.
Чтобы установить идеальное расстояние до экрана, сначала обратите внимание на аккомодацию и конвергенцию глаз, которые относятся к непроизвольным функциям глаза, когда они находятся слишком близко к объекту. Это то, что вызывает напряжение глаз. Чтобы избежать этой и других подобных проблем, решение довольно простое. Сидя перед экраном компьютера, просто поместите монитор на длину, равную длине вашей полностью вытянутой руки.
Поскольку размеры экранов компьютеров различаются, обязательно дважды проверьте, не находится ли монитор слишком близко или слишком далеко. Если всё сделано правильно, вы сможете видеть весь экран и комфортно работать, не напрягая зрение и не двигая какой-либо частью тела.
Угол просмотра
Экран компьютера должен быть не только расположен прямо перед вами, но также важно знать, под каким углом вы его смотрите. Расположите экран компьютера под плохим углом достаточно долго, и вы можете почувствовать боль в шее и, возможно, даже травмировать её.
Когда доходит до этого, угол экрана более или менее соответствует его высоте по отношению к пользователю. Например, человек ростом 186 см не должен располагать экран в том же положении, что и человек ростом 175 см.
Если говорить о цифрах, ваш экран должен быть расположен где-нибудь на уровне от уровня глаз до тридцати градусов ниже линии обзора. Этот диапазон определяется на основании того факта, что наши глаза естественным образом тянутся вперед и вниз в состоянии покоя.
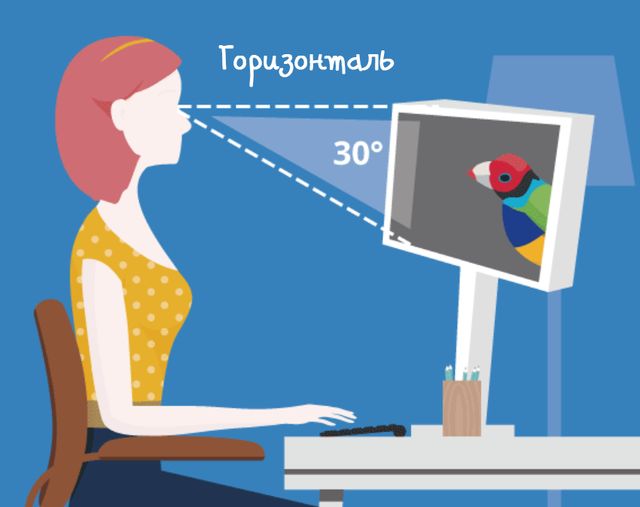
Имея это в виду, способ определения оптимального угла, не выламывая транспортира, очень прост. Когда вы смотрите на монитор компьютера, ваши глаза должны находиться в состоянии покоя на уровне адресной строки браузера. Если это не так, и вы видите корзину для мусора или верхнюю панель инструментов, вам следует отрегулировать угол, под которым вы смотрите на экран.
Эргономичная подставка для монитора
Эргономичные подставки для мониторов – это аксессуары для рабочего места, цель которых – избавить от догадок при правильном эргономичном расположении экрана. Благодаря выдвижному и наклонному кронштейну вопросы угла, расстояния и бликов быстро решаются.
Эргономичные подставки для мониторов призваны обеспечить эргономичный комфорт большинству владельцев мониторов. Использование такого крепления для монитора обеспечит широкий диапазон настроек высоты и угла, что поможет вам более легко найти наилучшее положение для экрана вашего компьютера.
Кронштейн с двумя мониторами
Сдвоенные кронштейны для монитора, по сравнению с базовыми эргономичными подставками для мониторов, позволяют разместить два экрана вместо одного. Со всеми теми же преимуществами, что и эргономичные подставки для мониторов, одноименный двойной аспект этих кронштейнов для монитора действительно вызывает интерес.
В профессиональном мире в последнее время становится всё более распространенным использование как минимум двух мониторов. Двойной мониторинг обеспечивает удобство работы пользователя, как при использовании одного сверхширокого монитора. По мере того, как эта тенденция приживается, исследования показывают, что такой подход ведёт к повышению производительности пользователя.
С точки зрения эргономики, настройки с двумя мониторами должны рассматриваться так же, как и их «собратья» с одним монитором – правильное расположение, расстояние и угол по-прежнему имеют значение.
Вообще говоря, самый важный фактор, определяющий правильную эргономику двойного экрана, связан с соотношением использования двух мониторов. Те, кто использует оба экрана одинаково, должны относиться к ним так же, как к одному монитору, причем оба должны быть расположены прямо и на расстоянии вытянутой руки.
С другой стороны, те, кто использует один монитор значительно чаще, чем другой, должны уделять больше внимания основному монитору. Дополнительный монитор должен соответствовать тем же правилам, но под углом, благоприятным для вашего доминирующего глаза.
Другие факторы расположения экрана компьютера
Блики на экране
Угол обзора экрана компьютера и расстояние – не единственные факторы, влияющие на позиционирование. Хотя расположение экрана компьютера может идеально подходить для вашего роста, оно не учитывает влияние внешних источников света.
В частности, если вы не обратите внимание на наличие окон и других источников света, вы можете получить изрядное количество бликов. В определенных сценариях блики вызывают утомление глаз не только из-за присущего им отражения, но и из-за изменения положения, которое вы можете принять, чтобы его избежать.
Чтобы уменьшить возможные блики, вы можете предпринять несколько шагов. Прежде всего, вы можете изменить наклон экрана, чтобы уменьшить влияние дополнительных источников света. В качестве средства устранения бликов, связанных с окном, рекомендуется расположить экран под углом в девяносто градусов ко всем ближайшим окнам или использовать оконные шторы.
В конечном итоге, наличие бликов можно легко обнаружить при выключении экрана. Если есть блики, вы, очевидно, увидите их на затемненном экране. Если вы уже предприняли все возможные шаги для устранения бликов и обнаружили, что они всё ещё присутствуют, возможно, вам потребуется сторонний аксессуар. Для этого часто используются антибликовые накладки и светофильтры.
Размер шрифта
Хотя экран вашего компьютера может находиться на надлежащем расстоянии от вашего положения, возможно, вы не учли влияние размера шрифта. Иногда, даже когда всё остальное идеально, вы можете захотеть, чтобы экран был немного ближе, чтобы читать было удобнее. Именно в этом случае вы можете захотеть изменить размер шрифта.
Прежде всего, необходимо отметить, что во всех ситуациях увеличение или уменьшение размера шрифта всегда приносит больше пользы вашим глазам, чем изменение расстояния и положения экрана до просмотра. Имея это в виду, как общее правило, учтите, что размер шрифта, который считается лучшим для ваших глаз, примерно, в три раза больше, чем самый мелкий шрифт, который вы можете разобрать.
Яркость монитора
Хотя угол обзора и расстояние действительно важны, также важен внешний вид экрана. Этот важный аспект, связанный с яркостью, включает контраст и разрешение. Как правило, яркость экрана вашего компьютера должна быть равна яркости окружающей среды за ним.
Очевидно, что в сильно контрастных областях, где вы вынуждены бороться с неравномерной яркостью, вы будете подвергаться более высокому риску напряжения глаз, усталости и головных болей. Чтобы избежать этих эффектов, просто обратите внимание на то, как яркость вашей рабочей станции изменяется в течение дня, и измените настройки пропорционально.
Если нам удалось привлечь ваше внимание к важности эргономики, вы можете прочитать наше полное руководство по эргономике офиса. Это руководство поможет вам создать более здоровую и комфортную рабочую среду.
Освободи Себя расположение стола играет важную роль в любой обстановке, будь то в офисе или дома. Если не все устроить правильно, появятся боли в пальцах, запястьях, спине или шее. В этом случае мы научим вас отрегулировать правильную высоту монитора.
В мониторе много важных аспектов, мы должны заботиться не только о панели, дюймах или функциях, которые она дает. Важным моментом являются базовые корректировки, такие как варианты регулирования, которые он нам предлагает. Мы поговорим обо всем этом, чтобы научить вас правильно регулировать высоту монитора.
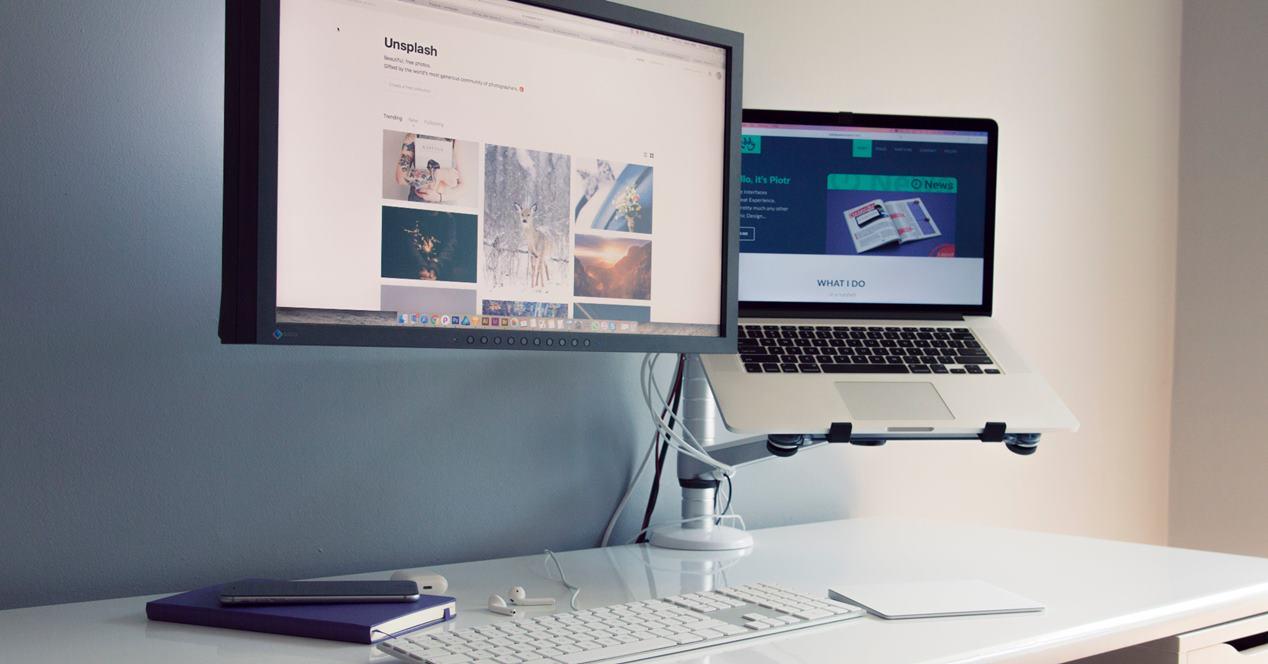
Эргономика - ключ к правильной настройке высоты монитора
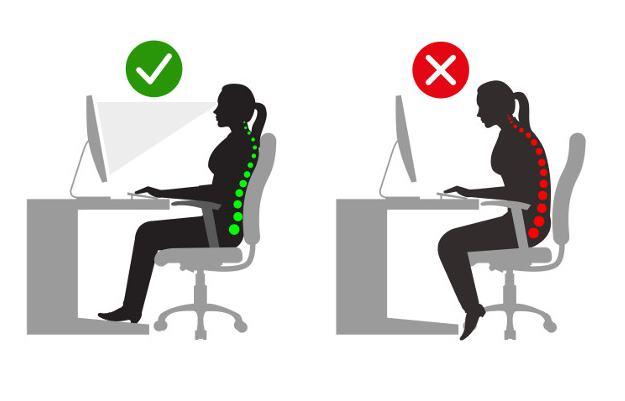
Когда мы говорим об эргономике, мы должны учитывать 3 основных понятия : положение , движение и отдых . Мы всегда должны принимать естественную позу, которая обеспечивает нам достаточный комфорт, поскольку она помогает нам меньше напрягать тело и дает ему отдых.
Когда мы сидим, нам не обязательно принимать фиксированную или жесткую позу, но рекомендуется двигать суставами, чтобы улучшить кровообращение, а не изнурять себя (да, мы изматываем себя сидя).
Последний шаг - делать небольшие и постоянные перерывы, чтобы дать отдых нашим глазам, запястьям, шее и рукам; В частности, рекомендуется сидеть не более 1 часа.
Отрегулируйте высоту монитора, чтобы устранить боль в шее

Когда мы проводим много часов перед монитором в плохой позе, появление боли в одной из частей - это нормально. Если болит только шея, значит, она у вас согнута в неправильной позе и монитор обычно является одним из главных виновников.
Уровень глаз
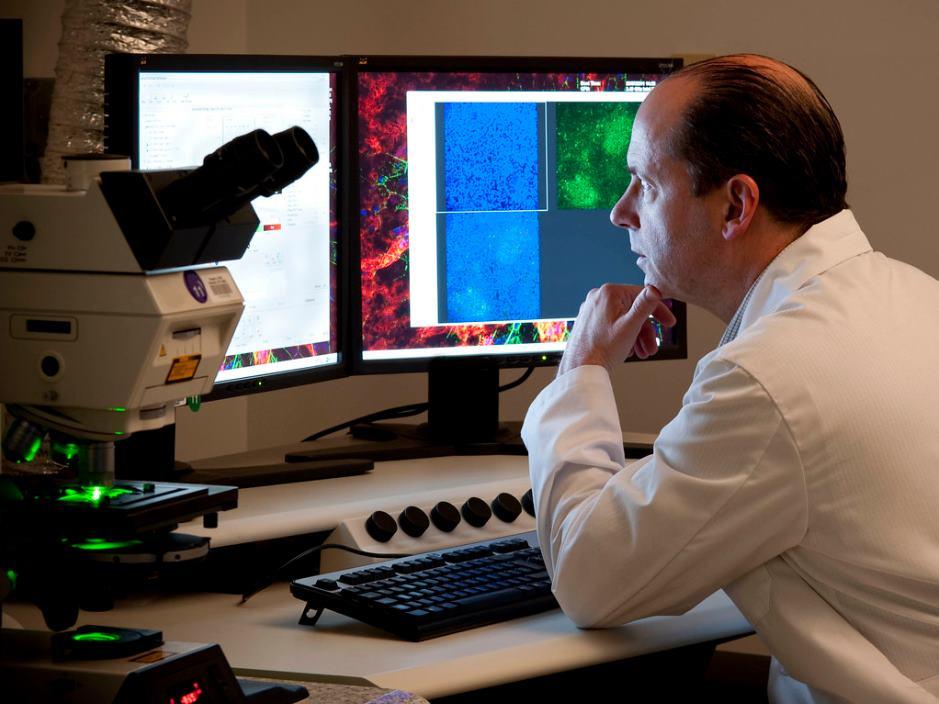
Чтобы знать, как отрегулировать монитор, или на какой высоте его оставлять, необходимо взять верхняя часть экрана в качестве основы. Это должно быть at или чуть ниже уровень глаз . Если при взгляде в центр экрана нужно немного опустить взгляд, вы будете на оптимальной высоте (опускание взгляда не означает опускание шеи).
Расстояние

С другой стороны, монитор должен быть 50 см от наших глаз , но если у тебя нет линейки, Используйте свою руку, чтобы измерить это . Обратите внимание на размер монитора: больше дюймов , больше расстояния там должно быть.
Не только из-за утомления глаз, нам придется поворачивать или наклонять шею, чтобы увидеть углы панели. Это будет признаком того, что монитор находится недостаточно далеко; Кроме того, многие игроки в киберспорт играют с монитором очень близко к глазам, но это не означает, что они должны быть более точными или видеть врага раньше.
Те, кто работает с несколько мониторов заслуживают особого упоминания: ультра панорамный может быть лучшим вариантом и предоставить вам ту же утилиту или больше.
Устранение бликов и отражений на панели

Наличие бликов или отражений на панели активирует наши человеческие рефлексы, что заставляет нас согнуть шею или принять неэффективную позу . Поэтому рекомендуется, чтобы на мониторе не было отражений, и мы могли спокойно работать.
Попробуйте отодвинуть его от окон или манипулировать жалюзи, чтобы свет не отражался на нашем мониторе. По этой же причине матовые панели рекомендуются при ярком освещении.
Регулировка высоты монитора путем его наклона назад

Наконец, наклон монитора может быть очень полезно в отделка создающий оптимальная эргономика . Мы знаем, что не у всех из вас есть мониторы, которые можно наклонять, но есть определенные трюки , например, поставив шкафы для документов под основание, чтобы наклонить монитор вверх.
Мы советуем вам наклоните монитор назад примерно на 10-20 градусов чтобы наши глаза находились на одинаковом расстоянии от экрана, когда мы смотрим сверху вниз.
Поставьте монитор вперед

Это кажется очевидным бредом, но мы видим много офисов, где монитор ставится пяткой по одну сторону стола. Всегда желательно иметь монитор перед собой, чтобы нам не пришлось повернуть шею около 40 градусов каждый раз, когда мы его используем.
Если поставить его впереди, мы совместим тело и голову с монитором.
Поместите это так, чтобы мы могли ясно читать

Чтение может быть ключевым фактором при определении высоты монитора, поскольку мы должны читать то, что видим на экране. ясно и легко . В противном случае мы попытаемся найти с телом способ, которым мы можем лучше читать.
Это заставляет нас принять неправильная осанка , нарушая эргономику и усиливая боль в суставах.
Отдыхай и растягивайся
Наконец, мы заканчиваем наш совет тем, что вы никогда не должны упускать: отдыхайте. Вставать , развернуться и потянуться чтобы ваше тело расслабилось, так как оно уже давно сидит.

В отличие от монитора, телевизоры можно устанавливать по-разному – и на подставках, и подвешивая на стене, и даже прикрепляя к потолку. Оптимальный вариант – естественно, настенный монтаж. Во-первых, потому что так проще отрегулировать высоту, во-вторых, из-за того, что при креплении техники к стене не нужна никакая дополнительная мебель – тумбы, комоды, столы. Правда, у настенного монтажа есть ограничения – вешать телевизор на гипсокартонную перегородку можно только, если его вес не превышает 15 кг.
На каком расстоянии установить телевизор
Расстояние, с которого удобнее всего смотреть на экран, нормируется в соответствии сразу с тремя стандартами. Основной параметр, которому стоит сразу уделить внимание еще на этапе выбора самого телевизора – соответствие диагонали размерам помещения.

Перечисленные ниже нормы предназначены для новых телевизоров. Для старых кинескопных моделей формула расчета расстояния была другой: до экрана рекомендовали соблюдать расстояние как минимум в 3-4 диагонали экрана (телевизор 32” нужно было смотреть с 2,4 м – иначе у зрителя быстро уставали глаза).
Нормы для современных ТВ, качественная картинка которых позволяет располагаться намного ближе к экрану, позволяют выбрать модель с большой диагональю даже для маленькой комнаты:
- Стандарт THX, устанавливающий требования к домашним кинотеатрам с диагональю 60-90 дюймов, предусматривает, что угол обзора для зрителя должен быть равен 36-40°. Это значит, что оптимальная дистанция для телевизоров такого размера составит 2,4-2,74 м.
- Стандарт SMPTE содержит информацию о том, что лучший для зрения угол обзора – 30 градусов. А. значит, для 65-дюймового телевизора расстояние составит тоже 2,74 м.
- Для телевизоров меньшего размера, пользующихся большей популярностью за счет доступной цены, чаще используют другую формулу. Рекомендованное расстояние до экрана составляет 1,5 диагонали. Поэтому для телевизора 72" дистанция будет 2,74 м, а для 40"– около 1,5 метров.
Казалось бы, все просто – умножаешь диагональ на 1,5 и узнаешь безопасное расстояние до экрана. Однако есть еще один нюанс – не всегда размеры комнаты позволяют обеспечить необходимую дистанцию. Но и в этом случае есть выход, так что не стоит останавливать свой выбор на телевизоре с маленькой диагональю.

Если нет возможности расположить телевизор на необходимом расстоянии – или просто есть желание купить огромный ТВ – стоит выбрать модель с максимально доступным разрешением. Дело в том, что большее количество пикселей позволяет смотреть на изображение с меньшей дистанции. Например, для телевизора 4K умножать диагональ можно всего на 0,8 – для 40’’ (100 см) минимальное расстояние равно 80 см, для 50” – 100 см, для 55” – 110 см.
Но если техника старая и поддерживает только разрешение 1280х720 пикселей, ее можно условно прировнять к ЭЛТ-моделям с коэффициэнтом 2,4. Таким образом, для 40-дюймового телевизора с разрешением HD безопасное расстояние до экрана составит целых 240 см.
Высота установки
Высота от пола, на которой должен устанавливаться телевизор, не регламентируется никакими стандартами. Хотя бы потому, что этот параметр зависит от разных факторов – среднего роста членов семьи, диагонали телевизора и расположения мебели, на которой будут сидеть зрители. А еще – от комнаты, в которой установлена техника:

Как правильно расположить монитор для ПК
Если монитор установлен неправильно, длительная работа за компьютером может привести к проблемам со здоровьем. А сидеть перед экраном компьютера иногда приходится намного чаще, чем перед телевизором. Поэтому выбору высоты, углов наклона и расстояния до монитора следует уделить не меньше внимания, чем размещению телевизора. Это снизит нагрузку на мышцы шеи и на глаза – хотя работать за компьютером, независимо от положения экрана, не рекомендуется больше 8 часов в день с учетом 15-тиминутного перерыва каждые 2 часа.
Расстояние до экрана
Плотность расположения пикселей у компьютерных мониторов в среднем выше, чем у телевизоров. Даже сравнительно старые модели поддерживают форматы Full HD или хотя бы 1680х1050 пикселей. Поэтому минимальное расстояние до экрана монитора меньше, чем до телевизора. Точного коэффициента для расчета нет – но медики рекомендуют сидеть не ближе, чем в 50 см от экрана. Для мониторов с диагональю 19-21” рекомендованное расстояние составляет около 55-60 см, для 22-24” – не меньше 70 см. Если из-за такой дистанции пользователь плохо различает буквы, стоит увеличить размеры шрифтов и иконок, а также установить подходящее разрешение.

На фото пример неправильной установки монитора: для такой большой диагонали требуется более широкий стол
Количество пикселей, которое подойдет для монитора и позволит работать, не напрягая зрение, напрямую связано с диагональю:
Высота и углы наклона
Одна из самых распространенных ошибок пользователей компьютера – установка монитора на неподходящей высоте. Голова должна держаться прямо – если ее придется все время наклонять или поднимать, со временем могут появиться головные боли и чувство дискомфорта. Повышается утомляемость, снижается работоспособность. Слишком низкая установка хуже всего – в попытках сделать рабочий процесс комфортнее, пользователю придется изменять положение тела, напрягая спину и быстрее уставая.
Положение монитора следует отрегулировать – центр экрана должен находиться на уровне глаз или немного ниже. Плоскость экрана стоит наклонить на 10-20 градусов назад, если такая возможность предусмотрена конструкцией. Это сделает изображение более четким. Хотя, если наклонить монитор слишком сильно, на поверхности могут появиться блики, мешающие обзору. Наклон назад допускается только в том случае, если устройство по какой-то причине установлено выше уровня глаз – из-за низкого стула или, наоборот, высоко расположенной над полом столешницы.

Чтобы поставить монитор повыше, можно использовать специальную подставку
Возможности регулировки положения монитора разные у всех моделей. Как правило, у недорогих устройств есть только регулировка наклона, а бюджетные можно только наклонять вперед.
Если нет возможности правильно разместить монитор, попробуйте изменить свое положение относительно экрана с помощью регулировки высоты кресла. Еще один вариант – настенные крепления для мониторов, позволяющие гибко регулировать положение устройства в пространстве.





По умолчанию изображение рабочего стола заполняет весь экран, оно не искажено, не обрезано по краям и соответствует ориентации дисплея. Однако в некоторых случаях картинка может оказаться искаженной или даже перевернутой. Причины такого поведения экрана могут быть разными, начиная от некорректно выставленных параметров и заканчивая аппаратными неполадками. Давайте посмотрим, что можно предпринять в такой ситуации, как вернуть экран в нормальный размер и восстановить его исходное положение.
- 1 Восстановление ориентации экрана
- 1.1 Использование «горячих» клавиш
- 1.2 Настройки видеокарты
- 1.3 Апплет «Разрешение экрана»
- 2.1 Выставьте правильное разрешение
- 2.2 Обновите драйвер видеокарты
- 2.3 Наличие внешнего монитора или телевизора
- 2.4 Сбросьте конфигурацию монитора
- 3.1 Через настройки самой ОС
- 3.2 Изменение параметров шрифта в Windows 10
- 5.1 Изменение разрешения
- 5.2 Горячие клавиши для масштабирования
- 5.3 Общее масштабирование
Восстановление ориентации экрана
К изменению ориентации экрана чаще всего приводят неверные действия самого пользователя, реже это происходит вследствие ошибок в сторонних программах для управления настройками дисплея.
Использование «горячих» клавиш
Если экран оказался перевернутым, попробуйте сначала воспользоваться следующими «горячими» клавишами:
- Ctrl + Alt + ↑ — восстанавливает изначальное положение экрана.
- Ctrl + Alt + ↓ — переворачивает экран по вертикали.
- Ctrl + Alt + → — поворачивает картинку на 90° вправо.
- Ctrl + Alt + ← — поворачивает ее на 90° влево.
![]()
Настройки видеокарты
Если по какой-то причине вам не удается поменять ориентацию с помощью клавиатурных комбинаций, в таком случае можете воспользоваться панелью управления драйвера видеокарты. Это может быть NVIDIA или Intel. Рассмотрим внесение изменений в настройки на панели Intel. Кликните правой кнопкой мыши по рабочему столу и выберите в меню опцию «Графические характеристики».
![Контекстное меню: Графические характеристики экрана WIndows]()
Нажмите в открывшемся окне «OK», а затем на самой панели выберите Поворот → Поворот в нормальный вид. Примените настройки. Как вариант, можно выбрать в контекстном меню рабочего стола Параметры графики → Поворот → Поворот в нормальный вид. Результат будет аналогичным.
![Панель управления графикой Intel]()
![Поворот экрана из контекстного меню Windows]()
Апплет «Разрешение экрана»
Выбрать правильную ориентацию картинки можно и в настройках «Разрешение экрана», доступных из того же контекстного меню рабочего стола. Откройте их, выберите в выпадающем меню «Ориентация» опцию «Альбомная» и примените настройки. В меню десктопа Windows 10 пункта «Разрешение экрана» нет, требуемые опции в этой версии ОС находятся в разделе «Дисплей» приложения «Параметры».
![Меню Дисплей Windows 10: ориентация]()
Что делать, если экран стал узким
Теперь разберем ситуацию, в которой сузился экран монитора. Посмотрим, как его вернуть назад. Как правило, сужение экрана и появление черных полос имеет место при неправильно выставленном разрешении. Неполадка также может быть вызвана отсутствием драйвера видеокарты, подключением к ПК второго дисплея или телевизора, некорректными настройками самого монитора.
Выставьте правильное разрешение
Откройте настройки «Разрешение экрана», как было показано в примере с изменением ориентации экрана. Для доступа к ним можете также использовать быструю команду desk.cpl в окне «Выполнить» , которое вызывается сочетанием клавиш Win + R . Установите рекомендуемое разрешение с помощью ползунка или просто выберите подходящий пресет (в Windows 10). Сохраните настройки. Выставить подходящее разрешение вы можете также из панели управления графикой Intel, кстати, таким способом можно устранить сдвиг изображения на рабочем столе вправо или влево.
Обновите драйвер видеокарты
Рассматриваемая неполадка нередко возникает вследствие сбоя или некорректной инсталляции (при переустановке Windows) драйвера графической карты. В этом случае необходимо скачать драйвер с официального ресурса производителя вашей модели графической карты и установить его. Если вы затрудняетесь с выбором драйвера, воспользуйтесь специальным менеджером установки и обновления драйверов, умеющим определять оборудование, например, DriverPack Solution.
![DriverPack]()
Наличие внешнего монитора или телевизора
Восстановление экрана при отключении второго дисплея явно укажет на него как на причину неполадки. Чтобы ее избежать, при следующем подключении устройства нужно будет открыть уже известную вам настройку «Разрешение экрана», затем открыть пункт «Несколько дисплеев» и выставить нужное разрешение для каждого устройства вручную.
![Меню Дисплей Windows 10: 2 монитора]()
Сбросьте конфигурацию монитора
Если восстановить нормальную ориентацию или разрешение не удалось ни одним из описанных выше способов, сбросьте настройки самого монитора. Для этого вам нужно нажать аппаратную кнопку «AUTO», расположенную на панели вашего монитора.
![Авто настройка монитора]()
Настройки системных шрифтов
Помимо изменения параметров экрана, в Windows доступна настройка системных шрифтов и некоторых графических элементов. Так, вы можете изменить гарнитуру и размер шрифта для отдельных элементов Проводника, а также поменять масштаб всех связанных между собою элементов. Как увеличить масштаб экрана на компьютере, будет показано ниже. Наиболее полный набор опций изменения графического окружения рабочего стола имеется в ныне устаревшей Windows 7. В Windows 8.1 и 10 возможности настройки окружения ограничены разработчиками, поэтому для изменения более недоступных через интерфейс параметров придется использовать сторонние утилиты.
Через настройки самой ОС
Чтобы открыть соответствующие настройки в Windows 8.1 и 10, вызовите окошко Win + R и выполните в нем команду dpiscaling . В Windows 8.1 при этом будет открыт интерфейс классического апплета «Экран», в котором вам будут доступны изменение размера элементов десктопа и изменение размера только шрифта для конкретных элементов. Допустим, вы хотите увеличить размер текста значков Проводника. Выберите в выпадающем списке «Значки», а в расположенном рядом с ним списке укажите желаемый размер и нажмите «Применить». Дополнительно поддерживается изменение пользовательских параметров размера — масштабирование всех элементов десктопа до 500% путем растягивания процентной шкалы.
![Масштабирование экрана Windows 8.1]()
![Размер шрифта Windows 8.1]()
Изменение параметров шрифта в Windows 10
В Windows 10 команда dpiscaling откроет раздел «Дисплей», в котором вам будет доступна только настройка масштабирования. Чтобы иметь возможность изменять размер шрифта для конкретных элементов, используйте программу System Font Size Changer. Запустив ее, отметьте включением соответствующей радиокнопки нужный вам элемент, измените его размер с помощью ползунка и нажмите «Apply». Для применения изменений потребуется выход из учетной записи.
![Меню Дисплей Windows 10: масштаб]()
![Меню Дисплей Windows 10: масштаб - дополнительно]()
![System Font Size Changer]()
Почему изображение перевертывается
В большинстве случаев причиной переворачивания экрана становится непреднамеренное нажатие «горячих» клавиш, отвечающих за изменение ориентации экрана. Исправляется нажатием специальной клавиатурной комбинации, обычно Ctrl + Alt + ↑ . После восстановления нормального положения экрана эти быстрые клавиши желательно отключить из контекстного меню десктопа.
Сбой в работе драйверов или другого ПО. Встречается относительно редко, для установления точной причины сбоя проводится диагностика системных компонентов. Заражение системы вирусом также может привести к подобной неполадке. При подозрении на заражение выполняется полное сканирование антивирусной программой и/или откат системы к предыдущей точке восстановления. При неэффективности принятых мер (заражении множества файлов) выполняется полная переустановка системы.
![Перевернутый экран Windows]()
Восстановление исходного масштаба экрана
Дополнительно рекомендуется обратить внимание на эти настройки. Используйте их при оптимизации параметров рабочего окружения системы.
Изменение разрешения
В Windows 8.1 через контекстное меню рабочего стола открываем «Разрешение экрана», выставляем рекомендуемое или наиболее подходящее разрешение и сохраняем настройки. В Windows 10 заходим в раздел «Дисплей» и выбираем оптимальное разрешение.
![Меню Дисплей Windows 10: разрешение]()
Горячие клавиши для масштабирования
Для увеличения или уменьшения значков предусмотрена комбинация Ctrl + + и Ctrl + - . Способ простой, но не слишком удобный, так как при этом невозможно задать свой собственный шаг.
А вот и более тонкий способ масштабирования. Чтобы изменить размер элементов, нужно прокрутить колесо манипулятора с зажатой Ctrl вверх или вниз. Изъяном данного приема является отсутствие фиксированного шага, из-за чего можно случайно пропустить нужный масштаб.
Можно также расширить экран на компьютере с помощью клавиатуры, нажав Win + + . Это действие вызовет штатную утилиту «Лупа» и приблизит экран.
![CTRL + Плюс]()
![CTRL + колесо мыши]()
Общее масштабирование
Процедура изменения масштаба элементов окружения рабочего стола рассматривалась выше в главе «Настройки системных шрифтов». Для этого вам нужно открыть настройки дисплея командой dpiscaling и выставить наиболее подходящий масштаб в процентах. Теперь в целом вы знаете, как настроить размер экрана монитора компьютера в случае возникновения описанных выше проблем.
Читайте также:


















