Как пользоваться флешкой в компьютере для новичков
Обновлено: 30.06.2024
Как работать с флешкой? Стоит поговорить о таком маленьком, но полезном устройстве как флешка, то есть USB-флеш-накопитель.
Эти устройства довольно давно вошли в нашу жизнь, и мы ими постоянно пользуемся. В основном, когда нужно перенести какие-то данные с компьютера на компьютер.
Содержание:
Подключение флешки
Сейчас в продаже можно найти огромное количество флешек, они отличаются размерами, формой, разным исполнением корпусов, объемами данных.
Варианты дизайна могут быть самыми различными и всегда можно подобрать ту флешку, которая нужна именно Вам.
Но, тем не менее, все флешки имеют один общий элемент – это USB-разъем, позволяющий подключить устройство к нашему компьютеру.
На компьютерах есть соответствующие разъемы для подключения. Как правило, на корпусах последних моделей такие USB-разъемы располагаются на передней панели корпуса.
Встречаются корпуса, имеющие такие разъемы на боковой или на верхней панели. В общем, здесь все зависит от конкретного корпуса, от производителя и от вашего выбора, когда Вы покупаете корпус.
Всегда можно найти USB-разъемы на задней поверхности корпуса, поскольку там видна часть материнской платы и соответственно есть все разъемы, которые на ней имеются.
Количество USB-разъемов зависит от конкретной материнской платы. Их может быть и два, и 4, и 6, и 8 и можно всегда подключить к ним различные устройства, в том числе и флешку.
Если у Вас есть ноутбук, то там тоже есть, как минимум, два USB-разъема, которые обычно располагаются на боковых панелях.
Как нужно работать с флешкой? При установке устройства в разъем и при наличии на ней индикатора, он загорится, поскольку при подключении на USB-накопитель начинает поступать напряжение.
Флешка обычно определяется системой автоматически и в нижней части справа на панели задач появляется иконка, которая свидетельствует о том, что к компьютеру подключено USB-устройство.
Автоматически Windows запускает программу проводник с содержимым флешки. Если перейти в окно Мой компьютер, то увидим съемный диск под соответствующей буквой.

Правильное извлечение устройства
Разъем USB вообще-то разрешает горячее отключение, то есть можно просто взять и вынуть флешку из разъема USB. Но чтобы отключение прошло корректно нужно кликнуть по иконке в правом нижнем углу и откроется окошко Безопасное извлечение устройств и дисков.
В нем будут перечислены все USB-устройства, которые подключены в настоящее время к компьютеру.
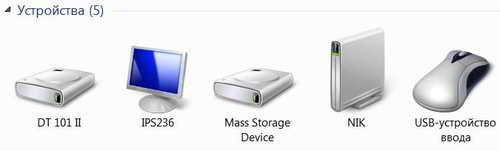
Можно выбрать необходимое, откроется окно Остановка устройства, в котором более детально описана информация об устройстве и по названию уже можно определить, что это такое. Часто в названии отображается даже производитель устройства.
Если устройство нужно остановить, нажимаем ok и появляется сноска, что оборудование может быть удалено

и на самой флешке можно заметить, что перестал гореть индикатор, то есть питание с флешки снято и ее можно безопасно извлечь.
Возможна такая ситуация, что какой-то процесс или программа в данный момент обращается к флеш-накопителю и выдается предупреждение, что флешку извлечь нельзя.
В этом случае необходимо взглянуть, какие приложения запущены, возможно, с устройства происходит чтение или запись. Процесс или программу, которые работают с флешкой, в этом случае нужно остановить и, уже затем безболезненно извлечь устройство.
Почему имеет смысл отключать флеш-накопитель именно таким образом, несмотря на возможность интерфейса USB отключать устройство любым способом. Дело в том, что какой-нибудь процесс операционной системы, а также программы могут в это время обращаться к флешке.
Если именно в этот момент флешка будет извлечена из компьютера, то может произойти потеря данных и даже, в принципе, может произойти повреждение устройства.
Если же в момент отключения производилась операция копирования или записи, то в файловой системе устройства обязательно появятся ошибки, что тоже приведет к потере данных.
К тому же устройство просто может перестать работать корректно, произойдет повреждение файловой системы и ее нужно будет создать снова.
Форматирование флешки
В этом случае может помочь только полное форматирование устройства. Перед этим всю доступную информацию нужно сохранить на жесткий диск компьютера.
Затем вызвать контекстное меню устройства, выбрать в нем форматирование.

Откроется окно, в котором нужно выбрать полное форматирование, то есть снять галочку Быстрое форматирование и нажать на кнопку Начать.
Как работать с флешкой
Кроме того в силу своей мобильности флешка является устройством крайне уязвимым к воздействию на нее различных негативных факторов.
Это может быть электростатика, естественный износ в результате ограниченного числа циклов перезаписи, воздействие влаги, температуры, механическое воздействие пользователя и т. п.
Чтобы не потерять важную информацию, рекомендуется регулярно при работе с флешкой копировать данные с устройства на компьютер.
О том, что такое флэшка, Вы можете прочитать на многих сайтах. Вам также подробно расскажут, чего нельзя с ней делать. А вот как узнать, что с ней можно делать? А вот бы урок с наглядным показом по всем пунктам (от А до Я) о работе с флэшкой? Допустим, что Вы пожелали перенести с одного компа на другой текст (пускай второй комп к Интернету будет неподключен).
А во втором случае мультик, в третьем случае и то и другое. Что самое главное в уроке – ВСЕ последовательные действия переноса. Оригинальное требование? Но ведь только таким образом можно показать, разъяснить, уберечь незнайку (камушек в огород новичков, не совладать им с флэшкой) от лишних и ненужных действий!
Информации о флешке много, а вот конкретной пошаговой “инструкции” по работе с флешкой нет! А зря! Уверена, что такие вот “трудности” есть у многих, а вот написать о них. Так что держите урок о работе с флешкой.
Вот как выглядит обычная флэшка.
Шаг 1. Вставляете ее в USB-порт (см. картинку).
Рядом с этим портом обычно находятся разъемы для наушников и микрофона.
Вот они рядом зеленого и розового цвета.
Шаг 2. Теперь нажимаете «Пуск».
Затем «Мой компьютер». Среди картинок вы увидите картинку съемного диска. Название у нее может быть любое.Главное это его наглядное изображение на картинке. Например, «KINGSTON (F:) ». При этом «KINGSTON» означает название производителя флэшки, а (F:) – это название диска.
Шаг 3. Записывать информацию на флэшку можно, по крайней мере, 2-мя способами. Рассмотрим оба.
1 способ. Продолжим с того места, на котором остановились.
1. Щелкаем по изображению флэшки левой клавишей мышки. В результате вам откроется ее содержимое.
2. Выбирайте на рабочем столе или в любой другой папке нужный файл (текстовый документ, музыку, видео, все, что угодно), который вы хотите скопировать на флэшку.
3. Теперь захватываете его левой клавишей мыши и тащите в папку флешки. Отпускаете.
Все. Вы скопировали файл на флешку!
2. способ.
1.Выбираете нужный вам файл для копирования на флешку.
2. Щелкайте по нему правой клавишей мышки.
4. Затем выбираете пункт с изображением флешки. В нашем примере «KINGSTON (F:) ».
5. Все, файл отправлен на флешку. Можете проверить его наличие на флешке.
Шаг 4. Информацию Вы записали. Теперь надо безопасно извлечь флешку из компьютера. Для этого делаете следующее.
На этом все. Теперь вы и работу с флешкой освоили. И готовы покорять новые компьютерные горизонты! Успехов вам в этом!
Понравилась статья? Подпишитесь на канал, чтобы быть в курсе самых интересных материалов
Технологии шагнули очень далеко вперед
Флешки для ноутбука
Флешки для ноутбука
Урок № 23. Как пользоваться флешкой

Флешка (флэшка) — так в просторечье называется USB флеш-накопитель. Небольшое по размерам устройство для хранения различной информации. Документы, фотографии, видео, программы для компьютера, файлы — все это можно записать на флешку.
Записать документ.

щелкаем на нем, открывается папка нашей флешки
Порядок подключения
запоминающих устройств к компьютеру
Типы запоминающих устройств
и порядок их подключения к компьютеру
Наиболее распространенными компьютерными запоминающими устройствами на сегодняшний день являются.
Важно. Кардридер может быть заменен любым устройством, поддерживающим работу с картой памяти и подключающимся к компьютеру (фотоаппарат, смартфон, телефон и т.д.). То есть, если вам нужно подключить к компьютеру карту памяти, используемую, например, в фотоаппарате, и у вас есть шнур для подключения этого фотоаппарата к компьютеру, кардридер не понадобится. Достаточно вставить карту памяти в фотоаппарат и подключить его к компьютеру. Он полностью заменит собой кардридер.
Как открыть флешку, съемный диск, оптический диск
После физического подсоединения к компьютеру запоминающего устройства, дальнейшие действия по его открытию состоят в следующих двух этапах:

Флеш-накопители сейчас являются основным средством для переноса и хранения информации опережая популярные ранее оптические диски и внешние винчестеры. Некоторые пользователи, однако, испытывают проблемы с просмотром содержимого USB-носителей, в частности, на ноутбуках. Наш сегодняшний материал предназначен помочь таким пользователям.
Способы просмотра содержимого флешек
Первым делом отметим, что процедура открытия flash-накопителя для дальнейшего просмотра файлов на нём одинакова как для лэптопов, так и для стационарных ПК. Существует 2 варианта просмотреть данные, записанные на флешку: с помощью сторонних файловых менеджеров и системными средствами Windows.
Способ 1: Total Commander
Один из самых популярных файловых менеджеров для Windows, конечно же, обладает всем необходимым функционалом для работы с флеш-накопителями.
Загрузить Total Commander

-
Запускайте Тотал Коммандер. Над каждой из рабочих панелей расположен блок, в котором обозначены кнопки с изображениями доступных накопителей. Флешки отображаются в нем соответствующей иконкой.
Щелкните по нужной кнопке для открытия вашего носителя.
Альтернативный вариант – выбрать USB-накопитель в выпадающем списке, расположенном вверху, слева над рабочей панелью.


Как видим, ничего сложного – процедура занимает всего несколько кликов мышью.
Способ 2: FAR Manager
Загрузить FAR Manager
В этом способе тоже нет сложностей, кроме непривычного современному пользователю интерфейса.
Способ 3: Системные средства Windows
На операционных системах от Microsoft официальная поддержка флеш-накопителей появилась еще в Виндовс XP (на предыдущих версиях необходимо дополнительно устанавливать обновления и драйвера). Следовательно, на актуальных ОС Windows (7, 8 и 10) присутствует все необходимое для открытия и просмотра флешек.
Возможные проблемы и методы их устранения
Иногда при подключении флешки или попытках открыть её для просмотра происходят разного рода сбои. Давайте рассмотрим самые распространенные из них.
-
Флешка не распознается ноутбуком
Самая частая неполадка. Подробно рассмотрена в соответствующей статье, так что детально останавливаться на ней не будем.
Подробнее: Руководство на случай когда компьютер не видит флешку
Подробнее: Как спасти файлы, если флешка не открывается и просит отформатировать
Подробнее: Что делать, если файлы на флешке не видны
Урок: Исправляем ярлыки вместо файлов и папок на флешке
Подводя итоги, отметим, что при условии использования безопасного извлечения накопителей после работы с ними вероятность возникновения каких-либо проблем стремится к нулю.
Мы рады, что смогли помочь Вам в решении проблемы.
Отблагодарите автора, поделитесь статьей в социальных сетях.
Опишите, что у вас не получилось. Наши специалисты постараются ответить максимально быстро.
— это переносной компьютер.
Это такой же компьютер, как и стационарный и в нем те же самые детали, только меньшего размера. Поэтому-то ноутбуки и дороже по цене.
Для того чтобы открыть диск или флешку на ноутбуке , нужно сначала их вставить.
Начнем с CD или DVD диска:
Посмотрите на ноутбук:
Либо сбоку, либо спереди на нем находится устройство для дисков. Называется оно CD или DVD дисковод.
Чтобы его открыть, нужно нажать на маленькую прямоугольную кнопку.
Откроется то, что записано на диске.
А теперь научимся открывать флешки . Выглядят они примерно так:
Для того чтобы открыть флешку на ноутбуке, нужно вставить ее в специальное отверстие:
Несколько таких отверстий Вы найдете или сбоку или сзади.
Там должен появиться новый значок. Например, такой:
Перед тем как достать флешку из ноутбука, нажмите на специальный значок справа внизу (рядом с часами) один раз левой кнопкой мыши.
Пошаговая инструкция по пользованию флэшкой
О том, что такое флэшка, Вы можете прочитать на многих сайтах. Вам также подробно расскажут, чего нельзя с ней делать. А вот как узнать, что с ней можно делать? А вот бы урок с наглядным показом по всем пунктам (от А до Я) о работе с флэшкой? Допустим, что Вы пожелали перенести с одного компа на другой текст (пускай второй комп к Интернету будет неподключен).
А во втором случае мультик, в третьем случае и то и другое. Что самое главное в уроке – ВСЕ последовательные действия переноса. Оригинальное требование? Но ведь только таким образом можно показать, разъяснить, уберечь незнайку (камушек в огород новичков, не совладать им с флэшкой) от лишних и ненужных действий!
Информации о флешке много, а вот конкретной пошаговой “инструкции” по работе с флешкой нет! А зря! Уверен, что такие вот “трудности” есть у многих, а вот написать о них. Так что держите урок о работе с флешкой.
Вот как выглядит обычная флэшка.
Шаг 1. Вставляете ее в USB-порт (см. картинку).
Рядом с этим портом обычно находятся разъемы для наушников и микрофона.
Вот они рядом зеленого и розового цвета.
Шаг 3. Записывать информацию на флэшку можно, по крайней мере, 2-мя способами. Рассмотрим оба.
1 способ. Продолжим с того места, на котором остановились.
1. Щелкаем по изображению флэшки левой клавишей мышки. В результате вам откроется ее содержимое.
2. Выбирайте на рабочем столе или в любой другой папке нужный файл (текстовый документ, музыку, видео, все, что угодно), который вы хотите скопировать на флэшку.
3. Теперь захватываете его левой клавишей мыши и тащите в папку флешки. Отпускаете.
Все. Вы скопировали файл на флешку!
1.Выбираете нужный вам файл для копирования на флешку.
2. Щелкайте по нему правой клавишей мышки.
5. Все, файл отправлен на флешку. Можете проверить его наличие на флешке.
Шаг 4. Информацию Вы записали. Теперь надо безопасно извлечь флешку из компьютера. Для этого делаете следующее.
На этом все. Теперь вы и работу с флешкой освоили. И готовы покорять новые компьютерные горизонты! Успехов вам в этом!
Флешка является популярным съемным носителем информации – современным аналогом вышедших из употребления дискет. Но кажущаяся простота использования часто приводит к беспечности и неаккуратности в обращении с устройством, результатом которых бывает выход со строя флеши. Итак, давайте поговорим о том, как пользоваться флешкой.
Не забывайте о том, как правильно пользоваться флешкой. Помните, что от вашей аккуратности зависит то, сколько лет это устройство прослужит вам.
Быстрая навигация по статье
Первое использование
Первое подключение карты к компьютеру будет происходить несколько дольше, чем все последующие. Дело в том, что флешка – это полноценное стороннее устройство, и для его работы требуется установить драйвера и привязать их к определенному USB-порту. Сама же процедура включения выглядит следующим образом:
После выполнения описанной выше процедуры при вставке носителя всегда будет сразу происходить его открытие, куда сразу же можно будет копировать свои данные.
Накопитель
Использование её связано, прежде всего, для переноса или хранения информации. То есть сначала информацию записывают, потом могут некоторое время хранить, а при необходимости — переписать куда-то ещё.
Понятно, что при записывании данных происходит их накопление.
Конструктивно главными компонентами являются разъём, чип памяти и контроллер:
Так выглядит любой флеш-накопитель изнутри
На переднем плане картинки виден чип памяти. Это, собственно, и есть та часть, где хранится и куда записывается то, что нужно пользователю. Тип этой микросхемы называется флеш-памятью, откуда и происходит название устройства.
На заднем плане находится контроллер.
Более детальное строение накопителя
Порт-папа и его белая выступающая полость:
Этот разъем и подключается в USB-интерфейс
Находим нужный порт
Для того чтобы правильно соединить компьютер с флешкой нужно найти именно тот порт, который для неё предназначен.
Однако их существует несколько разновидностей.
На картинке показаны разные виды интерфейсов
Но есть и подсказки:
В системных блоках (компьютер) соответствующие гнёзда могут располагаться как с задней стороны, так и с лицевой.
На ноутбуках могут располагаться на любой торцевой стороне:
На ноутбуках разъем находится, как правило, на торцевых сторонах
Ими могут быть оборудованы и клавиатуры.
Главная подсказка — возле порта, в который можно вставить флешку, находится специальный символ. Наличие его даёт стопроцентную гарантию того, что флешкой вы попадёте туда, куда надо.
Большинство человечества сравнивает его с веткой (но жители независимой Украины наверняка увидят в нём аналогию и с трезубцем):
Так обозначается поколение интерфейса USB
ВАЖНО. Если на вашей флешке есть колпачок — не забудьте его снять, перед тем как вставить флешку в компьютер!
После прочтения этой статьи вы безошибочно найдёте куда в ноутбук вставлять флешку, не говоря уже о компьютере и других устройствах.

Как записать на флешку документ, фото или видео.

Для того чтобы записать информацию на флешку, подключаем ее к компьютеру. Находим вот такой разъем
на передней панели компьютера. На старых моделях спереди его может не быть. Тогда добираемся до задней панели, разъемы там.
Если у Вас нет разъема USB на передней панели, а добираться до задней неудобно, на будущее советую купить удлинитель USB. Выглядит он вот так Подключаем его на задней панели и выводим вперед, в удобное место. На ноутбуках разъем USB находится сбоку или сзади
Перед тем как вставить флешку, на рабочем столе открываем папку мой компьютер.
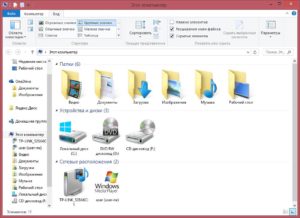
После того как мы вставим флешку, у нас появится новое устройство.
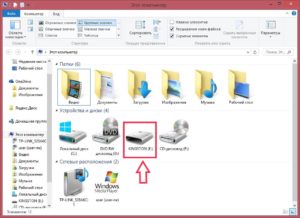
Записать документ.
щелкаем на нем, открывается папка нашей флешки
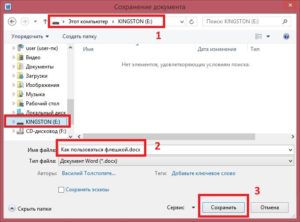
Записать фото или видео
Безопасное извлечение флешки
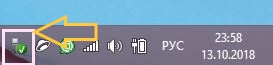
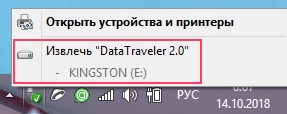
щелкаем по этой надписи. После того как появится надпись

Флешка или же съемный диск, это портативный девайс, который может быстро переноса информации между компьютерами. Также возможно хранение данных на устройстве как на винчестере. В то же время множество пользователей не правильно обращаются с устройством. Многие извлекают устройства не безопасно из компьютера. Устройство быстро становится не пригодным когда пользователи не используют элементарные правила работы с ними.
Как правильно форматировать USB накопители ?
Для форматирования, нужно подключить устройство в компьютер, и проверить нету ли на устройстве важных файлов. Есть два метода форматирования, это FAT32 и NTFS. Если вам нужна совместимость с многими устройствами где можно подключить устройство флеш-накопителя, то нужно форматировать используя тип — FAT32. Если же нужна большая скорость при использовании устройства, то нужно использовать — NTFS. Алгоритм форматирования:
- Щёлкнуть на иконку устройства правой кнопкой, и найти пункт Форматировать .
- Выбрать вариант форматирования, как пример показан на рис.1.
также можно выбрать размер кластера для устройства, есть закономерность, что чем мельче файлы хотите копировать на устройство тем меньше кластер выбирайте.
Как загрузить операционную систему с флешки?
Для реализации такой процедуры, нужно сначала сделать устройство загрузочным. Как только вы сделаете флешку загрузочною, нужно в настройках BIOS поставить в качестве первого загрузочного устройства, название вашего флеш-накопителя.
Не получается открыть файл с флешки?
Во время работы с устройством, при открывании файлов могут выскочить следующие ошибки, не удается создать файл или Не удается найти файл . Скорее всего произошел сбой в файловой системе, сохраните файлы на компьютер и отсоедините флешку. Затем вставьте ее снова и скопируйте сохранившиеся файлы на флешку.
Проверка файловой системы USB-накопителя
Для хорошей работы устройства, нужно проводить проверку файловой системы устройства на ошибки. Алгоритм:
- Закрыть все папки и файлы на устройстве.
- Щёлкнуть правой кнопкой мыши на иконку устройства, и выбрать Свойства .
- Выбрать вкладку Сервис — Выполнить проверку .
Подключайте флешку только до запуска или после операционной системы. Никак не вовремя.
Читайте также:










