Как проверить клавиатуру apple на работоспособность
Обновлено: 17.05.2024
Для беспроводных клавиатур Apple
Мы начнем с беспроводной связи, так как есть еще несколько вещей, которые могут пойти не так по сравнению с проводными аналогами. Независимо от того, что происходит с вашей клавиатурой, попробуйте сначала выполнить следующие шаги:
1. Убедитесь, что Bluetooth включен и работает
Я не могу сказать вам, сколько раз я задавался вопросом, что происходит с моими аксессуарами, прежде чем выяснить, что Bluetooth моего ноутбука
был выключен. Чтобы убедиться, что он включен, перейдите к Системные настройки> Bluetooth и включите его.
Системные настройки Панель сообщит вам, подключены ли устройства, если они разряжены, или есть какие-либо другие ошибки. Если на панели настроек или в строке меню отображается значок Bluetooth с неровной линией (см. Изображение ниже), это означает, что ваш Bluetooth отключен. Перезагрузите Mac и посмотрите, поможет ли это. Если нет, отключите все USB-устройства и перезапустите снова.
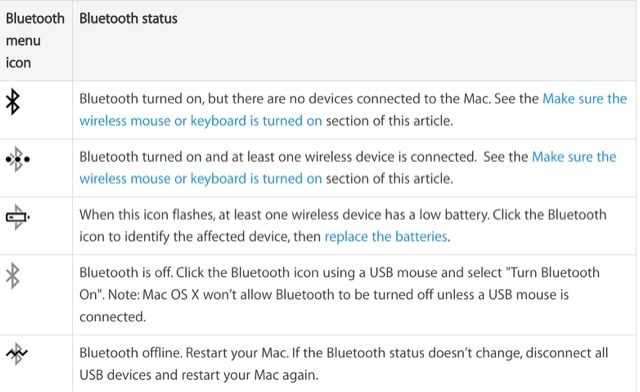
2. Убедитесь, что ваша клавиатура включена
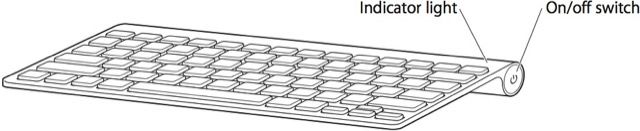
После включения устройства вернитесь на панель настроек Bluetooth и посмотрите, подключено ли оно. Если ваша клавиатура ищет ваш компьютер, но не подключается, щелкните правой кнопкой мыши на клавиатуре в списке устройств и выберите соединять (если вашего устройства нет в списке, перейдите к «Сопряжение клавиатуры с компьютером»).
3. Проверьте уровень заряда батареи клавиатуры
Если батареи на клавиатуре разряжаются, возможно, у вас проблемы с производительностью. Идти к Системные настройки> Клавиатура и перейдите на вкладку Клавиатура. Уровень заряда батареи вашей клавиатуры будет показан в нижнем левом углу.
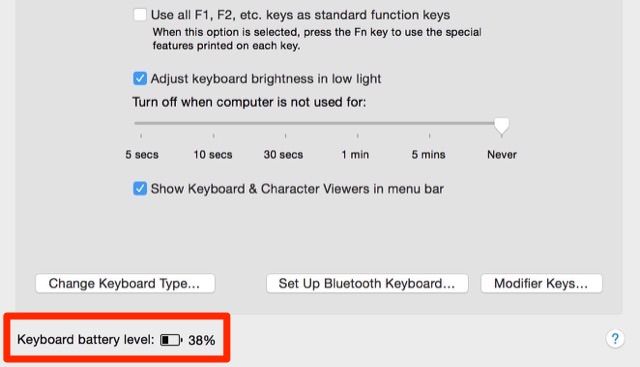
Вы также можете увидеть уровень заряда батареи любого из подключенных устройств, щелкнув значок Bluetooth в строке меню и наведя курсор на интересующее вас устройство.
4. Убедитесь, что клавиши мыши и медленные клавиши выключены
Идти к Системные настройки> Доступность и выберите мышь Trackpad из меню слева. Удостоверься что Включить клавиши мыши является непроверенный. Эта опция позволяет вам управлять мышью с помощью клавиш клавиатуры, в результате чего некоторые клавиши могут не работать.
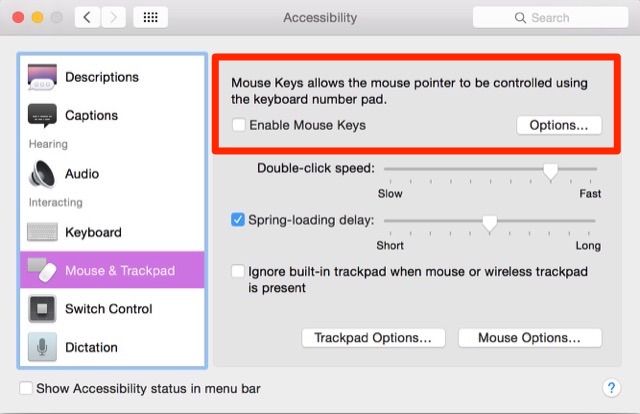
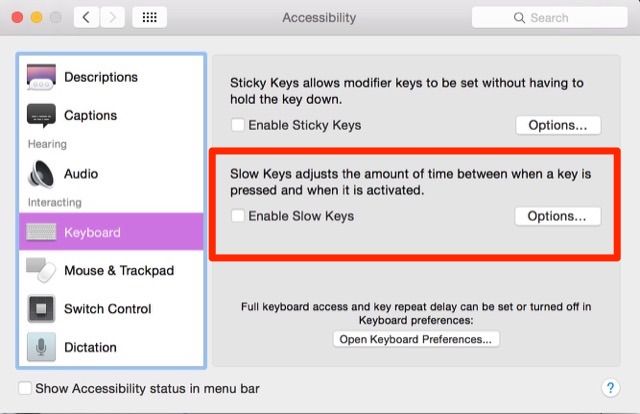
5. Снова подключите клавиатуру к компьютеру.
в блютуз панель настроек, убедитесь, что Bluetooth включен. Наведите курсор мыши на клавиатуру в списке устройств и нажмите «X» справа от ввода. Появится предупреждение о том, что вам может понадобиться повторно подключить устройство в следующий раз, когда вы его используете. Нажмите Удалить.
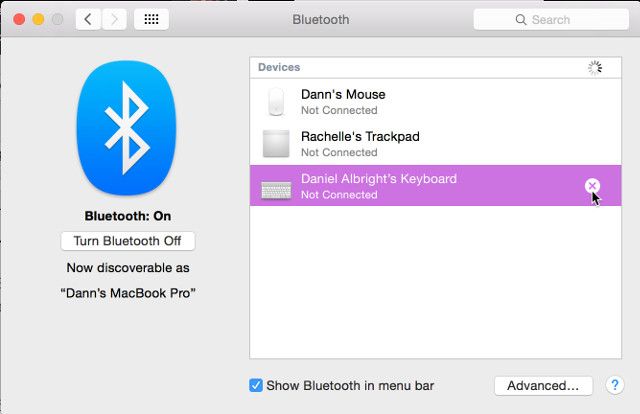
Выключите клавиатуру и включите ее снова. Индикатор должен начать мигать. Открой клавиатура варианты в Системные настройки и нажмите на Настроить клавиатуру Bluetooth. Следуйте инструкциям для сопряжения клавиатуры.
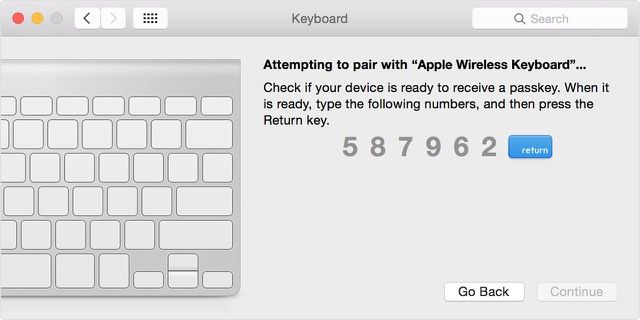
Для проводных USB-клавиатур Apple
Если у вас есть проводная клавиатура Apple, которая не работает, выполните следующие шаги для диагностики и решения проблемы.
1. Попробуйте другой порт USB
Отключите клавиатуру от текущего USB-порта и попробуйте другой. Если это работает, вы можете попробовать это снова в исходном порту. Если он работает только в одном USB-порту, возможно, у вас проблема с портами
на вашем компьютере (попробуйте сбросить SMC и PRAM
2. Проверьте системный отчет
В меню Apple (вверху слева на экране) нажмите Об этом Mac. Затем нажмите кнопку «Системный отчет». Когда откроется окно системного отчета, нажмите USB в аппаратные средства сечение левой боковой панели. Отсюда вы можете увидеть, что ваш компьютер читает с ваших портов USB.
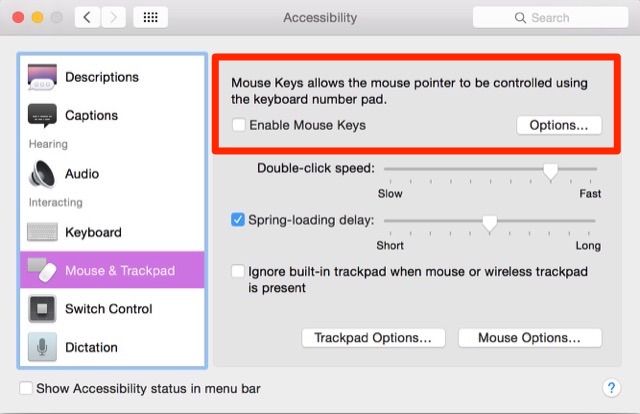
Нажмите «Клавиатура» в левой боковой панели и убедитесь, что Включить медленные клавиши в непроверенном.
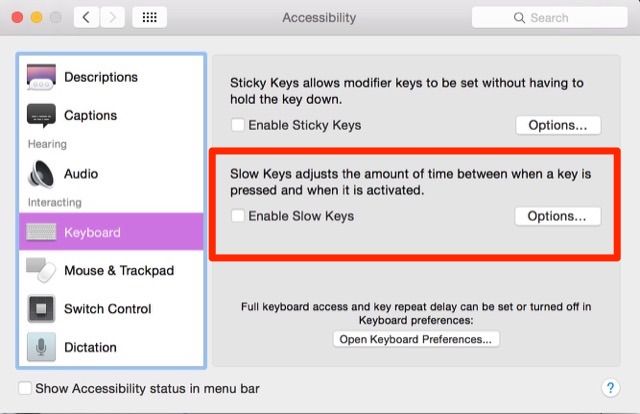
5. Подключите клавиатуру через удлинитель или USB-концентратор.
Кажется, никто не знает, почему это так эффективно, но часто это работает!
Знайте, когда признать поражение
Как и при любой попытке устранения неполадок, полезно знать, когда следует признать поражение. Если вы попробуете описанные выше решения, но ни одно из них не сработает, возможно, пришло время проконсультироваться с персоналом в вашем местном магазине Apple (особенно, если устройство находится на гарантии). Вы также можете попробовать найти вашу конкретную проблему в Интернете и найти тех, кто решил эту проблему. Возможно, вы также захотите рассмотреть надежную альтернативу клавиатуре Mac.
Если ваши клавиши застряли, обратитесь к нашему руководству по устранению неполадок для клавиатур MacBook Butterfly
, Если у вас есть другие проблемы с вашим Mac, попробуйте наше руководство по устранению неполадок вашего компьютера Apple
У вас были проблемы с клавиатурой Apple? Как вы решили проблему? Поделитесь своим опытом ниже!
Для проверки просто нажимай интересующую тебя кнопку на своей клавиатуре. Если она загорится на экране, то она работает.
Ранее нажатые клавиши будут окрашены в серый цвет.
На экране показана стандартная клавиатура для компьютера, на некоторых реальных клавиатурах могут отсутствовать некоторые клавиши или присутствовать лишние.
Зачем может понадобиться тест клавиатуры?
Обычно проверять клавиши приходится после поломки клавиатуры, чтобы определить, что именно не работает. Также он понадобится после ремонта, чтобы удостовериться, что все клавиши работают правильно.
Поломки клавиатуры
Клавиатуру чем-то залили
Для начала нужно разобрать клавиатуру и просушить. Если она мембранная, то обязательно нужно высушить влагу и между листов мембраны. После сборки необходимо проверить все клавиши на работоспособность, тут то и пригодится этот тест.
Если какая-то кнопка перестала работать или нажимается не та, то возможно жидкость убрана не полностью, или контактная дорожка испорчена, и её придется восстанавливать.
Одна или несколько кнопок просто внезапно перестали работать.
Возможно, в мембрану под кнопкой попал мусор. Если там чисто, то вторая причина может быть в износе контакта.
При нажатии одной кнопки срабатывает другая или несколько других.
У такого поведения три причины:
- На контакты попала влага. Нужно разобрать и высушить мембрану.
- После переборки клавиатуры были неровно положены листы мембраны, из-за чего на чип передается неправильный сигнал. Нужно пересобрать клавиатуру правильно.
- Возможно, перепутаны местами кнопки. Посмотрите на клавиатуру на экране и сравните.
Во всех случаях наш тест клавиатуры поможет сравнить нажимаемую кнопку с результатом на экране.
Я вытащил все кнопки и не могу вспомнить, где они стояли!
Тут все просто. Жмем кнопку на клавиатуре (ручкой или не острым карандашом), смотрим какая загорелась на экране и ставим её на место.
Для беспроводных клавиатур Apple
Мы начнем с беспроводной связи, так как есть еще несколько вещей, которые могут пойти не так по сравнению с проводными аналогами. Независимо от того, что происходит с вашей клавиатурой, попробуйте сначала выполнить следующие шаги:
1. Убедитесь, что Bluetooth включен и работает
Я не могу сказать вам, сколько раз я задавался вопросом, что происходит с моими аксессуарами, прежде чем выяснить, что Bluetooth моего ноутбука
был выключен. Чтобы убедиться, что он включен, перейдите к Системные настройки> Bluetooth и включите его.
Системные настройки Панель сообщит вам, подключены ли устройства, если они разряжены, или есть какие-либо другие ошибки. Если на панели настроек или в строке меню отображается значок Bluetooth с неровной линией (см. Изображение ниже), это означает, что ваш Bluetooth отключен. Перезагрузите Mac и посмотрите, поможет ли это. Если нет, отключите все USB-устройства и перезапустите снова.
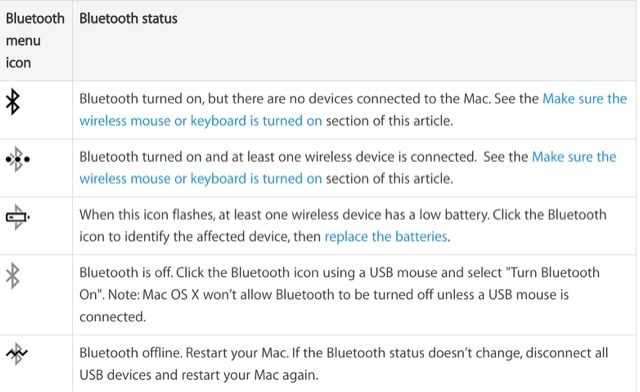
2. Убедитесь, что ваша клавиатура включена
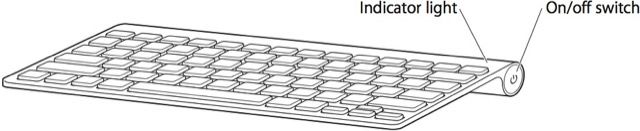
После включения устройства вернитесь на панель настроек Bluetooth и посмотрите, подключено ли оно. Если ваша клавиатура ищет ваш компьютер, но не подключается, щелкните правой кнопкой мыши на клавиатуре в списке устройств и выберите соединять (если вашего устройства нет в списке, перейдите к «Сопряжение клавиатуры с компьютером»).
3. Проверьте уровень заряда батареи клавиатуры
Если батареи на клавиатуре разряжаются, возможно, у вас проблемы с производительностью. Идти к Системные настройки> Клавиатура и перейдите на вкладку Клавиатура. Уровень заряда батареи вашей клавиатуры будет показан в нижнем левом углу.
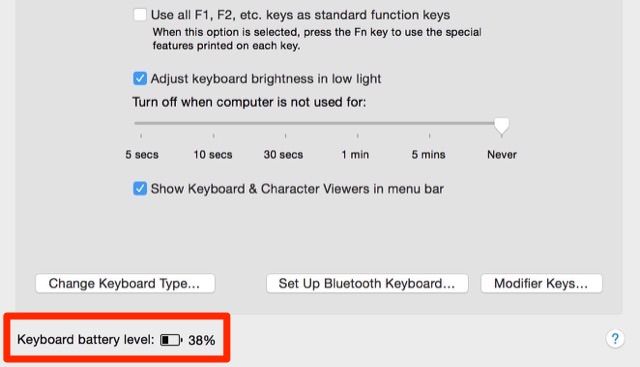
Вы также можете увидеть уровень заряда батареи любого из подключенных устройств, щелкнув значок Bluetooth в строке меню и наведя курсор на интересующее вас устройство.
4. Убедитесь, что клавиши мыши и медленные клавиши выключены
Идти к Системные настройки> Доступность и выберите мышь Trackpad из меню слева. Удостоверься что Включить клавиши мыши является непроверенный. Эта опция позволяет вам управлять мышью с помощью клавиш клавиатуры, в результате чего некоторые клавиши могут не работать.
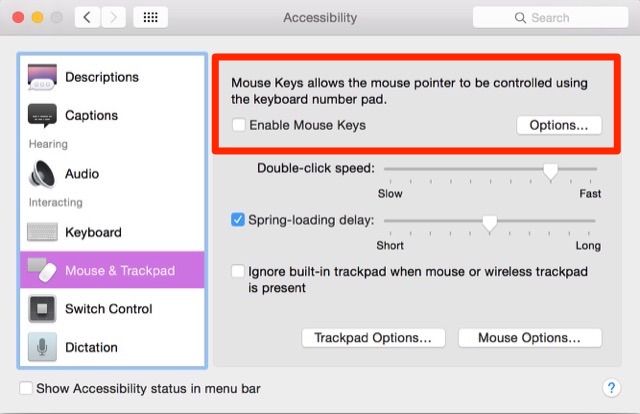
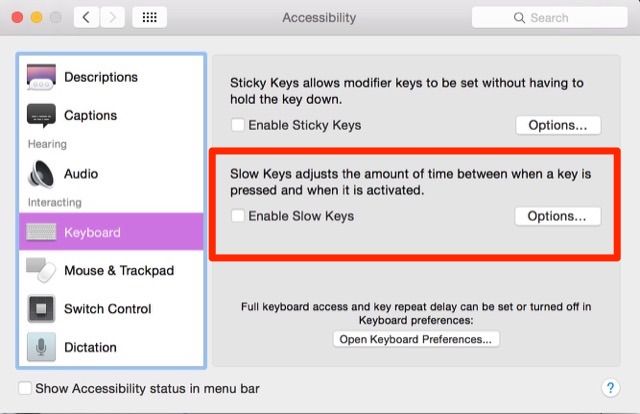
5. Снова подключите клавиатуру к компьютеру.
в блютуз панель настроек, убедитесь, что Bluetooth включен. Наведите курсор мыши на клавиатуру в списке устройств и нажмите «X» справа от ввода. Появится предупреждение о том, что вам может понадобиться повторно подключить устройство в следующий раз, когда вы его используете. Нажмите Удалить.
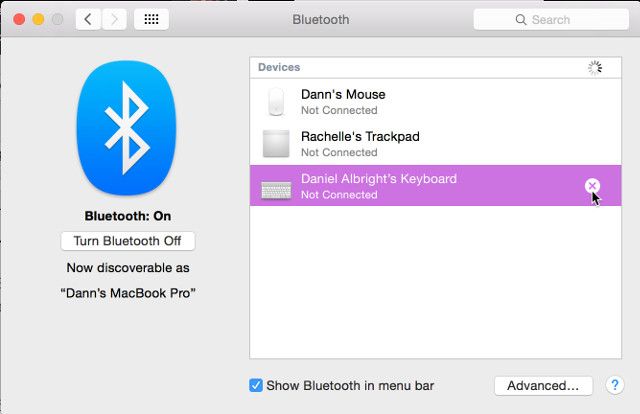
Выключите клавиатуру и включите ее снова. Индикатор должен начать мигать. Открой клавиатура варианты в Системные настройки и нажмите на Настроить клавиатуру Bluetooth. Следуйте инструкциям для сопряжения клавиатуры.
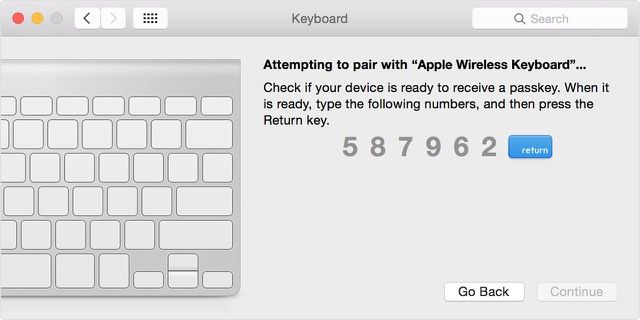
Для проводных USB-клавиатур Apple
Если у вас есть проводная клавиатура Apple, которая не работает, выполните следующие шаги для диагностики и решения проблемы.
1. Попробуйте другой порт USB
Отключите клавиатуру от текущего USB-порта и попробуйте другой. Если это работает, вы можете попробовать это снова в исходном порту. Если он работает только в одном USB-порту, возможно, у вас проблема с портами
на вашем компьютере (попробуйте сбросить SMC и PRAM
2. Проверьте системный отчет
В меню Apple (вверху слева на экране) нажмите Об этом Mac. Затем нажмите кнопку «Системный отчет». Когда откроется окно системного отчета, нажмите USB в аппаратные средства сечение левой боковой панели. Отсюда вы можете увидеть, что ваш компьютер читает с ваших портов USB.
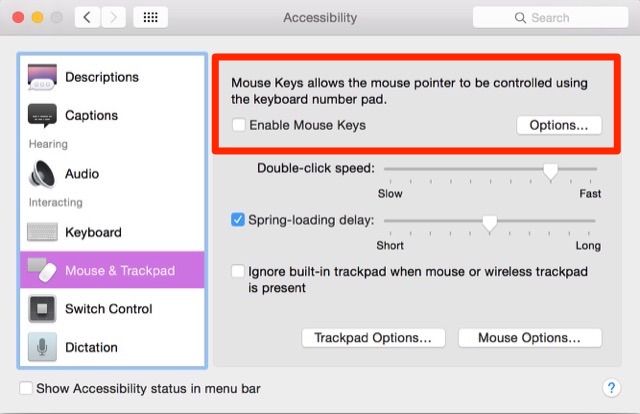
Нажмите «Клавиатура» в левой боковой панели и убедитесь, что Включить медленные клавиши в непроверенном.
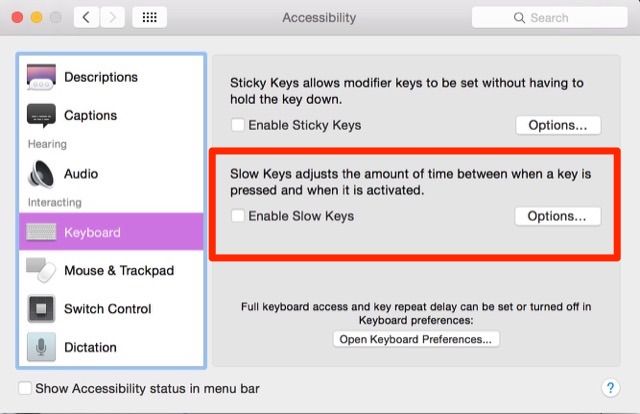
5. Подключите клавиатуру через удлинитель или USB-концентратор.
Кажется, никто не знает, почему это так эффективно, но часто это работает!
Знайте, когда признать поражение
Как и при любой попытке устранения неполадок, полезно знать, когда следует признать поражение. Если вы попробуете описанные выше решения, но ни одно из них не сработает, возможно, пришло время проконсультироваться с персоналом в вашем местном магазине Apple (особенно, если устройство находится на гарантии). Вы также можете попробовать найти вашу конкретную проблему в Интернете и найти тех, кто решил эту проблему. Возможно, вы также захотите рассмотреть надежную альтернативу клавиатуре Mac.
Если ваши клавиши застряли, обратитесь к нашему руководству по устранению неполадок для клавиатур MacBook Butterfly
, Если у вас есть другие проблемы с вашим Mac, попробуйте наше руководство по устранению неполадок вашего компьютера Apple
У вас были проблемы с клавиатурой Apple? Как вы решили проблему? Поделитесь своим опытом ниже!

Как работают онлайн-тесты клавиатуры
Как правило, специальные онлайн-тесты для диагностики клавиатур работают по одному главному принципу. Если вы заметили какие-то неисправности и не можете найти источник проблемы, продиагностируйте свою клавиатуру с помощью такого тестера в режиме онлайн. Попадая на страницу такого сервиса можно увидеть аналог вашей клавиатуры с идентичным расположением клавиш, реже просто классическое расположение. После нажатия на любую клавишу вашего устройства на мониторе та же кнопка окрашивается в специальный цвет. После всех опробованных клавиш вы сможете определить ту, которая не реагирует на ваши действия.

Таким же образом подобная диагностика работает и для другого рода неисправностей клавиш, например, залипание или ложное нажатие (ввод одной нажатой клавиши повторяется два раза или больше). Когда сервис определяет залипшую клавишу, вы увидите соответствующее уведомление об этом в отдельном окне. Если вы определили неполадки с вашей клавиатурой, то лучше ее заменить. Отремонтировать это устройство в домашних условиях довольно проблематично.
Сервис диагностики мануала Key-Test
Как работает данный онлайн-тест для определения исправности клавиатуры:
- Просто откройте главную страницу сервиса Key-Test.
- Теперь нажимайте поочередно клавиши на своей клавиатуре. На сервисе каждая нажатая клавиша будет изменять свой цвет в соответствии с использованием ее на клавиатуре. Перед нажатием на сайте аналоги клавиш прозрачны, где в середине каждой наименование клавиши. После того, как вы нажмете одну из них она, окрасится в белый цвет.
- После каждого нажатия вы можете увидеть вверху над виртуальной клавиатурой название клавиш, взятые в угловые скобки. Они следуют в той последовательности, в которой вы их нажимаете. Новая клавиша отображается с левой стороны.
- При выявлении тестом залипания или других проблем, виртуальная клавиша будет мигать.
- Чтобы проверить клавишу на умышленное залипание, т.е. в зажатом виде (часто используется в играх), зажмите клавишу и удерживайте ее. Виртуальная клавиатура на сервисе Key-Test должна быть окрашена в голубой цвет, пока вы держите ее зажатой.
- Чтобы начать анализ заново, просто перезагрузите страницу в браузере.
Online KeyBoard Tester поможет быстро протестировать клавиши
Online KeyBoard Tester – это еще один простой способ проверить вашу клавиатуру на работоспособность. Сервис на английском, но это не проблема, ведь все что вам нужно – это нажимать клавиши по очереди. Настроек и кнопок меню сервис не имеет.
Единственной настройкой сервиса является выбор между тремя режимами озвучки нажатия клавиши:
- Click – обычный щелчок клавиши, похож на натуральный звук.
- Josh – озвучивание буквы клавиши голосом.
- None – без озвучивания.
Чтобы проверить клавиши:
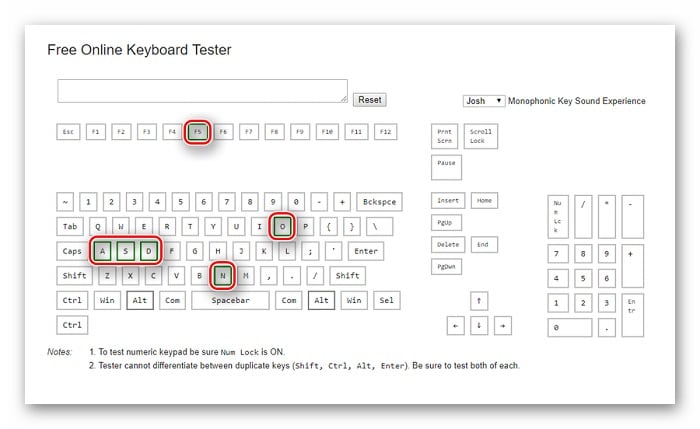
KeyboardTest – оффлайн проверка клавишной панели
Вы можете воспользоваться оффлайн тестированием клавиатуры при помощи специальной программы:
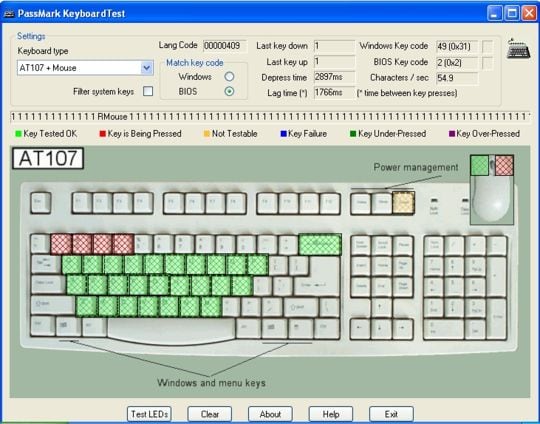
Как нужно ухаживать за клавиатурой
Если вы обладатель удобной, красивой и дорогой клавиатуры, которой вам приятно пользоваться, вы просто обязаны ухаживать за ней и проводить иногда диагностику. Тем более, что для этого не требуется больших затрат и сил. Необходимо лишь периодически продувать полости между клавишами пылесосом или феном. Это нужно делать чаще любителям поедать бутерброды с чаем, за просмотром новостей и видеороликов в Интернете. Можно избавляться от мусора и крошек простым встряхиванием корпуса клавиатуры. С внешней стороны клавиши также нужно периодически протирать. Делать это желательно специальным антибактериальным средством.
Чтобы ее открыть в любой версии ОС:
Есть способ более быстро открыть экранную клавиатуру в Windows. Для этого:
- Нажмите WIN+R для того, чтобы открыть «Ввод», можно открыть командную строку.
- Напишите следующую команду в пустой строке «osk» и нажмите «Ввод».
- Перед вами на мониторе возникнет клавиатура.
Используя эти рекомендации и тест-сервисы, вы сможете проверить свою клавиатуры как в режиме онлайн, так и на рабочем столе компьютера.
Читайте также:

