Как проверить шлейф клавиатуры на ноутбуке
Обновлено: 03.07.2024
Вопрос пользователя.
Здравствуйте.
Помогите с одной проблемой. Ни с того ни с сего перестала работать клавиатура на моем ноутбуке Lenovo B70-80. Ноутбук не ударял, не заливал, не ударял — просто после включения, не реагирует на нажатие некоторых клавиш. Что можно сделать?
Доброго времени суток!
В этой статье рассмотрю основные причины отказа клавиатуры работать, и что можно сделать для восстановления работоспособности устройства. И так.
Отказала клавиатура на ноутбуке: причины
Что можно сделать для временного исправления ситуации
Хочу начать статью с того, какие временные меры можно принять, чтобы хоть как-то набирать какие-то символы, нажимать необходимые клавиши (которые могут понадобиться в процессе восстановления работоспособности).
- Способ №1 — подключить USB-клавиатуру. Дабы на любом современном ноутбуке есть несколько USB-портов. Кстати, если USB-порты также не работают — то это довольно плохой признак, может указывать на вышедшую из строя мат. плату;
- Способ №2 — вызвать экранную клавиатуру. Находится она в разделе: панель управления/Специальные возможности/Центр специальных возможностей (см. скриншот ниже).
Как включить экранную клавиатуру
1) Невнимательность/неосведомленность пользователя
Как бы смешно не звучало, но очень часто клавиатура "не работает" из-за неосведомленности пользователя.
Так вот, если эта клавиша не нажата, при попытке ввести числа с цифровой клавиатуры — у вас курсор будет прыгать, сдвигаться, не реагировать вообще.
Если у вас не работают цифры — обязательно обратите внимание на эту клавишу!
Примечание: некоторые модели ноутбуков включают цифровую клавиатуру только по нажатию сочетания клавиш: Fn+ Num Lock .
Num Lock на ноутбуке
Ниже на скриншоте показан раздел "Advanced" ноутбука Dell — в пункте "Function Key Behavior" есть возможность выбрать, как будут работать функциональные клавиши:
- в режиме мультимедиа-кнопок (убавить/прибавить громкость, яркость и пр.);
- либо в режиме обычных функций (обновить страничку, вызвать справку и т.д.) .
BIOS ноутбука Dell - выбор режима работы клавиш
Подробно рассматривать здесь, как войти в BIOS и как его настроить не стану, но приведу пару ссылок на статьи, из которых вы сможете почерпнуть эту информацию:
-
; для разных производителей ноутбуков;
- как сбросить настройки BIOS.
2) Мусор под/между клавишами
Под клавишами клавиатуры очень любит скапливаться пыль, грязь, крошки, да и вообще, со временем, она засаливается от жирных рук, пальцев даже у достаточно аккуратных пользователей.
Из-за этого часть клавиш (обычно, всё начинается с одной-двух) перестает нормально реагировать, по ним приходиться с силой нажимать и давить.
Почистить клавиатуру (на мой взгляд) можно тремя способами:
- использовать спец. USB-пылесос, который аккуратно и бережно сможет собрать большинство крошек с поверхности клавиатуры (см. скрин ниже);
- использовать спец. липучки, которые при нажатии на них заполняют плоскость клавиатуры, а когда вы их отцепляете — вся пыль и грязь остается на них;
- можно продуть клавиатуру с помощью обычного пылесоса (особенно, если у него есть реверсный режим), а затем аккуратно протереть влажной тряпочкой, смоченным мыльным раствором.
3) Программный сбой, ошибка при загрузке ОС
Если у вас совсем не работает ни одна клавиша на клавиатуре (и вы ее не заливали, не стучали и пр.) , то спешу вас заверить, в более, чем половине случаев — виновато ПО. Например, мог произойти конфликт драйверов, на этапе загрузки вашей ОС или подцепили какой-нибудь вирус и т.д.
Самый простой и верный способ — попробовать для начала перезагрузить ноутбук. Не лишним будет войти в BIOS и проверить, как работает клавиатура в нем.
Если после перезагрузки ноутбука клавиатура снова не работает (а в BIOS клавиатура работала), попробуйте откатить систему к тому состоянию, когда всё было в порядке. Ниже приведу ссылку на статью по восстановлению Windows (прим.: откат можно сделать с помощью загрузочной флешки, не загружая основную систему) .
4) Проблема с драйверами
Вообще, обычно, драйвера на клавиатуру устанавливаются автоматически при инсталляции Windows. Но иногда с ними наблюдаются следующие проблемы:
- На некоторых ноутбуках установлена несколько не стандартная клавиатура с доп. функциями — и для ее полноценной работы необходимы спец. драйвера. При их отсутствии — клавиатура может не работать в полном режиме;
- Мог произойти сбой/конфликт драйверов в системе. Часто такое бывает с USB-драйверами, на ТВ-тюнер, аудио-драйверами и пр.;
- Возможно были повреждены непосредственно сами драйвера клавиатуры.
Я рекомендую сделать следующее:
-
Открыть диспетчер устройств: нажать сочетание кнопок Win+R , ввести devmgmt.msc и нажать Enter.

Как открыть диспетчер устройств
Обновление драйвера клавиатуры
5) Закисление контактов шлейфа клавиатуры, повреждение шлейфа
Если предыдущие шаги ничем не помогли, и клавиатура ноутбука также не реагирует ни на одно ваше нажатие — я рекомендую проверить шлейф. С ним, обычно, случается следующее:
- если вы разбирали ноутбук и отключали/подключали клавиатуру — вполне возможно, что шлейф могли просто не плотно вставить в гнездо. Если это имело место быть, попробуйте переподключить клавиатуру;
- также часто его повреждают при не аккуратной разборке ноутбука (проводки в шлейфе достаточно тонкие и могут быть перебиты одним не осторожным движением) ;
- контакты шлейфа, либо гнезда, в которое он "садиться", могли со временем окислиться и не давать хорошего контакта. Попробуйте аккуратно протереть их ластиком (как правило, контакты даже на глаз начинают становиться светлее, что значит вы сняли окислившийся налет) .
Шлейф клавиатуры ноутбука
ВАЖНО!
На современных моделях ноутбуков, далеко не так просто снять клавиатуру: для этого чаще всего нужно разобрать всё устройство до основания!
На более старых моделях — обычно, достаточно открепить несколько защелок отверткой (как на фото выше), и приподнять плоскость клавиатуры.
Кстати, если ваш ноутбук на гарантии — воспользуйтесь услугой сервис-центра. Ваша самостоятельная его разборка (в том числе и отсоединение только клавиатуры) — почти наверняка станет причиной отказа в гарантийном обслуживании!
6) Залитие клавиатуры жидкостью
Некоторые спецы подвели интересную статистику: каждая 50-я кружка над ноутбуком опрокидывается на него. Страдает при этом, в первую очередь, именно клавиатура.
Кстати, по своему опыту скажу, что при любом залитии — клавиатура страдает 100%, а вот у остальных устройств (под ней) еще есть шансы остаться сухими: всё зависит от скорости реакции пользователя после инцидента, конфигурации устройства и количества пролитой жидкости.
Оопс. Чай на клавиатуре
Вообще, жидкость жидкости рознь.
Особо опасна для железа та жидкость, которая содержащая соль или сахар: чай, сок, лимонад и пр. Когда такая смесь попадет на контакты и металлические части плат — то начинается процесс окисления и коррозии, которая разрушает (в некоторых случаях далеко не сразу, но верно) железо.
Что делать, если залили ноутбук:
- выключить ноутбук: нужно сразу же отсоединять блок питания и вынимать аккумулятор, как можно скорее (чем быстрее, тем лучше) ;
- далее переверните устройство, чтобы из него начала вытекать жидкость;
- просушить устройство в течении нескольких дней (раньше - устройство просто не высохнет) . Для просушки не использовать ни фены, ни нагреватели, ни прочие подобные устройства;
- крайне желательно разобрать устройство и посмотреть, как далеко проникла жидкость. Вообще, конечно, если сами этим никогда не занимались — рекомендую показать устройство в сервис центре: т.к. даже если ваше устройство после просушки будет работать, остатки жидкости (особенно, если она была агрессивной: сок, пиво, чай и пр.) будут медленно и верно разрушать ваше железо изнутри, вызывая коррозию и окисление.
7) Механические повреждения
Вообще, по большому счету, в клавиатуре нечему ломаться, и как правило, поломка связана с повреждением какой-то конкретной клавишей (т.е. перестанет нажиматься 1-2 клавиши) .
Обычно, это бывает, если на клавиатуру ноутбука что-нибудь падало, либо вы случайно задели устройство (такое, например, могло быть в дороге, при перемещении устройства).
В некоторых случаях, когда повреждаются контакты на плате клавиатуры (или кнопка "зажимается") — то клавиатура может не реагировать на нажатия других клавиш, и вести себя не стабильно.
Кстати, зажата ли у вас какая-нибудь клавиша можно узнать, если открыть какой-нибудь текстовый редактор: Word, блокнот и пр.
Кнопка "а" зависла
Для переназначения кнопок — рекомендую использовать спец. утилиты: MapKeyboard, Key Remapper и др.
8) Что с аккумулятором ноутбука?
И последнее, на чем хотел бы остановиться в этой статье.
Вообще, такое довольно редко, но всё же встречал на одном "no name" китайском ноутбуке: клавиатура на нем переставала работать, если аккумулятор разряжен ниже определенного минимума в 7%, видимо работало своеобразное ПО (надеюсь, такое ПО не станет популярным?) .
Рекомендую сделать следующее: выключить ноутбук и вынуть аккумулятор, затем подключить его к БП — включить и проверить, начала ли работать клавиатура.
Представьте ситуацию. Включаете ноутбук, а клавиатура и тачпад не работает. Как решить эту проблему? Рассмотрим, что делать если перестала работать клавиатура.
Что сделать в первую очередь
Выключите устройство. Извлеките аккумуляторную батарею. Подождите 1-2 минуты. Установите ее обратно. Включите ноутбук.
Активация экранной клавиатуры
В процессе восстановления работоспособности потребуется набрать определенные символы. Как это сделать? Активируйте экранную клавиатуру. Подробнее как включить ее смотрите в статье: «Активируем экранную клавиатуру на Виндовс 10».
Почему перестала работать клавиатура и тачпад
Основные причины, следующие:
- Неполадки с драйверами;
- Окислились контакты шлейфа;
- Пыль, или пролитая на клавиатуру жидкость;
- Поломка МП.
Проблемы с драйверами
Они на ноутбуке устанавливаются автоматически при инсталляции ОС. С ними могут возникнуть проблемы из-за сбоя или конфликта в ОС. Что делать? Обновите их. Нажмите «Win+X», выберите:
Для обновления нажмите ПКМ, выберите:
Обновление и установка начнется автоматически.
Включаем тачпад в БИОС

Перезагрузите ПК. Как появится логотип, нажмите одну из функциональных клавиш F1-F11. Ее выбор зависит от модели устройства. Что делать если зайти в BIOS не получается? Смотрите решение в статье: «Не могу зайти в БИОС на Windows 10». Установите значение параметра в положение «Enabled» (включено).
Окисление контактов

Проверьте шлейф, соединяющий клавиатуру. Его контакты могли со временем окислиться. Протрите их, например, ластиком. Они станут светлее.
На современных ноутбуках придется полностью разобрать устройство. В более старых моделях, подденьте отверткой несколько защелок, снимите клавиатуру.
Если ноутбук на гарантии не выполняйте разборку самостоятельно. Это станет причиной потери гарантии.
На ноутбуке НР
Устройства этой модели имеют особенности, если он переходит в режим планшета. Что нужно сделать? Произведите аппаратный сброс. Переведите его в состояние ноутбука:
- Отключите от сети, снимите аккумулятор;
- Нажмите и не отпускайте кнопку включения тридцать секунд;
- Поставьте аккумулятор обратно;
- Включите устройство.
Тачпад активируйте клавишами «Fn+F5». Если не помогло, включите его в BIOS, как было описано выше.
На ноутбуке Леново
Активируйте тачпад клавишами: «Fn+F8/F5». Обновите драйвера. Как это сделать рассматривалось выше.
Поломка МП
Грязь пролитая жидкость
Отсоедините устройство от сети. Извлеките аккумулятор. Разберите ноутбук. Как это сделать смотрите в статье: «Ноутбук греется и зависает. Что делать?».
Вывод
Мы рассмотрели, что делать если не работает клавиатура на ноутбуке. Начните с простого. Перезагрузите устройство, проверьте настройки БИОС, обновите драйвера. Если причина неисправности грязь или пролитая на клавиатуру жидкость, разберите и почистите ноутбук.
Клавиатура – это незаменимый элемент ноутбука для ввода данных, являющийся удобной и легкой в использовании на данный момент. Но ни что не вечно в этой жизни и все когда-то ломается. Ниже будут рассмотрены причины, почему не работает клавиатура на ноутбуке, как устранить неисправности, а также будут описаны альтернативные способы для ввода данных без физической клавиатуры.
Причины неисправности клавиатуры на ноутбуке
- Первую причину можно назвать сбоем программного обеспечения. Возможно, вирус перезаписал системные файлы устройства ввода, а затем антивирус их удалил. Может быть, что обновления системы неправильно установились или ваш компьютер выключился на стадии их установки.
Чтобы проверить работоспособность клавиатуры на вашем ноутбуке, достаточно зайти в БИОС. Как зайти в БИОС писалось в этой статье, но если коротко, то при старте компьютера необходимо нажать на кнопку (в основном это клавиша Del). Если не заходит в БИОС, то проблема на физическом уровне, если заходит и получается переключаться между вкладками, то проблема на программном уровне, нужно делать восстановление системы, либо переустановить Windows. Можно еще попробовать удалить драйвера и переустановить их. Для этого зайдите в меню «Пуск» «Компьютер» правый клик мышкой «Свойства».

В открывшемся окне нажмите «Диспетчер устройств».

Выберите «Клавиатуры», правый клик мыши и пункт «Удалить».

Затем «Обновить конфигурацию оборудования». Удаленный драйвер должен установиться заново.


Не секрет что многие заливают свои ноутбуки чаем или другой жидкостью. В этом случае вам придется разобрать ноутбук, вытащить залитое устройство, почистить кнопки изнутри и желательно просушить феном. Сложность чистки зависит от свойств жидкости. Но даже после прочисти, если ваша клавиатура заработает, вероятность того что она вам прослужит долго мала, так как коррозия возьмет свое, тем более, если жидкость дошла до системной платы.

Если вы разбирали ваш ноутбук, и после этого перестала работать клавиатура, то необходимо заново разобрать и правильно установить разъем шлейфа на материнскую плату. Так же проверьте, не повредили ли вы случайно сам шлейф.
Не работают некоторые клавиши на ноутбуке
Главная причина того, что не работают некоторые клавиши на ноутбуке, это контакты шлейфа. Но может быть и в самой клавише: пыль, грязь. В следствии чего нет контакта с дорожкой клавиатуры. Как уже писалось выше, контакты шлейфа у ноутбуков в основном графитовые и они со временем начинают разрушаться.
Для решения проблемы вначале надо разобрать компьютер и вытащить клавиатуру. Посмотреть состояние разъема на материнской плате и сами контакты шлейфа. Если видите обрывы дорожек, но они порой еле заметны, то обрезаем часть шлейфа, предварительно убрав фиксирующую пленку. После удаления убираем изоляцию и снизу клеим обратно фиксирующую пленку.
Важно: вначале обрезания проверьте, достанет ли шлейф потом до материнской платы.
Если вы уверены, что не достанет, то вариант с удалением вам не поможет. Увы, но придется покупать новую клавиатуру.



Не работают клавиши цифр на клавиатуре
Если у вас не работают клавиши цифр, которые расположенные справа, то это значит, что не нажата кнопка Num Lock. Достаточно нажать на него и все заработает. У многих моделей после нажатия начинает светить светодиод, подтверждающий включение цифровых клавиш.

Альтернативные способы ввода
В операционной системе Windows по умолчанию есть виртуальная клавиатура. Перейдите по пути, который видно на скриншоте ниже и включите экранную клавиатуру.

Он заменит вам основную физическую до выявления неисправности.
Можно приобрести usb клавиатуру, а если она у вас есть, то просто подключить его в один из usb портов ноутбука и после автоматической установки драйверов начать полноценное его использование.

Если перечисленные выше способы устранения неисправности клавиатуры вам не помогли, то придется покупать новую. Затем поставить его вместо старого. Но если у вас нет опыта и желания заниматься ремонтом, то лучше всего доверить это дело профессионалам.
Всем привет. Сегодня будем ремонтировать ноутбук ASUS K52JR с неисправной клавиатурой.
Предыстория.
Со слов хозяина, на ноутбук было вылито кофе, после чего на нем перестала работать клавиатура. Для ремонта, хозяин отдал ноутбук в сервисный центр, где тот пролежал несколько месяцев. В итоге, ноутбук был возвращен клиенту без ремонта. Работники сервисного центра сообщили, что сгорела какая-то дорогая деталь, и новую клавиатуру нет смысла покупать, так как она работать не будет. В нагрузку продали обычную usb клавиатуру, которой клиент благополучно пользовался несколько месяцев.
Спустя год после этой истории, мне принесли этот ноутбук для чистки, и попросили по возможности восстановить клавиатуру.
Диагностика ноутбука.
Сам процесс разборки и чистки ноутбука я описывать не буду, а остановлюсь на диагностике работоспособности клавиатуры. Определим, действительно неисправна материнская плата, или все же проблема только в клавиатуре.
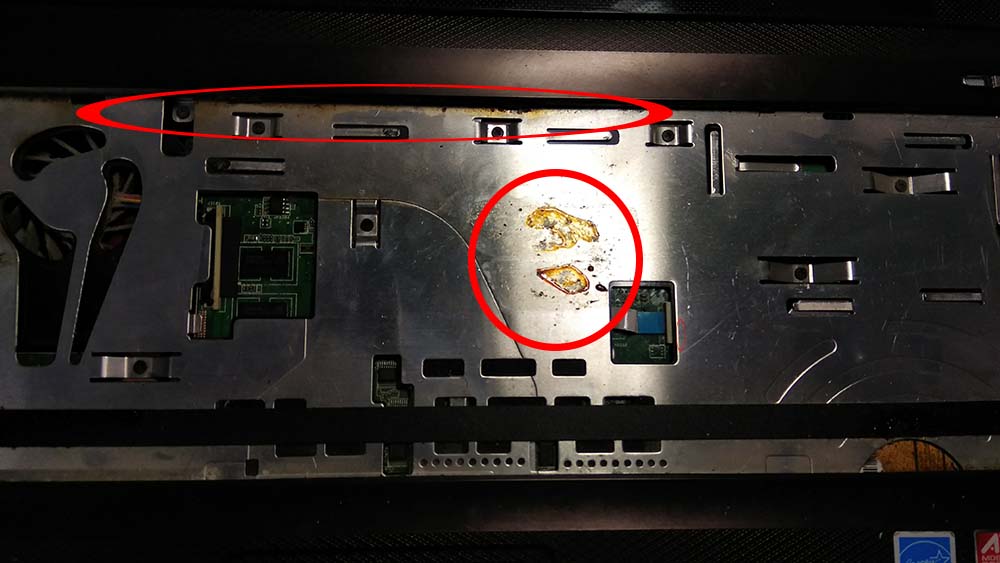
Остатки кофе на крышке ноутбука
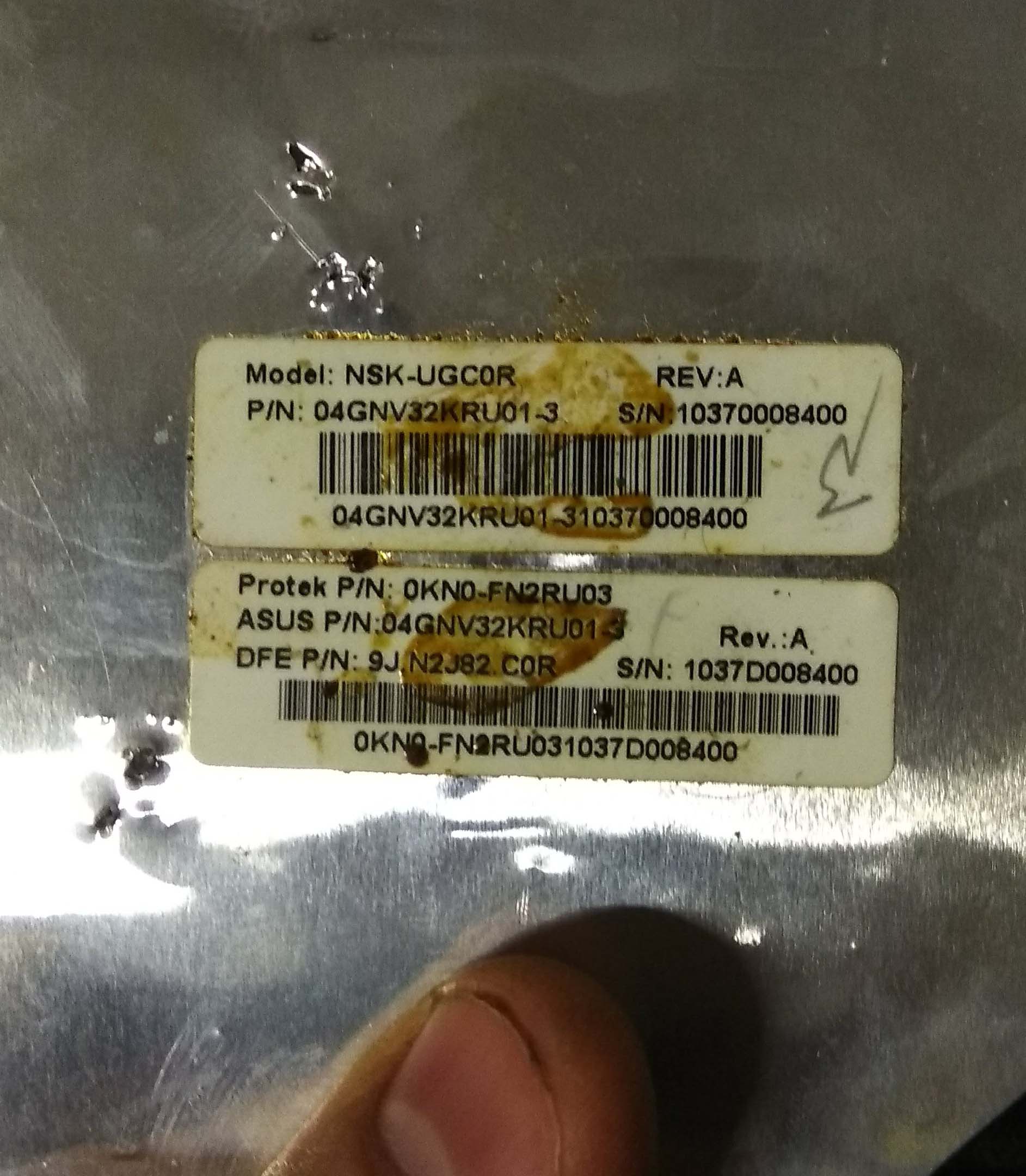
тоже самое на клавиатуре
Такая же история была с самой крышкой корпуса. Засохший сладкий кофе, почти намертво склеил DVD привод с крышкой.

Кофе на DVD приводе
Тут у меня закралось предположение, что ноутбук даже не разбирали, так как при ремонте, данные следы должны были быть убраны. Сама материнская плата была вся в пыли, но к счастью не залита. Следов ремонта на ней тоже обнаружено не было.
Так как утверждалось, что новую клавиатуру подкидывали, и она не работала, я решил проверить исправность самого ноутбука, а именно то, реагирует ли материнская плата на нажатие клавиш. Для этих целей, мне необходимо было изготовить маленький пробник.
Изготовление пробника для клавиатур ноутбука.
Пробник будет состоять из таких деталей:
- 2 тонких швейных иголки;
- 2 небольших проводка;
- один резистор на 4,7 кОм
- Термоусадка, ил изолента.

Детали для пробника
Процесс изготовления хорошо видно на фотографиях. К ушкам иголок припаиваются проводки, а уже к концам проводов припаиваем резистор. Можно к иголке припаять резистор, а к нему проводок, это уже на Ваше усмотрение.

На работу устройства это влиять никак не будет. Для эстетичности, все это дело я запаковал в термоусадку.

Проверка работоспособности разъема на клавиатуру в материнской плате.
Первым делом, на проверяемый ноутбук необходимо закачать программу, для тестирования клавиатур.

Интерфейс программы для тестирования клавиатур
Exe файл программы я прилагаю в конце статьи. Так же, необходимо убедиться в том, что есть доступ к контактам разъема, ко стороны пайки. Если такого доступа нет, то необходимо разобрать ноутбук, и снять верхнюю крышку. В моем случае доступ был, но так как ноут необходимо отмывать, я разобрал ноутбук полностью.
Теперь подробней о том, как проверить работоспособность. Каждый пин на разъеме, отвечает за определенные буквы и цифры. Если замыкать несколько пинов между собой с помощью пробника, то мы будем имитировать нажатие клавиш на ноутбуке. Резистор, защищает материнскую плату от короткого замыкания, но его номинала хватает для определения нажатия на клавишу.
Программа на компьютере, будет показывать какие клавиши были нажаты, а какие нет.
Порядок работы с пробником.
Одну иголку ставим на первый пин разъема, после чего второй иголкой поочередно касаемся остальных пинов (2,3,4 и т.д.). Далее, первую иголку переносим на второй пин, а другой иголкой проходимся по всем остальным (3,4,5 и т.д). Первую иголку переносим на 3 пин, другой иголкой касаемся 4, 5 ,6 и т.д. Таким образом доходим до конца разъема.
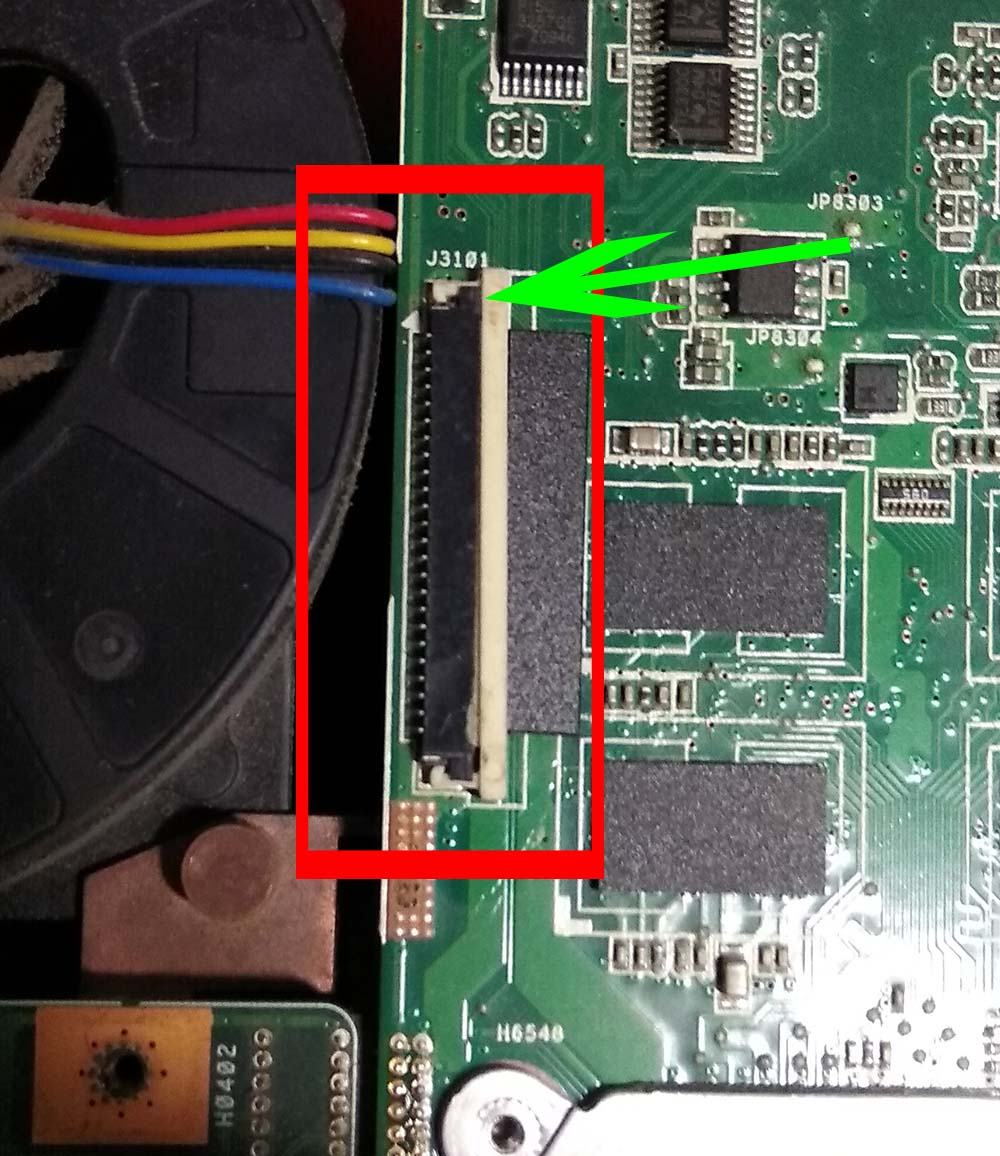
Разъем на клавиатуру. Первый на первый пин указывает стрелка

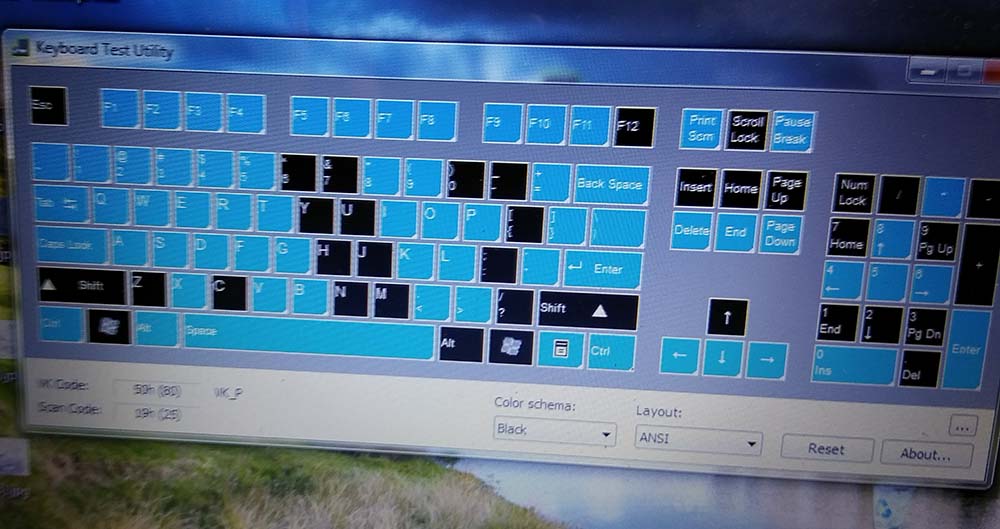
Так программа реагирует на нажатие кнопок. Синим выделяются нажатые кнопки, черным которые не нажались
В итоге, если материнская плата находится в исправном состоянии, то будут нажаты все клавиши. У меня не нажались клавиши : Scroll Lock, Insert, вторая клавиша виндовс. Это правильно, так как этих клавиш у меня нет на родной клавиатуре.
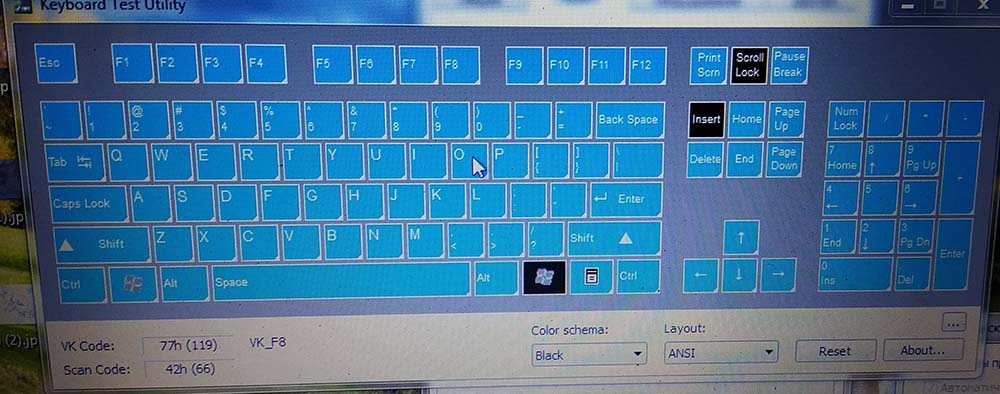
Вид программы после замыкания последнего пина
Заключение
Таким образом, мы проверили исправность материнской платы. Мной была заказана новая клавиатура, после установки все прекрасно заработало. В предыдущем сервисе, ноутбук даже не разбирали, это видно по фото.
Будьте бдительны в выборе сервиса, и удачи Вам в ремонтах.

keyboardtestutility.rar (749,5 KiB, 1 262 загрузок)
Иногда пользователи сталкиваются с такой проблемой, что у них не работает часть клавиатуры на ноутбуке. В принципе, бывает, что не работает сразу вся клавиатура, но тогда, скорее всего, ее просто нужно заменить. А вот если перестает функционировать лишь часть кнопок, все несколько сложнее.
Мы рассмотрим все, что только можно сделать в этом случае самостоятельно, без привлечения специалистов.
Все приведенные дальше действия важно выполнять в том порядке, в котором мы будем говорить о них.

Простые способы решения проблемы
Не всегда для того чтобы восстановить работоспособность части клавиатуры, необходимо делать что-то сложное. Нередко проблема решается достаточно просто. Поэтому с самого начала сделайте вот что:
1.Попробуйте нажать на клавиши Fn и Num Lock. Вполне возможно, что нажатие одной из них заблокировало некоторые кнопки на клавиатуре.
2. Зажмите Fn и нажмите Num Lock, после чего отпустите обе кнопки. В некоторых случаях такой простой способ позволяет запустить полноценную работу клавиатуры.
3. Возьмите кисточку и пройдитесь ею по всем кнопкам. Вполне возможно, под одной из кнопок накопилась какая-то пыль. Если возможно, возьмите также пылесос. В интернете можно найти специальные пылесосы для клавиатуры небольшого размера.

Пылесос для клавиатуры
4. Перезагрузите компьютер. В некоторых случаях в системе может быть какой-то незначительный баг, который не дает работать определенным кнопкам.
Исправляем программный сбой
1. Загрузиться из-под безопасного режима без драйверов. Для этого перезагрузите компьютер и сразу же начните нажимать кнопку F8. Среди вариантов загрузки выберете «Безопасный режим».
Примечание: В зависимости от конфигурации системы кнопка для выбора режима загрузки может отличаться. Поэтому попробуйте использовать все кнопки от F1 до F12, если нажатие F8 не поможет. В результате должно появиться примерно такое окно, как показано на рисунке 2.

Варианты выбора режима загрузки системы
2. Попробуйте создать какой-то документ и воспользоваться всеми кнопками с клавиатуры. Проверять нужно не только те кнопки, которые раньше отказывались работать, но и все остальные! Если дело действительно в программном сбое, набор неработающих клавиш может меняться при каждом новом запуске.
Так вот, если все кнопки работают хорошо, значит, проблема действительно в операционной системе. Наиболее вероятное решение проблемы кроется в обновлении драйверов. Лучше всего сделать это стандартным способом:
- откройте меню «Пуск» (Windows), затем «Панель управления», найдите там «Диспетчер устройств»;

Диспетчер устройств в панели управления
- откройте пункт «Клавиатуры»;
- обычно там лишь одна клавиатура, нажмите на нее правой кнопкой мыши и выберете пункт «Обновить драйверы…» (если там несколько клавиатур, что очень маловероятно, сделайте то же самое со всеми);
- выберете пункт «Автоматический поиск…»;
- дождитесь, пока драйверы будут найдены в интернете, их установка произойдет в автоматическом режиме.

Обновление драйверов стандартным способом Windows
А также можно скачать и установить программу DriverPack Solution. Она позволяет сканировать весь компьютер на наличие последних доступных драйверов. Если у клавиатуры будут неправильные (грубо говоря «поломанные») или неактуальные драйвера, вы легко сможете их обносить. Использование этой программы выглядит следующим образом:
- скачайте программу (вот ссылка);
- установите ее и запустите;
- произойдет автоматическое сканирование, после которого просто нажмите на кнопку «Обновить все».

Окно DriverPack Solution
Просканируйте систему своим антивирусом и удалите все обнаруженные вирусы. А также для этого можно воспользоваться специальными утилитами, такими как Kaspersky Virus Removal Tool или Malwarebytes Anti-Malware Free.
Если обновление и сканирование драйверов не помогает, попробуйте откатить систему до того момента, когда все работало хорошо.
Для этого нужно сделать вот что:
- открыть меню «Пуск», затем «Все программы», «Стандартные»;
- после этого зайти в раздел «Служебные» и нажать на пункт «Восстановление системы»;

Пункт «Восстановление системы» в меню «Пуск»
- в открывшемся окне нажмите «Далее»;
- дальше выберете желаемую точку восстановления, а они здесь отсортированы по датам и времени (выбирать нужно ту, которая наиболее точно соответствует времени, когда все было хорошо);

Выбор точки восстановления для отката системы
В принципе, переустановить драйвера и откатить систему можно и в тех случаях, когда в безопасном режиме клавиатура тоже работает неправильно. Но в таком случае вероятность того, что это поможет, очень мала. Скорее всего, проблема уже механическая, а не программная и решать ее нужно физическим вмешательством в устройство компьютера.
Исправляем физический сбой
В этом случае придется разбирать клавиатуру и поэтапно смотреть, что же там могло выйти из строя. Для этого выполните следующие действия (очень важно придерживаться именно такого порядка, в котором все действия будут перечисляться дальше):
1. Выключите ноутбук и выньте из него батарею.
2. Возьмите плоскую отвертку и аккуратно отодвиньте все защелки пластины, на которой держится клавиатура. Если вы не видите на своем ноутбуке никаких защелок, следует взять в руки инструкцию и прочитать, что там пишется об устройстве клавиатуры и о том, как она извлекается. В любом случае, какие-то механизмы крепления присутствовать должны.

Процесс вскрытия защелок пластины клавиатуры
Пластина клавиатуры крепится к самому ноутбуку с помощью шлейфа. Вы сразу же его увидите.
3. Так вот, если на нем будут явные повреждения, шлейф нужно просто вынуть и заменить новым. Для этого возьмите старый шлейф, пойдите в ближайший магазин электроники и купите такой же.

4. Если шлейф не поврежден, его все равно необходимо снять. Шлейф при этом брать за проводники нельзя ни в коем случае! Браться можно только за те пластиковые части, которыми он крепится к другим частям ноутбука. Для наглядности на рисунке 10 показаны те части, за которые можно браться и те, за которые браться нельзя. Правда, в клавиатурах обычно используются несколько другие шлейфы.

5. Там же, под пластиной клавиатуры вы сможете найти микроконтроллер. Его необходимо просушить и попытаться вытянуть пыль с помощью пылесоса.
Объяснить, как найти этот самый микроконтроллер, достаточно сложно. Если сказать просто — это именно то устройство, к которому крепится шлейф. На всякий случай при снятии клавиатуры пройдитесь по всем контроллерам, которые увидите. Самостоятельно без особых знаний больше ничего сделать не получится. Опять же, если на микроконтроллере вы увидите явные повреждения, лучше заменить его.

Ноутбук со снятой клавиатурой
6. Если со шлейфом все хорошо, придется отсоединять клавиши и чистить их. Обычно кнопку можно изъять стандартным способом – поддеть той же плоской отверткой. Начните с проблемных кнопок. Если увидите под ними повреждения, замените элементы, которыми кнопка крепится к ноутбуку.
А если все хорошо, уберите все кнопки. Дальше следует вытянуть пылесосом всю пыль и протереть всю видимую поверхность ваткой со спиртом.

Процесс изъятия кнопок из клавиатуры
7. Попробуйте снова воспользоваться клавиатурой.
Если проблема не исчезла, уберите все кнопки и снимите алюминиевую пластину, которая находится под ними. Обычно у нее тоже есть специальные крепления, которые снимаются довольно легко. А вот под ней скрыта полиэтиленовая плата с нарисованными дорожками.
Осмотрите и ее на предмет явных повреждений – если есть, существует два варианта: нарисовать новые дорожки или купить новую плату. В любом случае, пройдитесь по плате пылесосом.
Чтобы проверить целостность дорожек, воспользуйтесь тестером.

Проверка целостности дорожек на плате клавиатуры тестером
Чтобы нарисовать дорожки, воспользуйтесь набором для ремонта нитей обогрева задних стекол автомобиля (так и называется).
Если ничего не помогает, лучше всего сдать компьютер в ремонт.
На видео ниже наглядно показан процесс разборки клавиатуры ноутбука.
Читайте также:

