Как разобрать монитор philips 273v
Обновлено: 17.05.2024
Сегодня займемся ремонтом монитора Philips 243V5L. Да да, иногда мы проделываем и такое. Монитор пришел с интересным визуальным дефектом, темным пятном в виде треугольника в верхней части матрицы. Такой дефект может наблюдаться только на мониторах со светодиодной подсветкой и заключается в отказе одной из светодиодных линеек. Рассмотрим подробно разборку и сам процесс ремонта.
По скольку был увлечен процессом, то совершенно забыл сфотографировать дефект как оно выглядит в натуре до ремонта. Поэтому с огромным сожалением и извинениями перед читателем, публикую взятую попользоваться из интернета. По большому счету все выглядит идентично, так что сама суть от этого казуса не пострадала.
Вот так же примерно выглядела картинка и на нашем подопечном. Единственное отличие, в нашем случае черный треугольник был сверху.
Однако возвращаемся к ремонту. Чтобы не повредить и не поцарапать дисплей, надо бы чтото мягкое подложить под него. И тут поверьте нет ничего лучше бабушкиного покрывала, тут как говориться и бабушка довольна и мастера током не шибанёт! Я экспериментировал с разными пленками и прочим. Пленки надо много на такой огромный монитор, да и ее надо вырезать точно по матрице, пузырчатая подстилка постоянно прилипает к стеклу и работать невозможно. А вот покрывальце - само то! Так что стелем покрывало на стол, кладем монитор мордой лицом вниз и начинаем процесс разборки этого хрупкого изделия.
По началу все просто, задняя крышка как бы надета на переднюю, просовываем инструмент между ними и отщелкиваем. Надо сказать пластик крепкий, упругий и отлично поддается не ломаясь.
Сняв крышку видим стандартную начинку. Изнутри все мониторы одной ценовой категории как близнецы. Много скотча, включая металлизированный. Все это дело обрываем, отключаем кабели и шлейфы, добираемся до платы. Первым делом проверяем сигналы катодов и на одном из четырех ничего нет. Значит ток по нему не течет, а это означает только одно - обрыв в светодиодной ленте (вероятнее всего) или кабеля к ней (маловероятно). Конечно на всякий случай кабель проверяем, но тут чуда не случилось и придется разбирать матрицу.
Современные мониторы работают достаточно надежно, но порой все-таки выходят из строя. Можно попробовать устранить неисправность самостоятельно, однако уже на самой первой стадии ремонта пользователь сталкивается с проблемой разборки монитора.

- Как разобрать корпус монитора
- Как разобрать монитор
- Как снять ножку у монитора
- - отвертка под крест;
- - пластиковая карта;
Если у вас монитор с электронно-лучевой трубкой, особых сложностей при его разборке возникнуть не должно. Проверьте, что он отключен от сети. Отсоедините сетевой шнур и идущий к видеокарте компьютера кабель. Возможно, вам придется снять «ногу» монитора: в этом случае аккуратно уложите его на стол экраном вниз на мягкую подстилку. Открутите винты крепления «ноги» и снимите ее.
Отверткой под крест открутите винты крепления задней крышки монитора, обычно их четыре. Затем аккуратно, не применяя усилий, снимите крышку. Для ремонта вам может понадобиться выдвинуть плату монитора, она может крепиться винтами и (или) защелками. Не забывайте о том, что на «присоске» кинескопа может присутствовать высокий остаточный заряд.
Гораздо больше хлопот возникает при вскрытии корпуса ЖК-монитора, особенно в том случае, если эта процедура выполняется впервые. Передняя и задняя панели монитора соединяются пластмассовыми защелками. Чтобы открыть их, нужен подходящий инструмент. Подойдет использованная телефонная карта или любой плоский и достаточно прочный кусочек пластика. Также приготовьте пару отверток.
Сначала снимите «ногу», открутив крепящие ее винты. Положите монитор экраном вниз на мягкую поверхность. Вскрытие корпуса ЖК-монитора следует начинать с его нижней стороны. Это вызвано не какими-то особенностями конструкции, а тем, что при вскрытии очень легко поцарапать наружную поверхность корпуса. Царапины на нижней стороне наименее заметны, поэтому начинать, при отсутствии опыта, следует именно снизу.
Вставьте уголок карты или подобранной пластины в щель между половинками корпуса и попытайтесь разделить их. Приготовьтесь к тому, что для этого может потребоваться довольно большое усилие. Раскрытие защелки сопровождается громким треском, между панелями появится небольшая щель. Вставьте в нее кончик отвертки. Самое сложное позади: теперь постепенно продвигайте карту по щели, открывая новые защелки и переставляя отвертку. Когда все защелки будут раскрыты, аккуратно снимите заднюю панель (монитор лежит экраном вниз).


Содержание
Содержание
Большой монитор – это прекрасно. После маленьких диагоналей испытываешь чистую радость – все внезапно помещается на экране, работать становится удобнее и приходится реже сворачивать окна. Два года назад был приобретен 27" Монитор Philips 273V7QDSB (00/01), а сегодня познакомимся с ним поближе.
Круче и практичнее, чем 27-дюймов, разве что два монитора сразу или 2К монитор. Но за это придется выложить существенно больше денег, чем за нашего бюджетного героя. Давайте узнаем, что он из себя представляет.
Краткие технические характеристики
Более детальную сводку по продукту можно увидеть на его странице в DNS или на официальном сайте Philips. Для нас же важно, что:

- есть VESA;
- энергопотребление всего 15,4 Вт,
- есть возможность наклона панели в дипапазоне от -50 до 20 градусов;

- монитор весит вместе со стойкой порядка четырех килограмм;
- есть три года гарантии;
- есть Flicker-Free, а мы заботимся о своих глазках.

Давайте посмотрим на дизайн нашего сегодняшнего героя немного подробнее.
Внешний вид
После 17-дюймового TN монитора, которым мы пользовались до покупки Philips, вау-эффект был просто колоссальный. 27-дюймовая IPS панель огромная, на ней умещается буквально все. Правда, после работы за 24-дюймовым (более качественным) 2К дисплеем он уже не кажется таким большим и вместительным. Но согласитесь – почти 70 сантиметров по диагонали, 60 на 33 см эффективной площади – это очень много.

Поверхность экрана матовая. Между пластиком корпуса и матрицей со всех сторон есть двухмиллиметровые зазоры. Их особенно хорошо видно снизу, где матрица заходит за пластик.

Корпус и рамки выполнены из шершавого, приятного на ощупь пластика. Спереди видим практически безрамочный дизайн (с трех сторон) со скругленными углами. Расстояние от края до картинки порядка пяти миллиметров по бокам и сверху.

На более широкой нижней грани видим логотип производителя.

Справа внизу можно нащупать пять физических кнопок управления – привет тем, кто терпеть не может глючащие сенсорные кнопки.

В самом углу находится достаточно яркий светодиод – мы не нашли как его отключить. Тем не менее, в глаза он не бросается.

И без того нетолстый четырехсантиметровый корпус кажется еще менее объемным благодаря плавным скосам к краям. Сзади видим:

- выдавленный в пластике логотип производителя;
- решетку для охлаждения;
- крепление VESA 100х100, для размещения экрана на стене.

Если заглянуть снизу, можно увидеть:
- вход для подключения шнура питания (блок здесь встроенный);
- три видеовхода – VGA, HDMI и DVI-D;
- 3,5-мм джек для подключения колонок или наушников – пригодится, если вы (как и мы) подключаетесь по HDMI.

Стойка легкая, занимает достаточно много места на столе. При этом она не жесткая, монитор покачивается от легких прикосновений, начнете настраивать его кнопками – поймете, о чем мы. Также внизу есть наклейка с более детальной информацией о продукте.

Собственно, это все – ни USB портов, ни колонок (к счастью!) здесь нет, модель достаточно бюджетная. Давайте посмотрим на экран в действии.
Подготовка к тестированию
Все настройки монитора было решено оставить по дефолту, кроме яркости. Ее, чтобы поберечь глаза, было решено снизить до 52.
В драйверах видеокарты был выставлен полный динамический диапазон. То же самое было проделано и в пункте Изменение разрешения, в самом низу.

Монитор подключен HDMI кабелем к недавнему приобретению – видеокарте GIGABYTE GeForce RTX 3060 EAGLE OC (LHR). В настройках был выбран Full HD 60 Гц – обещанных 75-ти нигде не видно.

Если попытаться создать пользовательское разрешение, монитор откажется воспроизводить картинку. Не царское это дело – 75 Гц показывать.

Покопавшись в разрешениях, 75 Гц мы-таки нашли. Специально для олдфагов – в 1024х768 и 800х600 его можно активировать. Приятного пользования!

Приступим к просмотру тестовых картинок и более детальному анализу.
Тесты
Для своей цены монитор показывает вполне сносно. Для любителей смотреть на картинку с расстояния меньше метра – да, пиксели будет видно. Плотность здесь небольшая, всего 82 PPI и это при огромной большой площади. Но при нормальном пользовании (с расстояния вытянутой руки) пиксели практически не будут бросаться а глаза.
Все тестовые изображения демонстрировались на мониторе в полной темноте и фотографировались в ручном режиме. Выдержка подгонялась, чтобы максимально соответствовать изображению, транслируемому на экране.
На сплошных заливках проблем практически нет. Правда немного бросается в глаза неравномерность цветовой температуры в разных местах дисплея на светлых (и в меньшей степени на темных) картинках.

То же самое видим на белой заливке.

Градиенты подтверждают, что в лучшем случае и скорее всего перед нами 6bit+FRC. Отчетливо видны лесенки практически на всех заснятых градиентах. В меньшей степени эффект заметен разве что на синем цвете.



Монитор отчетливо виньетирует картинку в верхних углах.

На сером фоне хорошо видна неравномерность. Выдержка была немного утрирована, чтобы было лучше видно. В реальности ситуация получше.

На черной заливке видим типичную для IPS матрицы «протечку» подсветки. Особенно это видно снизу, но и сверху эффект присутствует. Выдержка подгонялась таким образом, чтобы максимально соответствовать тому, что видит глаз.


Цвета выглядят нормально, но после дизайнерского монитора Benq BL2420PT не хватает контрастности.

Стоит оговориться, что второй монитор, с которым мы сравниваем нашего героя, стоит существенно дороже и предназначен для профессиональной работы с цветом. После активации режима sRGB стало немного получше, но очень ярко. Если убавить яркость – режим выключается, а температура сбрасывается на 6500.

Отклик на наш субъективный некиберспортменский взгляд вполне достаточный для успешного поражения врагов. В Control у нас не было никаких проблем.
Motion blur test вполне удовлетворительный. Буквы мажутся, но не критично. Результаты можно увидеть на видео – конечно, запись на смартфон пережатая ютубом и отображенная вашим монитором не очень показательна, но это все что есть.
Перейдем к углам обзора. Видим типичные для IPS матрицы широкие углы. Цвета заметно инвертируются лишь если смотреть с крайних положений. Если смотреть сверху – эффект выражен более ярко.
В целом вполне можно сказать, что углы хорошие. Естественно, при нормальном освещении в обычных задачах лестницы на градиентах, засветки и неравномерность цветовой температуры практически незаметны.
Управление кнопками и менюшки
Менять параметры кнопками оказалось очень удобно. ОК вызывает меню и подтверждает выбор, две кнопки отвечают за перемещение по пунктам, а еще одна – за движение назад. Просто и без излишеств. Первая слева кнопка вне меню вызывает предустановки (их тут семь). Еще две кнопки отвечают за быструю регулировку яркости.

На первой странице можно активировать и деактивировать режим фильтрации синего света. Картинка становится более теплой, что, по заявлениям производителя, позволит глазам отдыхать во время работы.

На второй странице можно выбрать разъем, через который передается изображение. Вообще монитор хорошо справляется с этим самостоятельно, но на всякий случай для быстрого доступа предусмотрена еще и вторая слева кнопка.

На третей странице можно управлять параметрами картинки – яркостью, контрастностью и гаммой.

На четвертой странице можно регулировать громкость звука или совсем его выключить.

На пятой странице можно управлять цветовой температурой. По умолчанию используется 6500К, но можно указать свое значение или включить режим sRGB. Последнее, как мы уже поняли, без возможности регулировать яркость.

На шестой странице можно выбрать язык меню. Есть русский язык с вполне нормальным переводом пунктов.
Выводы
27" Монитор Philips 273V7QDSB (00/01) неплохой, бюджетный, большой монитор. В его пассив можно занести:
- шатание при прикосновениях из-за недостаточно мощной ножки;
- то, что несмотря на легкость ножки она занимает много места;
- отсутствие HDMI кабеля в комплекте;
- широкие углы обзора;
- недостаточную (по нашему разбалованному мнению) контрастность;
Имеет место некоторая бюджетность исполнения – монитор выглядит воздушным и качается. Думается, если хорошо приложить по безрамочному дизайну, можно ненароком повредить матрицу. Справедливости ради, за два года эксплуатации этого не произошло.
Из плюсов отметим:
- огромную полезную площадь;
- IPS матрицу с нормальными цветами и хорошей цветопередачей;
- Flicker-Free – глаза будут меньше уставать;
- достаточно современный дизайн;
- яркости мало, но достаточно;
- тонкость, изящество и легкость;
- наличие VESA.
Резюмируя все вышесказанное – если вы не собираетесь профессионально работать с цветом и не зарабатываете на жизнь киберспортом – дисплей вполне можно брать.

Я пользовался мониторами разных диагоналей, максимальная диагональ - это 24 дюйма и это первый монитор с диагональю 27 дюймов. Данный монитор имеет в своем арсенале функцию SmartContrast. Это алгоритм динамического улучшения изображения. Монитор анализирует картинку, которая поступает на экран и автоматически оптимизирует яркость подсветки и контраст цветов.

Открыв для себя такую диагональ вывода информации с компьютера, даже не хочется обращать внимание на другие диагонали, все настолько круто и объемно, что сев за маленький монитор чувствуешь дискомфорт.

При чем удобно везде, в любой сфере применения компьютера.

Конечно, с такой большой диагональю надо подобрать соответствующую мебель, чтобы монитор был комфортно расположен для глаз.

Монитор настраивается через удобное меню с большими буквами, меню полностью русифицировано.

При этом с официального сайта можно скачать специальную программу для управления меню монитора с помощью компьютера.
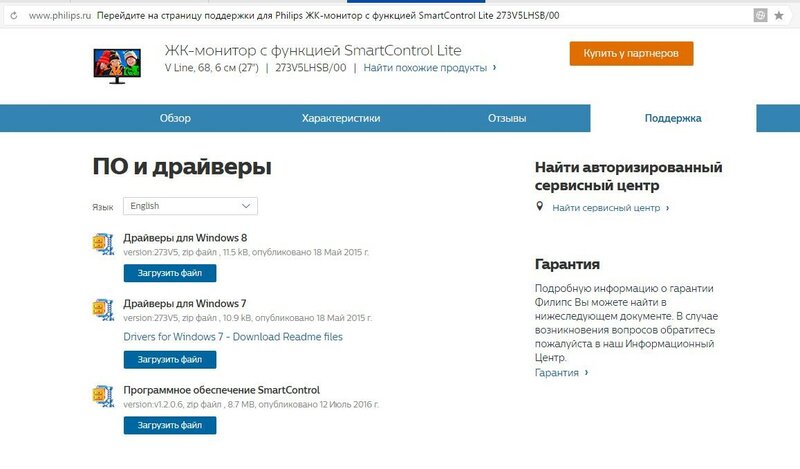
Philips SmartControl Lite позволяет управлять встроенными настройками монитора через компьютер.

С помощью данной программы можно настроить монитор более удобным способом, с помощью мыши.
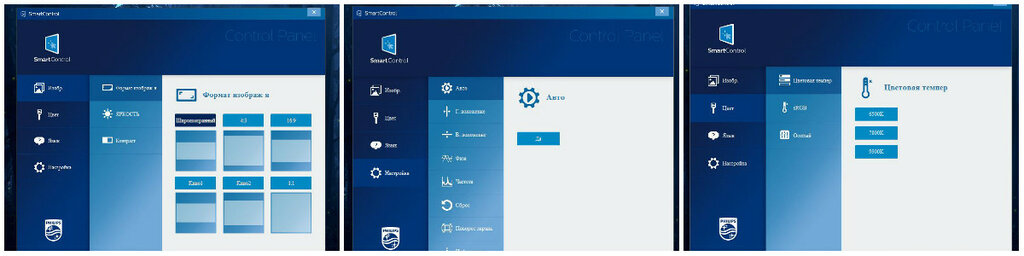
Как здорово, что такая большая диагональ стала доступна любому пользователю, монитор обладает очень доступной ценой.
Недавно один мой знакомый попросил меня глянуть что с его старым монитором. Монитор к тому времени уже год как стоял под столом мертвым грузом. Диагноз — монитор не работает. Мы подключили его для теста к системнику и он сразу проявил свои симптомы: моритор тускло показывает изображение и через 5 секунд гаснет.
Было несколько предположений и одно из них что глючит инвертор высокого напряжения из-за пересыхания электролитических конденсаторов. Немного погуглив про данный монитор (LG FLATRON L1752S), я нашел информацию про подобные случаи и похожие проблемы. Однако, как оказалось, там еще могут глючить выходные транзисторы.
Взяв монитор домой, я дал обещание посмотреть что с ним, и по возможности починить. Разборка монитора не оказалась сложной (сори, не сфоткал процесс). Пару пластиковых защелок (по периметру корпуса), несколько открученых винтов и перед моим взором предстали внутренности:

Сразу же поясню что и где на фото. Сверху слева, на картонной коробке, лежит сама матрица монитора, под которую я заботливо подложил экструдированный пенопласт для безопасности. Сверху справа лежит задняя часть от корпуса, на котором лежит плата с кнопками. Снизу слева лежит модуль подсветки монитора. В нем, как потом оказалось, лампы подсветки, отражатель из оргсекла и 3 шт матовых рассеювающих пленки. Снизу справа железное шасси на котором лежит железная рамка монитора с верней частью корпуса и две платы.
Платы соединяют шлейфы. Плата, та что поменьше, отвечает преобразования полученого сигнала в понятный модулю матрицы. Плата, та что побольше, блок питания для меньшей платы, а также преобразовывает низкое напряжение в высокое, для питания ламп подсветки. Первое что бросилось в глаза — вздутые электролитические конденсаторы на плате инвертора. По этому они сразу были заменены на хорошие:

На фото новые (фото старых забыл сделать) конденсаторы черного цвета возле темно зеленых. Подключил подсветку монитора к инвертору и подал питание на инвертор…

… и чуда естественно не произошло, симптомы повторились (сорри за качество фото и видео — снимал на электрочайник):

Тогда я вспомнил правило RTFM («если у вас что-то не получается, почитайте это очень увлекательный мануал»). Первым делом я нагуглил схему инвертора данного монитора и начал ее изучать на предмет возможных поломок:

Как оказалось в схеме инвертора есть защита, которая прекращат подачу высокого напряжения если лампы подсветки не в порядке:


И тут я понял что что-то не то с самими лампами (а я то думал раз подсетка загорается — значит они впорядке) а не с инвертором. Попробовал тестером их «прозвонить на обрыв» — оказалось что они не имеют нити накала и вообще никак не звонятся. Акуратно разобрав модуль подсветки я был шокирован — две лампы (верхние) из четырех сгорели. И не просто сгорели, а даже оплавились. При этом они немного «поджарили» отражатель из оргстекла. Лампы были извлечены (забыл сфоткать) и сразу выброшенны в мусорку.
Пришлось думать как обмануть защиту инвертера, чтобы она не выключала подачу высокого напряжения на оставшиеся в живых лампы. Логика подсказывала что нужно как-то нагрузить инвертор вместо сгоревшей лампы. Техническое образование (не зря 5 лет учился) помогло найти решение. Решение было весьма оригинальным и в тоже время очень простым. В качестве нагрузки были использованы резисторы номиналом в 2кОм. Почему именно такое а не другое сопротивление спросите вы? Отвечу — поскольку я прикинул что напряжение врядли превышает 1000 В, то максимальный ток который будет протекать через «обманку» не больше 0,5 А (по закону Ома):
1000 В / 2000 Ом = 0,5 А
Собрав тестовую «обманку», включил ненадолго монитор…


… и подсветка уже не гасла чарез 5 сек. Подождав еще пару секунд, я выключил питание и потрогал на ощупь «обманку» — она была холодной, возможно угадал с максимальным сопротивлением нагрузки. Решил проверить долговременный режим роботы — оказалось что резисторы совсем не грелись:
Собрать матрицу с подсветкой в единое целое не составило большого труда и после включения радости не была предела:

Надпись гласила «CHECK SIGNAL CABLE», ну что же, подключил кабель и снова включил монитор. Появилась другая надпись — «POWER SAVING MODE»…

… и монитор перешел в ждущий режим (подсветка погасла, светодиод вместо синего стал желтым):

Все логично — сигнала нет, и монитор гаснет. Подключаю нетбук и смотрю изображение:

Прокрутка странице не глючит, значит плата управления целая. После этого проверил отображение видео:

Тоже никаких глюков, монитор работает корректно. Собираю монитор (с использованием Синей Изоленты) обратно в корпус, не забыв при этом подклеить «обманку» на стенку корпуса:

Тестовый прогон после сборки:

Монитор гонялся в течении трех часов и при этом он работал отлично. Через пару дней прогона, отремонтированный монитор вернется счасливому хозяину.
P.S. Статья, набиралась ночью, возможны граматические ошибки, напишите где ошибка и я исправлю. Кстати, администраторы (модераторы) или кто может — перенесите плиз этот пост в «DIY или Сделай Сам». Спасибо. Большое спасибо, тому кто дал инвайт, к сожалению не знаю где можно посмотреть имя этого пользователя, что бы тут его упомянуть…
Кстати, в процесе теста обманки было обнаружен интересный глюк. Когда модуль подсетки и платы лежали на полу (ламинат), а не на картонных коробках — подсветка не гасла без подключеной «обманки»:
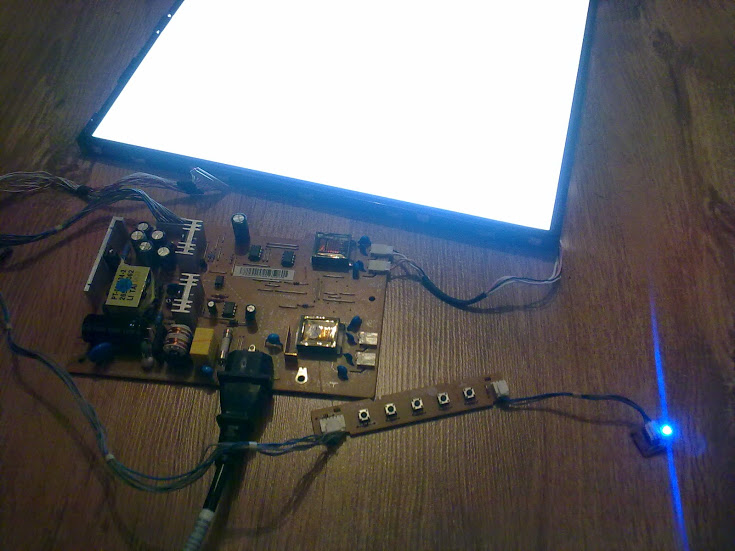
Думаю что тут влияла паразитная емкостная нагрузка, но как именно это происходило — затрудняюсь ответить…
Читайте также:

