Как редактировать текст на флешке
Обновлено: 17.05.2024
Формат PDF удобен для хранения презентаций, журналов, книг и других документов, в которых используется сложное форматирование в сочетании с графикой. Такие файлы отображаются одинаково на всех устройствах: форматирование не «съедет», как это часто бывает с обычными текстовыми файлами. Однако при всех преимуществах есть и недостатки — редактировать такой документ немного сложнее.
В первую очередь для этого предназначена «родная» программа Adobe Acrobat, но она, как и все продукты Adobe, недешевая. За другие продвинутые программы вроде Foxit PhantomPDF тоже нужно платить. К счастью, альтернатив тоже хватает, о них мы и расскажем.
Онлайн-сервис
Стоит отметить, что для полноценной редактуры PDF нужно сперва распознать текст. Эта процедура схожа с распознаванием текста из изображения, например, сканированные страницы книги. К сожалению, не все онлайн-сервисы умеют распознавать текст, да и работать с таким форматом удобнее в программе. Поэтому для серьезной работы с PDF лучше скачать именно специализированную программу.
Специальная программа
Как мы уже писали выше, многие хорошие программы для работы с PDF стоят денег. Если нужно отредактировать файл единоразово, то можно воспользоваться бесплатным пробным периодом программы Acrobat Pro DC. Ею можно пользоваться в течение 7 дней.
К сожалению, зачастую пробные версии идут с определенными ограничениями, такими как водяной знак на сохраненном документе, что делает их практически бесполезными. Другие же ограничивают только некоторые функции. К примеру PDF-XChange Editor разрешает редактировать текст в бесплатной версии и при этом не накладывает водяных знаков.
У PDF-XChange Editor довольно сложный интерфейс со множеством возможностей.Кроме того, всегда можно воспользоваться бесплатной PDF24 Creator от создателей одноименного онлайн-сервиса, о который мы уже рассказывали в предыдущем абзаце. К программе нужно привыкнуть, но функций у нее довольно много.
Рис. 4. Программа PDF24 Creator напоминает свою онлайн версию: все просто и понятно.
Текстовый редактор
PDF можно редактировать даже без специальных программ. Если у вас уже установлен Word (начиная с Microsoft Office 2013), то ему по силам открыть и распознать PDF-файл. При этом форматирование может «поехать», а некоторые элементы пропасть. Впрочем, Microsoft Office — это платный программный пакет. Бесплатно же можно воспользоваться альтернативным текстовым редактором из состава LibreOffice.
Word честно предупреждает, что файл может отображаться неправильно.Стоит отметить, что это все же не полноценные инструменты для редактирования PDF, и скорее подходят для документов, содержащих в основном текст. Для работы с большим количеством изображений и графики лучше выбрать другую программу.
Файлы PDF — отличный способ поделиться информацией независимо от того, используете ли вы их для бизнеса, учёбы или в других целях. В PDF-документах замечательно то, что их содержимое не меняется независимо от того, какую программу вы используете для их просмотра или на каком устройстве вы их открываете. Это делает документы PDF идеальными для хранения важной информации, которая может быть неправильно истолкована в случае изменения стиля или форматирования документа.
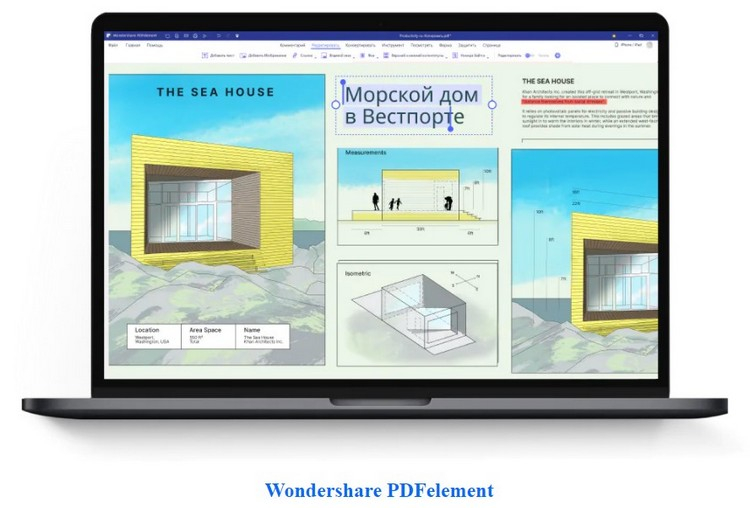
Для редактирования PDF-файла нельзя просто открыть его в Microsoft Word или Apple Pages — для этого требуется отдельное приложение. Бесплатный редактор PDF-файлов позволит изменять изображения и текст в документах без необходимости конвертировать их в другой формат или платить за дорогое программное обеспечение. Здесь мы расскажем об удобном редакторе Wondershare PDFelement.
Wondershare PDFelement — это самый простой способ создавать, редактировать, конвертировать и подписывать документы PDF в Windows и Mac. Эта альтернатива Adobe Acrobat предлагает функции по работе с PDF корпоративного уровня и бессрочную лицензию за гораздо меньшую сумму. PDFelement — это универсальное решение, доступное на компьютерах с Windows и macOS, а также на мобильных устройствах iOS и Android.
PDFelement предлагает ряд инструментов для создания, редактирования, комбинирования, преобразования и организации PDF-документов, что даёт полный контроль над создаваемыми файлами. Он включает инструменты, которые позволяют изменять текст и изображения, а также выполнять всевозможные преобразования.

Как легко редактировать PDF-файлы, подобно текстовым документам?
Шаг 1: Откройте PDFelement
После установки приложения и его запуска откроется окно. Нажмите «Открыть файлы», чтобы импортировать PDF-файл, который нужно отредактировать.

Шаг 2: Отредактируйте PDF-файлы
После открытия документа вы сможете добавлять, удалять, вырезать, копировать, вставлять и редактировать тексты, изображения и другие объекты. В верхнем меню имеется множество разделов, вам нужно только выбрать нужный.
Если вы нажмёте на кнопку «Редактировать» вверху, то увидите, что справа предлагается несколько вариантов. Вам нужно выделить текст для редактирования и настроить параметры. Можно задать шрифт и размер, тип, структуру абзаца или цвет наряду с другими параметрами.
Примечание: Перед редактированием убедитесь, что включён режим «Редактировать». Если данный режим не включён, вы сможете только просматривать PDF.

Шаг 3: Добавление текста
В том же разделе «Редактировать» вы также можете добавить текст. Для этого нужно навести указатель мыши на то место, где требуется добавить текст. Далее щёлкните мышью, чтобы разместить текстовое поле, а затем введите текст. Все предельно просто! Вы можете изменить шрифт, цвет, размер и т. д., чтобы добавленный текст стилистически соответствовал уже имеющемуся контенту.

Итак, вы отредактировали текстовую часть, но что если вам требуется изменить текст на фотографии или изображении?
Как использовать функцию OCR для редактирования текста на картинке?
Если вы хотите знать, как редактировать отсканированные файлы, вы можете попробовать Wondershare PDFelement, одну из лучших программ для редактирования отсканированных файлов, которая обладает мощной системой распознавания для оцифровки текста из бумажных документов.
Если у вас есть документ с встроенным в изображения текстом, который требуется отредактировать, нужно выполнить те же шаги, что и для обычного текста.
Шаг 1: Откройте PDF-файл с изображениями
Запустите программу и откройте файл с изображениями. Нажмите на кнопку «Инструмент» сверху и найдите параметр «Область OCR».
Шаг 2: Начните распознавание текста
Выбрав функцию OCR, выделите область, в которой необходимо распознать текст, выберите язык текста, а затем нажмите «Распознавать».

Шаг 3: Отредактируйте текст на картинке

После успешного распознавания вы можете изменить содержание, размер, цвет, шрифт и другие параметры текста по своему усмотрению.
Wondershare PDFelement — мощная программа для редактирования PDF-файлов, с помощью которой вы сможете выполнять любые манипуляции со своими документами лёгким и практичным способом. Благодаря простому и интуитивно понятному интерфейсу и удобным инструментам редактирования Wondershare PDFelement позволит вам изменять порядок страниц документов, редактировать размер и положение изображений или заменять их другими, копировать, вставлять и изменять любой абзац или заголовок и многое другое.

Обидно! Весь вечер коту под хвост. Работала над документом, редактировала его весь вечер, но на флешке. С флешки на раб.стол не сохранила. И вот, когда я закончила работу, произошел какой-то сбой, комп потерял связь с диском, и вся наработанная информация и сам документ пропали! Есть способ быстро восстановить документ.












1) Форматируют раздел для переустановки только начинающие мальчики-эникейщики.
Это не так. Если накат поверх с установочного носителя проблему не решил, ставят с нуля с форматированием. Все штатные эникейщики в таких случаях мозг не включают, а переустанавливают согласно корпоративной политике, уверен что 9 из 10 эникейщиков по вызову на дом тоже не будут замораживаться данными и обдумыванием мест, куда пользователю могло придти в голову их поместить.
2) Возможность забить раздел существует всегда. Независимо от места хранения документов. Обычно под документами понимаются файлы ворда и экселя, которые много не весят.
Если грамотно настроены права, то на системную партицию либо вообще запрещена запись пользователей, либо объём данных ограничен квотами. В противном случае, возможность забить диск потенциально есть, но она на много порядков ниже, если пользователь сам понимает, куда следует сохранять данные. О чём и речь, что не стоит их кидать на рабочий стол. Под документами может пониматься абсолютно всё что угодно, от .txt до фотошопных эскизов, видюшек для видеомонтажа или проектов какой-нибудь IDE.
3) Помня о моем пункте 1 нормальные администраторы делают один диск Цэ и не морочат людям головы, где им хранить данные. Что снижает вероятность твоего пункта 2.
Нормальные администраторы не принимают таких решений, и не морочат себе головы с рабочими станциями. Им не за это платят. Все подобные операции по восстановлению в выполняют эникейщики, согласно принятому процессу в конве ITIL. Но в таких местах и проблем не возникает, потому что у пользователя в принципе нет возможности что-то сохранить на диск це. или на рабочий стол.
Важные данные надо хранить там, где они бэкапятся регулярно. Желательно, на сервере.
Понятие "сервер" - очень растяжимое. В нормальных конторах с ITIL, где хранить данные определено корпоративной политикой и на этот счёт пользователям вообще можно не думать. Главное делать как написано, а за сохранность данных будут отвечать IT-службы.
Многие из нас сталкиваются с ПДФ документами: рекламными брошюрами, книгами и другой полиграфической продукцией в электронном виде. Изначально файлы в PDF формате представляют собой законченные работы, готовые к просмотру и печати, без возможности редактирования.
Преимущество ПДФ перед другими форматами в том, что он одинаково хорошо отображается на разных ПК, какие бы редкие шрифты не использовались в нем. Его применяют в технической документации, книгах, рекламных буклетах и различных схемах.
Какими бы готовыми не были документы, необходимость в их редактировании возникает всегда. Одни хотят что-то добавить, а другие удалить. Рассмотрим, как это сделать.
Программы для редактирования PDF
В дальнейшем нужно приобрести данный продукт либо воспользоваться альтернативными инструментами.
Рассмотрим подробнее, как изменить PDF файл в данной программе.
Запустите программу и выберите задачу «Редактировать PDF».

Затем укажите путь к требуемому файлу.
Чтобы отредактировать текст, щелкните левой кнопкой мыши и меняйте его на свое усмотрение. Изменение местоположения выполняется перетаскиванием фрагмента на нужное место документа.
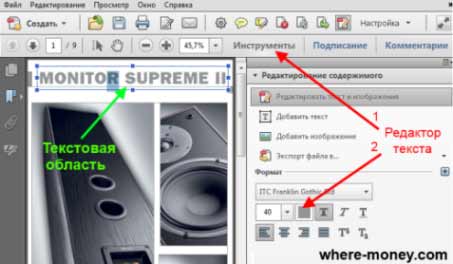
Изменение формата шрифтов доступно на вкладке «Инструменты», активируйте её и укажите необходимые параметры.
Поиск нужных слов в тексте и замена одних на другие выполняется с помощью меню «Редактирование» — «Найти» или сочетанием клавиш Ctrl + F.
Чтобы отредактировать изображение, кликните по нему мышкой и активируйте область с рисунком.
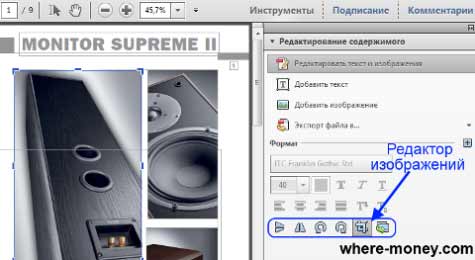
Для изменения размера картинки, щелкните по её углу и перетащите изображение на нужную высоту и ширину.
Чтобы обрезать рисунок, отразить по вертикали или горизонтали, на панели инструментов активируйте вкладку «Инструменты» и выберите нужное действие.
Запустив программу, вы увидите рабочее окно. Чтобы открыть документ, зайдите в меню «File» — «Open» и укажите путь к файлу.

Рабочая область Foxit Advanced интуитивно понятна, несмотря на англоязычный интерфейс.
Чтобы отредактировать текст, активируйте его щелчком мыши и внесите изменения.
Обратите внимание на панель инструментов, здесь можно изменить размер и шрифт выделенной фразы, указать ей выравнивание: по левому краю, по центру, по правому краю, а также задать начертание: полужирный или курсив.
Чтобы изменить изображение, нажмите по нему мышью компьютера. По краям рисунка отобразятся специальные ползунки, перемещение которых меняет размер картинки. Дополнительные функции находятся в меню Object.
Вставка нового рисунка происходит через вкладку меню «Edit» — «Images» — «Insert» или нажатием Ctrl + Shift +D. Выделите загруженное изображение и переместите его в нужное на странице место.

Inkscape — графический редактор, умеющий работать с ПДФ файлами. Данный продукт бесплатный.
Программа поддерживает работу с текстурами, контурами, текстом, маркерами, градиентами и другими объектами.
Так выглядит рабочее окно Inkscape.

Как видите, в ней удалось изменить текст и добавить надпись.
Редактирование PDF онлайн
Для работы с Google Docs нужна электронная почта Gmail.
Авторизовавшись в системе, вы попадете в Google Диск. Первое, что необходимо сделать, настроить загрузку файлов. Справа вверху нажмите на значок в виде «Шестерёнки», затем перейдите в подраздел «Настройки загрузки». Убедитесь в том, что каждый из пунктов отмечен галочкой.
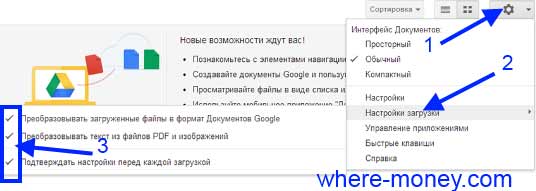
Загрузите файл, для этого слева вверху нажмите на значок «Стрелка вверх» и укажите нужный объект на компьютере.
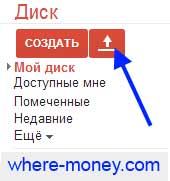
Когда документ загрузится, кликните на нём правой кнопкой мыши и выберите «Открыть с помощью» — «Google Документы».
В открывшемся редакторе отобразится содержимое ПДФ документа, страницы будут в виде картинок, под каждой из которой должен находиться распознанный текст.
Исходные рисунки можно удалить, а текст изменить на своё усмотрение.

Чтобы добавить изображение, воспользуйтесь меню «Вставка».
Таким образом, на основе старого создается новый документ.
На главной странице нажмите кнопку «Edit Now». Затем выберите действие «Upload to PDFescape», и сообщите путь к нужному файлу. Когда загрузится ПДФ документ, вы сможете его редактировать.
Вся работа выполняется через панель инструментов, слева вверху.
Имеющиеся в арсенале PDFescape функции разбиты по вкладкам: Insert (вставить), Annotate (комментарии), Page (страница).
Читайте также:

