Как с помощью тотал коммандер восстановить флешку
Обновлено: 30.04.2024
Флешка – это устройство хранения информации, которая чаще всего контактирует с различными компьютерами и ноутбуками. Высока вероятность, что таким образом флешка может подвергнуться заражению вирусов, ведь не каждый компьютер оснащен антивирусом, и даже он не дает 100% защиту.
Пропали файлы с флешки
У вас проблема, – на флешке не видно файлов? Не стоит отчаиваться, решим проблему вместе. Вот на что в первую очередь нужно обратить внимание:
- Пропали файлы, но место занимают. Ваши данные находятся на флешке и не удалены. Однако, файлы модифицированы и изменены атрибуты. О том, что делать, опишу чуть ниже.
- Пропали файлы, флешка пустая. То есть, если в свойствах посмотреть объем, то можно увидеть сколько место занято. До 100 Мб могут занимать системные файлы, поэтому на них иногда не стоит обращать внимания, это возможно не ваши данные и флешка абсолютна чистая. В этом случае поможет лишь восстановление информации, прочитайте пошаговую инструкцию и восстановите ваши удаленные файлы.

Возвращаем файлы через Total Commander

- Открываем программу Total Commander, выбираем нашу USB флешку и видим файлы с восклицательным знаком
- Отмечаем все файлы нажав на клавиатуре комбинацию клавиш CTRL + A , если все сделали правильно, файлы должны смениться на красный цвет.
- Выберете в верхней вкладе Файлы – Изменить атрибуты…

Удаление вирусов с флешки
Теперь, после того как мы вернули все ваши данные, можно избавиться от вирусов. Если у вас установлен антивирус, то можете открыть Этот компьютер, кликнуть правой кнопкой мыши по вашей флешке и выбрать проверку на вирусы.

Для тех, у кого нет антивирусной защиты, можете удалить вирусы утилитой Dr.Web CureIt. В статье есть пошаговая инструкция и ссылка на официальный сайт для скачивания.
Теперь вы знаете что делать, если на флешке не видны файлы. Туже процедуру можно использовать, если не видны файлы на жестком диске.
Лучшее "Спасибо" - ваш репост
Вячеслав. Специалист по ремонту ноутбуков и компьютеров, настройке сетей и оргтехники, установке программного обеспечения и его наладке. Опыт работы в профессиональной сфере 9 лет.
Внимание: Перед восстановлением скрытых папок (файлов), убедитесь что в вашем компьютере нет активных вирусов. Если ваш компьютер заражен вирусами, все попытки успешно восстановить папки (файлы) будет безрезультатным. Если вам не под силу самостоятельно удалить вирус с вашего компьютера, обращайтесь в раздел "Безопасность компьютера" нашего форума.
2. Запускаете программу: Настройка программы для отображение скрытых папок (файлов);
- В меню программы выбираем раздел Конфигурация - далее Настройка.

- Переходим в пункт Содержимое панелей - вставляем галку на Показать скрытые/системные файлы (только для опытных!) - сохраняем настройку ОК

3. Выбираем свою флешку из списка дисков (в моем случай это флешка F.
В окне Total Commander-а видим восклицательные значки в папках и файлах. Это обозначает что эти папки и файлы скрыты. Выбираем папки (файлы) которые скрылись, удерживая кнопку CTRL и кликая мышкой на папки (файлы) или CTRL+A что бы выбрать всех папок и файлов.

4. В меню программы выбираем Файл - Изменить атрибуты.

5. В окне Изменение атрибутов кликаем на пункты "Скрытый" и "Системный" (пункты должны быть свободны) - нажимаем ОК.

Теперь ваши файлы и папки должен отображается через Проводник Windows-а.

Довольно часто многим приходится иметь проблемы с полным или частичным исчезновением информации на USB-накопителе. Как правило, это свидетельствует о том, что флешка ранее использовалась на заражённом ноутбуке или компьютере, откуда, скорее всего, и был занесён вирус. Избавиться от такой неприятности можно и, более того, есть возможность сохранить всю информацию, которая находилась до этого на девайсе.
Отображение скрытых файлов: как включить
Обнаружив данную проблему, действовать нужно предельно аккуратно. В первую очередь следует сделать так, чтобы система видела скрытую информацию. Для этого следует выполнить ряд действий:
- Зайти в меню панели управления, найти «Параметры папок» и открыть эти настройки.
- В новом окне перейти на вкладку «Вид».
- Отключить параметр «Скрывать…» и активизировать «Показывать…».
После применения данных параметров, абсолютно все файлы на флешке станут доступными. Но не следует торопиться переместить их оттуда на компьютер, так как это грозит заражением всего устройства. Более того, информация на накопителе всё равно будет отображаться не файлами, а ярлыками, перемещение которых будет бесполезным.
После проведения всех настроек Windows можно переходить к непосредственному удалению вируса. Делается это при помощи любой антивирусной программы. Принцип работы и эффективность наиболее популярных антивирусных утилит очень схожи, поэтому каждому из них можно доверить поиск и лечение троянского вируса. Всё, что нужно сделать на этапе восстановления — это просто установить такой утилит, задать в настройках проверку всех подключаемых внешних устройств, подключить флешку и подождать, пока программа удалит все вредоносные файлы.
Как восстановить флешку через Total Commander

Ещё одним полезным утилитом, использующимся для восстановления USB-накопителей, можно считать Total Commander, который идеально справляется не только со своими функциями проводника, но ещё и довольно хорош в помощи по очистке флешки от вирусов. Для того чтобы восстановить девайс, необходимо сделать следующие процедуры:
Как восстановить информацию (папки и документы) на флешке после вируса

Избавившись от вирусов и открыв доступ ко всем файлам, можно начинать восстановление данных, которые находятся на накопителе. Есть два очень хороших способа проведения такой операции:
- использование определённого утилита;
- отладка через командную строку.
Среди программ, использующихся для восстановления утраченных файлов, можно выделить USB Hidden Recovery и Folder Fix. Интерфейс данных программ очень простой, для восстановления файлов достаточно запустить программу, выбрать необходимый внешний накопитель и дать согласие на полную очистку флешки.
Что касается второго способа, то в этом случае всё нужно делать самостоятельно. Процедура состоит из следующих действий:
Итак, восстановление флешки после вируса — процесс несложный, но следует помнить, что сохранить утраченную информацию и полностью восстановить накопитель удастся лишь в том случае, если все действия будут проводиться аккуратно и последовательно, согласно приведенной инструкции.

Восстановление пропавших файлов и папок после вируса
По следам темы форума с флешки пропали папки. В этой заметке собраны встречающиеся в ней рекомендации. Описание ситуации: на каком-либо носителе данных перестают отображаться папки, как если бы они были удалены. Однако, объем занятого ими пространства остается неизменным, т.е. место по-прежнему занято исчезнувшими папками и файлами в них. Вероятнее всего это говорит о том, что информация не была удалена, а просто папки стали невидимыми. Такое бывает в результате действий некоторых вирусов. Далее перечисляю способы как сделать папки снова видимыми:
p, blockquote 1,0,0,0,0 -->
Включить отображение скрытых файлов и папок в Проводнике
p, blockquote 2,0,0,0,0 -->
Самый простой случай — когда для папок выставляются атрибуты «скрытый» и «системный», а Windows настроена таким образом, чтобы не показывать скрытые файлы и папки. Достаточно включить отображение таких данных и убрать атрибуты как описывалось в статье: отображение скрытых файлов и папок.
p, blockquote 3,0,0,0,0 -->
Снять атрибуты с помощью командной строки
p, blockquote 4,0,0,0,0 -->
Еще один способ сделать данные видимыми — с помощью командной строки.
p, blockquote 5,0,0,0,0 -->
1) Откройте командную строку: Пуск -> Выполнить -> введите: cmd -> нажмите «OK»;
p, blockquote 6,0,0,0,0 -->
2) В черном окошке командной строки введите:
p, blockquote 7,0,0,0,0 -->
p, blockquote 8,0,0,0,0 -->
(где X — буква диска или флешки)
p, blockquote 9,0,0,0,0 -->
3) Выделите и скопируйте строчку ниже:
p, blockquote 10,0,1,0,0 -->
attrib -s -h -r -a /s /d *.*
p, blockquote 11,0,0,0,0 -->
4) Нажмите правой кнопкой мыши по черному окошку командной строки и нажмите клавишу Enter.
p, blockquote 12,0,0,0,0 -->
Дождитесь, пока утилита заменит атрибуты всех файлов. После этого файлы и папки станут видимыми.
p, blockquote 13,0,0,0,0 -->
Файловый менеджер Total Commander
p, blockquote 14,0,0,0,0 -->
Для начала необходимо включить отображение скрытого. Для этого идем в меню «Конфигурация», далее «Содержимой панелей», ставим галочку для пункта «Показывать скрытые системные файлы».
p, blockquote 15,0,0,0,0 -->
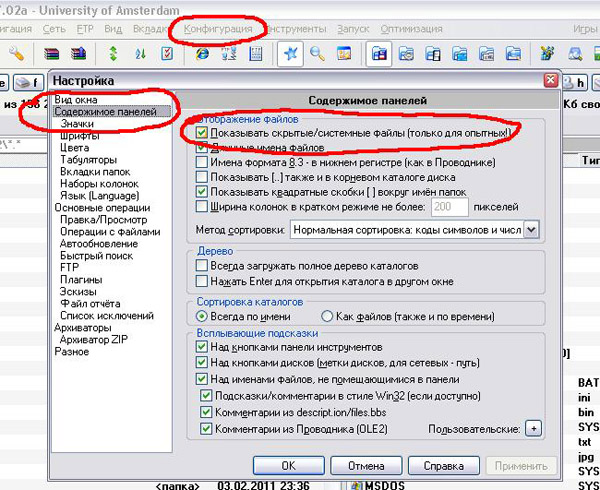
p, blockquote 16,0,0,0,0 -->
Открываем флешку, выделяем каталоги с восклицательным знаком и снимаем атрибуты: идем в меню «Файл», далее «Сменить атрибуты». Снимаем атрибуты и жмем «OK».
p, blockquote 17,0,0,0,0 -->
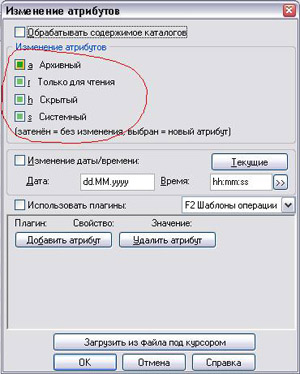
p, blockquote 18,0,0,0,0 -->
Файловый менеджер Far Manager
p, blockquote 19,0,0,0,0 -->
Также вы можете воспользоваться файловым менеджером Far Manager, который по умолчанию показывает любые скрытые и системные папки, и тоже позволяет убрирать ненужные атрибуты. Скачайте его, установите и запустите. Далее:
p, blockquote 20,1,0,0,0 -->
1) Открываем флешку в Far Manager: нажимаем комбинацию «Alt-F1″ (левая панель) или «Alt-F2″ (правая панель), далее из списка выбираем букву необходимого носителя.
p, blockquote 21,0,0,0,0 -->
2) С помощью клавиши «Insert» выделяем скрытые папки, жмем «Ctrl-A», убираем все лишние галочки с пунктов «Read only» и «System», оставляем только «Archive», и подтверждаем кнопкой «Set».
p, blockquote 22,0,0,0,0 -->
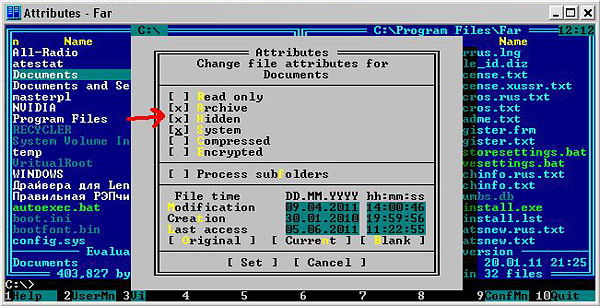
p, blockquote 23,0,0,0,0 -->
Тут же можно почистить папку RECYCLER, удалить ярлыки (.lnk), ненужные исполняемые файлы (.exe), и обязательно файл autorun.inf, в случае его присутствия.
p, blockquote 24,0,0,0,0 -->
После этих действий данные на флешке будут отображаться в нормальном виде.
p, blockquote 25,0,0,0,0 -->
Каталог E2E2
p, blockquote 26,0,0,0,0 -->
Некоторые вирусы пошли дальше — они переименовывают или перемещают папки в каталог E2E2
1, который не отображается в проводнике Windows. Это актуально лишь при условии, что файловая система носителя — FAT32, в NTFS данной проблемы не существует. Чтобы выяснить, какая файловая система на флешке, откройте «Мой компьютер», нажмите правой кнопкой мыши на флешке, из выпадающего меню выберите пункт «Свойства». В открывшемся окне смотрите строку «Файловая система».
p, blockquote 27,0,0,0,0 -->
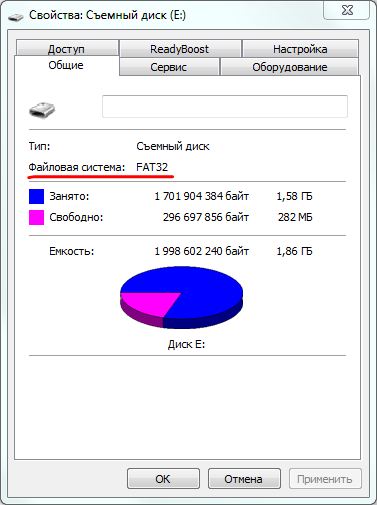
p, blockquote 28,0,0,0,0 -->
Если указана NTFS, значит дальше можете не читать. В случае с FAT32 необходимо сделать следующее…
p, blockquote 29,0,0,0,0 -->
Например, если ваша флешка подключена как диск «E», тогда идете в:
p, blockquote 30,0,0,1,0 -->
p, blockquote 31,0,0,0,0 -->
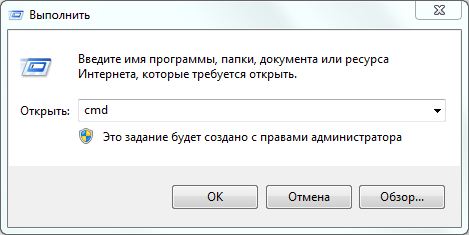
p, blockquote 32,0,0,0,0 -->
В открывшемся черном окошке необходимо поочередно вводить команды, подтверждая каждую клавишей Enter:
p, blockquote 33,0,0,0,0 -->
p, blockquote 34,0,0,0,0 -->

p, blockquote 35,0,0,0,0 -->
Первая команда делает диск Е активным. Если буква носителя отличается, вместо Е перед двоеточием указывайте Вашу букву.
p, blockquote 36,0,0,0,0 -->
Вторая команда отображает список папок и файлов на носителе. Если в списке присутствует E2E2
1, выполните команду, которая переименует папку:
p, blockquote 37,0,0,0,0 -->
p, blockquote 38,0,0,0,0 -->
После этого в Проводнике появится папка NewFolder. Вместо NewFolder можете указать любое другое название папки, по желанию.
p, blockquote 39,0,0,0,0 -->
В завершение
p, blockquote 40,0,0,0,0 --> p, blockquote 41,0,0,0,1 -->
Вот вроде и все о том, что касается восстановления исчезнувшей информации после вируса. Только не забывайте, что перед перечисленными действиями необходимо, чтобы сам вирус был нейтрализован антивирусом, иначе проблема повторится.
Читайте также:

