Как с xbox на флешку перенести сохранения
Обновлено: 28.04.2024
Данная инструкция freeBoot поможет Вам разобраться во всех нюансах использования данного вида прошивки.
Предупреждение: freeBoot поддерживает только файловую систему FAT32!
Для форматирования накопителей объёмом свыше 34Гб, в файловую систему FAT32, используйте программу Guiformat.
Куда закачивать игры
1. В папку Games нужно скидывать распакованные ISO образы.
2. В папку Hdd1:\Content\0000000000000000 можно скидывать игры только формате GOD.
Папки из пунктов 1 и 2 могут находиться в корне внутреннего Hdd1 консоли, а также внешнего Usb накопителя. При их отсутствии создайте эти папки вручную.
Игры в формате GOD имеют следующий вид: папка с ID названием игры (буквенное-цифирное название 8 знаков), которое уникально для каждой игры, а в ней папка 00007000 или 00004000(где сама игра) (для аркад - 000D0000) и, возможно, папка 00000002 (где установочный контент и DLC).
Распакованный ISO образ имеет в папке файл default.xex
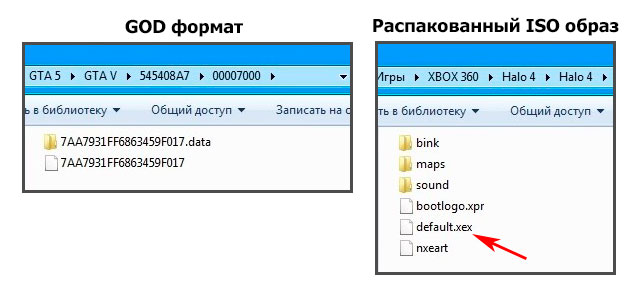
После закачки игр, в FSD зайдите в Настройки -> Настройки содержимого -> Сканирование -> и нажмите кнопку Сканировать. По умолчанию, авто сканирование содержимого происходит после каждого запуска XBOX 360 (FSD).
После этого закачанные игры отобразятся в Библиотека -> XBOX 360 Игры.
Установка и настройка FreeStyle Dash (FSD)
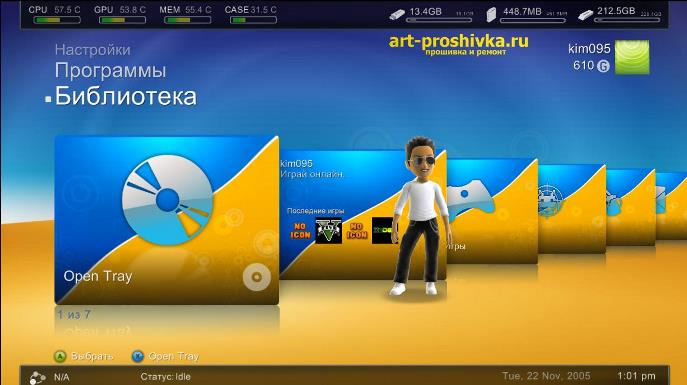
Для автоматического запуска FSD должен быть установлен Dash Launch. Он, в большинстве случаев, устанавливается сразу вместе с freeBoot, если его делал нормальный мастер.
Скачайте и откройте в блокноте launch.ini. В Default, в начале пути, пропишите hdd - для автозапуска FSD из корня встроенного жесткого диска XBOX 360 или usb - для автозапуска FSD из корня внешнего USB-накопителя. Сохраните внесённые изменения.
Поместите папку с FSD и отредактированный launch.ini в корень внутреннего жесткого диска XBOX 360 (с помощью XeXMenu) или в корень внешнего USB-накопителя (через Мой компьютер). После перезапуска приставки, скопированный FSD запустится автоматически.
Изменение основных настроек:
Настройки -> Настройки содержимого -> Пути к содержимому -> жмите кнопку Y -> Выбрать путь -> зайдите в носитель который хотите добавить, затем в папку Content\0000000000000000 и жмите кнопку Y . Выставите глубину сканирования на 2 и жмите кнопку X . Тоже самое нужно сделать для папки Games (не Game. ) .
Таким образом, нужно добавить все подключённые носители, где содержаться игры, программы и т.п.
Как установить Title Update (TU)
1. Через FSD (при наличии настроенного интернета на XBOX 360).
Зайдите Библиотека -> XBOX 360 Игры, выделите нужную игру, нажмите Y , затем выберите Менеджер TU, затем ещё раз нажмите Y и подождите пока FSD всё скачает, после этого нажмите A для того, чтобы сделать его активным.
Узнать Title ID и Media ID игры можно нажав на геймпаде центральную кнопку XBOX в запущенной игре, где в нижнем правом углу увидите необходимую информацию
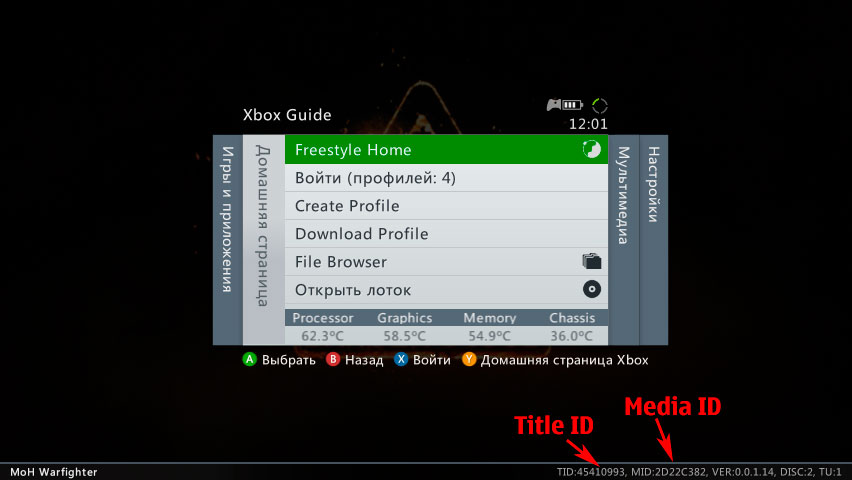
Скачивайте TU только самый последний, так как он уже содержит в себе все предыдущие версии!
TU существует двух видов: TU_ (в самом начале две большие буквы и нижний пробел) и tu (в самом начале две маленькие буквы без каких-либо пробелов).
tu копировать в Hdd1:\Content\0000000000000000\ID_название_игры\000B0000
TU_ копировать в Hdd1:\Cache
Как закачать игры по FTP
Когда запущен FSD или XM360, консоль работает как FTP сервер, что позволяет подключатся к ней почти через любой FTP клиент, например FileZilla, для закачивания, скачивания и удаления игр и другого контента.
Windows Vista/7.
Настройка компьютера. Соединение через роутер.
Жмите Пуск -> Панель управления -> Центр управления сетями и общим доступом -> Изменение параметров адаптера, затем двойным щелчком левой мыши откройте Подключение по локальной сети, далее нажмите Сведения. Запомните третью секцию (секции разделены точками) адреса IPv4 (она может иметь значение 1 или 0).

Настройка компьютера. Соединение напрямую через сетевую карту.
Жмите Пуск -> Панель управления -> Центр управления сетями и общим доступом -> Изменение параметров адаптера, затем щёлкните левой мышью на Протокол Интернета версии 4, затем нажмите Свойства. Пропишите IP-адрес и маску подсети как на картинке снизу.

Настройка сетевых параметров XBOX 360.
Выйдите из FreeStyle Dash в родной дашборд. Подключите сетевой кабель к приставке, выберете настройки -> Система -> Параметры сети -> Проводная сеть -> Настроить сеть, затем выберете ту часть списка, где есть Параметры IP, затем выберете Ручная и там пропишите IP-адрес 192.168.1.99 . Если вы подключаетесь через роутер, то третья секция IP-адреса должна содержать 1 или 0 (см. настройку соединения через роутер). Нажмите OK для сохранения изменённых параметров.
Пред тем как пробовать соединяться по FTP, убедитесь чтобы был запущен FreeStyle Dash.
Для соединения рекомендуется использовать клиент FileZilla (отключить в настройках обновление!) - скачать
Для Mac OS лучше всего Yummy FTP - скачать
Хост: IP-адрес XBOX 360
Имя пользователя и пароль: xbox
Как закачать игры из USB накопителя через проводник FSD
Вставьте USB накопитель с закаченной на него игрой в свободный USB порт XBOX 360. Зайдите в Программы -> Проводник. В левой стороне окна зайдите в папку Games, а в правой выделите папку с игрой, которую хотите закачать, далее зажмите LB на геймпаде, а затем не отпуская LB нажмите A .

Дождитесь окончания копирования и нажмите A для закрытия окна.
Таким образом можно копировать не только распакованные образы, но и игры в формате GOD, которые помещаются в папку Content\0000000000000000
Удаление папки происходит аналогичным образом: в левой части окна выделяется удаляемый объект, далее зажимается LB, затем не отпуская LB нажмите B , после этого появится предупреждение,
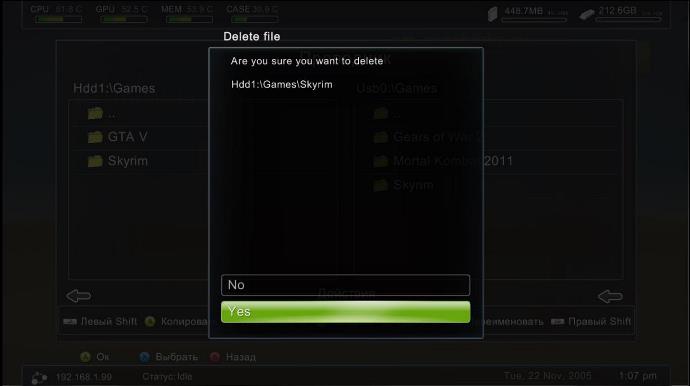
выберите крестовиной Yes и нажмите A , тем самым подтвердив удаление. Аналогично делается и для правой части окна, только используется RB.
Как скопировать игровой диск на HDD
Таким методом можно копировать все лицензионные диски и если привод прошит на 2.0/3.0, то ещё и не лицензионные под прошивки LT Plus 1.9, LT Plus 2.0 и LT Plus 3.0, но записанные корректно на 100%.
1. Через стандартный дашборд. Игра будет в GOD формате.
Вставьте игровой диск в DVD привод и выйдите из FreeStyle Dash в родной дашборд. Наведите на картинку диска и зажмите X до появления пункта обзора опций,
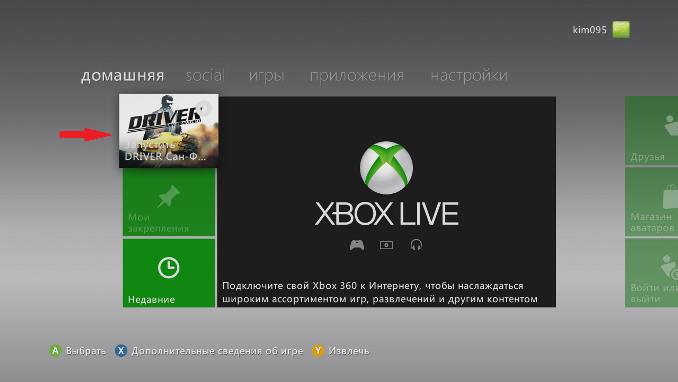
затем выберите крестовиной Установить и нажмите A для начала установки диска на внутренний HDD консоли.
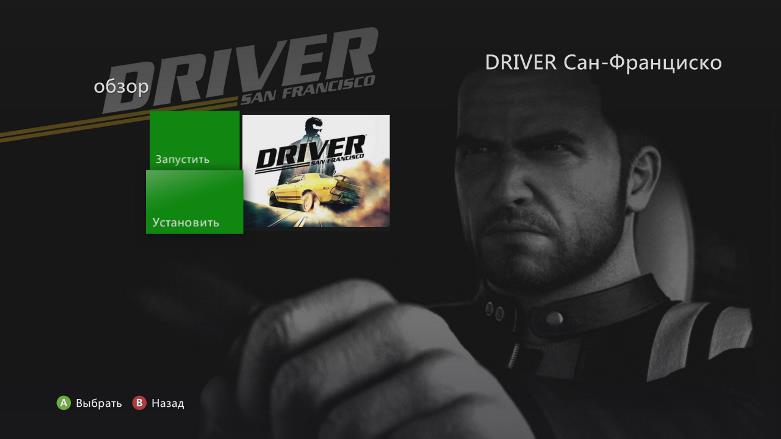
Дождитесь окончания установки 20-40 минут.
2. Через экстрактор DVD в FSD.
Вставьте игровой диск в DVD привод и зайдите в Программы -> Распаковать DVD. В появлявшемся окне укажите путь к папке Games. Имя папки с игрой присваивается автоматически. Нажмите Старт для начала извлечения.

Дождитесь окончания распаковки 20-40 минут.
Конвертирование ISO образа в формат GOD
Конвертацию в GOD формат лучше всего делать программой Iso2God.
Не важно под какую прошивку и волну сделан конвертируемый образ, на дальнейшую работу во freeBoot это никак не влияет.
Запустив программу Iso2God следуйте следующим инструкциям:
1. Нажмите Add ISO
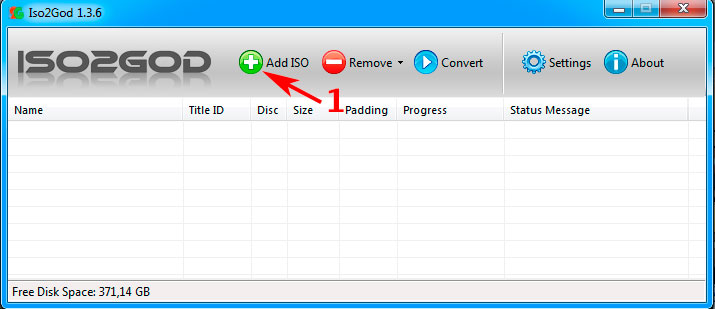
2. В Image Location выберите конвертируемый образ.
3. В Output Location выберите папку куда будет сохранена папка с игрой уже в формате GOD. У самой папки с игрой будет имя в виде ID названия игры (буквенное-цифирное название 8 знаков) - Title ID.
4. В Mode выберите Full (ISO Rebuilt).
5. Уберите галку с Save Rebuilt ISO Image.
6. В Temporary Location for Rebuilt ISO укажите папу с конвертируемым ISO образом.
7. Нажмите Add ISO для добавления образа в список заданий.
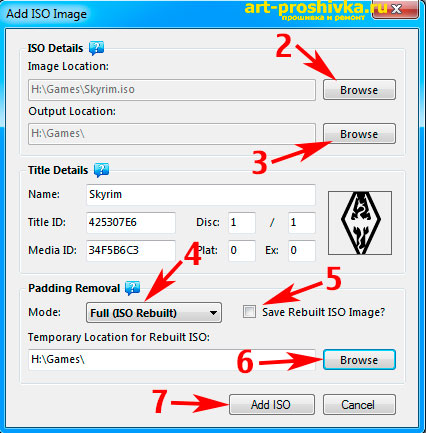
Таким образом можно добавить несколько образов для конвертации.
8. Добавив образы в задание, нажмите Convert для начала преобразования.
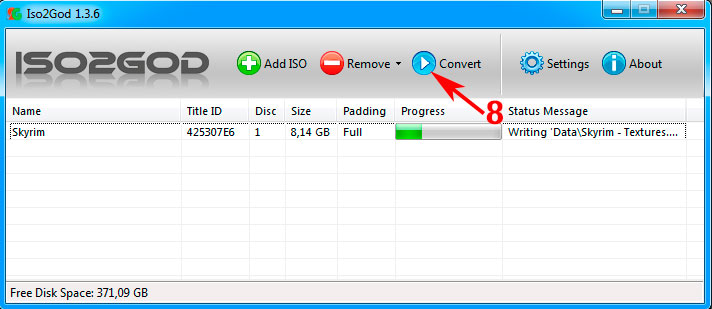
Распаковка ISO образа
Поскольку файловая система XBOX 360 аналогична FAT32, то она не может содержать файл больше 4Гб, соответственно ISO образы, которые весят 8Гб, нужно распаковывать для дальнейшей закачки.
Перед закачкой игры на внешний USB-накопитель или внутренний жесткий диск XBOX 360, необходимо извлечь содержимое из ISO-образа. Для этого понадобится программа Xbox Image Browser.
Внимание для Windows 7! Если при запуске Xbox Image Browser появляется ошибка MSCOMCTL.OCX, то запустите Instal MSCOMCTL.OCX Win 7 x86 - для 32-разрядной операционной системы, Instal MSCOMCTL.OCX Win 7 x64 - для 64-разрядной. Узнать какой у вас тип системы можно зайдя в Пуск -> Панель управления -> Система.
В верхнем левом углу программы кликайте File -> Open Image File, затем через появившееся окно откройте ISO-образ игры.
1. В левой части окна кликните правой мышью по названию ISO-образа.
2. Кликайте Extract.
3. В появившемся окошке выберите папку Games на вашем USB-накопителе. Если игра будет закачиваться на внутренний жесткий диск XBOX 360, то можно выбрать любое место на компьютере, где сможет поместиться распакованная игра.
4. Кликните Создать папку.
5. Напишите название папки куда будет распаковываться образ, только на английском.
6. Кликайте OK. Ждите.
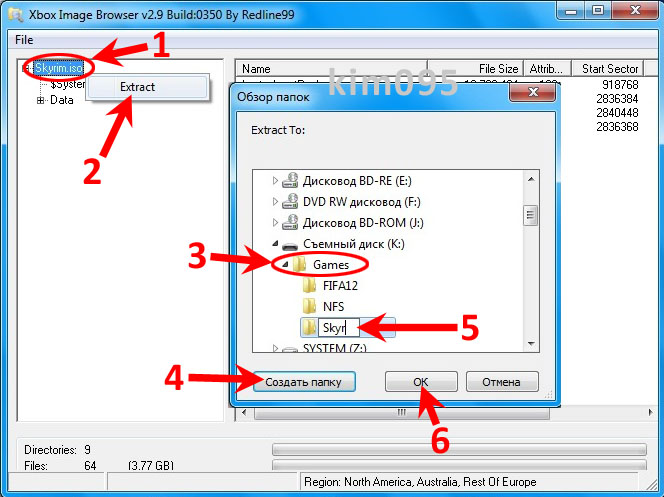
Как попасть в родной дашборд и обратно в FSD
Выход из FSD в родной дашборд:
1. При запуске консоли, в момент появления лого XBOX зажать и держать RB.
2. В любой игре, приложении или в самом FSD нажать центральную клавишу джойстика, далее нажать Y , затем выбрать ДА ( A ) и сразу зажать RB.
Выход из родного дашборда в FSD:
Нажмите центральную клавишу на джойстике, затем нажмите Y (панель XBOX).
Что делать, если некоторые игры не запускаются, перезагружают консоль
Зайдите в FSD в Настройки -> Настройки плагинов -> Статус и нажмите кнопку Unload, которая находится на против FSD Плагин , для отключения этого плагина.
Таким образом FSD Плагин будет отключен до следующего перезапуска FSD, после чего процедуру отключения надо будет делать заново, при необходимости.
Что делать, если FSD начал сильно тормозить и зависать
Зайдите в Настройки -> Главные настройки -> Сброс настроек -> нажмите Стереть базу данных. После этого удалятся все загруженные обложки и прочая дополнительная информация, касающаяся контента FSD.
Если вышеперечисленное не помогает, воспользуйтесь файловым менеджером XeXMenu для его переустановки.
без регистрации выдает старье
и честно говоря напрягает что все лежит в открытом доступе ред.
Кек, ты когда выкладываешь это в Xbox Live, думал это останется между тобой и Майкрософт?) А я лично нахожу это удобным, что можно с браузера спокойно ввести свой ник и все видео глянуть
уже прикрыл лавочку
я не понимаю почему мега корпорация не додумалась добавить самый удобный вывод на флешку, это настолько очевидно, что очевидней не бывает, да еще и видео жмет до 1080p при переносе в облако
лет 5 уже пользуюсь этой штукой все там нормально обновляется без регистрации. Вечером\ночью делал скрины, а днем они уже там загруженны
нучну с того что нет отправляет не сразу, а бывает сразу, а по сути рондом
приложение на андройд глючное и постоянно выдает либо ошибку либо старую галерею, редко актуальную, на пк я так и не понял как ее посмотреть в xbox live, не дружелюбно к пользователю,
видео автоматом не загружает, а при принудительной часто уходит в черный экран, вообще хрен знает что это, как было со старта SeX так и осталось
хочу тупо на флешку перенести с консоли и все, а хрен тут
а так когда хочет работает когда хочет не работает
я так понимаю офлайн это вообще никак?
это надо отдельный жесткий диск чисто под хбокс
и это немного не то
чисто под хбокс
Чего? Сюда смотри.
Обратите внимание, что запоминающее устройство, отформатированное для игр Xbox, не годится для сохранения клипов.
Любое устройство с файловой системой NTFS и USB 3.0
Если тебе не нравится этот вариант, то выбора у тебя нет.
Хотя лично для меня нет ничего удобней возможности выгрузить нужные мне видео и скриншоты в onedrive так что я даже не понимаю какие тут могут быть трудности.
Любое устройство с файловой системой NTFS и USB 3.0
это для записи, а не переноса уже записанного
"Хотя лично для меня нет ничего удобней возможности выгрузить нужные мне видео и скриншоты в onedrive так что я даже не понимаю какие тут могут быть трудности"
во первых я не понимаю в чем проблема записывать видео на час хоть в 1080p на внутренний диск, на пс4/5 это очень удобно
подключив жд я не могу перенести уже сделанные скрины и видео и это бесит, почему, это же ебанный Windows
Подключи хард и сохраняй на него скриншоты и видео.
это слишком круто выделять hdd под xbox
На нем же можно и игра хранить, а не только скриншоты. Ну или флешку воткни.
У тебя в заголовке вопрос, как вытащить скрины и видео. Ты спросил, я ответил.
при всей логике как мне поможет совет завести еще один жесткий диск чисто под хбокс, дабы прикрыть косяки майков, который при это еще и должен быть постоянно подключен к хбокс
это мазохизм
я смирился с тем, что хбокс не пишет фоном час геймплея, но в данном случае проще ебаться с облаками майков, чем с дополнительным жестким диском

Пиратский контент, несмотря ни на что, остается актуальным и на сегодняшний день. Это происходит по той причине, что стоят лицензионные игры очень дорого. Но поиграть хочется всем. Поэтому в данной статье мы рассмотрим тему — каким образом можно записать любую игру на флеш-накопитель для консоли Xbox 360. Вы также узнаете, как можно установить любую игру для приставки из интернета.
Что нужно, чтобы установить игру на Xbox 360
Вам нужна будет только флешка и компьютер с Windows, чтобы скачать файл игры. Размер flash-диска должен соответствовать размеру установочного пакета. Но это еще не все. Каждая новая приставка Xbox 360 имеет внутри защиту от пиратских игр. Она будет блокировать все ваши попытки установить неизвестный файл. Если вы не прошивали её, то у вас, к сожалению, не получиться ничего установить с флэшки. В интернете есть много уроков и материала, который покажет, как перепрошить устройство. Вы также можете обратиться в один из компьютерных сервисов. Здесь вам точно помогут.
Подготовка флешки для записи
Наш USB-диск нужно отформатировать. При этих действиях все файлы на нём будут уничтожены. И восстановить их будет очень сложно. Заранее позаботьтесь о них и перенесите в отдельную папку на компьютере.
Далее нужно сделать следующее:
- Флешка должна быть вставлена в соответствующий разъем на компьютере. Откройте проводник Windows и найдите её в окне. Нажмите по иконке ПКМ и выберите пункт « Форматировать »;
- В новом окне нужно выбрать в строке « Файловая система » значение « FAT32 » или « FAT по умолчанию »;
- Больше изменять ничего не обязательно. Вы можете внизу снять галочку с чек-бокса « Быстрая очистка », чтобы система полностью удалила файлы без возможности восстановления.
Приставка понимает только этот формат файловой системы. Если ваша флешка имеет NTFS, то её обязательно нужно форматировать. Многие flash-накопители уже продаются в нужном для нас формате. Если это ваш случай, то она уже готова для записи.
Подготовка файла для установки
Для того, чтобы записать игру на флешку для Xbox 360, на flash-диске нужно создать одну единственную папку — GAMES . А в ней будет размещена игра, которую вы скачали. Учитывайте также, что все слова и названия папок должны быть на английском языке. Кириллицу система не пропустит. И в процессе установки могут появляться ошибки.
Если вы нашли игру и скачали её в ISO образе или в архиве, её нужно распаковать и переместить в папку GAMES только в «чистом» виде. Для образов игр Xbox 360 нужна специальная утилита — ISO2GOD . В ней нужно распаковать и переместить файл. Если игра в архиве (RAR, ZIP), скачайте еще одну утилиту — WX360 . Этой можно распаковать игры. В этом процессе нет ничего сложного.
Следующие действия в установке приложения на консоль не должны сопровождаться проблемами и сбоями. Готовую флешку нужно просто вставить в разъем Xbox. После чего открыть проводник или файловый менеджер, в котором нужно найти файл игры.
Установка игры на Xbox 360
Для продолжения нам нужно перенести игровые файлы на жесткий диск Xbox 360. Стандартный проводник данной консоли очень похож на всем известный файловый менеджер для ПК Total Commander. Слева мы можем открыть сам диск, а справа отобразится его содержимое. Найдите его в главном меню и запустите. После этого нужно открыть папку с игрой и нажать на правый Shift джойстика. Для старта копирования нужно нажать на кнопку A.
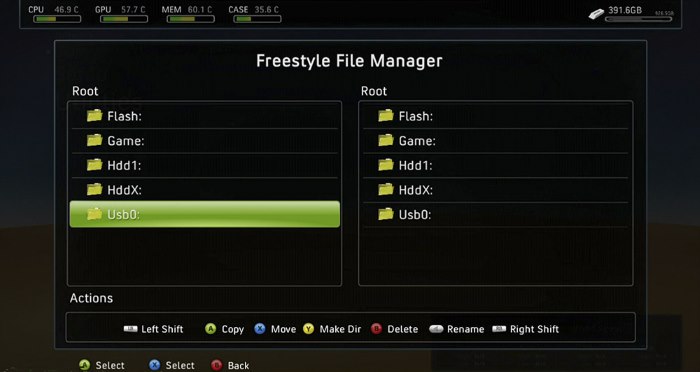
Запустится процесс. После его завершения, нужно перейти на главный экран. Затем выбрать настройки консоли. Здесь отыщите пункт «Сканирование» и активируйте его. Это позволит системе Xbox совершить поиск по внутренней памяти и обновить список приложений, если здесь обнаружатся новые. Когда система проведет такую проверку, вы сможете запустить игру из общего списка. Вы также можете просто перезагрузить игровую приставку. При каждом запуске система делает самостоятельно такую проверку на обновления.
Где брать игры для консоли
Ресурсов для загрузки игр для популярной консоли Xbox 360 достаточно много. Есть как сайт с исполняемыми файлами, так и торрент-трекеры. Для загрузки торрентов нужна специальная программа — клиент. Наиболее известные из таких uTorrent, BitComet, MediaGet, ComboPlayer и др. Но будьте внимательны при их установке. Так как часто клиенты предлагают установить другие ненужные программы для ПК.

Розамунд Пайк и Дэниел Хенни из Wheel Of Time связались из-за неудачного боя на мечах, который привел к поездке в больницу

Сценарий Человека-паука: Нет пути домой переписали во время съемок
Новый тизер 1000-го эпизода One Piece, посвященный долгому путешествию

Аниме Ковбой Бибоп будет доступно на Netflix в этом месяце
Как перенести игры и сохранения Xbox One в Series X / S
В Xbox серии X а также Серия S запущен на этой неделе, знаменуя собой новое поколение и значительное обновление по сравнению с предыдущим поколением. Но эта смелая новая эра также знаменует собой более размытую линию, чем предыдущие поколения консолей, благодаря многочисленным обновлениям следующего поколения и обратной совместимости. Вам захочется.

В Xbox серии X а также Серия S запущен на этой неделе, знаменуя собой новое поколение и значительное обновление по сравнению с предыдущим поколением. Но эта смелая новая эра также знаменует собой более размытую линию, чем предыдущие поколения консолей, благодаря многочисленным обновлениям следующего поколения и обратной совместимости. Вам захочется продвигать свой игровой прогресс, что означает перенос сохранений. И для этого у вас есть несколько вариантов.
Импорт сохранений в облаке
Если у вас возникли проблемы со входом, но вы не можете дождаться начала игры, вы все равно можете перенести свои сохранения вручную.
Альтернатива 1: передача по Wi-Fi
Если у вас есть надежное соединение Wi-Fi, вы можете передавать данные прямо в своей сети. Это относится не только к вашим сохраненным играм, но и ко всем установленным играм, поэтому вам не нужно повторно загружать их из магазина Xbox. Чтобы перенести данные сохранения и все остальное, просто выполните следующие действия.
- Убедитесь, что ваш Xbox One и Xbox Series X включены и подключены к одной сети Wi-Fi.
- На Xbox One: Настройки> Система> Резервное копирование и передача> Разрешить передачу по сети.
- На Xbox Series X / S: Настройки> Система> Резервное копирование и передача.
- На Xbox Series X / S: выберите свой Xbox One в «Локальных консолях».
- На Xbox Series X / S: выберите установленные игры и сохраните данные для передачи, затем нажмите «Копировать».
Альтернатива 2: использование внешнего диска
Если у вас есть внешний жесткий диск, вы можете использовать его для переноса установленных и сохраненных игровых данных. С помощью этого метода вам не нужно включать обе консоли одновременно, и они не обязательно должны быть подключены к одной и той же сети Wi-Fi.
- Подключите внешнее хранилище к Xbox One.
- На Xbox One: перейдите в Настройки> Система> Хранилище.
- Выберите свои игры и сохраните данные и нажмите Копировать.
- После завершения отключите внешний диск и подключите его к Xbox Series X / S.
- Xbox Series X / S автоматически обнаруживает диск. Выберите данные для передачи и нажмите Копировать.
(Вы также можете найти диск вручную через тот же Настройки> Система> Хранилище путь как Xbox One.)
Чтобы получить еще более подробный контрольный список, связанный с вашей новой консолью, ознакомьтесь с нашим руководством по что делать перед получением Xbox Series X / S . Когда вы закончите подготовку к переходу на Series X / S, переходите к нашему Руководство по установке Xbox Series X / S для получения дополнительной информации об оптимизации настроек по своему вкусу, параметрах доступности, о которых вы должны знать, и других скрытых функциях.
Читайте также:

