Как сделать чтобы android не создавал папки на флешке
Обновлено: 04.07.2024
Зашли сегодня на флешку телефона и заметили, что две папки выделяются большим количеством файлов.

Зайдя внутрь, обнаружили следующее безобразие:

В ступор вгоняют как имена файлов, так и их даты создания, а самое главное, вес. Обе папки в сумме показывают
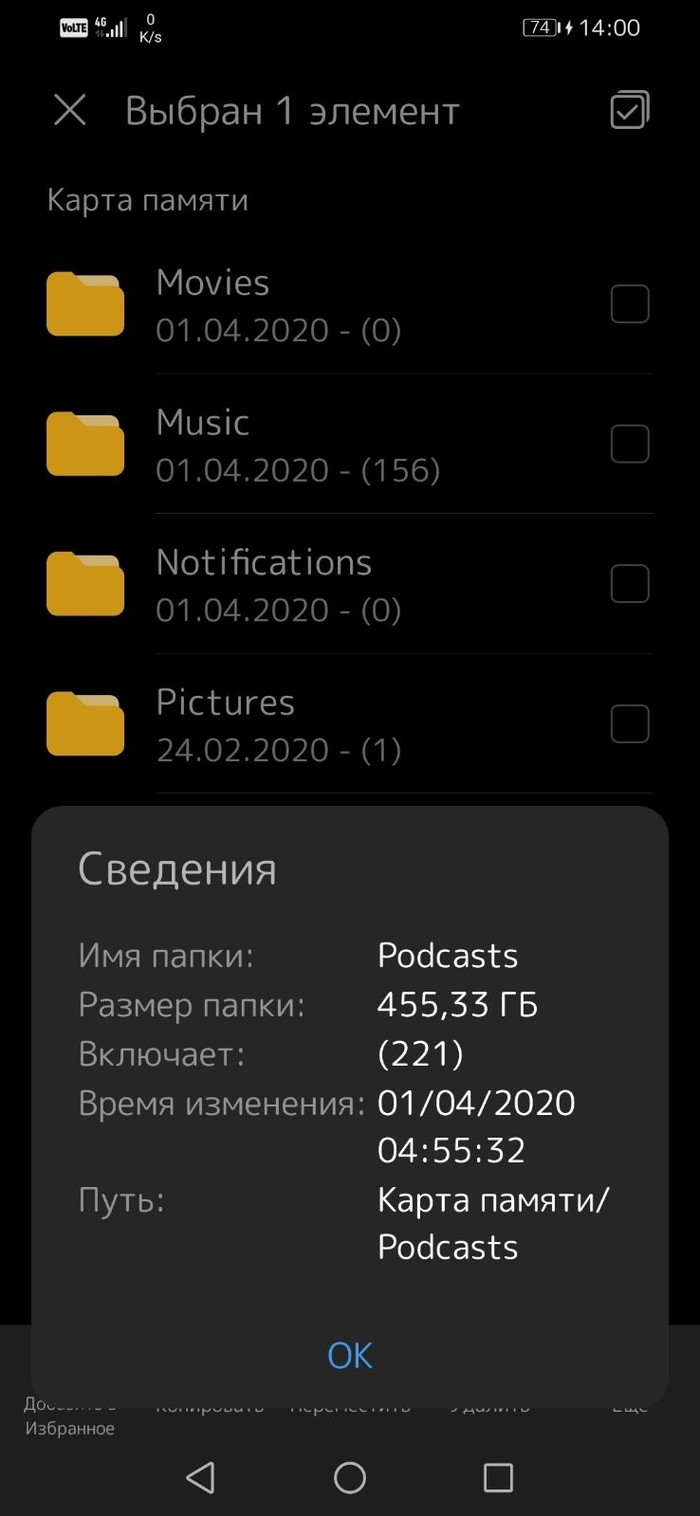
Удалить их не получается, ни папками, ни файлами по отдельности.
Что это за ерунда такая и как это удалить?

Android
489 постов 6.2K подписчиков
Правила сообщества
Бан за неадекватное поведение, спам, рекламу
Форматируйте флэшку. Этой сбой файловой системы.
Это сбой таблицы распределения файлов FAT - логический сбой. Физически флешка нормальная. Кое что с нее доже можно попробовать спасти: фотки там или видео свое. Копируем, что с нормальными именами копируется, оставляем, что открывается. И только форматирование.
На дальнейшую работоспособность обычно не влияет.
У меня было похожее, только файлы были созданы 1970 х годах.Судя по датам файла она из будущего и выпала из т-800
А как на это безобразие отреагировал бы Norton, интересно?
Это Фубля. Форматировать или сжечь.
Форматни флэшку.если после форматирования файлы останутся то кирдык флешкеПопробуйте вначале файлы переименовать.
Может приложухи кэш скачивали?
Отфроматировали. Всё исчезло. Как-бы проблема не в том, что трудно было отформатировать или удалить, а просто интересно, что это за шняга, откуда она взялась и почему. А флешка на сколько?Чё-то не верится.. андройд очень не любит, когда его памятью грузят
Промашка
Лето, я в отпуске, сижу с маленькой дочкой (3 года), решил сходить на почту и за одно жену с работы встретить. Проблема в том что дочь недавно болела и я не знал что ей надеть, шорты или штанишки, ну думаю "лучше штанишки лёгкие и кофточку", нашел новый красивый костюм, оделись и пошли на почту. Уже на почте в очереди, обращаю внимание что кофта маловата в рукавах, решил их чутка закатать к локтям, что бы в глаза жене особо не бросалось, а то ещё скажет: "вот нельзя тебя одного с ребенком оставлять, даже собрать нормально не можешь." Получив посылку и встретив жену с работы, первым что я услышал от нее: "Паша, а почему дочь в пижаме?". А план то был великолепен.
Такой разный Рогозин
Нашлось интересное историческое видео.
На митинге русских нацистов:
Будущий глава Роскосмоса Дмитрий Олегович Рогозин оскорбляет будущего главу Чечни Кадырова Рамзан Ахматовича.
Кричит Россия только для русских.
Кричит "Слава России". и зигует.
В конце зигуют все.
Идеальный порядок цитат

Вот таки дела


Метро
Ехал сейчас в метро. В вагоне рядом со мной стоит паренек, у которого на телефоне открыта карта Московского метрополитена. Парень пытается понять как ему лучше проехать - смотрит на карту и на обозначение станций в вагоне, снова на карту и т.д. И знаете, вроде обычна ситуация, но есть одно но - мы в Питере.
Утро начинается не с кофе

Опять шерстяной.
Московский бородач сначала жестоко избил парня на улице, а затем ударил в лицо его девушку, которая заступилась за любимого.
Причина конфликта — пострадавший косо посмотрел на проходившего мимо агрессивного молодого человека.
Детали


Элитные

В Москве мы их должны понимать
Привет всем!
У меня 3 вопроса:
1 Как к этой ситуации относится руководство республики?
2 Как относится совет старейшин?
3 Как относятся родители?
Ну штош
Про штрафы и наказания

Прощай женский спорт
МОК больше не будет проверять уровень тестостерона у спортсменов-трансгендеров.
Прощай, женский спорт.

Всё нормально


Разочарование

Ответ на пост «Как будто бы вчера»
А у меня картинка на похожую тему есть.


У каждого должен быть свой Сэм


Путешествие во времени
Для того, чтобы путешествовать во времени, не надо никаких высокотехнологичных приблуд. Всё гораздо проще. Надо быть моряком.
В данный момент мы двигаемся из американского порта Портланд в сторону Японии. И находимся на полпути прямо посреди Тихого океана. Сегодня у нас среда 17 ноября, а завтра будет пятница 19 ноября. А четверга у нас не будет. Такая вот загогулина. С ней вроде впервые повстречались ребята из команды Магеллана. Ну, по крайней мере те, кто уцелел.
Но это ещё не вся история. Согласно плану, в середине декабря мы поедем с грузом ветряных мельниц из Китая в сторону панамского канала. А ехать там 4 недели. И Новый год будем встречать тоже посреди океана. ДВАЖДЫ! Ибо мы 31 декабря в полночь выпьем шампанского и пойдём спать. А проснёмся опять 31 декабря.
А значит опять встречать Новый год и пить шампанское. А вы так не хотите?
Бывает, что свободного места на телефоне остается совсем мало из-за большого количества файлов и приложений, а это плохо сказывается на работе устройства. Операционная система занимает достаточно много пространства, что заставляет прибегнуть к покупке SD карты. Но не каждый пользователь знает, как использовать такой накопитель, перенося на него уже существующие файлы. В этом случае есть несколько вариантов, которые будут рассмотрены ниже.

Стандартный способ
В большинстве современных смартфонов перенести игры и программы можно всего в несколько кликов. Правда, настроить автоматическую установку приложений на MicroSD не удастся, поэтому это придется делать вручную.
Пошагово разберем действия, которые необходимо сделать для переноса:
- Заходим в меню «Настройки».
- Выбираем раздел «Приложения». На некоторых устройствах, это может быть «Диспетчер приложений».
- Выбираем программу или игру, которую нужно перенести».
- В открывшемся окне нажимаем на кнопку «Переместить на SD-карту».
- Немного подождав, кнопка изменится на «Перенести на устройство», это указывает на то, что файлы были перемещены, а внутренняя память освободилась.
Автосохранение
Для того чтобы все скачиваемые файлы могли по умолчанию сохраняться на карту, требуется изменить некоторые настройки. Практически на всех версиях Android эта процедура будет идентична, не представляя собой ничего сложного.
Немного отличаться могут только некоторые названия разделов, поэтому приведем универсальный алгоритм решения поставленной задачи:
- Перейдите в «Настройки» устройства и выберите «Память».
- Найти строчку в верхнем углу «Сохранить данные по умолчанию», в области которой нужно установить галочку напротив раздела «SD-карта».
Готово! Теперь загружаемые файлы будут автоматически сохраняться не в память телефона, а на носитель.
В случае неудачи или поиска решения освободить больше места на устройстве, вы можете воспользоваться другими способами, приведенными ниже.
Замена внутреннего хранилища на внешнее
С помощью этого метода можно «обмануть» Android, чтобы система воспринимала карту, как системную память. Для этого всего лишь потребуется файловый менеджер из магазина встроенных покупок Google Play Market, где каждый пользователь сможет выбрать для себя самый подходящий вариант, предварительно изучив отзывы и рейтинги.
Обратите внимание, что такая процедура может повлечь за собой неполадки работы операционной системы, поэтому применяя сторонний файловый менеджер, вы рискуете нарваться на необходимость перепрошивки устройства для его восстановления после подобных экспериментов.
Теперь коротко по пунктам о «замене» внутреннего хранилища на внешнее:
- С помощью менеджера файлов откройте папку «etc» в корне телефона.
- В ней необходимо выбрать файл «vold.fstab» и открыть его любым редактором для текста.
- Нам нужны 2 строки, в начале которых будет «dev_mount». После них должны быть следующие значения: «sdcard /mnt/sdcard» и «extsd /mnt/extsd».
- Меняем местами последние слова, чтоб вышло так: «sdcard/mnt/extsd» и «extsd/mnt/sdcard».
Описание может немного отличаться в зависимости от производителя смартфона и версии Андроид ОС.
Тем не менее алгоритм действий будет интуитивно понятен. И не забудьте сохранить внесенные изменения, после чего необходимо перезагрузить устройство.

Clean Master
Этот способ поможет тем, у кого нет возможности переносить приложения с помощью встроенных функций.
Для этого необходимо выполнить следующие шаги:
- Загрузите Clean Master в Google Market.
- В загруженном ПО выберите «Менеджер приложений».
- Перейдите во вкладку «Переместить».
- Здесь можно выбрать приложение для перемещения на карту памяти, просто отметив его галочкой. Это можно сделать сразу с несколькими программами или играми.
- Выберите команду «Переместить на SD карту».
Дождитесь завершения процесса и ваши приложения будут перемещены, а место освобождено.

Настройка браузера
Не секрет, что браузеры часто используются не только для серфинга, но и для загрузки файлов. Можно настроить его таким образом, чтобы перед каждой загрузкой предоставлялся выбор пути для сохранения.
Для этого:
- Перейдите в «Настройки».
- Найдите строку «Скачанные файлы».
- Настройте опцию, чтобы приложение спрашивало, куда требуется сохранять данные.
Инструкция может незначительно отличаться в зависимости от используемого браузера.
Каждый пользователь может выбрать способ, который подойдет именно ему. Таким образом памяти на устройстве станет больше, а его использование станет гораздо комфортнее.

Портативные устройства на базе Android не всегда подразумевают их использование одним человеком. Конечно, смартфон — это личный девайс, который мы очень редко передаём в другие руки. Но планшетом могут пользоваться члены семьи и даже друзья. А ещё существуют всяческие мини-компьютеры в виде флешки, которые подключаются к телевизору. Словом, некоторые гаджеты могут использоваться несколькими людьми. Но определённые содержащиеся на них личные файлы не должны видеть посторонние! В таком случае в голове вполне может появиться мысль о том, чтобы скрыть файл или папку. Как это сделать — читайте ниже.
Когда это нужно?
Чаще всего сделать скрытую папку на Андроид хочется в том случае, если доступ к вашему устройству имеют другие люди. В такой папке могут содержаться интимные фотографии, копии каких-то важных документов или что-то ещё, о существовании чего другой человек подозревать не должен.
Другая причины скрытия файлов — это удобство использования «Галереи». Дело в том, что по умолчанию в ней отображаются абсолютно все медиафайлы, хранящиеся на смартфоне. И если показ видеозаписей чаще всего можно отключить, то с обложками альбомов такой фокус не пройдет. Такие графические файлы придется скрывать вручную.
Третья причина заключается в отправке девайса в сервисный центр для ремонта. В подобных заведениях порой работают люди, которые любят просматривать чужие фотографии. Обычно они делают это от скуки, когда гаджет уже отремонтирован и заняться совершенно нечем. Либо это происходит во время тестирования устройства на предмет его работоспособности. Словом, достаточно создать скрытые папки, чтобы работник сервисного центра ничего не увидел.
Следует заметить, что опытный специалист всё же сможет найти скрытые файлы, если он того захочет. Но для этого придется повозиться. Те же работники сервисных центров точно таким заниматься не станут, не желая тратить столь длительное время. Так что можно сказать, что функция создания скрытых файлов и папок сделана скорее ради удобства пользователя, чем для обеспечения полной конфиденциальности.
Самый простой способ
Операционная система Android многое унаследовала от Linux. Здесь тоже действует очень простой способ сокрытия папок и файлов. Заключается он в изменении названия. Просто поставьте точку в самом начале. Например, у вас есть файл «Фотография.jpg» — поменяйте название на «.Фотография.jpg». Или же вы имеете дело с папкой «Сочинения» — измените название на «.Сочинения». Сделать это вы можете при помощи любого файлового менеджера или воспользовавшись ПК.

Обратите внимание, сам «Проводник» операционной системы Windows прекрасно видит переименованный файл. Если вы хотите добиться того, чтобы и компьютер его не отображал, то придется дополнительно совершить следующие действия:
Шаг 1. Кликните по файлу или папке правой кнопкой мыши.
Шаг 2. В контекстном меню выберите пункт «Свойства».

Шаг 3. Поставьте галочку около пункта «Скрытый» и нажмите кнопку «ОК».

К сожалению, не все смартфоны предоставляют компьютеру возможность изменения свойств файлов, хранящихся в их памяти.
На смартфонах с Android 10 любой документ или папку можно скрыть намного проще. Для этого достаточно открыть проводник, выбрать нужный файл и в появившемся окне нажать «Скрыть». Иногда для появления контекстного меню необходимо тапнуть по кнопке «Еще» или значку в виде трех точек.

Создание файла .nomedia
Этот тоже достаточно легкий способ не позволит скрыть файлы и папки на Андроиде. Вместо этого ваши несложные действия приведут к тому, что в галерее перестанут показываться обложки альбомов и некоторые другие ненужные вам медиафайлы. При этом сами они останутся на устройстве — в медиапроигрывателе во время воспроизведения соответствующей песни обложка продолжит отображаться.
Суть этого метода заключается в создании файла с расширением «.nomedia». Он говорит остальным приложениям, что находящиеся в одной с данным файлом папке картинки отображать не нужно. Опять же, создать такой файл вы можете прямо на смартфоне, используя файловый менеджер. Либо, как в нашем случае, задействуйте компьютер.
Шаг 1. Подключите устройство к ПК при помощи USB-кабеля.
Шаг 2. Зайдите в меню «Пуск» и щелкните левой кнопкой мыши по пункту «Компьютер». То есть, таким образом вы зайдёте в стандартный «Проводник».

Шаг 3. Перейдите в библиотеку «Документы» или любой другой раздел файловой системы вашего компьютера.

Шаг 4. Здесь щелкните правой кнопкой мыши и наведите курсор на пункт «Создать». Затем нажмите на «Текстовый документ».

Шаг 5. Щелкните по созданному файлу единожды левой кнопкой мыши. Переименуйте его в «.nomedia», стерев, само собой, расширение «.txt».
Обратите внимание: «Проводник» не всегда позволяет изменять расширение, поэтому может потребоваться более мощный файловый менеджер — например, всем известный Total Commander.

Шаг 6. Теперь щелкните по файлу правой кнопкой мыши и нажмите на пункт «Вырезать».
Шаг 7. Всё в том же «Проводнике» перейдите в память подключенного устройства. Попадите в ту папку, картинки из которой не следует отображать. Здесь щелкните правой кнопкой мыши и выберите в контекстном меню пункт «Вставить». Либо нажмите вместо этого комбинацию клавиш Ctrl+V.

Вот и всё. Размещенный здесь файл «.nomedia» не даст обложкам альбомов появляться в «Галерее». Само собой, на вложенные папки это правило не распространяется — туда надо вновь копировать данный файл.
Поведение разных версий Android
На самом деле начинающим пользователям не рекомендуется использовать файл «.nomedia». Объясняется это тем, что некоторые версии операционной системы Android могут попросту удалить все медиаданные, содержащиеся в одной с этим файлом папке.
Также нельзя не отметить, что новые версии мобильной операционки чаще всего снабжаются умной «Галереей». Предустановленная программа понимает, что картинку под названиями «Folder.jpg» и «Albumart.jpg» отображать не нужно. А именно так обычно называются сканированные обложки музыкальных альбомов. При этом вы сможете посмотреть эти файлы в сторонних приложениях.
Возвращение видимости
Если файлы и папки, название которых начинается с точки, не видны системе, то как затем вернуть их видимость? Это очень хороший вопрос. Как вы поняли, скрыть папку на Андроид можно как при помощи смартфона, так и воспользовавшись компьютером. Эти же слова относятся и к обратному процессу.
На компьютере сделать файлы видимыми не составляет большого труда, ведь в «Проводнике» все они отображаются — достаточно вновь их переименовать, избавившись от точки в начале. На смартфоне и планшете всё чуть сложнее. Здесь придется использовать сторонний файловый менеджер. Подойдет практически любая программа такого типа. В нашем случае используется ES Проводник.
Шаг 1. Зайдите в скачанный и установленный файловый менеджер.

Шаг 2. Нажмите на три полоски, находящиеся в левой верхней части экрана. Или же просто вытяните пальцем из левого края шторку с основным меню.

Шаг 3. Нажмите на пункт «Настройки».

Шаг 4. Перейдите в «Настройки отображения».

Шаг 5. Поставьте галочку в строке «Показывать скрытые файлы».

Вот и всё! Теперь вы можете свободно просматривать скрытые папки и файлы. Если необходимо сделать их видимыми и в других приложениях — просто их переименуйте.
Как сделать так, чтобы определенные фотографии, видео или аудиозаписи не попадали в общий список медиафайлов и не отображались в проигрывателе или галерее? Как скрыть папку из стандартного файлового менеджера, по умолчанию установленного на телефон?

Сразу стоит отметить, что речь идет не о том, как надежно скрыть конфиденциальную информацию от посторонних глаз. При желании, обнаружить любой скрытый файл – дело техники, ничего особо сложного тут нет. Что в Android, что в настольной Windows, файлы помечаются скрытыми исключительно ради удобства пользователя, а вовсе не в целях безопасности.
Зачем это может быть нужно? Например, вы используете смартфон в качестве «флешки», иногда храня на нем какие-то графические файлы, которые нет смысла отображать в галерее. Или не хотите, чтобы в той же самой галерее отображались обложки к альбомам. А может быть, вас раздражает, что любой взявший в руки ваш смартфон тут же увидит полный список всех видеозаписей. Причин может быть много.
Универсальный способ
Скрыть файл можно несколькими способами. Самый универсальный – просто пометить его как скрытый, после чего его перестанут видеть все стандартные приложения.
Как вы помните, в Windows для этого нужно щелкнуть на файл правой кнопкой мыши, выбрать пункт «Свойства» и поставить галочку напротив атрибута «Скрытый». Проблема в том, что Android этот атрибут игнорирует, и прекрасно видит скрытые таким способом файлы. Ничего удивительного в этом нет – это другая ОС со своими правилами.

Логику работы со скрытыми файлами Android унаследовал от Linux. В нем скрытым считается любой файл, чье название начинается с точки. Так что пользователю достаточно просто переименовать нужный файл или папку, например, изменив название «Photo.jpg» на «.Photo.jpg» или «Новая_папка» на «.Новая_папка». Сделать это можно как через файловый менеджер на Android смартфоне, так и с помощью настольного ПК.
Для этого нужно подключить смартфон к компьютеру с помощью кабеля, нажать на компьютере кнопку «Пуск», выбрать пункт «Мой компьютер» и в открывшейся папке найти значок вашего смартфона. Именно его и нужно открыть. Скорее всего, выглядит он будет вот так, а его название будет совпадать с названием модели телефона. На некоторых смартфонах для передачи данных необходимо разблокировать экран (актуально в том случае, если вы установили пароль на разблокировку).

Теперь нужно найти нужный файл, нажать на него правой конкой мыши и выбрать пункт «Переименовать». Остается только добавить перед началом названия файла точку, при этом менять его разрешение или делать что-то еще не нужно.

Конечно, сама Windows такие файлы скрытыми не считает. Если вы не хотите, чтобы этот файл был виден при подключении смартфона к компьютеру, установите галочку «Скрытый» в его свойствах.
Еще раз напомню, что сохранность ваших данных это не гарантирует. Для Android есть множество файловых менеджеров, которые прекрасно умеют работать со скрытыми файлами. А настроить отображение скрытых файлов в Windows и вовсе можно в пару кликов.
Файл .nomedia
Для того, чтобы запретить галерее, проигрывателям и прочим программам сканировать содержимое определенных папок, не обязательно делать их скрытыми. Достаточно поместить в них файл с названием «.nomedia». Создать его очень легко. Нужно кликнуть по рабочему столу правой кнопкой мыши, в появившемся меню выбрать пункт «Создать» и далее «Текстовой документ».

Далее переименовываем созданный файл в «.nomedia» (не забыв стереть расширение .txt) и копируем в нужную папку смартфона.

Однако, начинающим пользователям такой способ я крайне не рекомендую. Дело в том, что разные аппараты на разных версиях Android реагируют на этот файл немного по-разному. И иногда могут просто удалить все содержимое папки, в которой присутствует такой файл. Если решите воспользоваться этим способом – обязательно позаботьтесь о том, чтобы иметь резервную копию той папки, которую пытаетесь скрыть.
Читайте также:

