Как сделать удаленный рабочий стол на два монитора
Обновлено: 19.05.2024
В настоящее время вы можете использовать свой домашний компьютер из любого места благодаря встроенной функции удаленного рабочего стола в Windows, которая позволяет вам удаленно управлять своим компьютером.
Через удаленный рабочий стол Windows вы можете подключиться к своему компьютеру из другого места, что позволит вам видеть рабочий стол этого компьютера и взаимодействовать с ним, как если бы он находился перед вами.
Пользователи, у которых есть несколько мониторов, также могут использовать программы для настройки своих рабочих столов и изменения качества жизни.
Как использовать два монитора с удаленным рабочим столом?
1 Настроить RDP
Примечание. Если вы выполнили этот шаг, но подключенный компьютер не обнаруживает второй дисплей, убедитесь, что вы правильно подключили кабели DVI-D / HDMI / Display Port к ПК с дистанционным управлением.
Используйте командную строку
Вы также можете запустить протокол удаленного рабочего стола из командной строки, введя вышеупомянутую команду.
Это откроет программу без необходимости изменять какие-либо настройки. Вам остается только подключиться к серверу.
Примечание. При запуске протокола удаленного рабочего стола таким образом автоматически устанавливается флажок «Использовать все мои мониторы для удаленного сеанса».
2 Включение мониторов напрямую
![Как использовать два монитора с удаленным рабочим столом [Windows 10]](https://howto.mediadoma.com/wp-content/uploads/2021/03/post-35815-604dfcf6cafef.jpg)
- Перейдите в панель поиска Windows.
- Введите Run и нажмите Enter.
- В поле «Выполнить» введите mstsc / span и нажмите Enter.
Примечание. Для более старых версий Windows 10 вам необходимо ввести указанную выше команду, чтобы ваш удаленный рабочий стол расширился до всех доступных мониторов. Ваши рабочие столы объединятся в один для подключающегося клиента.
К счастью, Microsoft реализовала довольно простое программное обеспечение для удаленного подключения вашего ПК, которое также работает с несколькими мониторами. Следуйте приведенным выше решениям, чтобы настроить вашу систему для удаленного использования.
Если у вас есть что добавить по теме этой статьи, обязательно сделайте это в разделе комментариев ниже.

Уже многие люди имеют в своем распоряжении конфигурацию из нескольких мониторов, и многие пользуются ими в своих повседневных целях - например, в работе. Так же некоторые люди работают через RDP подключение (удаленный рабочий стол), и именно им нужна возможность использовать RDP на два монитора. Ниже будет рассказано, как это сделать.
Описание
Данный способ работает только со следующими версиями операционных систем Windows на стороне хоста, к которому выполняется удаленное подключение (т.е. тот компьютер, к которому вы пытаетесь подключиться через RDP, должен работать под одной из перечисленных ниже версий ОС Windows):- Windows 7 Ultimate (Максимальная) или Enterprise (Корпоративная)
- Windows 8 Pro (Профессиональная) или Enterprise (Корпоративная)
- Windows 10 Pro (Профессиональная) или Enterprise (Корпоративная)
- Все версии Windows Server, начиная с Windows Server 2008 R2
Для использования RDP подключения к удаленному компьютеру, где установлена редакция без поддержки работы с использованием нескольких мониторов по удаленному рабочему столу, следует использовать RDP Wrapper. Ознакомится с инструкцией по его настройке можно в этой статье: Создание и настройка RDP сервера на любой версии Windows с помощью RDP Wrapper
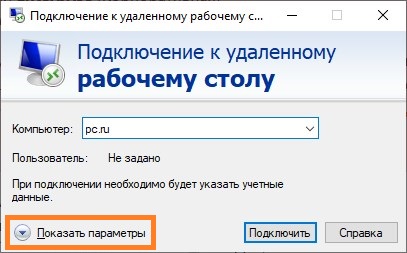
- Запускаем обычное подключение к удаленному рабочему столу, но не спешим нажимать кнопку "Подключить". Вместо этого нажимаем на надпись "Показать параметры".
Сейчас я подключаюсь к рабочей машине через VPN с помощью стандартной программы Windows "Подключение к удаленному рабочему столу". Но проблема в том, что я не могу работать с двумя мониторами. Получается что на одном мониторе удаленная машина, а на втором моя. Как расширить удаленную машину на 2 монитора?
Оценить 4 комментария

Там ошибка в настройках.
Даже если выставлен чекбокс "Использовать все мои мониторы для удалённого сеанса", при подключении используется только один монитор.
Решение следующее: чекбокс очистить, из командной строки запустить mstsc /multimon
В теории, ключ /multimon как раз и должен выставлять этот чекбокс, но вот через выставление чекбокса это не работает, а через командную строку с ключом - работает, RDP использует два монитора.
Сервер 2012R2, клиентские места Windows 7 Prof, мониторы одинаковые, 23".

Михаил Туманов, это не работает на Windows 7 в качестве сервера. Я подключаюсь из Windows 10 в Windows 7 (холь галочка, хоть редактирование текстовой конфигурации, хоть с параметром multimon) — всегда только один монитор. Если подключаюсь из Windows 7 в Windows 10 — оба монитора легко и непринужденно задействуются.

Для использования RDP подключения к удаленному компьютеру, где установлена редакция без поддержки работы с использованием нескольких мониторов по удаленному рабочему столу, следует использовать RDPWrapper.

Михаил Туманов, Windows 7 Professional. Я уже гуглил, и понял, что такая функциональность доступна только на Windows 7 Ultimate и Windows 7 Enterprise. RDPWrapper видел давно, и сейчас, в связи с известными эпидемиологическими событиями, даже пробовал, он действительно поддерживает два монитора. Однако, он совершенно не подходит, так как его использование заведомо нарушает лицензионное соглашение пользователя Windows, позволяя одновременное использование одного экземпляра ПО разными лицами (то есть работает он как терминальный сервер Windows Server). А жаль, автор перестарался, на мой взгляд. Не будь там такой возможности, лицензионный статус был бы хотя бы сомнителен.
Однако найти ее не так-то легко — доступ к ней осуществляется не из графического пользовательского интерфейса средства, а из командной строки.
Ограничения
Поддержка нескольких мониторов при подключении к удаленному рабочему столу — функция очень удобная, но у нее есть два ограничения:
1. Все подключенные к системе мониторы должны иметь одинаковое разрешение.
2. Разрешение экрана всех мониторов, в том числе на удаленной системе, не должно превышать 4096 x 2048 пикселей.
Командная строка
Чтобы запустить средство «Подключение к удаленному рабочему столу» с функцией поддержки нескольких мониторов, нужно вызвать командную строку и ввести следующую команду:
После этого откроется стандартное диалоговое окно «Подключение к удаленному рабочему столу» (Remote Desktop Connection), где необходимо настроить параметры соединения (см. рис. A).
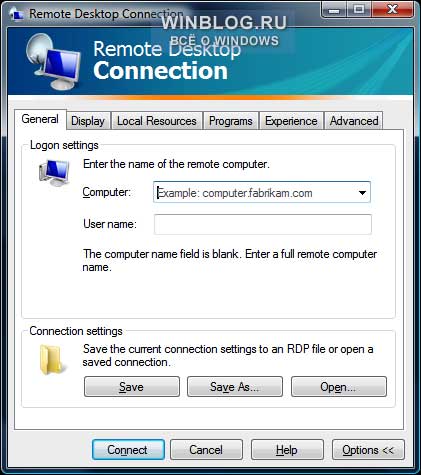
Рисунок A. При запуске подключения к удаленному рабочему столу из командной строки настройки подключения придется заполнять вручную.
Как только соединение будет установлено, рабочий стол удаленной системы появится на всех подключенных к локальной системе мониторах. Если вам нужен и локальный, и удаленный рабочий стол, размер последнего можно ограничить одним монитором — для этого нужно нажать кнопку «Свернуть в окно» (Restore Down) в окне удаленного рабочего стола. Для этого можно воспользоваться и клавишной комбинацией [Ctrl][Alt][Break].
После того, как окно удаленного рабочего стола появится на мониторе, его можно растянуть мышью на весь экран. Имейте в виду: при уменьшении размера окна растянутого удаленного стола для того, чтобы увидеть весь экран, придется воспользоваться полосами горизонтальной и вертикальной прокрутки, как показано на рис. B. Но его всегда можно восстановить, нажав кнопку «Развернуть» (Maximize).
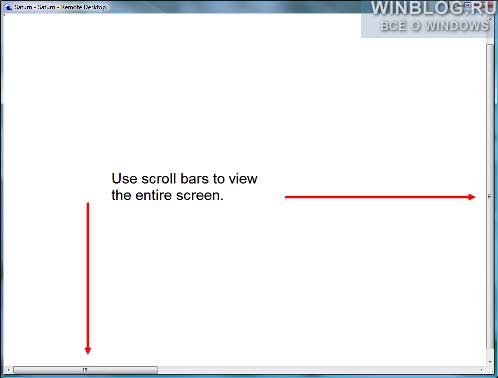
Рисунок B. При уменьшении размера окна растянутого удаленного стола для того, чтобы увидеть весь экран, придется воспользоваться полосами горизонтальной и вертикальной прокрутки.
Создание ярлыка
Разумеется, всякий раз запускать «Подключение к удаленному рабочему столу» из командной строки не очень удобно. Если у вас уже есть сохраненный файл параметров подключения к удаленному рабочему столу RDP, можно создать стандартный ярлык Windows для подключения с использованием этого файла и параметров командной строки.
Нажмите правой кнопкой мыши в любом месте рабочего стола и выберите пункт контекстного меню «Создать | Ярлык» (New | Shortcut). В диалоговом окне мастера «Создать ярлык» (Create Shortcut) введите команду mstsc /span и путь к файлу RDP, как показано на рис. C. Если в адресе файла есть пробелы, не забудьте заключить его в двойные кавычки. Теперь нажмите «Далее» (Next), присвойте ярлыку подходящее имя, например, «Saturn - Подкл. с неск. мониторами» и нажмите «Готово» (Finish).
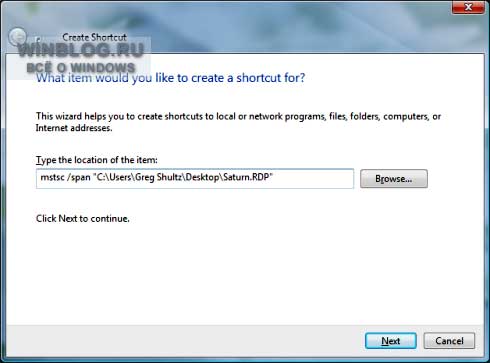
Рисунок C. Для подключения с использованием файла RDP и параметров командной строки можно создать стандартный ярлык Windows.
Теперь с помощью этого ярлыка вы сможете подключаться к удаленному компьютеру, используя все доступные мониторы. Разумеется, при открытии нескольких окон растянутый рабочий стол будет вести себя не совсем так, как при работе с несколькими мониторами на локальной системе — придется проявить фантазию и изменить размеры окон так, чтобы они все удобно уместились на удаленном рабочем столе.
А что думаете вы?
Сколько мониторов подключено к вашему компьютеру? Часто ли вы пользуетесь подключением к удаленному рабочему столу? Будете ли вы пользоваться функцией поддержки нескольких мониторов средства «Подключение к удаленному рабочему столу» Vista? Поделитесь с нами своим мнением в комментариях!
Автор: Greg Shultz
Перевод: SVET
Оцените статью: Голосов
Как открыть сеанс удаленного рабочего стола на второй монитор (в полноэкранном)? Всегда кажется, что он хочет открыться на основном, и я не могу найти переключатель, который позволяет мне выбирать.
есть ли решение или обходной путь для этого?
Я не знаю, поможет ли это, но по моему опыту, Windows, как правило, помнит монитор, на котором приложение развернутое. Попробуйте открыть RD на втором мониторе, разверните его, закройте и проверьте, открывается ли он на втором мониторе при повторном открытии.
это сработало для меня
откройте файл RDP в текстовом редакторе, найдите
изменить xpos и ypos в файле RDP и сохраните его.
вы можете после этого иметь окно открытым последовательно где вы хотите его.
другие ответы, в которых упоминалось редактирование настройки winposstr в .RDP файл казался многообещающим, но я был смущен объяснением того, как значения позиции должны быть рассчитаны.
кстати, в статье используются более четкие имена для позиций, я думаю, которые были использованы в других ответах здесь: "winposstr:с:0,1,слева,сверху,справа,снизу", где горизонтальных значений оцениваются слева направо и вертикальных значений сверху вниз.
насколько я могу видеть, из статьи и экспериментировать с файлом RDP в Windows 8.1, вот как редактировать .RDP-файл для максимизации сеанса RDP на конкретном мониторе:
1) Определите левый и правый края каждого из ваших мониторов, основываясь на их разрешении, и какой монитор является основным. В моем случае мониторы бывают:
левая рука = основная, 1680x1050;
правая рука = вторичная, 1920x1200.
таким образом, края двух мониторов будет:
основной (левый) монитор: левый край: 0, правый край: 1679 (не 1680, потому что горизонтальное положение основано на 0, а не на 1);
вторичный (правый) монитор: левый край: 1680, правый край: 3599 (1680 + 1920 - 1, так как позиция основана на 0).
обратите внимание, что если дополнительный монитор слева от основного, левый край второго монитора будет отрицательное значение.
2) редактировать winposstr настройки в вашем .RDP-файл в установите левое и правое значения в позиции, которые находятся на одном мониторе. Это не имеет значения, что эти значения, если окно RDP всегда будет развернуто, до тех пор, как они находятся на том же экране. Верхние и нижние значения не важны, если вы просто собираетесь максимизировать RDP окно.
так, чтобы отобразить окно RDP на моем основном, левом, мониторе, я мог установить:
и показать его на моем вторичном, righthand, монитор я смог установить:
3) редактировать режим экрана настройки в вашем .RDP-файл для максимизации окна RDP:
4) Попробуйте. Если РДП окно еще не развернуто, несмотря на настройку "режим экрана", выберите desktopwidth и desktopheight настройки в вашем .RDP-файл той же ширины и высоты, что и монитор, на котором отображается окно RDP.
Читайте также:

