Как включить стрелки на клавиатуре ноутбука dell
Обновлено: 05.05.2024
Если весь лист перемещается при нажатии стрелки вместо перехода по ячейкам, скорее всего, причиной такого поведения является активированная кнопка Scroll Lock. Возможно, на вашей клавиатуре нет этой клавиши, но ее функцию можно включить с помощью комбинации FN. Для ее отключения можно использовать экранную клавиатуру.
Как разблокировать стрелки на клавиатуре?
Какую из клавиш следует нажать для работы с цифровыми клавишами в правой части клавиатуры?
Num Lock, Del (Delete) и Backspace
2) Клавиша Num Lock (в переводе «фиксация цифр») на клавиатуре находится справа. Она отвечает за работу малой цифровой клавиатуры в двух режимах: если индикатор Num Lock горит (т. е.
Как отключить Scroll Lock на клавиатуре?
Если на клавиатуре нет этой клавиши, отключить режим SCROLL LOCK можно с помощью экранной клавиатуры. Чтобы открыть экранную клавиатуру, нажмите кнопку Пуск на рабочем столе Windows и введите запрос экранная клавиатура . Чтобы отключить режим SCROLL LOCK, нажмите клавишу ScrLk и закройте экранную клавиатуру.
Что делать если не работает клавиатура в биосе?
Что делать если не работает клавиатура
Отключите и подключите клавиатуру. Это необходимо делать при выключенном компьютере. Подключить клавиатуру к другому компьютеру или ноутбуку и убедится в ее работоспособности. Для проверки PS/2 разъема необходимо использовать другую клавиатуру.
Как переключить на клавиатуре стрелки на цифры?
Для того чтобы включить набор цифр на полноразмерной клавиатуре, нужно нажать клавишу NumLock, которой обычно предоставлен верхний левый угол цифрового блока, хотя у некоторых клавиатурах эта кнопка находится в другом месте. Когда включаем режим набора цифр, загорается один из трех светодиодов клавиатуры.
Как переключиться на управление с клавиатуры?
Для того, чтобы управлять курсором мыши с помощью клавиатуры, необходимо включить особый режим работы — эмуляцию. Это делается следующим образом: нажимаем сочетание клавиш Left Alt + Left Shift + NumLock.
Как переназначить кнопки на клавиатуре?
Почему в Excel стрелки двигают лист?
Как в Excel перемещаться стрелками?
Нажмите клавишу SCROLL LOCK, а затем, удерживая нажатой клавишу CTRL и клавишу со стрелкой, быстро перемещаются между большими областями. Примечание: Если на экране есть scroll LOCK, scroll LOCK отображается в области состояния Excel.
Где на клавиатуре находится кнопка Scroll Lock?
Клавиша Scroll Lock – это клавиша компьютерной клавиатуры, которая находится в блоке клавиш управления между клавишами Print Screen и Pause. На изображении справа показано как может выглядеть Scroll Lock на клавиатуре.
Какие группы клавиш есть на клавиатуре?
По своему назначению клавиши на клавиатуре условно делятся на основные группы:
- буквенно-цифровые клавиши;
- клавиши цифровой клавиатуры (англ. numeric keypad);
- клавиши управления, клавиши-модификаторы;
- функциональные клавиши;
- клавиши управления курсором;
Сколько кнопок на стандартной клавиатуре?
Хотя стандартный показатель – 104 клавиши на клавиатуре. Ведь обычно размеры ноутбука не позволяют разместить все клавиши, для использования определенных символов необходима специальная клавиша. Если выполняются на клавиатуре только 88 клавиш, то 16 других могут использоваться с помощью специальной клавиши.

Если в один прекрасный момент вы обнаружили, что не работают стрелки на клавиатуре ноутбука, тогда наша статья может быть полезной. Мы расскажем про основные причины, почему не работают стрелки на клавиатуре, и постараемся решить эту проблему.
1) Многие ноутбуки имеют клавишу Fn, или же функциональную клавишу. Она может быть использована для включения или выключения стрелок на клавиатуре. Нажмите клавишу Fn, и проверьте, работают ли стрелки.

2) Также мы рекомендуем проверить работают ли стрелки на клавиатуре в режиме BIOS. Как известно, BIOS загружается еще до старта операционной системы, поэтому сторонние программы или ошибки, которые могут мешать работе стрелок на клавиатуре, не будут запущены.
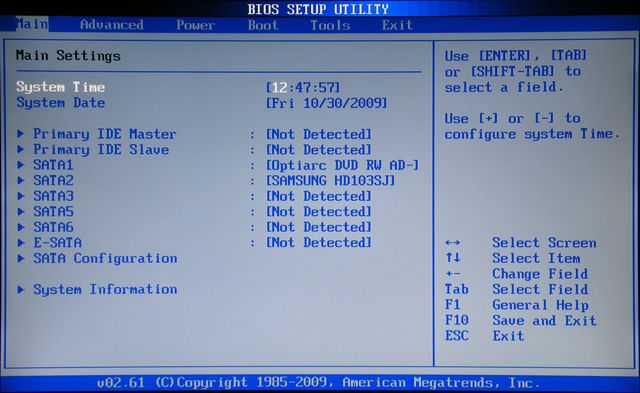
- Выключите компьютер или ноутбук.
- Включите компьютер, и как только появится экран материнской платы, нажмите определенную клавишу для запуска BIOS. На ноутбуках от разных производителей используются разные клавиши. Наиболее часто это клавиша F2, но вы также можете попробовать Esc, F10 или F1.
- В результате, вы увидите экран BIOS, как на изображении ниже (или немного другой, в зависимости от производителя компьютера/ноутбука).
- Теперь попробуйте использовать стрелки на клавиатуре, чтобы перемещаться по разделам и опциям меню.
Если стрелки на клавиатуре работают в режиме BIOS, тогда, вероятно, одна из программ, вирус или поврежденный системный файл не позволяет работать стрелкам в обычном режиме Windows.
В этом случае, попробуйте восстановить Windows до того момента, когда стрелки на клавиатуре работали. Если на компьютере нет точек восстановления системы, тогда переустановите Windows.
3) Запустите экранную клавиатуру на своем ноутбуке или компьютере, после чего проверьте клавиши со стрелками. Для этого нажмите «Пуск» и наберите «Экранная клавиатура». Выберите соответствующее приложение в меню «Пуск». Теперь откройте любой текстовый редактор или браузер, и проверьте работу стрелок на клавиатуре.
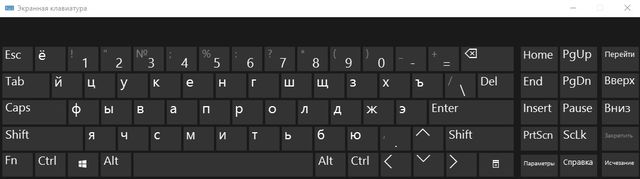
Если стрелки на экранной клавиатуре работают, вероятно, проблема не в программном обеспечении. В таком случае необходимо почистить клавиатуру от пыли и мусора, или же отнести в сервисный центр для ремонта.
Пожалуй, это все действия, которые вы можете сделать самостоятельно, чтобы решить проблему с нерабочими стрелками на клавиатуре ноутбука.
Если у вас также не работают стрелки на клавиатуре, и вы нашли решение этой проблемы, пожалуйста, напишите в комментариях ниже. Таким образом вы поможете другим людям, которые попали в подобную ситуацию.
Пульс начинает стучать ещё чаще, когда эти кнопки внезапно перестают работать, и управление персонажем вдруг переключается на клавиши стрелок. Такое управление было в играх 90-х и сейчас оно всем не привычно. Тем более, что на современных компьютерах кнопки стрелок становятся всё меньше и меньше.

Что делать, если обнаружено несоответствие порта клавиатуры
Этот способ решения проблемы изменения WASD местами со стрелками подойдёт владельцам стационарных компьютеров, и тем, кто подключал клавиатуру недавно. Так, проблема не соответствия клавиш может возникать в случае, если клавиатура подключена в тот порт, который не поддерживает. Например, если используется старая клавиатура с USB 2.0, а подключена она в новый порт компьютера USB 3.0. Также может быть и наоборот, если новая клавиатура с USB 3.0 подключается к старому порту компьютера USB 2.0.

Отключение функции переназначения клавиш WASD

Перенастройка клавиш в игре, если они поменялись местами со стрелками
У каждой игры это выглядит по-разному. Но можно дать общие рекомендации:

Обновление драйвера на клавиатуру
Чтобы переустановить драйвер на клавиатуру, сделайте следующее:
Видео-инструкция
В данном видео будет подробно рассказано, что же делать, если клавиши WASD поменялись местами на клавиатуре со стрелками.

Сочетания цифровой клавиатуры и клавиши Alt работают в Ворде и любом текстовом редакторе.
Для написания стрелки вправо (→) следует одной рукой нажать клавишу Alt и, удерживая её, другой рукой ввести на Num-клавиатуре цифры 2 6 . Отпустите Alt — получится стрелка вправо.
Для стрелки влево (←) работает комбинация Alt и 2 7 .
Вниз (↓) — Alt и 2 5 .
Вверх (↑) — Alt и 2 4 .
Вверх-вниз (↕) — Alt и 1 8 .
Влево-вправо (↔) — Alt и 2 9 .
Для ноутбуков, у которых на клавиатуре нет цифрового блока, нужно дополнительно нажать клавишу Fn и использовать функциональные клавиши с цифрами. Если не получается ввести стрелки с клавиатуры, берите их в таблицах символов.
Стрелки в символах Word
Устанавливаем курсор в нужное место текста → вкладка Вставка → Символ → Другие символы… → Шрифт: обычный текст или Arial. Набор: стрелки. Выделяем нужную стрелку → Вставить.

Word запомнит ваш выбор и поместит стрелку в набор быстрого доступа для дальнейшей работы.

Стрелки в таблице символов Windows
Открываем программу символов. Для её вызова нажимаем Пуск → Выполнить → charmap.exe → ОК.

В окне таблицы найдите нужную стрелку. Выделите её, нажмите кнопку Выбрать и Копировать.

Остаётся лишь вставить символ в нужное место сочетанием клавиш Ctrl и V .
Как поставить стрелки на Mac
Mac OS позволяет вставлять в текст различные типы стрелок через меню «Эмодзи и символы».
Щёлкните Стрелки в меню символов → Дважды щёлкните нужную стрелку в меню, чтобы вставить её в текст.
В этой статье мы покажем вам, как решить проблему с неработающей клавиатурой ноутбука Dell. Нажмите, чтобы продолжить чтение.

Вы садитесь перед ноутбуком Dell и включаете его как обычно. Когда ваш ноутбук получает доступ к системе Windows, вы замечаете, что не можете ничего вводить. Проводной, в прошлый раз все работает нормально.
Будьте уверены. Ты не одинок. У многих пользователей Dell такая же проблема с вами. Что еще более важно, вы можете легко решить эту проблему самостоятельно. Прочтите это руководство и следуйте пошаговым инструкциям по устранению проблемы на вашем ноутбуке.
Клавиатура вашего ноутбука не работает. Проблема может быть вызвана разными причинами. Здесь мы расскажем вам 3 простых, но полезных решения:
Попробуйте по одному:
Решение 1. Перезагрузите ноутбук
Одно из простых и быстрых решений проблемы с неработающей клавиатурой - перезагрузить ноутбук. Некоторые пользователи обнаружили, что перезапуск действительно сразу заставил их клавиатуру снова заработать. Таким образом, попробуйте сначала перезагрузить ноутбук. Если клавиатура по-прежнему не работает, не паникуйте, попробуйте другие решения, перечисленные ниже.
Решение 2. Удалите драйвер клавиатуры ноутбука Dell
Ошибка неработающей клавиатуры ноутбука всегда вызвана проблемами с драйверами. В этом случае попробуйте переустановить драйвер клавиатуры.
Поскольку ваша клавиатура не работает, подключите к ноутбуку проводную или Bluetooth-мышь. Затем перейдите к следующим шагам.
1) Найдите и щелкните Панель управления из меню 'Пуск'.

2) Выберите Диспетчер устройств при просмотре большими значками.

3) Найдите и раскройте Клавиатуры раздел. потом щелкните правой кнопкой мыши в программном обеспечении драйвера клавиатуры и щелкните Удалить устройство .

4) По завершении удаления перезагрузите ноутбук Dell. Затем Windows автоматически переустановит драйвер клавиатуры. Проверьте, правильно ли работает ваша клавиатура.
Если, к сожалению, ваша клавиатура по-прежнему перестает работать, выполните следующее решение, чтобы полностью обновить драйвер клавиатуры.
Решение 3. Обновите драйвер клавиатуры ноутбука Dell
Если Windows не загружает драйвер клавиатуры для вашего ноутбука автоматически, вы можете обновить драйвер клавиатуры одним из следующих способов: вручную или автоматически.
Обновление драйверов вручную - Вы можете обновить драйвер клавиатуры вручную, зайдя на официальный веб-сайт Dell и выполнив поиск последней версии правильного драйвера для вашей клавиатуры. Обязательно выбирайте только драйверы, совместимые с вашим вариантом версии Windows.
Автоматическое обновление драйверов - Если у вас нет времени, терпения или навыков работы с компьютером, чтобы обновить драйвер клавиатуры вручную, вы можете сделать это автоматически с помощью Водитель Easy . Driver Easy автоматически распознает вашу систему и найдет правильный драйвер для вашей конкретной клавиатуры и вашего варианта версии Windows, а также правильно загрузит и установит их:
2) Запустите Driver Easy и нажмите кнопку «Сканировать сейчас». Затем Driver Easy просканирует ваш компьютер и обнаружит проблемы с драйверами.

3) Нажмите Обновить все для автоматической загрузки и установки правильной версии всех драйверов, которые отсутствуют или устарели в вашей системе. (Для этого требуется Pro версия который поставляется с полной поддержкой и 30-дневной гарантией возврата денег. Вам будет предложено выполнить обновление, когда вы нажмете «Обновить все».)
Примечание. Вы можете сделать это бесплатно, если хотите, но частично вручную.

4) Перезагрузите ноутбук, чтобы новый драйвер вступил в силу, и попробуйте нажать любую клавишу на клавиатуре, чтобы проверить, работает ли ваша клавиатура.
Читайте также:

