Как восстановить поврежденные файлы на флешке
Обновлено: 13.05.2024
Важным элементов каждого из устройств является дисковое хранилище данных, представленное в любом своем варианте. Для компьютеров и ноутбуков мы используем встроенные жесткие диски «HDD» и твердотельные накопители «SSD» , позволяющие быстро обрабатывать любую информацию и хранить значительный объем данных пользователя. В планшетах и мобильных телефонах применяются разнообразные по форме и объему карты памяти. Также возможно обоюдное применение карт памяти и жесткого диска, например, в видеокамерах, снимающих видео высокой четкости или современных версиях профессиональных фотокамер. Для хранения, переноса и обмена информацией повсеместно используются «USB-флэш-накопители» и подключаемые внешние жесткие диски. Благодаря разнообразию устройств для хранения информации спектр их применения необычайно широк и необычайно популярен.
Мы привыкли доверять нашим хранилищам, сохранять на них свои важные данные. Например, часто «USB-накопители большой емкости» используются в качестве основного способа создания и хранения резервных копий. А карты памяти и обычные «USB-накопители» применяются для хранения и доступа к временным рабочим или личным файлам и документам. Это, в первую очередь, удобно, когда вся нужная информация находится у вас под рукой. А во вторых, достаточно быстро и легко, как сохранить или загрузить нужную информацию, так и подключить новое хранилище данных взамен заполненного старого. Дополнительно, такие устройства хранения легкие по весу и имеют не большие размеры, а также существуют достаточно недорогие модели, что сильно увеличивает их привлекательность.
Неудивительно, что при такой популярности и огромном количестве используемых устройств для хранения данных, иногда возникает ситуация, когда вы не можете, по тем или иным причинам, получить доступ к своей информации, хранящейся на таких устройствах.
В большей степени, такие ситуации чаще возникают с картами памяти и «USB-накопителями» , в связи с более частым их использованием, постоянными и многократными подключениями и отключениями к различным устройствам, вызывающие дополнительные риски сбоя или отказа устройства.
Но ситуация не такая безнадежная, как кажется на первый взгляд. Существует очень высокая вероятность того, что вы сможете восстановить свои данные – вам просто нужно методично выполнить несколько простых шагов по устранению возможных неполадок.
И тогда, к информации, которая казалась полностью утерянной, вы снова получите доступ, и сможете сохранить ее на другое, более надежное устройство.
1. Выполните простую базовую проверку.
Как бы это не казалось просто и примитивно, но в половине случаев такой проверки вполне достаточно, если у вашего устройства не возникало предварительно сбоев или механических повреждений. Просто выполните некоторые элементарные шаги по устранению неполадок.
Если простая диагностика «USB-соединения» не принесла вам положительных результатов и проблема осталась, то теперь давайте рассмотрим другие шаги по ее устранению.
2. Измените букву диска.
Если вы подключили «USB-накопитель» к компьютеру и смогли увидеть диск в проводнике файлов, но не можете получить доступ к данным на нем, то легко можно прийти к выводу, что данные на диске повреждены.
Но, возможно, это не так. Существует вероятность, что операционная система «Windows» просто не может назначить букву вашему диску.
К счастью, такая процедура довольно проста и вы можете самостоятельно легко изменить букву диска.
В этом случае вам потребуется воспользоваться стандартным приложением «Управление дисками» , которое доступно в предустановленном наборе приложений операционной системы «Windows» . Приложение позволяет вам осуществлять полный контроль над всеми дисками и разделами, подключенными в настоящий момент к вашему компьютеру, как внутренними, так и внешними. Открыть приложение «Управление дисками» можно различными способами. Мы опишем лишь только некоторые из них. Вы сможете использовать любой, понравившийся вам, способ, чтобы получить доступ к приложению.
Способ первый : Найдите в нижнем левом углу рабочего стола на «Панели задач» кнопку «Пуск» . Щелкните по ней правой кнопкой мыши или нажмите вместе сочетание клавиш «Windows + X» и откройте всплывающее меню. В списке доступных приложений выберите раздел «Управление дисками» .
Способ второй : На рабочем столе выберите ярлык «Этот компьютер» и щелкните по нему правой кнопкой мыши для вызова всплывающего меню. Среди доступных действий выберите раздел «Управление» .
В открывшемся окне приложения «Управление компьютером» представлены основные элементы контроля и настроек персонального компьютера. В левой панели окна перейдите по следующему адресу для доступа к нужному приложению: «Управление компьютером (локальным)» – «Запоминающие устройства» – «Управление дисками» .
Способ третий : Найдите в нижнем левом углу рабочего стола кнопку «Поиск» , расположенную на «Панели задач» , рядом с кнопкой «Пуск» . Вызовите всплывающую панель поиска и начните вводить поисковый запрос: «форматирование» . На странице результатов поиска в разделе «Лучшее соответствие» выберите «Создание и форматирование разделов жесткого диска» .
Способ четвертый : Нажмите вместе сочетание клавиш «Windows + R» и откройте диалоговое окно «Выполнить» . В поле «Открыть» введите команду «diskmgmt.msc» , нажмите кнопку «ОК» или клавишу «Ввод» на клавиатуре, и откройте приложение «Управление дисками» сразу напрямую.
В окне приложения найдите среди указанных дисков свой «USB-накопитель» , щелкните по нему правой кнопкой мыши и откройте всплывающее меню. В списке доступных действий меню выберите раздел «Изменить букву диска или путь к диску…» .
В открывшемся окне изменения буквы диска нажмите кнопку «Изменить» .
В новом окне назначьте новую букву диску, выбрав ее из списка доступных букв в раскрывающейся ячейке.
Затем нажмите дважды кнопки «ОК» для сохранения внесенных изменений новой буквы диска.
Если вы все еще не можете получить доступ к своим файлам на выбранном диске, то переходите к следующему шагу.
3. Переустановите драйвера.
Одним из возможных вариантов, почему ваш «USB-накопитель» по-прежнему не работает, может заключаться в испорченных или устаревших драйверах, которые не были переустановлены по какой-то причине и могут конфликтовать с вашей операционной системой.
Чтобы убедиться, что ваши драйвера не повреждены и работают исправно, и с этой стороны нет никаких проблем, вам имеет смысл переустановить их.
Выполнить процедуру переустановки необходимых драйверов можно при помощи приложения «Диспетчер устройств» . В операционной системе «Windows» присутствует много различных способов открыть это приложение. Мы покажем вам четыре возможных способа, и вы сможете выбрать любой, наиболее удобный для вас, способ для вызова приложения.
Способ первый : Откройте приложение «Управление компьютером» описанным ранее способом (нажмите на рабочем столе ярлык «Этот компьютер» правой кнопкой мыши и выберите во всплывающем меню раздел «Управление» ). В левой панели окна перейдите по следующему адресу для доступа к требуемому приложению: «Управление компьютером (локальным)» – «Служебные программы» – «Диспетчер устройств» .
Способ третий : Щелкните правой кнопкой мыши по кнопке «Пуск» или нажмите сочетание клавиш вместе «Windows + X» , и вызовите всплывающее меню. В списке доступных приложений выберите раздел «Диспетчер устройств» .
Способ четвертый : Используя описанный ранее способ, вызовите диалоговое окно «Выполнить» (нажмите вместе сочетание клавиш «Windows + R» ). В поле «Открыть» диалогового окна введите команду «devmgmt.msc» , нажмите клавишу «Ввод» или кнопку «ОК» и мгновенно откройте приложение «Диспетчер устройств» .
После запуска приложения найдите и нажмите раздел «Дисковые устройства» , чтобы развернуть вложенное меню. Вы увидите список всех дисков, подключенных к вашему компьютеру в настоящий момент.
Если в разделе «Дисковые устройства» вы обнаружили устройство, помеченное желтым восклицательным знаком, то значит, что операционная система «Windows» действительно испытывает определенные проблемы с драйвером этого устройства. Если такого значка рядом с устройством нет, все равно выполните переустановку драйверов этого устройства.
Затем вам нужно извлечь свой внешний накопитель из компьютера и перезапустить операционную систему. Когда процесс запуска компьютера будет завершен, подключите диск обратно. Система «Windows» должна автоматически обнаружить новое подключенное устройство и выполнить установку для него новых драйверов.
Теперь вы должны получить доступ к своим данным на внешнем накопителе. Если этого не произошло, то переходите к следующему шагу.
4. Проверьте диск.
Существует два способа проверить диск на наличие ошибок файловой системы и восстановить его. Вы можете использовать возможности проводника файлов «Windows» или использовать преимущества командной строки.
Способ первый: Использование проводника файлов «Windows» .
Во-первых, давайте рассмотрим процесс определения ошибок системы с помощью проводника файлов «Windows» .Это самый простой и наиболее удобный из двух возможных вариантов.
В новом окне выберите вкладку «Сервис» . В разделе «Проверка на наличие ошибок» нажмите кнопку «Проверить» . Операционная система «Windows» произведет сканирование диска и отчитается о результатах выполненной проверки.
По окончанию процесса сканирования вы увидите соответствующее подтверждение на экране. Если вы нажмете текстовую ссылку «Показать подробности» , то будет запущено приложение «Просмотр событий» , которое предоставит вам полный журнал всех проведенных ремонтных работ.
Способ второй: Использование командной строки.
Другим способом сканирования вашего диска и исправления ошибок является использование командной строки. В этом случае вам нет необходимости открывать приложение в качестве администратора.
Командная строка представляет собой программную оболочку, позволяющую пользователю управлять системами компьютера при помощи текстовых исполняемых команд.
Операционная система «Windows» позволяет запустить командную строку многими различными способами. Мы остановимся на некоторых из них, и вы сможете выбрать любой способ для дальнейшего использования.
Способ третий : Найдите на рабочем столе ярлык «Этот компьютер» и откройте его, дважды щелкнув по нему левой кнопкой мыши. Выберите системный диск «С» , затем найдите и откройте папку «Windows» . Далее перейдите в папку «System32» и запустите исполняемый файл «cmd.exe» .
Введите в командной строке следующую команду «chkdsk d: /r» и нажмите клавишу «Ввод» на клавиатуре. Укажите ту букву названия диска, которою использует ваше устройство памяти (в нашем примере указана буква диска «d» ).
Операционная система «Windows» предоставит вам основную информацию о выбранном диске и запустит процесс его сканирования. Вы сможете увидеть весь ход сканирования диска в окне приложения.
Закончив сканирование, «Windows» покажет вам результаты и перечислит любые ремонтные работы, которые он предпринял для исправления неполадок диска. Как вы можете видеть из приведенного ниже изображения, в нашем случае «Windows» проверил файловую систему и не обнаружил скрытых проблем. Поэтому никаких ремонтных действий с диском производить не потребовалось.
5. Воспользуйтесь программным обеспечением для восстановления данных.
Если ни один из перечисленных шагов вам не помог, то вы можете попробовать самостоятельно восстановить ваши данные при помощи специального программного обеспечения. Выбор программ для восстановления необычайно широк, и в зависимости от конкретных задач, которые вы преследуете, можно применять ту или иную программу.
«Hetman Partition Recovery» : Лучшая программа компании «Hetman Software» , обладающая максимальными возможностями для восстановления любых видов данных с внутренних жестких дисков, внешних накопителей и других устройств, под управлением файловых систем «FAT» и «NTFS» . Возможности программы позволяют восстанавливать: любые удаленные данные с различных видов устройств; информацию с отформатированных и удаленных разделов; испорченные или заблокированные данные в результате вирусных атак; потерянные данные после системного или аппаратного сбоя, ошибки драйверов или физического повреждения; информацию с недоступных дисков и после краха операционной системы.
«Hetman Photo Recovery» : Специализированная программа, предназначенная для восстановления удаленных фотографий на любых видах устройств: персональные компьютеры, ноутбуки, планшеты, карты памяти различных форматов, «USB-флэш-накопители» , фото и видеокамеры, мобильные телефоны, смартфоны и т.д. Программа легко справляется с восстановлением фотографий: после случайного удаления или форматирования носителя; в случае, когда система не может прочитать данные с устройства или оно недоступно; утерянные или поврежденные фотографии после вирусных атак, сбоев в работе оборудования и электроснабжения.
«Hetman Office Recovery» : Уникальный инструмент для восстановления любых документов, как с работоспособных, так и c повреждённых накопителей. Программа незаменима для восстановления файлов с расширениями из набора программ «Microsoft Office» и «Open Office» : случайно удаленных или в случае очистки «Корзины» ; с отформатированных устройств или дисков, после изменения старых разделов на новые; после системного сбоя или попыток оптимизации дисковой системы; после случайного закрытия программ, зависания компьютера или его перезагрузки без сохранения используемого документа; в случае повреждения файловой системы или поломки запоминающего устройства.
«Hetman Uneraser» : Быстрый и легкий инструмент от компании «Hetman Software» , который поможет найти и восстановить случайно удалённые и утерянные файлы по причине программной ошибки или вирусной активности. Отсутствие специальных требований позволяет программе восстанавливать файлы на любых видах устройств, быстро вернет папки и файлы после случайного удаления, форматирования устройства или очистки «Корзины» .
«Hetman File Repair» : Программа позволяет восстанавливать поврежденные цифровые изображения, исправляя существующие ошибки данных. Благодаря возможности исправлять логические ошибки в структуре файлов программа восстанавливает изображения после следующего ряда причин: частичная перезапись файла, физический износ информационного носителя, последствия вирусных атак или сбоев системы.
Главным преимуществом перечисленных программ является наличие предварительного просмотра всех, годных к восстановлению, файлов, благодаря которому вы можете просмотреть и оценить содержимое каждого из них, и выбрать требуемые файлы для дальнейшего восстановления.
6. Обратитесь к специалисту.
Если все вышеперечисленные шаги вам не помогли, то воспользуйтесь услугами специализированного сервиса по восстановлению данных. Специалисты такого сервисного центра имеют более мощное оборудование и обладают расширенными возможностями, по сравнению с теми, которые могут быть у вас дома. Поэтому велика вероятность, что они смогут восстановить, если не все, то большинство ваших данных с такого носителя. Поищите ближайший к вам сервисный центр, воспользовавшись любым поисковиком по вашему выбору. Однако вы должны помнить, что часто стоимость услуг такого центра может быть достаточно высока, а стопроцентной гарантии полного восстановления ваших данных никто вам не предоставит.
Подытожим ваши возможные действия.
Мы представили шесть распространённых шагов, которыми вы можете воспользоваться, для доступа к данным и их восстановлению с поврежденных карт памяти или «USB-накопителей» .
- Выполните простую базовую проверку.
- Измените букву диска.
- Переустановите драйвера.
- Проверьте диск.
- Воспользуйтесь программным обеспечением для восстановления данных.
- Обратитесь к специалисту.
Поделитесь с нами, какими методами вы пользуетесь для восстановления данных с устройств памяти? Мы будем рады услышать любые ваши советы и комментарии.

Причины потери файлов
Прежде чем узнать, как восстанавливать файлы с поврежденного флеш-накопителя, в первую очередь следует понять, что вызывает это повреждение. Профилактика лучше, чем лечение, более того эти знания помогут вам узнать больше о том, как восстановить поврежденный флеш-накопитель.

Причины поломки и потери файлов с флешки:

Эти причины являются самыми распространенными, однако помимо них есть и другие, менее распространенные, например износ флешки. Многочисленные циклы записи и чтения, скачивания и удаления могут привести к повреждению флеш-накопителя. Так или иначе, можно не переживать по этому поводу, поскольку использовать накопитель до его износа крайне сложно. Есть более серьезные факторы, ухудшающие состояние флешек, это повышенная температура и влажность.
Восстановление случайно удаленных или поврежденных файлов
В отличие от удаления документов с рабочего стола компьютера при удалении документов с флеш карт они не попадают в корзину, а удаляются насовсем. Восстановить такие файлы можно, используя специальную программу для восстановления данных USB.

Важно! Помните, что такое программное обеспечение восстанавливает только удаленные файлы, которые еще не перезаписаны.
Чтобы понять это, нужно знать, как работает флеш-накопитель. Когда вы удаляете файл, он не стирается с самого накопителя, но остается на нем, но, когда вы скачиваете новые файлы, они занимают место предыдущих. Поэтому, если вы случайно удалили важный файл, постарайтесь временно не использовать флеш-карту, чтобы избежать перезаписи.

| Программа | Описание |
|---|---|
| Piriform Recuva | Главное преимущество этой программы - это множество способов ее использования. Для пользователей, которые чувствуют, что им нужна помощь в использовании ПО, под рукой есть мастер, обеспечивающий руководство по сканированию и восстановлению. |
Восстановление файлов с помощью EaseUS

Шаг 1. Скачайте и установите выбранную программу, в качестве примера будет рассмотрена работа с EaseUS.


Примечание! Многие из представленных выше программ работают по одному и тому же принципу, так что ознакомившись с одной из них, вы скорее всего справитесь и с другими.


- первичное сканирование не занимает много времени. В результате сканирования на экране отобразятся названия всех файлов, которые доступны для восстановления;



На заметку! После предварительного просмотра и фильтрации файлов вы можете настроить таргетинг на отслеживаемые файлы и нажать кнопку «Восстановить», чтобы вернуть все свои файлы.

Восстановление файлов, поврежденных вирусами
Для восстановления файлов вам понадобятся:
- ПК с ОС Windows;
- зараженный съемный носитель данных, то есть USB-накопитель;
- антивирусная программа и/или программное обеспечение для удаления вредоносных программ;
- программа поиска файлов;
Важно! Настоятельно рекомендуется, не переходить ко второму или третьему шагу, проигнорировав первый.
Шаг 1. Проверьте, скрыты ваши файлы или нет. Сначала откройте приложение командной строки через поиск в меню «Пуск».

Затем введите эту команду «attrib -h -r -s / s / d f: *. *» так же, как показано на скриншоте.

Теперь нажмите клавишу «Ввод» и проверьте, отображаются ли файлы и папки на вашем диске. Если да, то проблема решена, если же нет, то перейдите ко второму шагу.
Шаг 2. Сканирование и удаление вредоносных программ.
Запустите программное обеспечение безопасности. Хорошо подойдут McAfee 2018 AntiVirus, Касперский или любой другой антивирус, установленный на вашем компьютере. Откройте программу и выполните тщательную проверку жесткого диска вашего ПК и флешки.
-
Откройте антивирусную программу, кликните в трее по значку антивируса.



Теперь проверьте элементы на вашем устройстве, посмотрите, не исчезли ли ярлыки. Если да, это здорово. В противном случае возможно, что вирус или вредоносное ПО удалили ваши файлы. Перейдите к Шагу 3.



Файлы на USB флешке могут быть повреждены по различным причинам, например, из-за вирусов или неправильного извлечения флешки из порта компьютера. В этой статье мы поделимся тремя способами, как восстановить файлы с поврежденной USB флешки.
В настоящее время люди используют USB флешки, вместо CD/DVD дисков. Это быстрый и удобный способ передавать файлы между разными устройствами. Однако, из-за вирусов или неправильного демонтирования USB флешки с компьютера, данные на ней могут быть повреждены. Некоторые из них могут неправильно работать, в то время как другие вовсе недоступны.
Читайте далее, как восстановить файлы на поврежденной USB флешке.
1. Назначить новую букву для USB флешки
Если компьютер не может распознать USB флешку, вы можете попробовать назначить новую букву для нее. Этот способ помогает многим людям. К тому же, вам не нужны сторонние программы для восстановления файлов.
1. Вставьте USB флешку в компьютер. Затем щелкните правой кнопкой мыши на ярлыке «Мой компьютер», и выберите опцию "Управление".
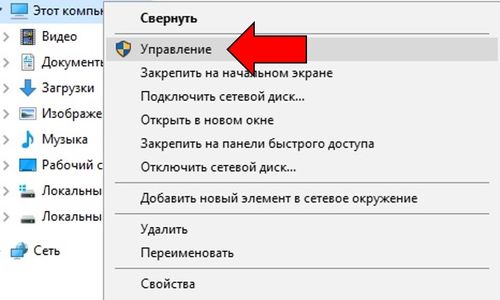
2. В меню слева выберите опцию под названием «Управление дисками».
3. Здесь вы увидите все доступные жесткие диски, а также подключенную USB флешку. Нажмите на флешку правой кнопкой мыши и выберите опцию «Изменить буквы диска или путь к диску».

4. Дальше нажмите «Изменить», выберите любую букву из выпадающего списка, затем нажмите кнопку «OK».
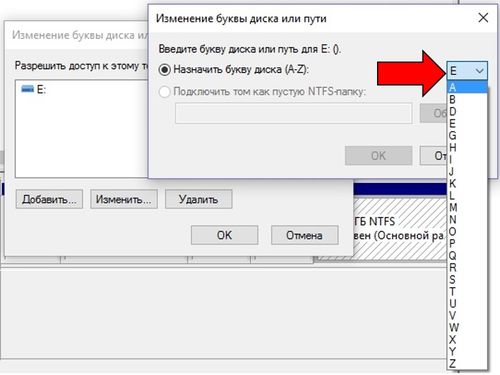
Вот и все! Вы назначили новую букву для USB флешки на вашем компьютере. Теперь вы можете попробовать открыть ее и проверить файлы. Если этот способ не помог, читайте далее как вы можете восстановить файлы на поврежденной USB флешке.
2. Восстановить файлы на USB флешке с помощью CMD
1. Прежде всего, вставьте USB флешку в компьютер. Дальше нажмите Пуск (или клавишу Windows на клавиатуре), и введите «CMD». Теперь щелкните правой кнопкой мыши программе «Командная строка», и выберите «Запуск от имени администратора».
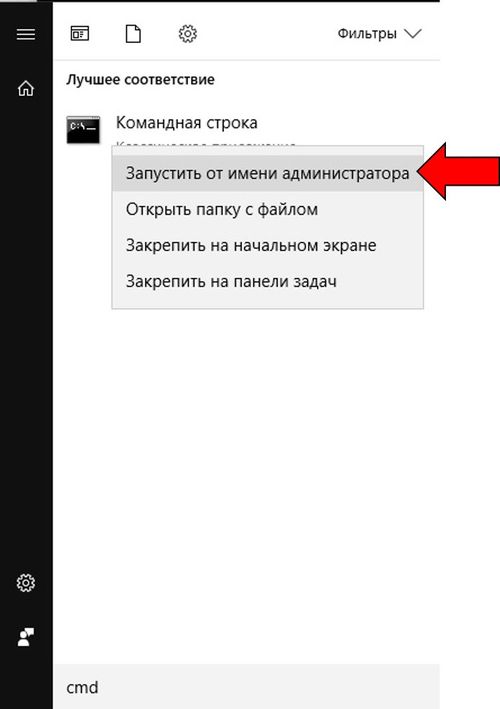
2. Теперь наберите следующую команду «Chkdsk h: /f» (без кавычек), где "H" – это буква вашей USB флешки. Эта команда запустит проверку файлов и папок на флешке.
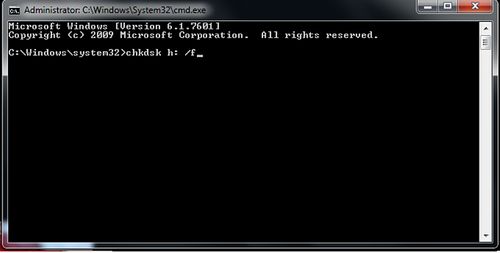
3. После завершения процесса, вы увидите результат проверки, как на изображении ниже.
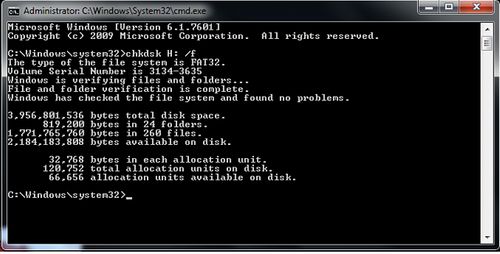
4. На скриншоте выше говорится о том, что моя USB флешка работает нормально, и поврежденные файлы не были найдены.
Кстати, если вы не видите файлы на USB флешке, вы можете попробовать ввести «.» (точка без кавычек) в поле поиска в правом верхнем углу, и нажать Ввод (Enter).
3. Восстановить файлы на USB флешке с помощью EaseUS Data Recovery
EASEUS Data Recovery Wizard Free Edition – это бесплатная программа для восстановления данных на картах памяти цифровых фотокамер. Также вы можете использовать ее, чтобы восстановить удаленные, поврежденные или отформатированные файлы на любого рода картах памяти, в том числе USB флешке.
1. Скачайте и установите программу EaseUS Data Recovery на свой компьютер под управлением Windows. Запустите программу.
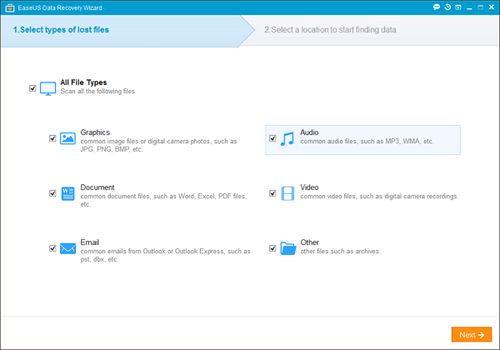
3. Выберите диск, на котором нужно восстановить файлы (в нашем случае это USB флешка), и нажмите кнопку «Сканировать».
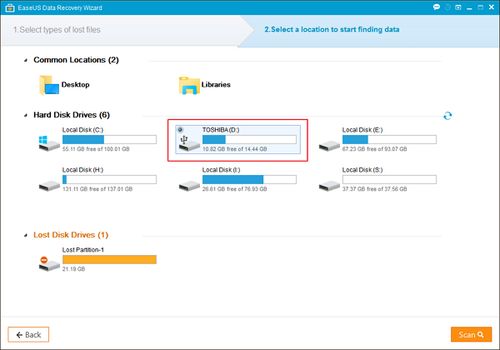
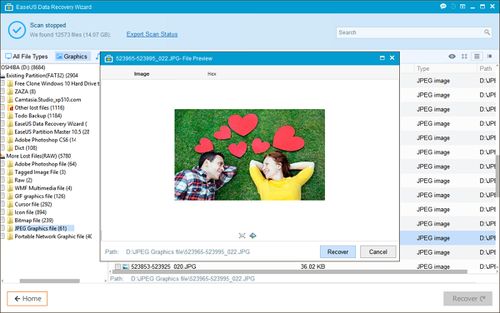
Вот и все! Используя один из этих методов, вы можете восстановить файлы на поврежденной USB флешке. Надеюсь, вам понравилась наша статья. Если у вас остались вопросы – напишите в комментариях ниже.
Устройства для хранения и переноса информации с одного ПК на другой прочно вошли в нашу жизнь. Сегодня USB-накопители, в просторечии называемые «флешками», используются повсеместно. С их помощью легко загрузить нужные файлы на любой компьютер. Но нередко случается, что, вставив флешку в порт, пользователь не может получить доступ к информации, записанной на устройстве. Это может произойти из-за физического повреждения носителя или программного сбоя.
Как восстановить файлы на флешке пошагово
В ситуации, когда нужная информация, зачастую хранившаяся на USB-носителе в единственном экземпляре, пропала, легко запаниковать. Однако, не стоит отчаиваться. Чаще всего проблема решаема, и восстановление файлов на флешке возможно.

Шансы на успех особенно велики, если исчезновения данных произошло по таким причинам:
- случайное удаление самим пользователем;
- быстрое форматирование;
- разбивка памяти на разделы;
- действие вирусов и вредоносного ПО;
- сбой настроек файловой системы.

Внимание!
Чтобы повысить вероятность восстановления данных, нельзя производить с флешкой никаких действий, записывать на нее новую информацию. Любые манипуляции с устройством могут привести к безвозвратной потере данных.
Что делать, если их не видно
Прежде всего, следует проверить, не попали ли файлы, которые перестали отображаться, в категорию «скрытые». Для этого действуют следующим образом:
- Открывают любое окно, зажимают кнопку «Alt», открывают вкладку «Сервис» и выбирают «Параметры папок».
- Во всплывшем меню нажимают «Вид».
- Находят раздел «Скрытые файлы и папки» и снимают отметку в окошке напротив строки «Не показывать».
- После этого вновь открывают флешку. Если файлы отобразились, правым кликом открывают меню «Свойства, и снимают флажок в графе «Скрытые».
Теперь информация будет видна на любом устройстве. После этого можно вернуть настройки отображения скрытых файлов к первоначальным.
Что делать после удаления
Бывают случаи, когда антивирусная программа принимает за вредоносное ПО даже безобидные файлы. В этом случае пользователь может случайно удалить нужные файлы вместе с зараженными объектами. Нередки случаи, когда данные сносят случайно, очищая память флешки. Ситуация неприятная, но не безнадежная.

Восстановить утерянные данные получится с помощью сторонних утилит. Сегодня в сети можно скачать различные программы, позволяющие вернуть утраченную информацию. Есть приложения, который позволяют восстановить файлы онлайн, бесплатно или при покупке лицензии. Обзор ПО будет приведен ниже.
Внимание!
Нельзя сохранять данные после восстановления на ту же самую флешку. В этом случае файлы могут быть записаны поверх старых и, если восстановление будет неполным, первоначальная информация может быть безвозвратно утеряна.
Файлы повреждены
Иногда в структуре данных, записанных на USB-накопитель, может произойти сбой. В этом случае доступ к файлам может быть полностью утрачен или теряется часть информации из поврежденных секторов.

Причиной нарушения файловой структуры могут стать разные факторы:
- некорректное извлечение;
- заражение вирусами или вредоносным ПО;
- физическое повреждение носителя.
Внимание!
Причиной сбоя может быть исчерпание ресурса флешки – каждое устройство рассчитано на определенный цикл записи и удалений. Если лимит превышен, встроенная микропрошивка может прийти в негодность, и файлы будут повреждены. В последнем случае восстановление данных невозможно.
- собственные средства системы;
- сторонние утилиты.
Восстановление внутрисистемными возможностями производится следующим образом:
- Через меню «Пуск» открывают «Компьютер».
- Выбирают диск с флешкой, правым кликом мыши вызывают меню и нажимают на «Свойства».
- В открывшемся окне находят вкладку «Сервис».
- Выбирают раздел «Проверка диска на ошибки» и нажимают на «Выполнить».
- В новой вкладке в графе параметров устанавливают флажки в обеих строчках, давая разрешение на автопроверку и автовосстановление поврежденных кластеров. После этого нажимают «Запуск».
В 50% случаев этих действий достаточно, чтобы восстановить данные после сбоя файловой системы. Если же собственных средств системы не хватает, рекомендуется воспользоваться сторонними программами.

Одна из самых популярных утилит для восстановления поврежденных файлов – Recuva. Скачав и установив ее на ПК, запускают углубленный анализ, результаты которого покажут, можно ли восстановить данные полностью или частично, или же информация утеряна безвозвратно. Наиболее успешно восстанавливаются медиафайлы.
Восстановление после вируса
В первую очередь, чтобы не допустить повторного заражения, прежде, чем начать работу с флешкой, необходимо проверить ее на вирусное ПО. Для этого действуют по следующему алгоритму:
- Через кнопку «Пуск» заходят в раздел «Мой компьютер».
- Выбирают диск с флешкой и правым кликом мышки вызывают окно меню.
- В списке действий активируют сканирование с помощью установленной на ПК антивирусной программой (в примере используется антивирус Malwarebytes).

После того, как убедились, что все вредоносное ПО удалено, действуют двумя способами:
- В случае, если файлы повреждены, запускают проверку внутренними средствами системы (алгоритм действий описан в предыдущем пункте).
- Если файлы не видны, проверяют, не попали ли они в скрытые, как описано выше. Если данные пропали, для их восстановления используют специальную программу.
Восстановление после форматирования

Внимание!
Реанимировать данные получится, только если была проведена очистка оглавления (быстрое форматирование). Если был запущен низкоуровневый процесс, информация утрачивается безвозвратно.
Действия, если вместо файлов один ярлык lnk
Иногда, если флешка подверглась вирусной атаке, пользователь может столкнуться с неприятной ситуацией: файлы пропали, а вместо них видны только ярлыки. В этом случае не нужно паниковать.

Для восстановления файлов, если они стали ярлыками, действуют следующим образом:
- Проверяют флешку на вирусы (инструкция выше).
- Настраивают параметры отображения скрытых файлов (алгоритм действий приведен в начале статьи).
После этого приступают к удалению вируса, приведшего к сбою. Его пусковой механизм скрыт в ярлыках. Задача пользователя – используя это знание, удалить папку или файл, в которой он спрятан:
- Открывают флешку.
- Наводят курсор мыши на ярлык, и правой кнопкой вызывают меню. Выбирают пункт «Свойства».
- В поле «Объект» отобразится наименование папки и файла. Их следует удалить.
После этого стирают все ненужные ярлыки. Параметры отображения скрытых папок приводят к стандартным.
Флешка повреждена

Алгоритм действий на примере программы Active@ File Recovery:
- Скачивают и устанавливают утилиту (достаточно бесплатной демо-версии).
- Запускают программу. Выбирают диск, который требуется восстановить.
- Активируют режим супер-сканирования. В параметрах выбирают допустимые файловые системы – их может быть несколько: FAT32, NTFS или exFAT. Запускают процесс, нажав на кнопку «Scan».
Извлеченные с флешки файлы автоматически будут перемещены программой в папку «Super Scan». Чтобы восстановить их, наводят на каждый курсор, и кликают правой кнопкой на «Recover».
Список программ для восстановления данных с флешки
Выше были описаны примеры утилит, способных найти удаленные или реанимировать поврежденные файлы. Есть еще несколько программ, которые помогут восстановить данные.
EaseUS Data Recovery Wizard
Проверенная утилита китайского производства, появившаяся еще в 2005 г. Бесплатная версия позволяет восстановить 2 ГБ данных. Если объем потерянных файлов больше, придется покупать лицензию.

Успешность восстановления очень высокая – бывает, что программа предлагает восстановить файлы, которые были записаны на флешке до того, как появилась последняя информация.
R.saver
Главный плюс утилиты – полная русификация. Способна восстанавливать не только данные, но и файловую систему. Подходит для работы с жестким диском и любыми съемными носителями. Доступна к бесплатному скачиванию. Совместима с Windows 7 и всеми более старшими версиями ОС.
PhotoRec
По отзывам пользователей, программа позволяет восстановить почти 100% информации. Однако у нее есть ряд недостатков. Процесс анализа и восстановления занимает очень много времени. Кроме этого, после рекаверинга исходные файлы меняют названия и оказываются собраны в одну папку, что чревато трудностями сортировки, если на флешке было записано много данных.
Wise Data Recovery
Отличная утилита, позволяющая восстановить до 100% удаленных или поврежденных данных. Но есть нюанс: бесплатная версия дает возможность рекаверинга только для файлов, удаленных недавно.

Если требуется более глубокое сканирование, особенно при необходимости вытащить информацию, поверх которой уже существует запись, придется оплатить про-версию.
Disk Drill
Версия для Windows этой программы появилась сравнительно недавно. А вот пользователи Mac OS знакомы с утилитой уже давно. Позволяет восстанавливать файлы с любых носителей – встроенных и внешних, после удаления, форматирования, если они повреждены (сбой файловой системы). Работать с программой несложно благодаря дружелюбному интерфейсу. Доступна к бесплатному скачиванию.
RS File Recovery
Помогает восстановить потерянные файлы и защитить их от повторного удаления. Программа достаточно эффективная, но у нее есть проблемы быстродействия.

Для ускорения работы требуется точно указать директорию, в которой были записаны удаленные файлы. В противном случае процесс сканирования может сильно затянуться.
Ontrack EasyRecovery
Программа платная, но для разового использования позволяет воспользоваться фри-демоверсией. Восстанавливает не только случайно стертые файлы, но и данные после форматирования, а также информацию с потерянных или удаленных томов.
Active UNDELETE
Эффективная программа, способная восстановить утраченные данные после удаления, программного сбоя, форматирования, вирусной атаки. Утилита платная, но существует демо-версия. Если объем информации, которую требуется восстановить, небольшой, то лимита в 1 ГБ должно хватить.
В каком случает восстановить данные с флешки не получится
У программистов и опытных юзеров есть пословица: «нет утраченных данных, есть те, к которым утрачен доступ». Пословица верна примерно в 6 из 10 случаев.

Но существуют ситуации, когда придется смириться с потерей информации:
- файл был поврежден в процессе записи;
- флешка была очищена низкоуровневым форматированием;
- после удаления поверх стертых данных были записаны новые;
- USB-накопитель физически поврежден или исчерпал ресурс использования.
В остальных случаях вероятность восстановить удаленные файлы достаточно высока. В некоторых случаях, когда рекаверинг в домашних условиях не дал эффекта, может помочь обращение к профессионалам, которые имеют в распоряжении не только общедоступные программы.

Ваша карточка может перестать работать из-за ряда причин, которые перечислены ниже:
- Неправильное извлечение устройства. Перед тем как физически вытащить карту памяти, ее нужно программно отключить;
- Сбой в работе операционной системы. Иногда неправильные процессы в самой ОС Андроид приводят к повреждению файловой таблицы накопителя;
- Устаревшая ФС. Если ваша карта памяти отформатирована в FAT, это может приводить к несовместимости с новым ПО и вызывать сбои;
- Внезапное прекращение считывания или записи данных. Если в момент записи или чтения информации с накопителя прервать процесс раньше времени, может возникнуть ошибка, которая в дальнейшем нарушит работоспособность карты памяти.
Важно! Перед тем как извлекать микро СД, обязательно отключайте ее в настройках телефона.
Резервное копирование данных
Вы случайно удалили несколько файлов? Тогда ни при каких обстоятельствах вы не должны продолжать сохранять что-либо на свою карту MicroSD. Это может привести к перезаписи областей с случайно удаленными изображениями и уменьшит ваши шансы на успешное восстановление.
Если ваша карта MicroSD повреждена или отображается некорректно, вам не следует форматировать ее, если вы все еще хотите восстановить данные. Даже если карта готова к использованию после ее форматирования, будет намного сложнее восстанавливать существующие данные.
- Лучшие приложения для резервного копирования: как никогда не беспокоиться о потере данных?
Виды повреждений
Конструкция и принцип работы определяют вид повреждений, который может получить карта microSD в ходе эксплуатации. Условно их делят на 3 группы:
- Механические. Самый нежелательный вариант. Трещины, сколы, утраты, оплавление, окисление наносят непоправимый ущерб не только оболочке, но и микросхеме. Восстановление карты и данных в таком случае не представляется возможным. Но если повреждения незначительны, то шанс есть.
- Проблемы с секторами (англ. Bad Sectors). Подобное повреждение может возникнуть при некорректном использовании накопителя. Например, во время аварийного извлечения. Еще одна распространенная причина – износ чипа. У контроллеров есть лимит циклов записи, превышение приводит к поломке карты. Игнорирование требований совместимости тоже может вывести SD из строя.
- Программные. Обычно под этим понимают сбой MFT (Master File Table, главная таблица файлов), то есть базы данных. Повреждения могут возникнуть во время помех при считывании информации, под влиянием вредоносного ПО.
Признаки неисправности microSD
Данные, находящиеся на карте, всегда отображаются на экране устройства (компьютера, телефона, фотоаппарата и т. д.). Поэтому несложно понять, что с накопителем какие-то проблемы. Иногда неполадки возникают в системе, на всякий случай стоит перезапустить девайс. Если это не помогло, следует разобраться, что именно происходит с microSD:
- Как восстановить данные на карте памяти
- Файлы записываются на карту, но не читаются.
- Все данные отображаются с нулевым размером.
- Невозможно перезаписать или отформатировать карту, при этом находящиеся на ней файлы открываются без проблем.
- Карта не читается, устройство никак не реагирует на флешку.
- Скорость считывания падает до 100 кБ/с и ниже, процесс «зависает».
- Карта не дает записать или скопировать информацию, выдавая ошибку чтения.
- Компьютер не определяет карту – «неизвестное устройство».
- ПК видит microSD, но не открывает ее, предлагая сначала отформатировать.
- Сохраненные файлы воспроизводятся с ошибками/артефактами или не открываются вовсе.
Проверка и восстановление с помощью CHKDSK
Если карта памяти microSD перестала работать, можно проверить ее через консольную утилиту Windows – CHKDSK (chek disk). Она предназначена для сканирования накопителей с целью обнаружения проблем, исправления ошибок, восстановления файлов. Запускается процесс в несколько шагов:
- Нажать Win+R.
- В появившемся окне ввести буквы cmd (командная строка).
- На месте курсора набрать команду chkdsk D: /f /r. Где D – это имя карты (может быть E, F, в зависимости от того, как ее называет ПК), /f – функция проверки и устранения неисправностей, /r – поиск и восстановление битых секторов.
Утилита CHKDSK позволяет восстановить данные за счет исправления ошибок на диске.
Проверка и восстановление через «Свойства» microSD.
Проверка и коррекция раздела может занять довольно продолжительное время, до 30 минут. Не рекомендуется прерывать процесс, извлекать карту или работать в других программах. В завершение появится окно с отчетом, что и как было сделано. После повторного запуска карты ее работоспособность должна вернуться.
Есть альтернативный способ, использующий графический интерфейс без командной строки CHKDSK. Через проводник зайти в «Этот компьютер», на требуемом разделе с именем карты щелкнуть правой кнопкой мыши. Появится окно устройства.
Во вкладке Сервис система предложит проверить диск на наличие ошибок. Нажать кнопку и ждать результата. В конце обязательно появится окно с отчетом и списком дальнейших действий. В ходе проверки не рекомендуется выключать компьютер или переводить его в ждущий режим.
Внимание! Все действия с картой памяти пользователь производит на свой страх и риск. Если на microSD хранятся важные данные и нет уверенности в правильности выбранных методов, лучше обратиться к специалистам.
Способы восстановления

Проблемы с SD картами памяти не редкость. Если на ней записано множество данных и активно ее используете, например, в своем телефоне, то существует вероятность, то через какое-то время могут появиться проблемы с чтением содержимого. Тем не менее, это не означает, что ее можно сразу выбрасывать в корзину.
Всегда есть шанс ее восстановить. Не всегда дело доходит до проблем с контроллером карты памяти – иногда решением может быть, например, проверка на наличие ошибок в сохраненных файлах, восстановление поврежденных секторов, форматирование или же полная очистка разделов (структуры) и создание их заново. Рассмотрим перечисленные решения.
Восстановите свою карту MicroSD с помощью Windows
Сначала выключите смартфон, извлеките карту MicroSD и вставьте ее в любой компьютер, работающий на Windows. Если компьютер распознает карту, щелкните ее правой кнопкой мыши в проводнике и выберите «Свойства». После этого перейдите на вкладку «Инструменты» и нажмите «Проверить» в области «Проверка на ошибки».
Это наиболее часто используемая процедура для восстановления подключенного носителя данных на вашем компьютере.
- 1. Откройте «Мой компьютер» или «Этот компьютер».
- 2. Выберите поврежденный диск и щелкните правой кнопкой мыши.
- 3. В раскрывающемся меню выберите пункт «Форматировать».
- 4. Во всплывающем окне нажмите «Восстановить настройки устройства».
- 5. Нажмите «Пуск», чтобы начать процесс форматирования. Для более глубокой очистки носителя снимите флажок с пункта «Быстрое»(Очистка оглавления), но это займет чуть больше времени. Поэтому снимайте флажок, только если первая попытка не дала результата.
- 6. Нажмите «ОК» в следующем диалоговом окне, которое предупредит вас, что данные будут потеряны. Процесс форматирования завершится через несколько секунд, и вы получите отформатированную карту памяти или флешку.
Если ваша MicroSD не сразу распознается Windows, этот трюк поможет
Если Windows не распознает вашу карту MicroSD, откройте диспетчер системы, а затем нажмите «Управление дисками» в списке слева. Если вы видите карту MicroSD в правом окне, щелкните ее правой кнопкой мыши, а затем измените букву и путь к диску.
Это откроет новое окно, где вам нужно будет нажать «Добавить», а затем назначить букву диска для карты MicroSD. Когда вы закончите, она должно стать видимой в Проводнике Windows, и карту MicroSD будет возможно проверить на ошибки, как описано выше.
Как восстановить microSD без форматирования
Изначально приступим к попытке восстановить данные. Ведь наверняка, когда флешка дала сбой, на ней остались важные для вас фото, музыка или видео.
Внимание! О том, как вытащить флешку именно из вашего телефона, ищите информацию в сети. Предпочтительно – на официальном сайте.
Через Андроид
Непосредственно с телефона решить проблему проще и удобнее. Ведь так нам не нужен ни USB Card Reader, ни сам ПК или ноутбук. Все что потребуется – это всего лишь скачать специальную программку. Рассмотрим, как это делается.
Работаем с ПК
Рассмотрим, как восстанавливаются данные с компьютера или ноутбука. Для начала, как мы уже говорили, немного о кардридере. Существует очень много различных переходников, как встраиваемых в PC, так и для наружного подключения. Выглядят они примерно так:

Для того чтобы приступить к попытке восстановления, установите карту памяти в компьютер и переходите к приведенной ниже инструкции.
Что будет нужно для восстановления SD карты памяти
Чтобы выполнить восстановление данных с карты памяти нужно подключить ее к компьютеру. Поэтому у нас должен быть соответственно:
- компьютер или ноутбук с системой Windows;
- доступный вариант подключения SD карты к ПК.
Подключить ее к компьютеру можно несколькими способами. Можно сделать через картридер встроенный в ноутбук. Если такого нет, то можете приобрести USB картридер. Внешним видом он ничем не отличается от обычной флешки, с той лишь разницей, что есть дополнительный вход, в который сначала вставляем карту памяти, а только потом подключаем через USB к компьютеру.
Восстановить потерянные данные
Вы можете использовать инструмент Starus Partition Recovery для восстановления ваших данных в том случае, если вы удалили файлы или отформатировали SD-карту / USB-накопитель по ошибке. Карта памяти должна находиться в рабочем состоянии для выполнения процесса восстановления.
Устройство должно определяться средствами операционной системы и отображаться в списке, тогда ваши данные, ждет весьма успешное восстановление!
Обзор лучших программ для восстановления карт памяти
Recoverit Free Memory Card Recovery
Recuva Data Recovery
Puran File Recovery
PC Inspector Smart Recovery
Форматирование через SDFormatter
Низкоуровневое форматирование программой HDD Low Level Format
Flash Memory Toolkit
Recoverit Memory Card Recovery
Recuva
Это, несомненно, одна из лучших программ, которая помогает без проблем восстановить потерянные данные. Чтобы получить наилучшие результаты, необходимо без промедления загрузить и установить программное обеспечение для восстановления карты памяти.
- Небольшой exe-файл
- Легко использовать и скачать

Disk Drill
Будучи бесплатным программным обеспечением для восстановления карт памяти, эта программа может многое предложить своим пользователям. Пользователям не обязательно быть технически подкованными, чтобы использовать это программное обеспечение. Ведь для того, чтобы максимально воспользоваться возможностями это программного обеспечения, пользователям достаточно загрузить программу и с легкостью установить ее.
- Программа совместима со всеми файловыми системами.
- При использовании этой программы доступны неограниченные возможности восстановления данных.
- Информация о качестве файла не отображается.
- Портативная версия программы отсутствует.

Puran File Recovery
Это простая в изучении программа, с помощью которой пользователи могут сканировать диски и файлы с высокой скоростью (в отличие от других программ-конкурентов). Вдобавок ко всему, пользоваться этой программой для восстановления данных с карты памяти невероятно просто, особенно когда речь идет о восстановлении данных.
- Совместима со всеми ОС.
- Загружаемый файл небольшой и легкий.
- Корпоративные пользователи не могут воспользоваться преимуществами программы, поскольку она доступна только домашним пользователям.

PC Inspector Smart Recovery
Это уже намного более функциональная программа, которая восстанавливает практически все доступные сегодня типы файлов.
Она работает как для несъемных жёстких дисков, так и для съёмных носителей. Чтобы ею воспользоваться, необходимо сделать следующее:
Подсказка: Узнать букву и название флешки в Windows можно в «Моем компьютере» («Компьютер», «Этот компьютер» в зависимости от ОС).
- Выбрать начальный и конечный сектор. Сделать это нужно так, чтобы размер сканирования соответствовал размеру носителя. Нажать на галочку слева.
- Дальше увидим список всех файлов. Зелёным обозначены те, что можно восстановить, а жёлтым – те, что не требуют восстановления. После этого нужно нажать на иконку дискеты слева.

R-Studio
На официальном сайте пишут, что на сегодняшний день — это самое «исчерпывающее» программное обеспечение для восстановления файлов.
Пользователи не сопротивляются этому выводу. Чтобы восстановить данные с помощью R-Studio необходимо сделать следующее:

Easy Recovery
Многие специалисты говорят о том, что это действительно хорошая программа для восстановления файлов. Проверить это можно только одним способом:

Еще одним средством возвращения файлов с карточки является Easy Recovery. Некоторые профессиональные пользователи хвалят его возможности по восстановлению файлов.
Есть некоторые проблемы, которые могут возникнуть при восстановлении данных. Каждый из нас может столкнуться с ними. Давайте рассмотрим несколько способов решения таких проблем.
Форматирование через SDFormatter

Интерфейс SDFormatter – это минимум кнопок и экономия времени.
- Запустить утилиту.
- Выбрать раздел для форматирования (D: или другой).
- Во вкладке Настройки выбрать полную очистку (система перепишет кластеры, проставив везде нули).
- В поле Имя диска поставить любую метку (например, фотоаппарат, смартфон, навигатор и т. п.).
- Нажать кнопку Format.
- Дождаться завершения процесса очистки карты.
Низкоуровневое форматирование программой HDD Low Level Format

HDD Low Level Format работает со всеми форматами microSD, независимо от объема и скорости.
- Запустить программу.
- Выбрать из предложенного списка диск, подлежащий очистке.
- Поставить флажок в строке Низкоуровневое форматирование.
- Нажать кнопку Форматировать.
- Дождаться завершения процесса, который может занять от 20 до 60 минут.
Flash Memory Toolkit
Это очень многофункциональная программа.
Она помимо восстановления, может также выполнять функции тестирования, уничтожения конфиденциальной информации, резервное копирование и получения детальной информации об устройстве.
Чтобы восстановить данные, нужно всего лишь выбрать флешку в разделе Device, нажать на пункт File Rеcovery в меню слева и последовать всем инструкциям программы.
Иногда восстановление флешки MicroSD с помощью вышеперечисленных программ происходит не так гладко, как того хочется – могут возникать некоторые проблемы.
Читайте также:

