Как выключить scroll lock на клавиатуре с подсветкой
Обновлено: 06.07.2024
В Excel, когда вы неосторожно нажимаете стрелки вверх и вниз или стрелки влево и вправо, активная ячейка перемещается одновременно. Иногда это сильно раздражает, и вам нужно включить его. Здесь я расскажу о том, как включить или отключить эту блокировку прокрутки в Excel.
Включите / выключите блокировку прокрутки, нажав кнопку Scroll Lock на клавиатуре
Очень простой способ включить или отключить блокировку прокрутки - нажать кнопку Scroll Lock на клавиатуре.
Откройте Excel и нажмите Блокировка прокрутки кнопку на клавиатуре, чтобы включить его. По умолчанию Блокировка прокрутки выключен.
Если вы хотите отключить блокировку прокрутки, просто нажмите Блокировка прокрутки снова.
Включите / выключите блокировку прокрутки, нажав кнопку Scroll Lock на экранной клавиатуре.
Если на клавиатуре нет клавиши Scroll Lock, вы можете использовать этот метод.
Включение / выключение блокировки прокрутки на экранной клавиатуре в Windows 7 / Vista
1. Нажмите Start > Все программы. Смотрите скриншот:

2. Затем нажмите Аксессуары > Удобство доступа > На экранной клавиатуре. Смотрите скриншот:
 |  |  |
3. Затем На экранной клавиатуре появляется на экране, и просто щелкните ScrLk кнопка. Смотрите скриншот:

Включение / выключение блокировки прокрутки на экранной клавиатуре в Windows 8
1. Щелкните правой кнопкой мыши любое пустое место на экране в Windows 8 и щелкните значок олицетворять из контекстного меню.

2. В открывшейся папке щелкните значок Панель управления Главная слева.

3. Затем нажмите Удобство доступа > Легкость доступа центр > Начать экранную клавиатуру последовательно в следующих трех диалоговых окнах. См. Снимки экрана ниже.
 |
 |
 |
 |
 |
4. Нажмите ScrLk кнопка при появлении На экранной клавиатуре.
Установить область прокрутки в Excel
Если вы просто хотите отобразить рабочую область на листе в Excel, вы можете применить Установить область прокрутки полезности Kutools for Excel для установки области прокрутки данных, которые вам нужно прочитать.
После установки Kutools for Excel, сделайте следующее: (Бесплатная загрузка Kutools for Excel прямо сейчас!)

Выберите диапазон, который хотите прочитать, и нажмите Kutools > Диапазон > Установить область прокрутки.
Если вы хотите показать весь диапазон листа, нажмите Kutools > Диапазон > Показать все диапазоны to отобразить весь лист.
Чтобы отключить блокировку для прокрутки, нажмите клавишу SCROLL LOCK (обычно она имеет название ScrLk). Если на компьютере нет клавиши SCROLL LOCK, выполните одно из следующих действий:
В Windows 10
Если на клавиатуре нет клавиши SCROLL LOCK, нажмите кнопку "Пуск"> "Параметры" > ">клавиатуры".
Когда появится экранная клавиатура, нажмите кнопку ScrLk.

Совет: Чтобы быстро открыть экранную клавиатуру в Windows 10, нажмите кнопку Windows. Начните вводить Экранная клавиатура в поле поиска. В списке Поиск, который выводится над полем поиска, щелкните результат поиска Экранная клавиатура. Когда появится экранная клавиатура, нажмите кнопку ScrLk.
В Windows 8.1
Если на клавиатуре нет клавиши SCROLL LOCK, нажмите кнопку "Начните", а затем нажмите клавиши CTRL+C, чтобы отобразить кнопку чудо-книж.
Выберите Специальные возможности > Клавиатура.
Чтобы включить клавиатуру, нажмите кнопку "Экранная клавиатура".
Когда появится экранная клавиатура, нажмите кнопку ScrLk.

В Windows 7
Если на клавиатуре нет клавиши SCROLL LOCK, нажмите кнопку Пуск > Все программы > СтандартныеСпециальные возможности > Клавиатура.
Когда появится экранная клавиатура, нажмите кнопку slk.
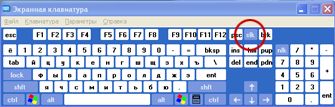
Примечание: Чтобы закрыть экранную клавиатуру, щелкните X в правом верхнем углу экранной клавиатуры.
Устранение неполадок с режимом SCROLL LOCK
Определить, что режим SCROLL LOCK включен, можно по надписи Scroll Lock в строке состояния Excel.

Если похоже, что режим SCROLL LOCK включен, однако надпись Scroll Lock в строке состояния Excel отсутствует, возможно, строка состояния настроена таким образом, чтобы не отображать состояние этого режима. Чтобы определить, так ли это, щелкните строку состояния Excel правой кнопкой мыши. Найдите флажок слева от параметра Scroll Lock. Если он не установлен, то при включенном режиме SCROLL LOCK в строке состояния Excel не будет отображаться надпись Scroll Lock. Чтобы она отображалась, просто установите флажок.
Работать с электронными таблицами Excel можно даже если нет мыши. Например, с помощью клавиши Scroll Lock можно заблокировать прокрутку или же активировать ее. Фактически с ее помощью можно активировать реализацию того же функционала, что делает колесико мыши, только на клавиатуре. Особенно она полезна владельцам стационарного ПК, поскольку там нет трекпада, который мог бы заменять колесико мыши с помощью жестов. На некоторых ноутбуков этой кнопки и вовсе нет, потому что она в целом, не нужна на устройствах этого типа. Чтобы добиться успеха в решении этой проблемы, достаточно просто следовать шагам, описанным в этой статье.
Как отключить режим Scroll lock
Функция, безусловно, полезная, но что делать, если она в данный момент не нужна и нужно отключить блокировку для прокрутки? Если на клавиатуре есть кнопка, то проблемы в том, чтобы отключить этот режим, нет. Но что делать, если этой кнопки нет, а этот режим в данный момент включен? Последовательность действий, которую надо выполнять, будет несколько отличаться в зависимости от используемой версии Windows. Впрочем, механизм, как отключить этот режим, не отличается. Просто нужные меню находятся в разных местах.
Кстати, по статистике люди значительно чаще обращаются в поисковые системы с тем, как отключить этот режим, а не включить.
Если правильно использовать эту возможность, можно значительно увеличить скорость работы с программой. Вообще, практика показала, что использование клавиатуры – гораздо более хорошая идея, чем применение мыши. Пальцы автоматически нажимают по нужным кнопкам, как только мозг успел подумать об этом. Если же пользоваться курсором, придется тратить время на то, чтобы довести курсор мыши до нужного пункта, а потом так несколько раз. Независимо от версии Windows, найти экранную клавиатуру (а именно ею нам нужно воспользоваться для того, чтобы отключить режим Scroll Lock), можно через стандартные функции поиска в проводнике.
Как отключить режим Scroll lock в Windows 10
Большинство людей сейчас пользуется Windows 10, поэтому в большинстве случаев нужно выполнять такую последовательность действий для отключения блокировки скроллинга. Сначала нужно открыть меню «Пуск», которое появится после нажатия на самую крайнюю иконку в левом нижнем углу. После этого выполняем следующие действия:
- В меню надо нажать на кнопку «Параметры» и перейти в настройки клавиатуры.
- Включаем экранную клавиатуру. Чтобы это сделать, надо нажать на кнопку экранной клавиатуры.
- После того, как она появится на экране, нажимаем на не клавишу ScrLk.
Также можно ввести в поле поиска слова «Экранная клавиатура», после чего нажать по программе, которая появится в качестве результата. И далее уже сделать клик левой кнопкой мыши по этой клавише. Еще один метод – воспользоваться строкой поиска. Для этого нужно открыть диск C (или тот том, который обозначен, как системный) и в поле поиска справа написать «клавиатура». Где находится это поле, можно увидеть на этом скриншоте.
После этого нажимаем два раза левой кнопкой мыши по результату поиска, и выполняем те действия, которые написаны выше.
Как отключить режим Scroll lock в Windows 8.1

Сначала надо нажать на кнопку «Начните». После этого делаем комбинацию клавиш Ctrl + C, а потом нажать на кнопку «Изменение параметров компьютера». После этого находим пункт «Специальные возможности – Клавиатура», и потом нажимаем на кнопку экранной клавиатуры. После этого выполняем все аналогичным образом – делаем клик левой кнопкой мыши по кнопке ScrLk.
На скриншоте видно, где она находится – в правой нижней части картинки. Эта кнопка выделена красным прямоугольником.
Как отключить режим Scroll lock в Windows 7
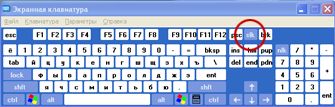
Последовательность действий в этом случае не сильно отличается от предыдущих вариантов, принцип сохраняется. Только в этом случае экранная клавиатура находится в списке программ в меню «Пуск» в разделе «Стандартные – Специальные возможности». Еще одно отличие в этом случае – вместо кнопки ScrLk надо найти кнопку slk.
После того, как вы отключите блокировку скроллинга, закрываем окно стандартным способом. Все, теперь мы получили нужный результат. Как оказалось, задача была вовсе несложной, правда?
Как устранить неполадки с режимом Scroll lock

Итак, как вообще понять, что активирован режим блокировки прокрутки? Для этого нужно посмотреть на статусбар, где в случае наличия этого режима появится надпись «Scroll Lock».
На этом скриншоте видно, где размещается эта надпись, если соответствующая настройка активирована. Если этой надписи в строке состояния нет, а режим включен, то причиной может быть то, что отключена соответствующая настройка. Если такое подозрение есть, нужно проверить, активирована ли она. Для этого делаем клик правой кнопкой мыши по строке состояния и ищем соответствующий параметр в контекстном меню. Если флажка нет, а программа ведет себя так, как будто режим Scroll Lock активирован, то нужно вернуть этот флажок, и соответствующая надпись появится на статусбаре.

Тот пункт, который нужно активировать, выделен на этой картинке отдельным цветом. После того, как мы включим этот пункт, мы сможем проверить, проблема связана с тем, что включен режим Scroll Lock или клавиши не работают по другой причине.
Возможно, после следующего обновления Windows последовательность действий сменится, но главное – понять основной принцип. Надо найти экранную клавиатуру и нажать соответствующую кнопку. В конце концов, нет ничего плохого в том, чтобы немного поэкспериментировать.
У меня ноутбук, а у вас компьютер, поэтому таких лампочек у меня нет. )) Вот что нашла в Интернете.
1) Caps Lock (на клавиатуре слева). Если не нажимать на Caps Lock (т.е. лампочка не горит) и зайти в текстовый редактор (н-р, Word или Блокнот), то при вводе текста буквы (как англ., так и русские) будут выводиться маленькими. Если нажать на Caps Lock (лампочка, точнее, световой индикатор горит), тогда при вводе текста буквы будут выводиться заглавными (большими). Таким образом, лампочка Caps Lock отвечает за режим больших или маленьких букв.
2) Num Lock (на клавиатуре справа) отвечает за работу малой цифровой клавиатуры в двух режимах: если индикатор Num Lock не горит, тогда малая цифровая клавиатура работает в режиме управления курсором (стрелки вверх, вниз, вправо, влево). Если индикатор Num Lock горит (т.е. нажали на клавишу Num Lock), тогда малая цифровая клавиатура работает в режиме ввода цифр 0, 1. 9.
3) Scroll Lock (на клавиатуре сверху справа) - широко применялась в начале 80-х годов. При включенном режиме «Scroll Lock» клавиши курсора выполняли функцию передвижения экрана (вверх, вниз, влево, вправо), а когда отключён — изменения положения курсора. Сейчас на действие этой кнопки можно посмотреть, например, в электронных таблицах Excel. Если запустить Excel и нажать Scroll Lock, тогда курсор зафиксируется в одной ячейке и при этом можно стрелками перемещаться по таблице. А вообще, редко используемая клавиша Scroll Lock в разных программах может работать так, как она будет запрограммирована.
Лампочка Caps Lock сигнализирует о нажатии на одноименную клавишу (это значит, что печататься будут только заглавные или СТРОЧНЫЕ буквы).
Если эта лампочка включается при загрузке компьютера, то это не совсем правильные настройки BIOS (или драйвера клавиатуры). Поскольку при таких настройках при вводе паролей, например, Вы не сможете ввести маленькие или прописные буквы, или для их ввода придется держать нажатой клавишу Shift. Поэтому, вероятно, Вам кто-то эти настройки исправил на правильные, и теперь лампочка не загорается при включении ПК. Также возможно, что Ваш ПК получил и установил обновления BIOS (или обновления драйвера клавиатуры), и проблема загорания лампочки при загрузке ПК была благополучно устранена.
Загорание лампочек при выключении ПК – это процесс, имеющий отношение только к операционной системе или к BIOS, но не к пользователю ПК. Поскольку через несколько мгновений ПК отключится, и работа пользователя станет невозможной. Поэтому не нужно обращать особое внимание на то, что включается, а что выключается при выключении ПК. Кроме, разумеется, аварийных ситуаций, приводящих в проблемам при последующей загрузке ПК. Но включение лампочек при выключении ПК – это не аварийная, а штатная ситуация. Потому – не обращайте внимания на мигание лампочек при отключении ПК.
Читайте также:

