Как закрыть макбук так чтобы внешний монитор работал
Обновлено: 04.05.2024
Если вы хотите, чтобы ваш Mac не спал при закрытии крышки, перейдите в этот раздел.
Как использовать MacBook с закрытой крышкой
- Начнем с первого сценария: использование MacBook с внешним экраном при закрытой крышке. К счастью, это довольно легко настроить. Вот что вам нужно сделать:
- Подключите внешнюю клавиатуру (может быть беспроводной).
- Подключите внешнюю мышь (может быть беспроводная).
- Подключите внешний монитор.
- Если вы используете мышь и клавиатуру Bluetooth, убедитесь, что Bluetooth включен и что периферийные устройства сопряжены с Mac.
- После того, как рабочий стол вашего ноутбука Mac появится на внешнем дисплее, закройте крышку компьютера.
- Ваш внешний монитор может на мгновение отключиться, но затем он покажет ваш рабочий стол (вам может понадобиться разбудить ваш Mac, нажав клавишу на клавиатуре или двигая мышь).
- Вы можете обнаружить, что ваш MacBook необходимо подключить через адаптер питания, чтобы экран отображался на внешнем мониторе, но у нас этого не произошло.
Подробнее об использовании второго дисплея с Mac вы можете прочитать здесь.
Как включить MacBook с закрытой крышкой
Это можно сделать? Оно может! (Вроде, как бы, что-то вроде)

Как не дать MacBook спать с закрытой крышкой
Проблема в том, что ваш Mac перейдет в спящий режим, когда вы закроете крышку, если он не подключен и не подключен к внешнему дисплею.
Вы можете установить «никогда не переходить в спящий режим» в настройках системы, но, похоже, что закрытие крышки приведет к тому, что Mac будет спать в любом случае.
К счастью, есть некоторые сторонние приложения, которые можно использовать для предотвращения сна с закрытой крышкой:
страдающий бессонницей
Доступная в Mac App Store для 99p здесь, эта маленькая утилита не даст вашему Mac заснуть.

амфетамин
Бесплатная загрузка из Mac App Store здесь, Amphetamine держит ваш Mac бодрствующим, отменяя настройки энергосбережения.

кофеин
Доступное в Mac App Store здесь для 99p, это приложение отменяет настройки энергосбережения, чтобы ваш Mac не спал, не давая вашему Mac спать.


Внимание! При закрытой крышке загружать ноутбук процессами, требующими высокой мощности процессора или видеокарты не рекомендуется в связи с незначительным ухудшением вентиляции (закрытый дисплей прикрывает выходную щель радиатора).
«Антисон» с помощью дополнительной периферии

Для того, чтобы MacBook продолжал работать с закрытой крышкой, а пользователь получил возможность использовать его как системный блок, потребуется наличие внешнего монитора, мыши или трекпада.
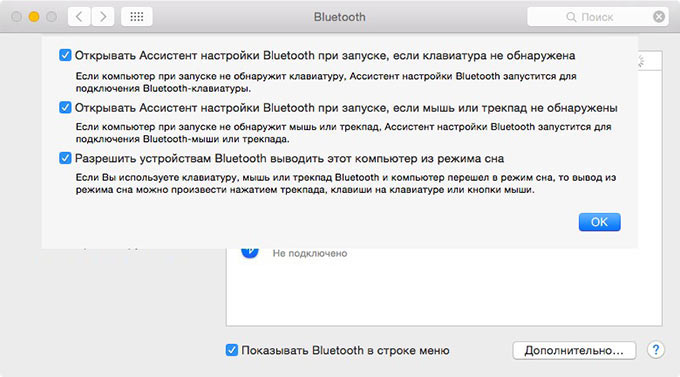
-
2. Выполните сопряжение клавиатуры, мыши или трекпада по Bluetooth в соответствующих пунктах меню Настроек.
3. Закрываем крышку MacBook.
4. Подключаем зарядное устройство.
5. Подключаем монитор (подробная инструкция по подключению внешнего монитора).
6. Подключаем мышь и клавиатуру.
7. Нажимаем любую клавишу на подключенной клавиатуре (щелкаем по мыши/трекпаду).
Несмотря на то, что крышка будет закрыта, MacBook тут же очнется из Режима сна.
Бодрствуем при помощи сторонних приложений
Вариант игнорирования режима сна при закрытой крышке с использованием внешнего монитора, клавиатуры и мыши может оказаться неподходящим для большинства пользователей в связи с банальным отсутствием любого пункта из необходимого списка устройств. К счастью, проблему можно решить и при помощи сторонних приложений.
InsomniaX
Для установки утилиты InsomniaX достаточно перетянуть ее в папку Программ. После запуска в Меню баре появится пиктограмма месяца.
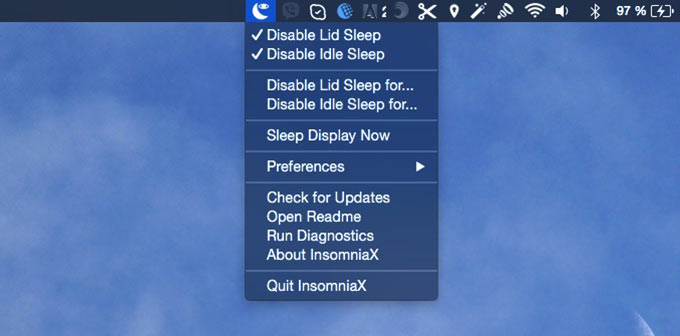
Для активации InsomniaX достаточно выставить несколько галочек:
Преимуществом InsomniaX является работа как при подключенном адаптере питания, так и без него. В дополнительном меню настроек (Preferences) есть возможность установки горячих клавиш, звукового оповещения и режима сниженного энергопотребления процессора.
NoSleep
В процессе установки приложение NoSleep требует обязательной аутентификации администратора. Сразу после окончания инсталляции NoSleep появится в Меню баре OS X.
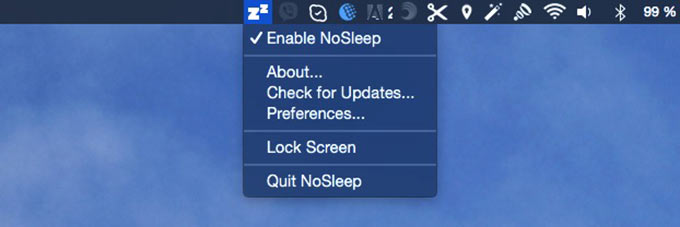
Для включения NoSleep щелкните по пиктограмме и выберите Enable Sleep.
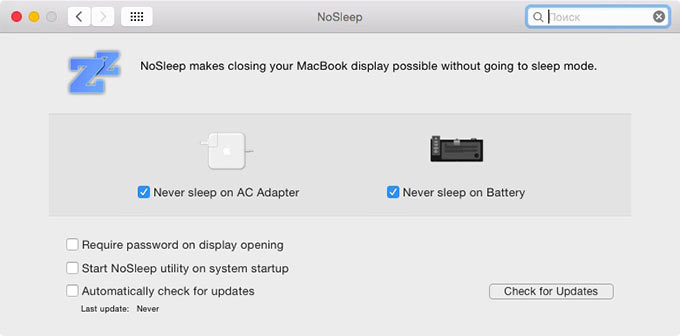
Меню настроек позволяет установить требуемый режим работы утилиты:
- «антисон» при работе от аккумулятора;
- «антисон» при работе от адаптера питания;
- автоматический запуск при загрузке ОС;
- блокировка экрана после открытия крышки MacBook.
Помимо InsomniaX и NoSleep существует масса утилит, борящихся с уходом MacBook в режим сна: Wimoweh, Antisleep, Coffeine. Увы, все они работают исключительно при открытой крышке ноутбука. Отключить режим сна можно и штатными средствами OS X.
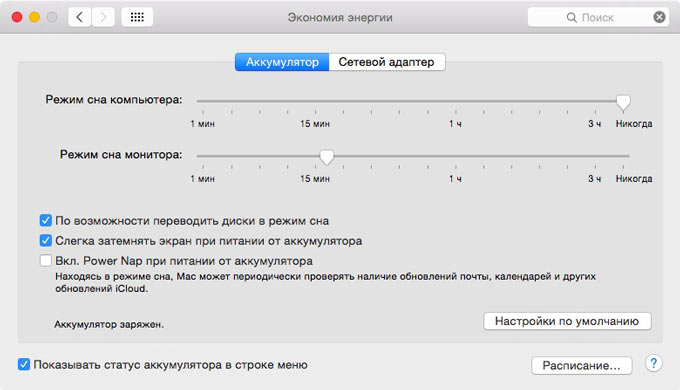

Владельцы MacBook или MacBook Pro могут работать с ноутбуком в так называемом режиме ракушки (clamshell mode), когда крышка лэптопа закрыта, но компьютер подключен к внешнему монитору с клавиатурой и мышкой – как настольный компьютер. Далее инструкция по включению режима ракушки при загрузки Mac OS X и с использованием режима сна.
1: При загрузке системы:
- Подключите к ноутбуку внешние клавиатуру, мышку, источник питания и монитор.
- Включите MacBook/Pro и, когда увидите логотип Apple, закройте крышку лэптопа.
- Mac OS X продолжит загрузку, используя внешний монитор, как главный дисплей при закрытом ноутбуке.
2: Выход из режима сна:
- Убедитесь, что внешняя клавиатура, мышка, источник питания и монитор подключены к MacBook или MacBook Pro.
- Переведите лэптоп в режим сна и закройте крышку.
- Нажмите любую кнопку на внешней клавиатуре для пробуждения MacBook/Pro.
- Теперь Mac OS X будет использовать внешний монитор в качестве главного дисплея.
Важное замечание по работе MacBook или MacBook Pro с закрытой крышкой (в режиме clamshell mode):
MacBook и MacBook Pro активно рассеивает тепло через поверхность клавиатуры. Работа компьютера в режиме ракушки ухудшает охлаждение лэптопа, поэтому следует убедиться, что MacBook/Pro имеет достаточную вентиляцию. Для усиления циркуляции воздуха желательно использовать подставку, потому что обеспечение адекватного воздушного потока снижает вероятность перегрева компьютера. В режиме ракушки вентиляторы MacBook/Pro работают чаще и сильнее, чем с открытой крышкой.
Многие работают с MacBook Pro в обычном режиме для увеличения продуктивности работы от двух дисплеев. Но для тех, кто использует clamshell mode, существует несколько подставок (например Mtable, NX, Arc), а также специальные статические подставки (например Dock-a-Mac), которые избавляют от необходимости каждый раз подключать и отключать периферию к ноутбуку.
Узнайте, как подключить к компьютеру Mac другой дисплей.

Проверка информации о количестве подключаемых дисплеев
В зависимости от модели компьютера Mac возможно подключить один или несколько внешних дисплеев. Количество внешних дисплеев, которые поддерживает компьютер Mac, указано на странице технических характеристик. Чтобы узнать эту информацию, выполните следующие действия:
- Выберите меню Apple > «Об этом Mac», дважды щелкните серийный номер, затем нажмите клавиши Command-C, чтобы скопировать его.
- Перейдите на страницу «Технические характеристики», щелкните строку «Поиск технических характеристик», нажмите клавиши Command-V, чтобы вставить серийный номер компьютера, а затем щелкните «Поиск».
- Щелкните страницу характеристик компьютера Mac. Количество дисплеев, поддерживаемых компьютером Mac, отображается в разделе «Поддержка видео» или «Графика».
Компьютеры Mac с процессором Apple
К компьютерам Mac с процессором Apple можно подключить до 4 дисплеев в зависимости от процессора. Чтобы узнать, каким процессором оснащен ваш компьютер Mac, выберите меню Apple > Об этом Mac.
Если вы используете компьютер Mac с процессором M1 Max:
- к компьютеру Mac можно подключить до четырех внешних дисплеев с помощью портов Thunderbolt 4 (USB-C) и HDMI.
Если вы используете компьютер Mac с процессором M1 Pro:
- к компьютеру Mac можно подключить до двух внешних дисплеев с помощью портов Thunderbolt 4 (USB-C) и HDMI.
Если вы используете компьютер Mac с процессором M1:
- к компьютерам iMac, Mac mini и MacBook Pro 13 дюймов можно подключить один внешний дисплей, используя любой из портов Thunderbolt/USB 4. На iMac подключите дисплей к любому из портов с символом Thunderbolt .
- На компьютере Mac mini можно подключить второй дисплей к порту HDMI.
- Использование док-станций или устройств для последовательного подключения не увеличивает количество дисплеев, которые можно подключить.
Подключение дисплея
Подключите дисплей к источнику питания, а затем подключите дисплей к компьютеру Mac. Проверьте, какие порты имеет компьютер Mac, чтобы выяснить, нужен ли адаптер.
При использовании с ноутбуком Mac внешней клавиатуры и мыши встроенный дисплей можно закрыть после подключения внешнего дисплея. Для вывода внешнего дисплея из режима сна может потребоваться нажать клавишу или щелкнуть мышью.
Если внешний дисплей не включается после подключения к компьютеру Mac, подключите дисплей, когда компьютер Mac выключен, а затем выведите компьютер Mac из режима сна или включите его.
Использование AirPlay
Если у вас имеется Apple TV или телевизор Smart TV с поддержкой AirPlay 2, телевизор можно использовать как отдельный дисплей для компьютера Mac. Узнайте, как использовать AirPlay для отображения содержимого экрана или расширения дисплея компьютера Mac.
Читайте также:

