Как записать образ esd на флешку
Обновлено: 03.07.2024
Во время обновления операционной системы Windows на более новую версию, или сборку, происходит загрузка специального образа с расширением ESD, на нем содержится полностью вся сборка системы, предназначенная для дальнейшего обновления, или установки на чистую систему.
Сегодня мы подробно рассмотрим способ, позволяющий выполнить конвертацию файла ESD в образ диска ISO который, в дальнейшем можно будет использовать для записи системы на диск, или для создания загрузочной флешки, чтобы потом установить с нее Windows 10.
Здесь мы воспользуемся инструментом, позволяющим конвертировать файлы подобного рода, используя встроенную системную утилиту, позволяющую работать с подобными образами — DISM. Чтобы все прошло автоматически, будут использованы дополнительные утилиты и командный файл.
Первый шаг: Загружаем обновление и скачиваем утилиту ESDtoISO
В нашем случае, мы брали обновление со сборкой под номером 10166. Она размещалась в таком каталоге: C:\Windows\SoftwareDistribution\Downloa\c31932a53b8bd06aedcff39a19. В этой папке находился файл, имя которого имело следующий вид: 10166.0.150703-1818.fbl_impressive_CLIENTPRO_RET_x64fre_ru-ru.esd.
В других обновлениях, со сборками других версий могли располагаться и в других каталогах, к примеру:
C:\Recoveryimage C:\Windows\SoftwareDistribution\DeliveryOptimization C:\$Windows.
Так что, если вам нужна иная сборка в отличии от той, что описывается в данной статье, то придется поискать нужный файл. Лучше всего использовать Поиск в системе.
Кстати, файл с обновлением можно переименовать в любое другое удобное имя, тут может подойти install.esd.
Второй шаг: Запускаем ESDtoISO
При этом, при выборе первого варианта, выйдет файл объемом 3931455488 байт. А если выбрать второй вариант, то у нас выйдет файл объемом в 3177324544 байт.
Когда конвертирование закончится, готовый образ будет находиться по такому пути: D:\ESD\ESDtoISO. И тот и другой файл смогут подойти для нормальной, классической установки операционной системы Windows 10. В любом случае будет на выходе обычный ISO образ, из которого можно будет сделать загрузочный диск, или флешку.
Разница в размере финишных файлов заключается в разных способах сжатия. Если выбрать второй вариант, то в процессе установки понадобится затратить большее количество времени для распаковки данных, вследствие чего и сама установка может идти минут на десять дольше.



При выполнении обновлении билда Windows 10 через систему обновлений Windows, установочный образ новой предварительной (инсайдерской) сборки Windows скачивается на компьютер пользователя в специально новом формате образа – ESD (Electronic Software Download). ESD – это зашифрованный и сжатый .WIM (Windows Imaging Format) образ Windows.
Этот формат распространения образа впервые стал использоваться в Windows 8.1 при онлайн обновления операционной системы. В отличии от WIM файла, образ ESD нельзя cмонтировать и модифицировать. Microsoft планирует широко использовать данный формат для развёртывания систем. В сравнении с WIM файлом, размер .ESD файла примерно на 30% меньше, что является большим преимуществом при его распространении через Интернет.
В этой статье мы покажем, как расшифровать и сконвертировать ESD образ Windows 10 в привычный установочный образ Windows, который можно записать на DVD или USB диск и использовать для чистой установки Windows 10 или выполнения обновления.
Примечание. На самом деле – самый простой способ получить установочный ISO образ Windows 10 и записать его на флешку / DVD – воспользоваться бесплатной утилитой Media Creation Tool, которая поможет вам скачать последнюю версию образа Windows 10 напрямую с серверов Microsoft.Как получить ESD файл с образом Windows 10
Разберемся, где же можно получить ESD файл? При обновлении Windows 8 до Windows 8.1 файл install.esd скачивается в фоновом режиме с репозитария Microsoft и сохраняется в каталог C:\Windows\SoftwareDistribution\Download\>.
Получить файл Install.ESD с последней сборкой Windows 10 можно, перейдя на установленной системе в раздел Пуск -> Параметры –> Обновления и безопасность ( Start -> PC Settings -> Update and recovery -> Preview builds). Если для вашей Windows 10 доступна новая сборка, вам будет предложено скачать и установить новый образ.

Запустите обновление системы для нового билда, но не перегружайте компьютер. В процессе обновления Windows загрузит файлы, необходимые для выполнения обновления версии системы. После окончания загрузки, откройте проводник и перейдите в каталог C:\$Windows.
BT\Sources. Найдите в данном каталоге файл Install.ESD (он является скрытым) и скопируйте его в любой другой каталог. Это и есть .ESD файл со сжатым образом последней сборки Windows 10.
Совет. В уже установленной Windows 10 Technical Preview ESD файл можно скопировать из каталога C:\RecoveryImage\Install.esd.
Чтобы получить информацию о том, какие образы Windows находятся внутри ESD файла, можно использовать стандартную утилиту DISM:
DISM /Get-WimInfo /WimFile:"C:\iso\install.esd"
Deployment Image Servicing and Management tool
Version: 10.0.17134.1
Details for image : C:\iso\install.esd
Index : 1
Name : Windows 10 Домашняя
Description : Windows 10 Домашняя
Size : 15,439,030,656 bytes
Index : 2
Name : Windows 10 Домашняя для одного языка
Description : Windows 10 Домашняя для одного языка
Size : 15,439,078,082 bytes
Index : 3
Name : Windows 10 для образовательных учреждений
Description : Windows 10 для образовательных учреждений
Size : 15,662,641,239 bytes
Index : 4
Name : Windows 10 Pro
Description : Windows 10 Pro
Size : 15,662,520,267 bytes
The operation completed successfully.

В нашем примере внутри архива install.esd находится несколько образов системы. Например, Windows 10 Pro имеет индекс 4.
Зная порядковый индекс образа Windows в ESD файле, можно экспортировать его в WIM файл с помощью команды:
dism /export-image /SourceImageFile:c:\iso\install.esd /SourceIndex:4 /DestinationImageFile: c:\iso\win10pro.wim /Compress:max /CheckIntegrity

Полученный WIM файл можно сконвертировать в ISO образ с помощью сторонних утилит.
Утилита ESD Decrypter

- Распакуйте архив 4.0.0.0.fbl_prerelease.gustavem.160815-0800.zip в произвольный каталог.
- Запустите файл ESDISO.bat с правами администратора.
- Мастер попросит вас указать путь к файлу CryptoKeys с ключами для расшифровки ESD образа и путь к каталогу, в который нужно поместить итоговый ISO файл (я не указывал эти параметры, выбрав оба раза N).
- Далее укажите путь к вашему ESD файлу и два раза нажмите Enter.
- Запустите процесс преобразования образа в ESD формате в ISO файл. В зависимости от производительности вашей системы, процесс займет от 20 до 30 минут.
- После окончания работы скрипта, проверьте что в каталоге с утилитой появился установочный ISO файл с образом Windows 10, который в можно записать на DVD или создать на его основе загрузочную USB флешку.
Утилита Dism++ для конвертации файла install.esd
Предыдущая статья Следующая статья


А WinReducerWimConverter не хуже работает, не пробовали?
Потом этот сотворенный install.wim можно в раздел Recovery загнать, не правда ли?
Нет, не пробовал. Но судя по описанию программа делает то же самое, только на выходе дает обычный wim файл с образом системы. Который можно использовать для установки/восстановления системы
Здравствуйте, с помощью dism я конвертировал install.wim в install.esd (windows 7) оставив при этом одну редакцию домашняя премиум, и по методу указанному в данной теме хотел сделать образ но пишет что не определён индекс или неправильный индекс точно не запомнил, подскажите реально ли сделать образ из install.esd вин 7 с одной редакцией и если да то как. Спасибо.
Утилита все таки для Win 8 / 10, не уверен что будет работать и для Windows 7. А зачем вам именно esd образ, оставьте его в Wim формате, или конвертируйте его в ISO.
Выдает вот такую ошибку и все: There is a problem reading the index architecture.
Press any key to exit.
Что подскажите?
Опишите подробнее с каким ESD образом работаете и на какой этапе появляется ошибка. Лучше всего приложите полный лог.
Спасибо за инфу :).
Как обновить Windows 8.1 с сохранением всех установленных программ и файлов при отсутствии интернета до Windows 10, если есть в наличии .ESD файл?
Не достаточно же положить файл .ESD в папку C:\$Windows.
Чем будут отличаться .iso полученный из .esd и .iso распространяемый Microsoft?
Будет ли в .iso полученном из .esd возможность обновления с сохранением установленных программ и файлов?
По вопросу: полученный .iso функционально ни чем будет отличаться от полноценного iso, полученного от Microsoft (но размер файла и md5 будут отличаться)
Как в будущем обновиться без доступа в интернет с сохранением всех установленных программ если теперь все обновления будут в .ESD?
Не достаточно же положить файл .ESD в папку C:\$Windows.
Тогда не сохранятся установленные программы и их придется устанавливать заново?
Надо внести предложение Microsoft, чтобы при обновлении с .iso была возможность сохранения всех установленных программ и чтобы Microsoft распространяла обновления для компьютеров без интернета.
Чтобы запустить обновление до Windows 10 (с сохранением программ) не нужно загружаться с созданного iso диска. Прямо в системе монтируем диск с ISO образом и запускаем установку с него (простым автозапуском).
При обновлении с открытого в Windows 8.1 64 bit файла .iso 64 bit (9926) отображается надпись:
Выберите, что вы хотите сохранить
Сохранить только личные файлы
Ничего не сохранять
В этой публикации, друзья, поговорим о том, как создать загрузочную флешку для установки Windows 11 на компьютерах, которые не отвечают её системным требованиям. Если ваш компьютер не совместим с Windows 11, т.е. у вас нет TPM 2.0, Secure Boot, UEFI или ещё чего-то из числа системных требований Windows 11, вы всё равно можете установить эту операционную систему и использовать её. Но только неофициально. Пользуясь Windows 11 неофициально, вы не будете получать новые её версии в центре обновлений, но сможете сами обновляться до новых версий, если и когда сами это решите, с помощью способов обновления для неподдерживаемых системой компьютеров. Для установки же Windows 11 на не отвечающем её требования компьютере вам понадобится при создании установочной флешки лишь немного больше телодвижений, чем если бы вы устанавливали систему на совместимый с 11-й Windows компьютер. Давайте же приступим к созданию флешки.
↑ Как создать загрузочную флешку Windows 11 с обходом ограничений TPM 2.0, Secure Boot и UEFI
↑ Утилита Rufus
Самый простой, друзья, способ создать загрузочную флешку для компьютеров, не отвечающих требованиям Windows 11 - с помощью утилиты Rufus. В новой версии утилита умеет сама избавлять установочный процесс Windows 11 от проверки системных требований. Подробнее смотрите в статье «Как создать установочную флешку Windows 11 для компьютеров без UEFI, Secure Boot и TPM 2.0 с помощью утилиты Rufus».
Ну а мы далее рассмотрим классический вариант создания загрузочной флешки Windows 11 для компьютеров-аутсайдеров с подменой файлов установочного процесса файлами из дистрибутива Windows 10.
↑ Скачивание образов
Первым делом нам нужно скачать два установочных образа - Windows 10 и Windows 11 - с помощью их официальных утилит Media Creation Tool от Microsoft:
Важно: друзья, скачивайте ISO Windows 11 именно утилитой MediaCreationToolW1, она загрузит образ с файлом install.esd в составе, он весит менее 4 Гб, и вы сможете без проблем создать флешку рассмотренными ниже простыми способами.
↑ Запись флешки
Далее нужно записать установочный ISO-образ Windows 10 на флешку. Сделать это можно разными способами. Первый способ - с использованием штатных средств Windows:
- Шаг 1 - форматируем флешку в файловую систему FAT32. Для этого на флешке в проводнике вызываем контекстное меню, жмём «Форматировать».
- Шаг 2 - в окошке форматирования выбираем FAT32 и жмём «Начать».
- Шаг 3 - двойным кликом открываем ISO Windows 10.
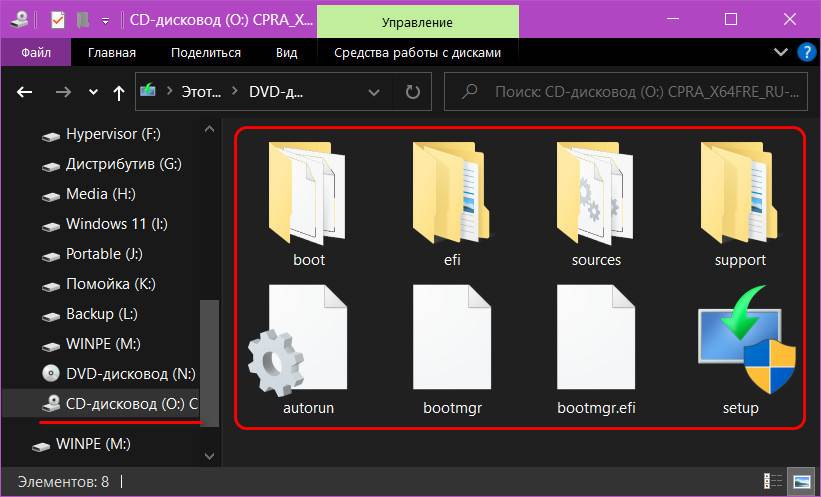
- Шаг 4 - выделяем все файлы в его составе, копируем их и вставляем на флешке.
Второй способ - с использованием бесплатной портативной утилиты Rufus . Запускаем утилиту, указываем флешку, образ Windows 10, схему разделов GPT, файловую систему FAT32. Жмём «Старт» и дожидаемся завершения записи флешки.
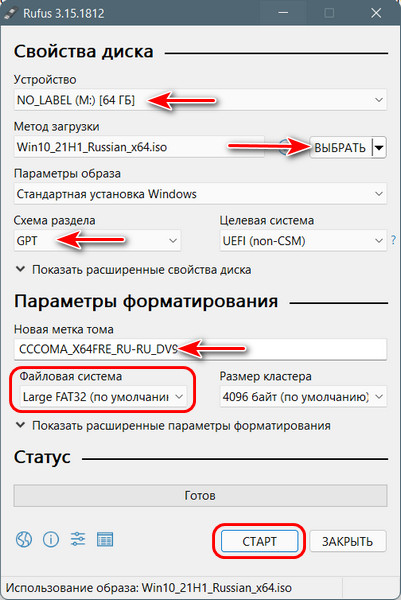
↑ Подмена install.esd
Далее двойным кликом открываем установочный ISO-образ Windows 11. В образе в папке по пути «sources» ищем файл install.esd. Копируем его и вставляем на флешке по пути «х64 > sources». И таким образом подменяем исходный файл install.esd Windows 10 на файл install.esd Windows 11.
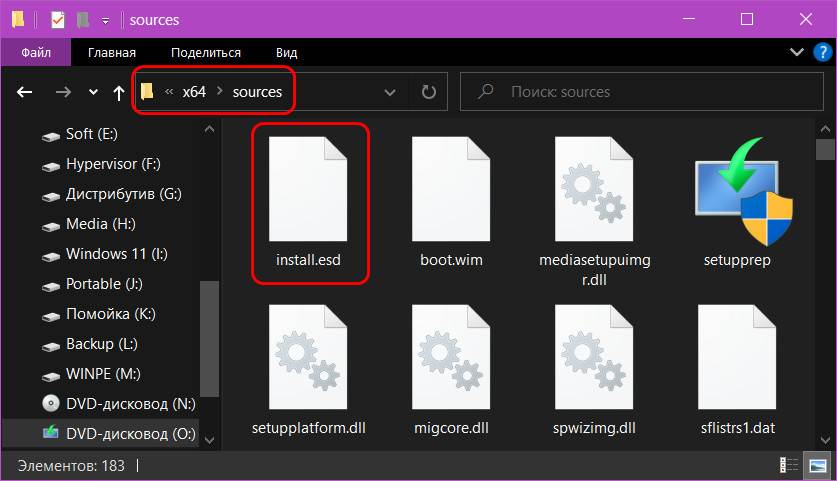
На этом всё: установочная флешка Windows 11 для не отвечающих её системным требованиям компьютеров готова. И это у нас будет установочная флешка UEFI.
Примечание: друзья, если у вас очень старый компьютер, и вас нет даже UEFI, вы можете установить Windows 11 в режиме Legacy. Но в таком случае вам нужна загрузочная флешка Legacy. Созданную нами флешку UEFI мы легко можем превратить у универсальную, UEFI/Legacy совместимую. Для этого нужно в командной строке запустить утилиту diskpart, выбрать флешку и сделать её раздел активным. Запускаем от администратора командную строку, вводим:
sel vol 14 (здесь каждый подставляет свой номер, под каким у него значится флешка)
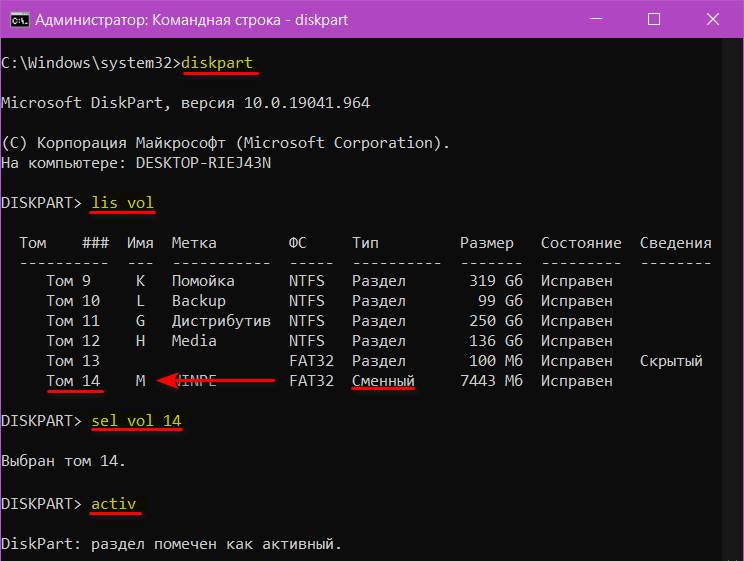
Всё, с такой флешки можно загрузиться в BIOS в режиме Legacy или на старых компьютерах, где вообще нет UEFI.
↑ Альтернативные способы установки Windows 11
Друзья, если у вас несовместимый с Windows 11 компьютер, вы можете установить эту операционную систему с использованием альтернативных способов установки, реализованных в WinPE 10-8 Sergei Strelec. Этот WinPE удобен тем, что нам не нужно каждый раз для установки Windows 11 создавать по новой загрузочную флешку с использованием двух установочных ISO-образов - Windows 10 и Windows 11. Мы только один раз запишем на флешку WinPE, а установочный образ Windows 11 сможем оперативно подтянуть с жёсткого диска. Помимо этого, среда WinPE с годным инструментарием пригодится в случаях критических неполадок операционной системы. Все необходимое по этой теме вы найдёте в статье «Как установить Windows 11 без TPM 2.0, Secure Boot и UEFI».
К ак правило, те из инсайдерских сборок Windows 10, которые можно скачать с торрентов и других свободных источников, распространяются в формате ESD , впрочем, ESD является не столько форматом, сколько технологией распространения программного обеспечения. По сути, файл ESD это тот же архив, что и ISO , но его нельзя использовать для записи и установки операционной системы с DVD или флешки.
Перед записью на переносной носитель файл ESD необходимо конвертировать в ISO. Для этих целей можно использовать наборы дешифровки, обычно поставляемые вместе с дистрибутивами Windows, но гораздо удобнее выполнять преобразование ESD в ISO с помощью утилиты ESD Decrypte, разработанной программистом Артёмом Кононенко.

Утилита имеет простой и приятный на вид интерфейс с поддержкой русского языка, не требует установки, не содержит встроенной рекламы. Распространяется она совершенно бесплатно. Основные возможности ESD Decrypte включают создание на основе ESD-файла ISO-образа со стандартным install.wim , создание ISO -образа со сжатым install.esd , создание стандартного файла install.wim и сжатого install.esd .

Также программкой поддерживается автоматическая проверка на доступность новой версии, создание резервной копии ESD-файла, получение подробно информации об ESD-образе (индекс, язык, выпуск, архитектура и т.д.) и генерирование хеш-сумм md5 и sha1 для ISO-образов. В настройках утилиты можно выбрать язык — присутствуют английский, русский и украинский.

Пользоваться ESD Decrypte предельно просто. В поле выбора файла указывается путь к исходному образу ESD, а в поле выбора директории — путь к папке, в которую будет сохранён образ ISO. Нажатие кнопки «Конвертировать» запускает процесс преобразования, прогресс которого будет показан в нижней части окна утилиты. В среднем время конвертирования занимает около получаса, а так всё зависит от производительности компьютера. ISO-файл ESD Decrypte сохраняет с приставкой esd, которую нужно удалить, оставив только расширение ISO .
Читайте также:

