Lenovo thinkpad как снять клавиатуру
Обновлено: 28.04.2024
Если вы впервые приступаете к разборке ноутбука, рекомендуем обратить внимание на статью «впервые приступая к ремонту ноутбука». В этой статье есть рекомендации, которые помогут избежать типичных ошибок в процессе разборки.
Серия Lenovo ThinkPad X121e основан на таком же корпусе как и модели Lenovo ThinkPad E120, E125 - эти модели имеют одинаковый процесс разборки.
Как почистить ноутбук от пыли Lenovo ThinkPad X121e, E120, E125
Если ноутбук перегревается во время работы и резко выключается - это скорей происходит из-за перегрева системы охлаждения. Причиной этому является скопление пыли на радиаторе. Если вовремя не произвести чистку системы охлаждения, это приведет к поломке материнской платы в ноутбуке. Эту проблему можно устранить самостоятельно, повторив все этапы, показанные на видео ниже. Информация предоставленная в наших видео инструкциях дает возможность почистить ноутбук от пыли самостоятельно в домашних условиях. Необходимые инструменты для ремонта, можно приобрести в конце страницы.
Замена матрицы ноутбука Lenovo ThinkPad X121e, E120, E125
Матрица это самая хрупкая деталь лэптопа, часто при падении матрица разбивается и восстановить ее невозможно, только замена на новую. Существуют разные типы матриц, отличаются они диагональю и количеством «pin» разъема (30pin/40pin). Что бы правильно подобрать нужную матрицу для своего лэптопа, необходимо знать номер (part number) вашего разбитого экрана по которому и подбирается такая же новая или другая совместимая модель матрицы. По видео ниже можно посмотреть замену экрана ноутбука и так же узнать part number совместимой модели.
Замена клавиатуры в ноутбуке Lenovo ThinkPad X121e, E120, E125
Ремонт клавиатуры в большинстве случаев вызван с пролитием чая или кофе на поверхность, и как показывает практика есть два варианта исхода:

Что произойдет, если залить клавиатуру ноутбука ThinkPad водой? Скорее всего — ничего не произойдет, а в худшем случае, если вместо воды пролить кофе, придется заменить только саму клавиатуру. Lenovo не пытается делать ноутбуки серии ThinkPad пуленепробиваемыми и водонепроницаемыми, иначе вам пришлось бы иметь дело с супердорогими чемоданами весом под 4 кило. Мы просто пытаемся максимально защитить лаптоп от мелких и не очень бытовых неприятностей. В случае более крупных неприятностей, например, если ваш ThinkPad случайно попадет под машину, его конструкция позволит сохранить данные на жестком диске. Ведь как правило они гораздо ценнее, чем сама железка.
С этим ThinkPad T410s случилась как раз большая неприятность: его капитально залили водой. Не так, как я заливал ThinkPad X201 (смотрите видео). Скажем прямо, его уронили в лужу. Корпус внешне никак не пострадал, но вода точно попала внутрь, а клавиатура начала жить своей жизнью. Заменив ее, мы с удивлением обнаружили, что ноутбук работает нормально. Тем не менее, было решено использовать этот ноутбук в качестве подопытного кролика, и подвергнуть его полной разборке. Мы хотели подробнее рассмотреть повреждения, ну и узнать, что же там внутри. Для этого мы обратились специалистам сервисного центра. Фотографии и видео того, что вышло из этой затеи, вы можете посмотреть под катом.
ThinkPad T410s — ноутбук одновременно полноразмерный, довольно тонкий и очень легкий для 14-дюймовой модели. Подробнее о нем можно прочитать в этом материале на Хабре. Девайс, прошедший водные процедуры, довольно необычный: он оснащен сенсорным экраном: такой дисплей прибавляет ноутбуку пару миллиметров толщины, зато вы можете использовать 4-точечный «мультитач» в работе или развлечениях. Это очень необычный подход, так как ноутбук не является трансформером. Впрочем, после пары дней знакомства с ним привыкаешь, что можно, например, просто щелкнуть «ОК» в каком-нибудь диалоговом окне, или поставить видео на паузу, прикоснувшись к экрану.
В этом видеоролике показан весь процесс разборки нижней части ноутбука. Рекомендую открыть его по ссылке и посмотреть в формате HD.

Разборка ноутбука проводилась на специальном антистатическом коврике, с достаточно небольшим набором инструментов: отвертка, пластмассовая лопатка для аккуратного снятия разъемов и пластиковых частей корпуса и острое шило для снятия наклеек на винтах. Позднее пришлось воспользоваться жесткой кистью и специальным средством для устранения последствий наводнения.

Первым делом снимаем батарею: она в T410s плоская, в отличие от более крупного ThinkPad T410, и занимает минимум места. Далее откручиваем большое количество винтов на днище.

Снимаем крышку, закрывающую беспроводные модули и модули памяти, и откручиваем винты, фиксирующие клавиатуру. Надо отметить, что T410s — один из самых простых ноутбуков для апгрейда. Установить 3G-модем или добавить памяти можно, открутив один винт и сняв крышку на днище. Еще один винт — и вы получаете доступ к жесткому диску. Еще два — можно снять клавиатуру, хотя под ней никаких модулей расширения нет.

Отсек для жесткого диска…


Открутив все винты, снимаем сначала клавиатуру, не забыв отделить ее шлейф от материнской платы. Затем — панель тачпада (еще один шлейф). И видим одну из хитрых разработок Lenovo — каркас rollcage: мощную пространственную раму из магниевого сплава с многочисленными ребрами жесткости, защищающую материнскую плату, жесткий диск и оптический привод.

Отсоединяем два шлейфа, подключающие материнскую плату к дисплею и сенсорной панели.

Откручиваем еще несколько винтов, соединяющих две половинки каркаса и снимаем верхнюю панель.

Каждый из двух шарниров, соединяющих дисплей и основание, прикручен к металлическому каркасу тремя винтами. Один из них расположен на торце, чтобы его открутить, нужно предварительно снять наклейку.

Открутив все винты, просто снимаем дисплей и пока убираем в сторону.

Шарнир представляет собой большой и толстый кусок железа, такая же прочная конструкция используется во всех ThinkPad, даже в доступных X100e и Edge. Провода на фото — это антенны для подключения модулей WiFi и 3G.

Осталось совсем немного: открутить еще несколько винтов, которыми материнская плата закреплена на корпусе.

Снимаем плату и наконец-то видим последствия залива водой. Жидкость попала внутрь через радиатор охлаждения и разъем для карт памяти.

Блок охлаждения процессора. Как видите, последствия весьма серьезные. Удивительно, что ноутбук после этого работает.

Материнская плата по всей площади оклеена защитной пленкой, с двух сторон. Это дополнительный уровень защиты, который, возможно, сыграл свою роль в данном случае. В сервисном центре нам рассказали, что в гарантийном ноутбуке эту пленку как правило не снимают. Даже если проблема в одном разъеме USB — меняется целиком вся материнская плата. С негарантийными экземплярами, особенно — с такими как наш, возможны варианты. Но в замене платы целиком есть смысл: гарантии, что ноутбук будет работать нормально даже после очистки матплаты — нет никакой.

Переходим к разборке дисплея. Здесь все довольно просто: нужно открутить еще пару винтов, предварительно сняв наклейки, и аккуратно снять рамку дисплея. Мы убедились, что экран ноутбука не пострадал.

Так выглядит «изнутри» встроенная веб-камера. Над ней — светодиод ThinkLight для подсветки клавиатуры.

Разборка закончена, теперь можно рассмотреть детали.

Разъем VGA расположен на отдельной плате.

Так выглядит система охлаждения, установленная на матплате.

Модули памяти и разъемы для беспроводных модулей. Обратите внимание на два разъема для аккумуляторных батарей слева и внизу. К одному из них подключается основная батарея (внизу), а к другому можно подключить дополнительный аккумулятор, устанавливаемый в слот UltraBay вместо оптического привода.

Большая часть разъемов в T410s выведена на заднюю кромку. Слева направо — Ethernet, USB, USB/eSata, DisplayPort. В центре — разъем для подключения к док-станции, под ним — беспроводной модуль WiFi/WiMAX.

Клавиатура, вид снизу. Она целиком проклеена пленкой и если пролить на нее жидкость, она будет пропущена по специальным каналам и вытечет на днище ноутбука, не затрагивая электронику. В центре — фирменный TrackPoint.

Панель тачпада, вид снизу. Шлейфом к материнской плате подключается как сам тачпад, так и сканер отпечатков пальцев. В этой модели он оснащен собственной памятью, благодаря чему можно включить ноутбук, проведя пальцем по сканеру. В операционной системе после этого вводить пароль или использовать сканер повторно уже не придется.

Детали. Внизу — батарея, вверху — жесткий диск, кард-ридер (фактически он вставляется в слот ExpressCard/34) и двухгигабайтный модуль памяти.

Так как нам уже «нечего терять», снимаем пленку с материнской платы.

Тот самый разъем ExpressCard/34. Он также серьезно пострадал от воды. Рядом — разъем для подключения жесткого диска. Он немного «качается» — это сделано специально, чтобы жесткая сцепка двух компонентов не приводила к отказу в работе. Кроме того, сам жесткий диск хорошо изолирован от всего остального: вода в отсек с ним не попала.

Общий вид со снятым радиатором. В ноутбуке установлен Intel Core i5 первого поколения, с двумя отдельными кристаллами для процессора и графического ускорителя.

Еще немного разъемов и батарейка для BIOS.
Осмотр закончен, осталось почистить материнскую плату и быстро-быстро все собрать:
При сборке мастер не гарантировал нам, что ноутбук заработает. При таких серьезных происшествиях все же нужно менять материнскую плату. Тем не менее, лаптоп включился:

И даже прошел все тесты в Lenovo ThinkVantage Toolbox, определяющие работоспособность каждого компонента ноутбука. T410s работает до сих пор, а по результатам знакомства с его внутренностями выводы хочется сделать следующие:
1. В каждом ThinkPad сделано все, чтобы гарантировать его работу даже в сложных условиях. В T410s дополнительную защиту обеспечивает пространственная металлическая рама, а также множество других технологий и решений. Но даже в ThinkPad Edge, где такой рамы нет, корпус имеет серьезный запас прочности.
2. Даже попадание значительного объема жидкости внутрь не обязательно означает кончину ThinkPad (хотя и обязательно лишает вас гарантии :). Жесткий диск в большинстве случаев точно не пострадает.
3. В любом случае, ноутбук в лужу/ванну с водой/бассейн или озеро лучше не ронять :)

Если у вашего Lenovo T420 есть проблемы с клавиатурой или перегревом, это руководство покажет вам, как извлечь клавиатуру, чтобы получить частичный доступ к вентилятору или заменить неисправную клавиатуру. '' 'Путеводитель' '' * Если вы снимаете клавиатуру для доступа к вентилятору, выдув слишком большого количества воздуха в радиатор за один раз (или слишком близко) может повредить вентилятор. Если повреждение является особенно серьезным, система выдаст ошибку вентилятора и отключит ее для защиты процессора (и dGPU, если имеется). Если система сообщает «Ошибка вентилятора» при перезагрузке, вентилятор поврежден, и его необходимо заменить, и система откажется загружаться после этой ошибки. Соблюдайте особую осторожность, если вы подозреваете, что вентилятор выходит из строя до очистки радиатора. Вентилятор в авторской системе гремел до того, как я его почистил, и с тех пор проблема не возвращалась. '' 'Если вентилятор в конечном итоге поврежден, это НЕ ваша вина; все, что вы сделали, это показали, что системе нужен новый вентилятор. '' ' * Если вы заменяете клавиатуру, проверьте Lenovo HMM, чтобы определить, какая клавиатура вам нужна. Это также можно найти на задней панели старой клавиатуры. * Хотя это не сложный ремонт, вы можете отсортировать винты. Потеря серебряного винта под дверью RAM может быть роковой ошибкой. * Следите за землей на корпусе у двери оперативной памяти. Это может помешать или отсоединиться от шасси. Если это произойдет, верните его на место, и оно будет почти таким же новым.
Шаг 1 Найди свою клавиатуру FRU
Из-за того, что FRU клавиатуры зависят от страны, обратитесь к следующим фотографиям или к , чтобы найти нужную вам часть.
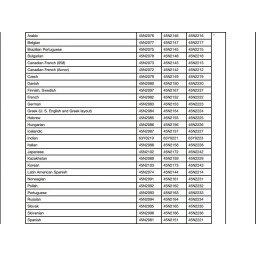
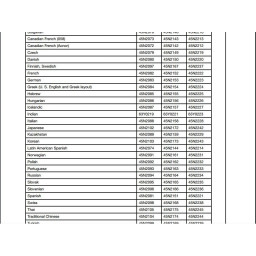
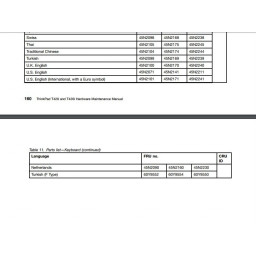
Шаг 2 Вытащить аккумулятор
Выньте аккумулятор. Для этого переведите фиксатор в открытое положение.
После того, как батарея разблокирована, удерживайте защелку отсоединения батареи и вытащите батарею.
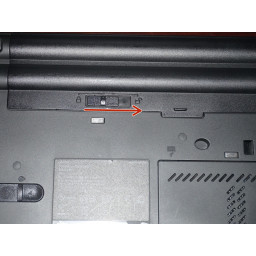
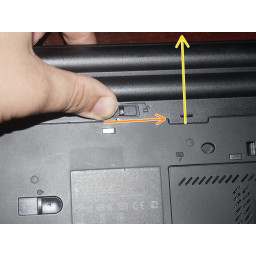

Шаг 3 Снимите дверцу оперативной памяти
Готовые системы WWAN поставляются с антенными крышками над этими кабелями. Кто-то установил карту WLAN на моем примере здесь, который должен был быть удален.
Чтобы снять дверцу RAM, снимите ее с боковой стороны. Это можно сделать с помощью пластикового инструмента для подглядывания или ногтя.

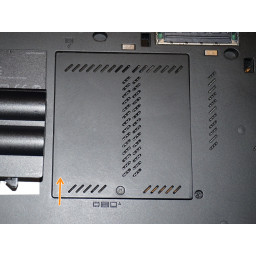

Шаг 4 Удалить винт клавиатуры
Для этого винта настоятельно рекомендуется магнитная отвертка. Он имеет тенденцию не выходить, если не используется магнит.
Чтобы снять клавиатуру, удалите последний винт. Это будет находиться под дверью оперативной памяти.


Шаг 5 Убрать клавиатуру
Чтобы снять клавиатуру, освободите крючки клавиатуры, используя пластиковый инструмент для снятия.
Когда клавиатура ослаблена, выньте ее из корпуса.



Шаг 6 Отключить клавиатуру
Если у вас есть баллончик со сжатым воздухом, используйте эту возможность, чтобы удалить пыль из радиатора. Дальнейшая разборка потребуется для полной очистки, но это выбьет большую часть пыли.
Отключите клавиатуру от материнской платы. Используйте пластиковый инструмент для этого шага.

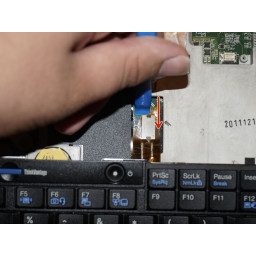

Шаг 7 Переустановка клавиатуры
Подключите клавиатуру к материнской плате. После подключения сдвиньте верхнюю часть (регуляторы громкости) в первую очередь.
Как только верхняя часть клавиатуры будет сдвинута, сдвиньте клавиатуру вниз, чтобы снова включить нижние фиксаторы, пока они не будут видны.
Разбираем ноутбук Lenovo ThinkPad Edge. Рассмотрим, как добраться до памяти. жёсткого диска, модуля охлаждения, как снять модуль упора для рук/тачпада, отсоединить и снять клавиатуру, извлечь беспроводную сетевую карту и батарею батарея энергонезависимой памяти (CMOS) / системных часов.

Предупреждение
Эта статья не является руководством к действию! Вся ответственность за сбор и разбор вашего устройства лежит на вас.
Многие производители не несут гарантийных обязательств если устройство было разобрано пользователем. Если вы не хотите лишиться гарантии на вашее устройство уточните условия гарантийных обязательств в документации или у производителя устройства.
Используемые инструменты
Прежде чем начать разборку, обязательно выключите ноутбук.

1.
Выкрутите 5 шурупов крепления крышки в днище корпуса ноутбука (обведены кружками на картинке). Под нижней крышкой вы обнаружите модули памяти, жёсткий диск и модуль охлаждения.

2.
Снимите нижнюю крышку с корпуса ноутбука.

Ноутбук со снятой нижней крышкой корпуса выглядит так:

3.
Что снять жёсткий диск, сдвиньте его вправо, пока он не отсоединится от материнской платы.
После этого поднимите и снимите привод жёсткого диска.
Если вам нужно заменить жёсткий диск, отсоедините от него держатель и прикрепите к новому жёсткому диску.
В ноутбуке ThinkPad Edge установлен обычный 2,5-дюймовый жёсткий диск SATA. Любой большой жёсткий диск SATA должен подойти на замену для этой модели ноутбука.

4.
Охлаждающий вентилятор является частью модуля охлаждения.
Чтобы снять охлаждающий вентилятор, нужно выкрутить 4 шурупа, которыми он крепится (обведены кружками на картинке), и отсоединить кабель вентилятора от материнской платы (обозначен стрелочкой).
После этого вы сможете извлечь модуль охлаждающего вентилятора. Если вентилятор и радиатор забились пылью, прочистите их при помощи сжатого воздуха.

5.
Выкрутите винт крепления привода DVD-дисков (обведён кружком на картинке).
Сдвиньте DVD-привод влево (как показано стрелочкой) и извлеките его из ноутбука.

6.
Есть предположение, что в некоторых других моделях ThinkPad Edge под этой крышечкой находится слот WWAN.

7.
В нижней части корпуса ноутбука находятся 4 резиновые заглушки винтов (обведены красным на картинке).
Под заглушками находятся винты крепления модуля упора для рук/тачпада.

Заглушки можно поддеть каким-нибудь острым предметом и снять.

8.
Выкрутите 6 винтов крепления модуля упора для рук/тачпада (обведены кружками на картинке).

9.
Модуль упора для рук/тачпада можно отделить от корпуса ноутбука при помощи специального пластикового инструмента или гитарного медиатора.
Вставьте гитарный медиатор в щель между упором для рук и корпусом и медленно проведите вдоль края корпуса.

10.
Осторожно поднимите модуль упора для рук/тачпада, переверните его лицевой стороной вниз и положите на стол.

11.
Теперь можно добраться до шлейфа тачпада, который соединён с материнской платой.

Чтобы открепить разъём тачпада, поднимите коричневый фиксатор в направлении, указанном стрелочкой на картинке.
Под углом 90 градусов фиксатор открепляется.

Вот теперь можно потянуть за шлейф тачпада и вытащить его из разъёма.

12.
Снимите модуль упора для рук/тачпада.

Далее рассмотрим, как отсоединить и снять клавиатуру ноутбука.
13.
Выкрутите 2 шурупа крепления клавиатуры из днища корпуса ноутбука (обведены кружками на картинке).

Клавиатура соединена с материнской платой 3 шлейфами. 2 из этих шлейфов изображены на картинке ниже (разъёмы обведены красным). 3-й шлейф скрыт под чёрным шлейфом.
Давайте отсоединим эти 3 шлейфа один за другим.

14.
Чтобы открепить первый разъём, сдвиньте чёрный фиксатор примерно на2 ммв направлении, указанном жёлтыми стрелочками на картинке.
Не нужно отделять чёрный фиксатор от белого основания. На следующей картинке показан разъём шлейфа в ОТКРЕПЛЁННОМ положении. Не сдвигайте фиксатор дальше!
Открепив коннектор, можно потянуть за шлейф и вытащить его из разъёма.

15.
Открепите второй коннектор таким же способом, что и предыдущий.
Отсоедините и вытащите второй шлейф.

16.
Как уже упоминалось, 3-й шлейф клавиатуры скрыт под чёрным шлейфом. Давайте его отсоединим.

Поднимите коричневый фиксатор в направлении, указанном жёлтой стрелочкой на картинке. Под углом 90 градусов фиксатор открепляется.

Открепив коннектор, можно потянуть за шлейф и вытащить его из разъёма.

17.
Теперь, когда мы отсоединили все 3 шлейфа, можно снять клавиатуру.

Номер детали клавиатуры Lenovo напечатан на наклейке.

Нам нужен специальный номер FRU (Field Replacement Unit, типовой элемент замены), которым маркируются запасные детали Lenovo (обведён красным): 60Y9743.
На следующей картинке показано расположение беспроводной сетевой карты и батареи энергонезависимой памяти (CMOS) / системных часов.
Чтобы добраться до беспроводной сетевой карты и CMOS-батареи, снимать клавиатуру необязательно.

Разборка завершена! Сборку производить в обратном порядке.
Рекомендую еще интересное:
Если вам понравилось, пожалуйста, не поленитесь кликнуть «мне нравится» или «поделиться» или «+1» чуть ниже, или кинуть ссылку на статью в свой блог или форум. Спасибо :)
Читайте также:

