Не работает управление в bluestacks на клавиатуре
Обновлено: 02.07.2024
Video Как активировать виртуальную клавиатуру на BlueStacks
Если вы волнуетесь по этому поводу, потому что у каждого компьютера есть своя собственная клавиатура и чудеса, «для чего вам нужна виртуальная клавиатура BlueStacks?» Тогда представьте, что яростный ПК, герой, «несущий команду», а затем внезапно «парализовавший» потерял несколько важных или бесцельных клавиш, всю клавиатуру использовать нельзя, замена не доступна, В настоящее время, безусловно, « BlueStacks имеет виртуальную клавиатуру? Как открыть виртуальную клавиатуру BlueStacks » будет первым вопросом, о котором вы думаете.
Включить виртуальную клавиатуру в эмуляторе BlueStacks
Виртуальная клавиатура BlueStacks может использоваться не только как обычная полноценная клавиатура, но и очень приятные смайлики для общения с друзьями.
Шаг 1: В главном интерфейсе BlueStacks выберите левую кнопку мыши на значке настроек (форма шестеренки).
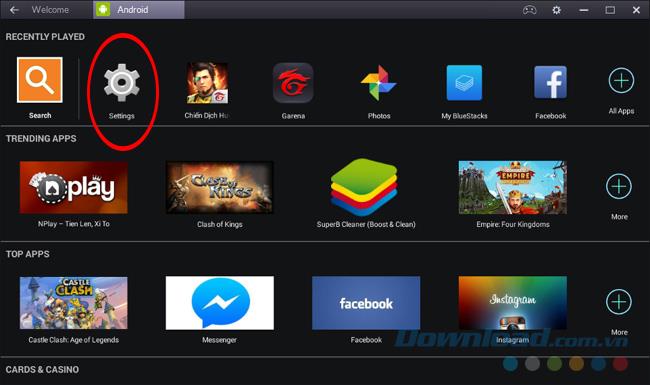
Шаг 2: Появится интерфейс установки, щелкните левой кнопкой мыши на « Язык и ввод».
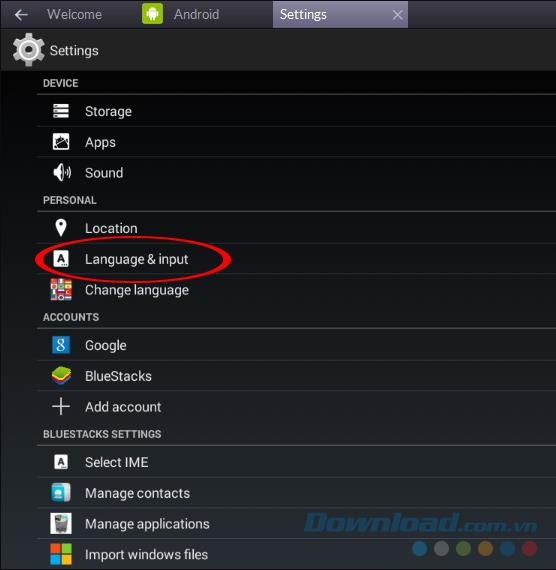
Шаг 3: Найдите раздел « Клавиатура и методы ввода» , нажмите « По умолчанию» .
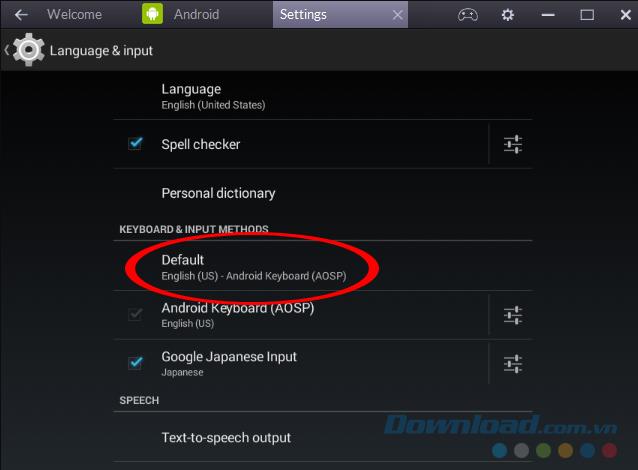
Появится небольшое окно уведомлений, вы включаете раздел « ВКЛ » на « Оборудование» для отключения.
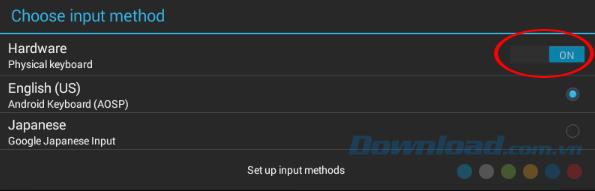
Переведите оборудование в режим ВЫКЛ.
Шаг 4: Вернитесь в основной интерфейс, попробуйте нажать на значок поиска и попробуйте поискать как обычно. Вы увидите полную виртуальную клавиатуру, нажмите на нее, чтобы использовать. Можно использовать прописные, строчные, пробел, удалить . как на обычной клавиатуре.
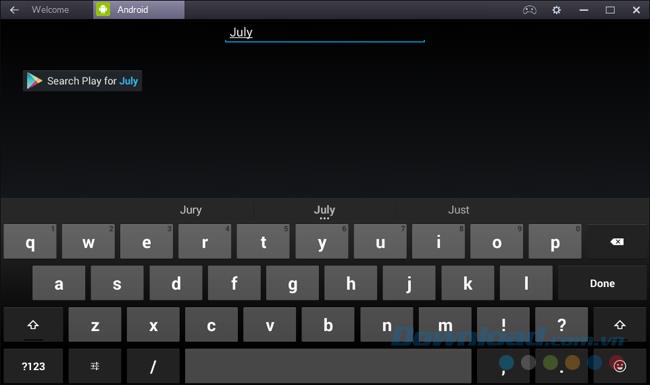
Щелкните левой кнопкой мыши на любом символе (верхний ряд) и удерживайте в течение нескольких секунд, отобразятся соответствующие цифры (от 1 до 9, 0) и символы с вьетнамскими акцентами.
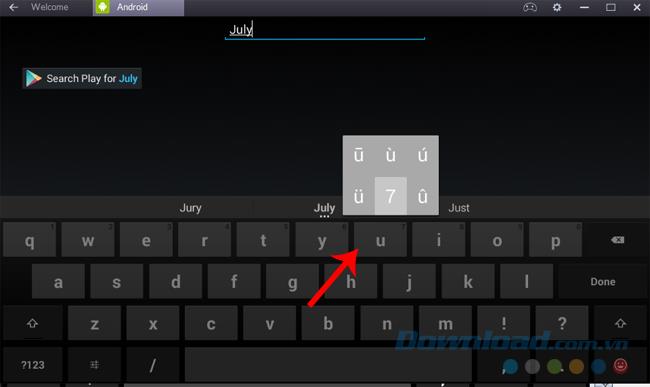
Кроме того, смайлики на клавиатуре также позволят нам использовать несколько наборов смайликов, довольно интересных и забавных.
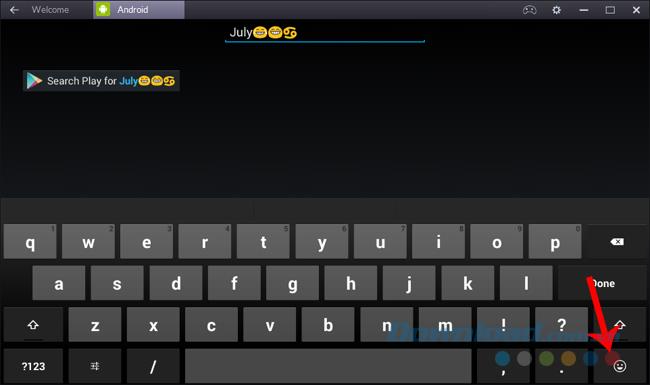
Использование вьетнамского языка для поиска программного обеспечения или игр, использование этих эмоций в чате сделает разговор более оживленным и насыщенным.
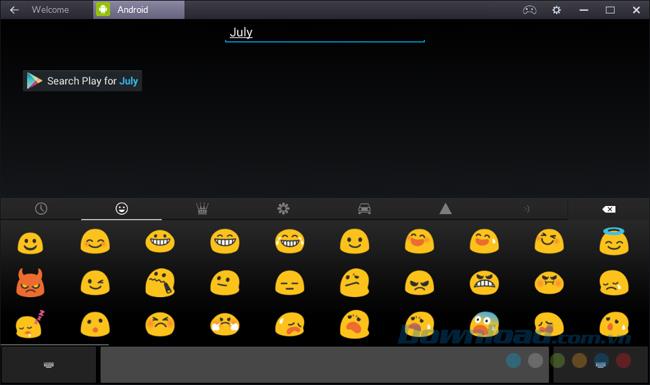
Примечание:
Изображение статьи было сделано на эмуляторе BlueStacks, версия 2. Если используемая версия не работает, попробуйте удалить и установить BlueStacks этой версии.
Элементы управления некоторых игр, например, Free Fire и Call of Duty: Mobile, регулярно обновляются. В связи с этим схемы игрового управления, которые вы используете для этих проектов на BlueStacks, также необходимо периодически обновлять.
В данной статье вы узнаете, как это сделать. Обновление схемы управления поможет в следующих случаях: ваши игровые контроллеры не работают или некорректно отзываются.
Как обновить схему игрового управления
Вы можете обновить схему в редакторе игрового управления.
1. Для этого запустите BlueStacks 5 и откройте любую игру. В качестве примера мы взяли Free Fire.

2. Левой кнопкой мыши кликните по иконке клавиатуры на боковой панели инструментов.
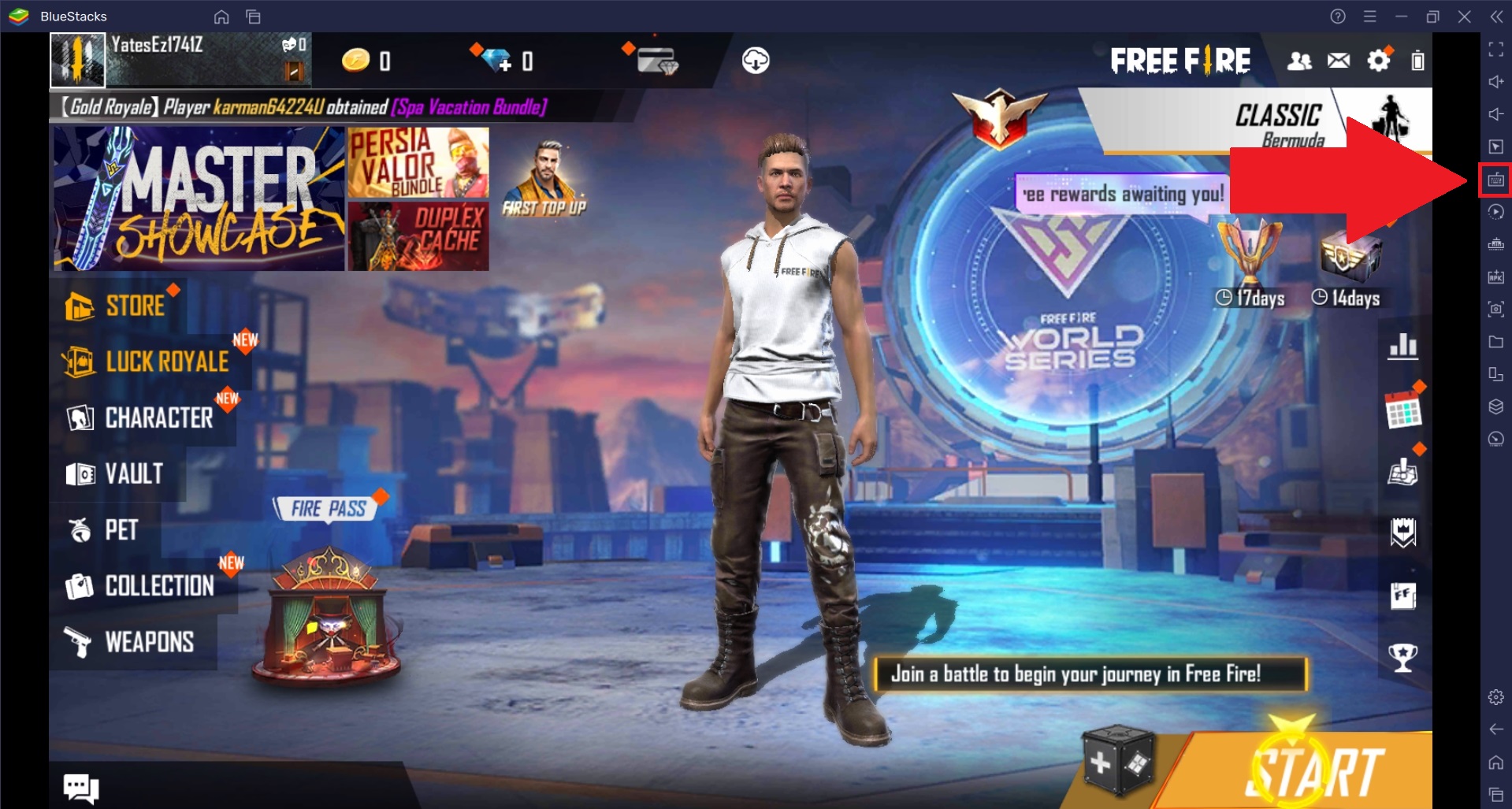
3. В появившемся меню нажмите на «Открыть редактор управления».
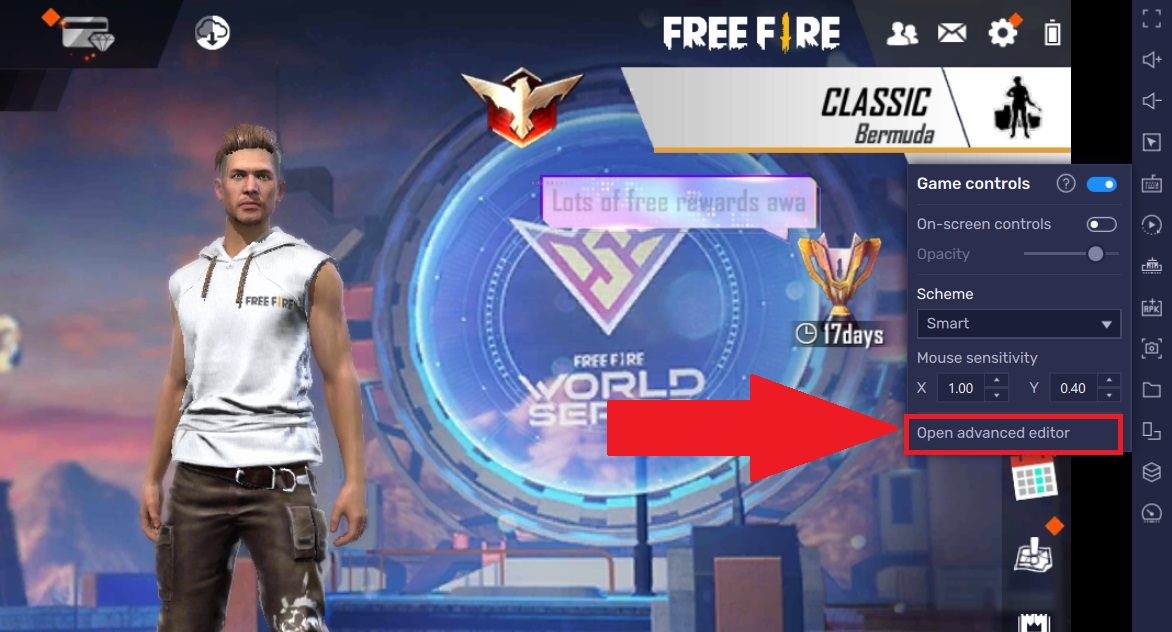
4. В верхней части окна кликните по иконке в виде облака, чтобы обновить схему игрового управления.
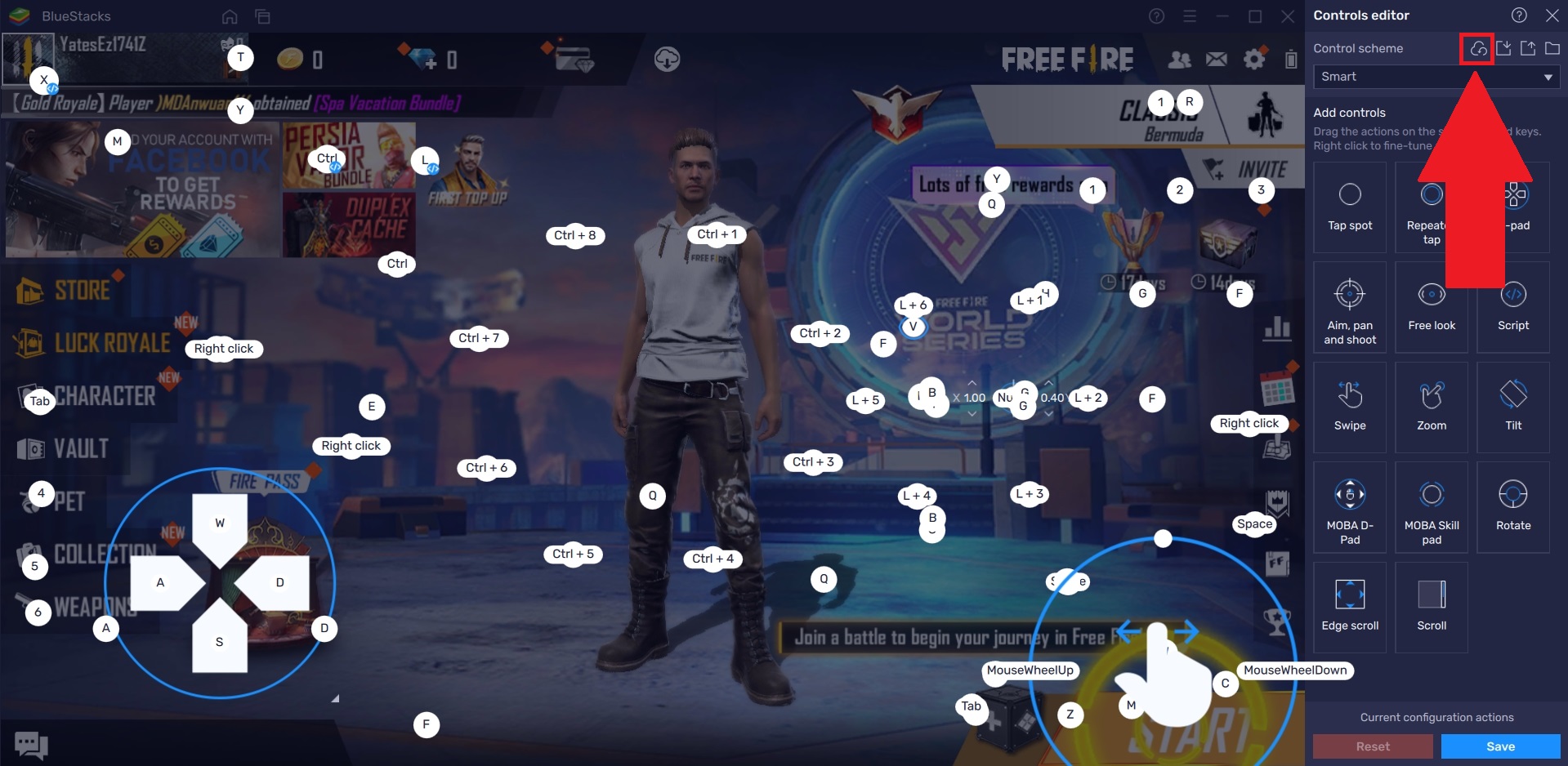
5. В появившемся диалоговом окне вас попросят подтвердить свое намерение. Нажмите на кнопку «Обновить».
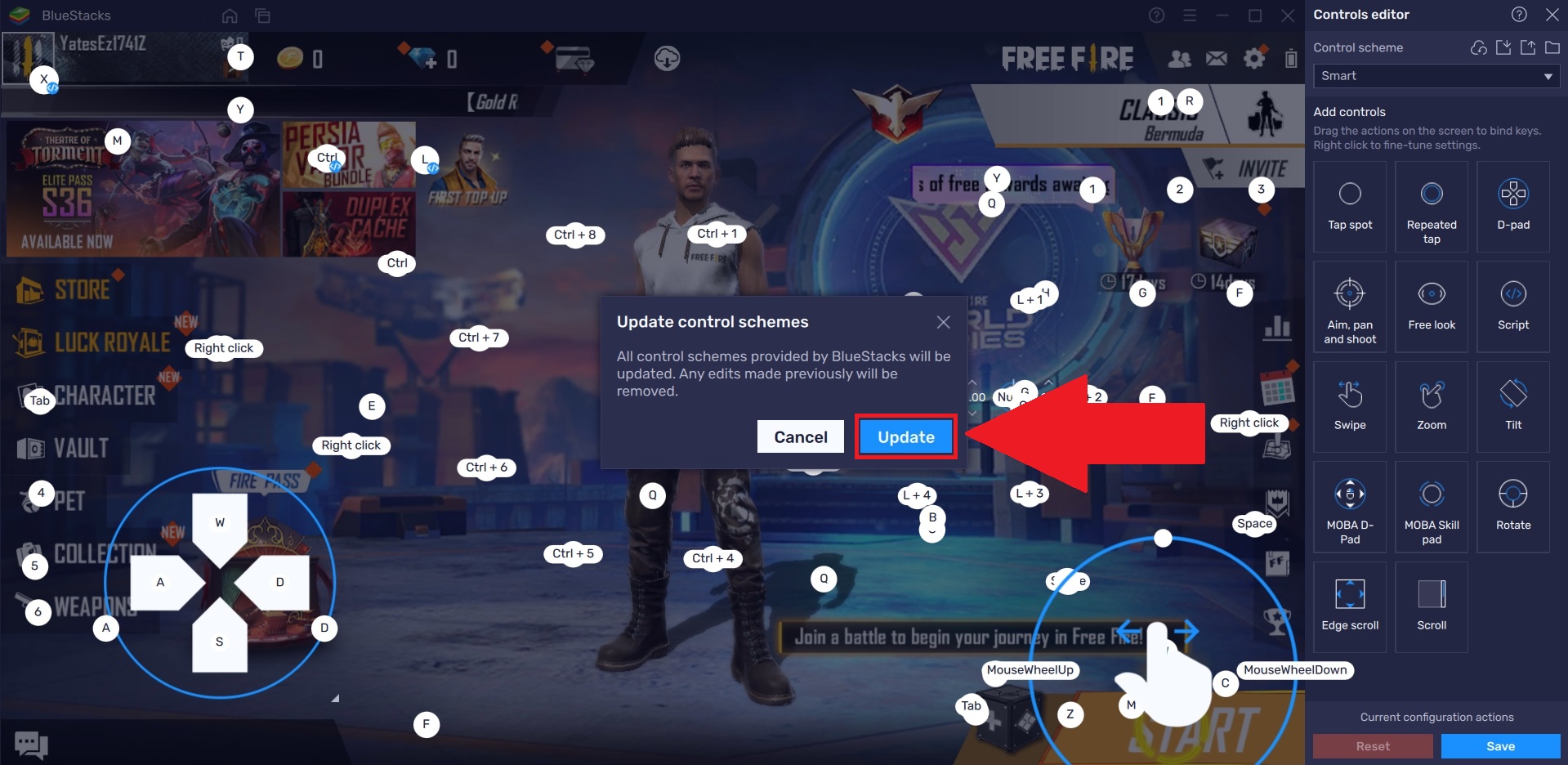
ВНИМАНИЕ. Все изменения, которые были сделаны в готовых схемах BlueStacks, будут сброшены. Тем не менее созданные вами схемы останутся неизменны.
6. Как только вы нажмете на кнопку обновления, загрузится новая схема управления. Также вы получите короткое всплывающее уведомление в правой верхней части экрана. Перезапустите BlueStacks, чтобы использовать новые контроллеры.
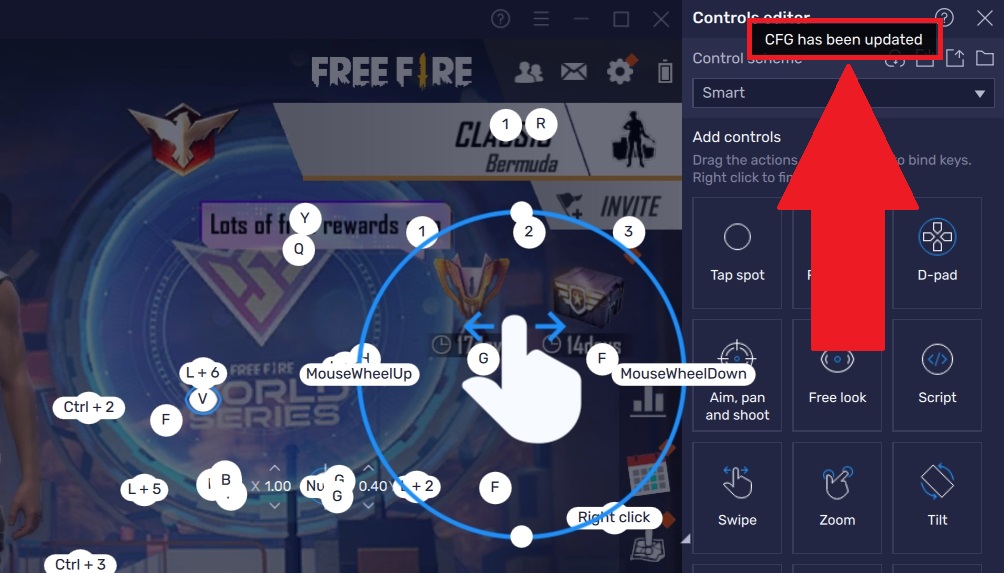
Не можете обновить схему управления?
Если ваш ПК не подключен к сети интернет, то вы не сможете обновить схему управления и получите уведомление об этом. Как только восстановится доступ к сети, обновите схему.
Блюстакс в настоящий момент является лучшим эмулятором для запуска мобильных игр с платформы Android на компьютерах и ноутбуках. Его интерфейс заточен именно под это, но также он справляется и с обычными приложениями. В начале использования эмулятора у многих людей возникает вопрос: «Как настроить управление в BlueStacks?». Давайте со всем разберемся.
Руководство
Для удобства вам следует установить какую-нибудь игру из магазина Google Play Store. Мы в качестве примера возьмем очень популярную «Королевскую битву» под названием PUBG Mobile. Для первичной настройки:
- Открываем нужную игрушку на эмуляторе.
- Щелкаем ЛКМ по отмеченной кнопке:


Обратите внимание, что для большинства игрушек в BlueStacks управление на клавиатуру и мышь настроено по умолчанию. То есть в шутере будет привычный бег на WASD, а выстрелы – на клики мышкой. И так по аналогии с другими жанрами. Это очень удобно, ведь от пользователя почти ничего не требуется. Но все же в ряде случаев может захотеться выбрать другую кнопку на то или иное действие. Для этого:
- Нажимаем на «Изменить» в нижней правой части окна.
- Кликаем на «квадратик» с нужной кнопкой и нажимаем на клавиатуре на другую.
- По желанию редактируем и другие действия.
- И сохраняем изменения, нажав на соответствующий пункт.

Если вам нужно изменить расположение той или иной кнопки на виртуальном экране, то сделайте следующее:
-
Кликните по очереди на отмеченные пункты:

Обратите внимание, что в окошке параметров есть кнопка «Сбросить». Она окажется очень полезной, если вы случайно что-то передвинете не туда. Ее назначение – отмена любых изменений, возврат к исходному состоянию.
Инструкция для геймпадов
Чтобы подключить геймпад к BlueStacks, вам сначала нужно подсоединить его к компьютеру, а затем запустить сам эмулятор. Большая часть игр сразу же настроиться под него. Проверить это можно так:
- Нажмите комбинацию клавиш на клавиатуре Ctrl + Shift + H , чтобы вызвать меню управления.
- Кликните по отмеченной иконке:

При желании вы можете назначить другие кнопки, нажав на «Изменить». Не забудьте только сохранить новые параметры.
Итоги
Если правильно настроить управление, то играть через эмулятор Блюстакс станет намного комфортнее. Тем более, разработчики значительно упростили эту задачу для пользователей.
Возможные причины проблемы
Прежде чем разобраться, что делать, если в БлюСтакс не работает клавиатура, рассмотрим основные причины возникновения подобного рода неполадок:
- неправильное подключение элемента управления;
- сбой в работе эмулятора или операционной системы ПК;
- не сохранены настройки управления на клавиатуре компьютера.
Поскольку возможных причин появления ошибки не так много как в случае с другими проблемами, решение проблемы займет у пользователя не более 10-15 минут свободного времени.
Как решить проблему с клавиатурой
Определив, почему в БлюСтакс не работает клавиатура, можно приступать к выполнению рекомендаций специалистов. И даже в том случае, если точная причина не определена, проблема решается подручными средствами.
Переподключение клавиатуры

Как правило, «клава» подключается к компьютеру при помощи разъема USB. Подобных портов у ПК может быть несколько. Попробуйте переподключить клавиатуру к другому разъему.
Если это не поможет, проверьте состояние подключаемого гаджета. Возможно, в BlueStacks не работает «клава» просто из-за того, что ее провод поврежден. Попробуйте настроить сопряжение клавиатуры с другим устройством. Это позволит понять, исправна она, или нет.
Перезапуск эмулятора
Если не работает управление в BlueStacks на клавиатуре, можно попытаться выйти из эмулятора, а затем открыть его вновь. Это обязательно помогает в ситуации, когда проблема носит временный характер и представляет собой системный сбой. Наверняка после перезапуска вы сможете воспользоваться клавиатурой и мышью в полном объеме.
Перезагрузка системы
Рекомендуется повторить выполнение действий не только с эмулятором, но и с компьютером. Перезагрузите устройство и, возможно, в игре эта функция снова заработает.
Настройка эмулятора
Если в интерфейсе Windows с «клавой» все в порядке, но в BlueStacks не работает клавиатура в играх, проблему могут решить настройки управления. Не исключено, периферийное устройство попросту не активировано в БлюСтакс.
Поэтому, когда не работает клавиатура в BlueStacks 4 и в другой версии эмулятора, действуйте по инструкции:

Откройте настройки.

Перейдите в раздел «Язык и ввод».

Здесь вы можете выбрать интересующий способ управления.

Возможно, по умолчанию в управлении была активирована системная клавиатура Android. Для стабильного функционирования «клавы» ПК выберите аппаратную клавиатуру.

Также для настройки периферийного устройства в играх используется окно «клавы», расположенное в нижней панели эмулятора. Здесь в том числе задаются настройки мыши в BlueStacks. Просто кликните правой кнопкой мыши и выставите соответствующие параметры.
Если все сделано верно, клавиатура заработает вне зависимости от приложения и разрешения экрана. Объем оперативной памяти компьютера тоже не будет играть никакой роли, поэтому вы без труда активируете «клаву».
Как настроить управление в BlueStacks для игр
Современные эмуляторы позволяют каждому ощутить вкус побед и поражений на виртуальных полях сражений. В чем фишка? Запустить любимые игры со смартфонов и планшетов на Android вы можете на ПК со всеми преимуществами и недостатками платформы. Сегодня мы поговорим о том, как настроить управление в BlueStacks, рассмотрим пошаговые инструкции для отладки пары клавиатура/мышь и геймпада.
Геймеры давно прикипели душой к квартету WASD, а звонкий (или тихий) клик ЛКМ или ПКМ приятно радует слух.
Но если все не так радужно, прошу ознакомиться с пошаговой инструкцией по настройке управления на клавиатуре и мыши в BlueStacks:
- Запустите любую игру в рамках эмулятора Android.
- При первом включении появится специальное окно с опциями. Если же оно отсутствует, то кликните по этой иконке для его вызова.
- Теперь самое сложное: вам нужно под каждое действие на экране разместить соответствующий элемент, например, в TanksALot для начала нужно в нижний левый угол установить D-pad, а стрельба будет происходить по щелчку мыши (аналог тапа по экрану на телефоне).
- Теперь примените изменения, нажав на «Сохранить».
Все элементы имеют подробное описание, так что запутаться с их расстановкой у вас в любом случае не выйдет.
Повторно вызвать окна параметров можно сочетанием клавиш Ctrl + Shift + H.
Пользовательский интерфейс меню настроек также имеет ряд вспомогательных вкладок/кнопок:
Управление геймпадом
Управление джойстиком в играх очень удобное. Так почему же его не использовать и в эмуляторе? Подключить геймпад к BlueStacks можно, но с определенными нюансами. Дело в том, что официально контроллер для данной программы не поддерживается, но есть хитрая альтернатива.
Пошаговая инструкция по этому процессу представлена ниже:

- Скачиваем дополнительный эмулятор для геймпада. Мы рекомендуем Pinnacle Game Profiler.
- Устанавливаем и запускаем его.
- Подключаем геймпад к компьютеру.
- Настраиваем клавиши геймпада как нужные кнопки для клавиатуры, ранее установленные в Блюстаксе.
- Запускаем желаемую Android-игрушку и наслаждаемся.
Подведем итоги
Как настроить управление в Bluestacks
Как войти в режим настройки.

Настройка движения.

Настройка управления камерой и стрельбой при помощи мыши в Bluestacks.

Теперь для перехода к режиму, в котором камера вертится мышью, нажмите на ее правую кнопку. Обратите внимание, что курсор при этом пропадет, и вы не сможете выбирать какие-либо пункты в игре с его помощью. Чтобы он появился вновь, нажмите на правую кнопку мыши снова.

Назначение клавиш для прочих действий.

Настройка акселерометра в гонках.
В гонках часто встречается использование акселерометра. При помощи Bluestacks вы можете эмулировать и этот элемент. Для этого перетащите соответствующий элемент на любое место экрана и задайте кнопки для соответствующих поворотов.

На нашем сайте вы найдете множество мобильных игр, отлично подходящих для игры с компьютера. Гонки вы можете найти в соответствующем разделе. Все прочие игры находятся тут: Обзоры игр и способы их установки на ПК. Для игр с нестандартным способом настройки управления вы найдете отдельные инструкции.
Выводы.
Читайте также:

