Не работают клавиши f1 f12 на клавиатуре ноутбука
Обновлено: 01.05.2024

Причина 2: Загрязненность клавиатуры
- под клавишу попал мусор, например крошки, пыль, волосинки;
- на клавиатуру была пролита жидкость;
- клавиша залипла, опять же, скорее всего, из-за попавшей внутрь жидкости.
Отталкиваясь от причины, вы уже можете сориентироваться, что делать. При просто грязной клавиатуре (иногда соринки не видны внешне, но если снять саму кнопку, нередко обнаруживаются остатки еды, шерсть животных, скопившиеся пыль и жир) ее достаточно аккуратно прочистить и проверить, нажимается ли клавиша.

Причина 3: Программные ошибки
Нередко проблемы с нажатием некоторых клавиш вызывает программное обеспечение, установленное на компьютере пользователя. Перечислить подобный софт не представляется возможным, поэтому юзеру придется самостоятельно разобраться с тем, может ли какая-либо из установленных, особенно запущенных, программ отрицательно сказываться на работе клавиатуры. К примеру, у некоторых людей переставали прожиматься случайные клавиши даже после установки драйвера для видеокарты GeForce Experience. То есть, как вы понимаете, виновником проблемы может стать даже то ПО, которое вы вообще не подумаете проверять в обычных условиях.






Вам могут помочь и другие наши руководства.
Причина 4: Вирус
Очень часто вирусы подобным способом нарушают работоспособность компьютера. Случаи, когда именно вредоносный софт не позволял пользователю нормально набирать текст или выполнять другие действия, актуальны ежегодно, поэтому мы настоятельно рекомендуем проверить свой компьютер при помощи защитного программного обеспечения. Для достоверного результата предпочтительнее воспользоваться сторонними программами, а не встроенным в систему Защитником. Более подробно о том, какие утилиты и приложения для выполнения этой цели подходят лучше всего, мы рассказывали в другом материале.

Причина 5: Брак
Если ноутбук, на котором не работают клавиши, новый, с большой долей вероятности можно судить о том, что вам попался бракованный экземпляр. Конечно же, стоит понимать, что даже на новом ноутбуке вследствие невнимательности пользователя может оказаться вирус или он уже мог залить его, например водой. Речь сейчас идет не об этом, а об устройстве, которое стало некорректно функционирует уже практически сразу после покупки или спустя непродолжительный срок при очень бережной физической и программной эксплуатации.
Причина 6: Аппаратные неисправности
Одной из популярных причин проблем с клавиатурой становятся именно аппаратные проблемы, возникшие как сами по себе в ходе эксплуатации, так и после каких-либо воздействий со стороны пользователя. Далее перечислим список возможных ситуаций, которые могли отрицательно сказаться на комплектующем.
Стоит учитывать, что шлейф может замыкать или частично перетереться, и тогда его, скорее всего, поменяют вместе с клавиатурой. Опытные пользователи иногда исправляют сами шлейфы без полной замены клавиатуры, но если вы к этой категории не относитесь, рекомендуем не экспериментировать, чтобы случайно не нарушить работоспособность уже всего ноутбука.

Дополнительная информация
Помимо основной информации, хотим так же сделать акцент на том, что изредка может повлиять на работоспособность клавиатуры, а также о том, как пользоваться ноутбуком до замены клавиатуры.
Специфические способы проверки клавиатуры
Поскольку рассматриваемая ситуация бывает вызвана и программными сбоями, необходимо полноценно исключить это подозрение или же подтвердить его и не переходить к более сложной и затратной аппаратной диагностике.
-
Если не работают клавиши, которые могут применяться в BIOS, проверьте их там. Это, например, стрелки, F-ряд, Enter, +/-, Esc или сама клавиша для входа в БИОС. Когда конкретная клавиша не откликается даже в BIOS, с большей долей вероятности можно судить о ее аппаратной неисправности.


Использование экранной клавиатуры
Чтобы иметь возможность пользоваться неработающими клавишами до ремонта, удобнее всего запускать виртуальную клавиатуру. Она уже встроена в операционную систему, и вызвать ее можно даже перед входом в свою учетную запись, если на ней установлен пароль и ввести его физически не удается. В материале по ссылке ниже вы найдете информацию о том, как открыть ее и воспользоваться на ноутбуке с любой версией Windows.

Переназначение клавиш

Отблагодарите автора, поделитесь статьей в социальных сетях.

При нажатии функциональной клавиши на клавиатуре Microsoft, она не работает должным образом. Кроме того, при нажатии клавиш некоторые клавиши не работают. Сюда могут входить следующие разделы:
Клавиша NUM LOCK
Клавиша PRINT SCREEN
Клавиша SCROLL LOCK
Клавиша F1 в функциональных клавишах F12

Примечание. В этой статье описана и resovedа проблема на клавиатуре Microsoft, которая оснащена клавишей переключателя F LOCK, но при этом другие типы Keyborad могут не применяться к этой статье.
Причина
Это может происходить, если клавиатура оснащена клавишей переключения F LOCK, а клавиша F LOCK включена. В зависимости от модели клавиатуры следующие клавиши могут быть альтернативными функциональными клавишами:
Клавиша PRINT SCREEN
F1 — функция F12
Клавиша F LOCK включает и выключает функции альтернативных функциональных клавиш. Альтернативной функциональной клавишей является клавиша с двумя возможными командами в зависимости от состояния клавиши переключения переключателя F LOCK.
Обходное решение
Чтобы обойти эту проблему, нажмите клавишу F LOCK. Клавиша F LOCK переключается между командами стандартной функциональной клавиши и командой Microsoft Keyboard Enhanced.
Дополнительная информация
Альтернативные командные клавиши предоставляют дополнительные возможности клавиатуры, предоставляя два режима команд для верхней строки стандартных клавиш F LOCK. Клавиши F LOCK и альтернативные командные клавиши доступны только на некоторых моделях клавиатуры, а доступные типы альтернативных команд зависят от модели клавиатуры. Клавиша F LOCK используется для переключения между стандартными командами, помеченными на передней стороне клавиш, такими как F1 или вставка, а также с помощью альтернативных команд, которые могут быть помечены с помощью клавиш. Если индикатор F LOCK включен, клавиша F LOCK включена, и эти клавиши выполняют стандартные команды. Если индикатор F LOCK выключен, дополнительные команды включены. Вы можете выбрать режим, с которым вы предпочитаете работать, или включить и отключить клавишу F LOCK для доступа к наиболее часто используемым командам. ФУНКЦИИ с помощью клавиши F1 и F12 имеют специальные альтернативные команды. Эти клавиши называются улучшенными функциональными клавишами. Улучшенные функциональные клавиши предоставляют быстрый доступ к часто используемым командам, которые могут повысить производительность. Эти команды обычно выводятся выше или по клавишам. В таблице ниже указаны сочетания клавиш, используемые по умолчанию, которые доступны для клавиатуры Microsoft. Однако вы можете переназначить многие клавиши с помощью клавиатуры Microsoft IntelliType Pro. Клавиатуры различаются в отношении того, какие дополнительные клавиши они предоставляют. Например, некоторые клавиатуры предоставляют клавиши для управления калькулятором, громкостью, домашней страницей Интернета, страницей поиска в Интернете, электронной почтой и т. д.
Улучшенная функциональная клавиша
F6: закрытие документа или файла в активном окне.
Блокировка функции (F-блокировка)
Переключение между командами стандартных сочетаний клавиш (F LOCK Light On) и улучшенными командами клавиатуры Microsoft (F LOCK Light Off). Не закрывайте его, а также переключаться между режимами для повышения функциональных возможностей нажатия клавиш.
F1: Открытие справочной системы для активного окна.
F4: создание нового документа в программах, поддерживающих эту команду.
Office для дома
Запуск веб-браузера и переход на веб-сайт Microsoft Office. (Эта возможность недоступна на всех клавиатурах.)
F5: Открытие документа в программах, поддерживающих эту команду.
F12: печатает файл в активном окне.
F3: Отменяет предыдущее действие отмены.
F11: сохранение файла в активном окне.
F10: запуск программы проверки орфографии в активном документе, если эта функция есть в программе документа.
Отображение или скрытие области задач Office, которая была ранее отображена. (Эта возможность недоступна на всех клавиатурах.)
F2: Отмена предыдущего действия.
Чтобы загрузить последнюю версию программного обеспечения для клавиатуры, посетите веб-сайт корпорации Майкрософт по следующему адресу:

Fn (функциональные клавиши) предназначены для выполнения определенных действий в ОС Windows, такие как контроль яркости экрана, альтернативное управление звуком, управление Wi-Fi, вкл/выкл настроек и другие действия. Эти специальные клавиши ( F1 - F12 ) играют важную роль для пользователей, которые любят использовать сочетания клавиш на своей клавиатуре, чтобы повысить производительность и упростить выполнение обычных задач.
Но, в последнее время всё чаще пользователи сообщают, что «клавиши Fn не работают должным образом в Windows». Эта проблема чаще встречается в ноутбуках, таких как Dell, Asus, Lenovo, Toshiba, HP, Acer и т.д.. У большинства пользователей проблема возникает после обновление системы. Следовательно, проблему вызывают несовместимые, поврежденные или неисправные драйверы.
Попробуйте следующие решения, чтобы решить проблему, когда функциональные клавиши не отвечают.
Обновление драйверов клавиатуры
Одна из наиболее частых причин, по которой ваши функциональные клавиши могут начать работать со сбоями или перестать отвечать полностью, – это устаревшие, поврежденные, отсутствующие, поврежденные или несовместимые драйверы клавиатуры. К счастью, обновление драйверов устройств вручную с помощью «Диспетчера устройств» или специальных приложений может быстро решить проблему.
Поскольку последний метод прост в реализации и заслуживает доверия при установке последних и правильных драйверов, мы покажем пошаговую процедуру автоматического обновления драйверов.
Следуйте пошаговой инструкции по установке и замене текущих драйверов на последние версии:
Надеемся, что после того, как на вашем компьютере / ноутбуке будут установлены новые драйверы клавиатуры, проблема «Функциональные клавиши не работают» будет решена.
Если обновление драйверов не решило вашу проблему; есть много обходных путей, которые вы можете применить, чтобы устранить проблему «Клавиши Fn не работают».
Проверьте, не заблокированы ли функциональные клавиши
Бывают случаи, когда пользователь неосознанно нажимает клавишу блокировки функциональных клавиш. Узнайте, как их разблокировать?
-
Найдите на клавиатуре клавишу F Lock или F mode (иногда вместо клавиши используется тумблер-переключатель). Если вы найдёте её, нажмите ещё раз, чтобы разблокировать функциональные клавиши в Windows.
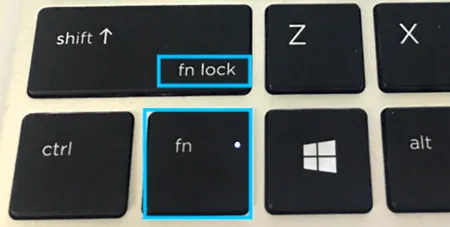
Изменение настроек в центре мобильности (для пользователей Dell)
Центр мобильности – это встроенная утилита, которая поставляется с устройствами Dell. Попробуйте внести некоторые изменения и посмотрите, заставит ли это функциональные клавиши работать как обычно.
Помогло ли вам заставить ваши функциональные клавиши нормально работать, как раньше? Если вы всё ещё испытываете затруднения, попробуйте следующий обходной путь!
Запустите средство устранения неполадок оборудования
Запуск встроенного средства устранения неполадок оборудования помогает находить и устранять распространенные проблемы и ошибки ПК, которые снижают производительность. Узнайте, как его запустить?
- Нажмите клавиши Win и I вместе, чтобы запустить системные настройки.
- Найдите и откройте модуль обновления и безопасности.
- Выберите меню «Устранение неполадок» на левой панели и перейдите к «Оборудование и устройства».
- Теперь нажмите – Автоматически запускать средство устранения неполадок, затем уведомлять меня.
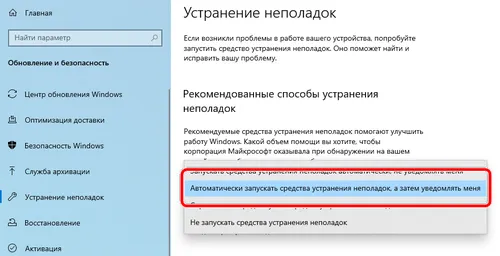
Отключите фильтрацию нажатий
Фильтрация нажатий предназначены для отключения повторяющихся нажатий клавиш. Иногда случается, что эта функция блокирует клавиши Fn. Но вы можете попробовать временно отключить эту функцию и проверить, решит ли это вашу проблему.
- Перейдите в меню поиска и найдите Панель управления.
- Перейдите в Центр специальных возможностей.
- Прокрутите вниз, найдите и выберите опцию «Облегчение работы с клавиатурой».
- В следующем окне найдите параметр «Включить фильтрацию ввода» и убедитесь, что он не активирован.
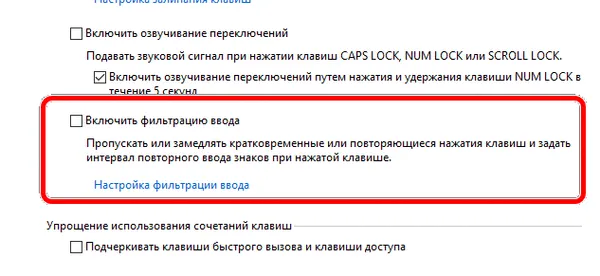
Если он активирован, убедитесь, что вы отключили этот параметр и нажмите кнопку ОК , а затем Применить , чтобы изменения вступили в силу. Теперь попробуйте нажать функциональные клавиши; они должны работать плавно!

На большинстве ноутбуков предусмотрена отдельная клавиша Fn, которая в сочетании с клавишами в верхнем ряду клавиатуры (F1 – F12) обычно выполняет специфичные для конкретного ноутбука действия (включение и отключение Wi-Fi, изменение яркости экрана и другие), либо, наоборот — без ее нажатия срабатывают эти действия, а с нажатием — функции клавиш F1-F12. Частая проблема владельцев ноутбуков, особенно после обновления системы или ручной установки Windows 10, 8 и Windows 7 — то, что клавиша Fn не работает.
Причины, почему не работает клавиша Fn на ноутбуке
Для начала — об основных причинах, по которым может не функционировать Fn на клавиатуре ноутбука. Как правило, с проблемой сталкиваются после установки Windows (или переустановки), но не всегда — та же ситуация может возникнуть после отключения программ в автозагрузке или после некоторых настроек БИОС (UEFI).
В подавляющем большинстве случаев ситуация с неработающей Fn бывает вызвана следующими причинами
- Не установлены специфичные драйверы и ПО от производителя ноутбука для работы функциональных клавиш — особенно если вы переустановили Windows, а затем использовали драйвер-пак для установки драйверов. Также, возможно, что драйверы есть, например, только для Windows 7, а вы установили Windows 10 (возможные решения будут описаны в разделе про решение проблем).
- Работа клавиши Fn требует запущенного процесса утилиты производителя, но эта программа была убрана из автозагрузки Windows.
- Поведение клавиши Fn было изменено в БИОС (UEFI) ноутбука — некоторые ноутбуки позволяют изменять настройки Fn в БИОС, также они могут измениться при сбросе БИОС.
Чаще всего причиной оказывает пункт 1, но далее рассмотрим все варианты по каждой из вышеуказанных марок ноутбуков и возможные сценарии исправления проблемы.
Клавиша Fn на ноутбуке Asus
За работу клавиши Fn на ноутбуках Asus отвечает набор ПО и драйверов ATKPackage — ATKACPI driver and hotkey-related utilities, доступный для загрузки на официальном сайте Asus. При этом, помимо установленных компонентов, в автозагрузке должна находится утилита hcontrol.exe (добавляется в автозагрузку автоматически при установке ATKPackage).
Как скачать драйверы клавиши Fn и функциональных клавиш для ноутбука Asus
После этого, возможно, потребуется перезагрузить ноутбук и, если всё прошло успешно — вы увидите, что клавиша Fn на вашем ноутбуке работает. Если же что-то пошло не так, ниже — раздел про типичные проблемы при исправлении неработающих функциональных клавиш.
Ноутбуки HP
Для полноценной работы клавиши Fn и связанных с нею функциональных клавиш в верхнем ряду на ноутбуках HP Pavilion и других HP необходимы следующие компоненты с официального сайта
- HP Software Framework, HP On-Screen Display и Программа для быстрого запуска HP (HP Quick Launch) из раздела «Программное обеспечение — решения».
- Средства поддержки HP Unified Extensible Firmware Interface (UEFI) из раздела «Утилита — инструменты».
При этом для конкретной модели некоторые из указанных пунктов могут отсутствовать.

Дополнительно: в БИОС на ноутбуках HP может присутствовать пункт для изменения поведения клавиши Fn. Находится в разделе «System Configuration», пункт Action Keys Mode — если Disabled, то функциональные клавиши срабатывают только с нажатой Fn, если Enabled — то без нажатия (но для использования F1-F12 нужно нажимать Fn).

В списке загрузок, в разделе «Приложение» скачайте программу Launch Manager и установите её на ноутбук (в некоторых случаях также потребуется драйвер чипсета с той же страницы).

Если программа ранее уже была установлена, но клавиша Fn всё также не работает, убедитесь, что Launch Manager не отключен в автозагрузке Windows, а также попробуйте установить Acer Power Manager с официального сайта.
Lenovo
Для разных моделей и поколений ноутбуков Lenovo доступны разные наборы ПО для работы клавиш Fn. На мой взгляд, самый простой способ, если не работает клавиша Fn на Lenovo, поступить так: ввести в поисковике «Ваша_модель_ноутбука + поддержка», перейти на официальную страницу поддержки (обычно первая в результатах поиска), в разделе «Top Downloads» нажать «View all» (просмотреть все) и проверить, что из списка ниже доступно для загрузки и установки на ваш ноутбук для нужной версии Windows.

Дополнительная информация: на некоторых ноутбуках Lenovo, комбинация Fn+Esc переключает режим работы клавиши Fn, также такая опция присутствует в БИОС — пункт HotKey Mode в разделе Configuration. На ноутбуках ThinkPad также может присутствовать опция БИОС «Fn and Ctrl Key Swap», меняющая клавиши Fn и Ctrl местами.
Для работы функциональных клавиш на ноутбуках Dell Inspiron, Latitude, XPS и других обычно требуются следующие наборы драйверов и приложений:
- Dell QuickSet Application
- Dell Power Manager Lite Application
- Dell Foundation Services – Application
- Dell Function Keys — для некоторых старых ноутбуков Dell, поставлявшихся с Windows XP и Vista.
Найти те драйверы, которые требуются для вашего ноутбука можно следующим образом:
Учтите, что для правильной работы клавиш Wi-Fi и Bluetooth могут потребоваться оригинальные драйверы беспроводных адаптеров с сайта Dell.
Дополнительная информация: в BIOS (UEFI) на ноутбуках Dell в разделе Advanced может присутствовать пункт Function Keys Behavior, изменяющий то, как работает клавиша Fn — включает мультимедийные функции или действия клавиш Fn-F12. Также параметры клавиши Fn Dell могут быть в стандартной программе «Центр мобильности Windows».

Клавиша Fn на ноутбуках Sony Vaio
Несмотря на то, что ноутбуке Sony Vaio уже не выпускаются, вопросов по установке драйверов на них, в том числе для включения клавиши Fn очень много, связано это с тем, что очень часто драйверы с официального сайта отказываются устанавливаться даже на ту же ОС, с которой поставлялся ноутбук после ее переустановки, а тем более на Windows 10 или 8.1.
Для работы клавиши Fn на Sony обычно (некоторые могут отсутствовать для конкретной модели) требуются следующие три компонента с официального сайта:
- Sony Firmware Extension Parser Driver
- Sony Shared Library
- Sony Notebook Utilities
- Иногда — Vaio Event Service.

- Выберите вашу модель ноутбука
- На вклакде «ПО и загрузки» выберите операционную систему. Несмотря на то, что в списках может присутствовать Windows 10 и 8, иногда нужные драйверы доступны только если выбрать ту ОС, с которой ноутбук изначально поставлялся.
- Скачайте необходимое ПО.
А вот далее могут возникнуть проблемы — не всегда драйверы Sony Vaio желают устанавливаться. На эту тему — отдельная статья: Как установить драйверы на нотубук Sony Vaio.
Возможные проблемы и способы их решения при установке ПО и драйверов для клавиши Fn
В заключение — некоторые типичные проблемы, которые могут возникнуть при установке необходимых для работы функциональных клавиш ноутбука компонентов:
- Драйвер не устанавливается, так как пишет, что версия ОС не поддерживается (например, если он есть только для Windows 7, а нужны клавиши Fn в Windows 10) — попробуйте распаковать exe-установщик с помощью программы Universal Extractor, и внутри распакованной папки найти сами драйверы для установки их вручную, или отдельный установщик, не выполняющий проверки версии системы.
- Несмотря на установку всех компонентов, клавиша Fn всё равно не работает — проверьте, нет ли в БИОС опций, связанных с работой Fn key, HotKey. Попробуйте установить официальные драйверы чипсета и управления электропитанием с сайта производителя.
Надеюсь, инструкция поможет. Если же нет, и требуется дополнительная информация, вы можете задать вопрос в комментариях, только, пожалуйста, указывайте точную модель ноутбука и версию установленной операционной системы.
А вдруг и это будет интересно:
24.10.2019 в 21:11
18.11.2019 в 02:08
Здоров-здоров. Читал твои посты насчет обратного получения возможности редачить уровень яркости. TeamViewer был виновен, пришлось через devmgmt.msc возвращать предустановленные дрова на монитор.
Поставил Lenovo Utility из оф. и буду зырить что это даст. Что скажешь на это?
18.11.2019 в 12:35
Скажу: сидеть разбираться, какой набор софта/драйверов Lenovo нужно завести, чтобы заработало. В итоге заработает.
19.11.2019 в 20:08
19.11.2019 в 20:18
ID этой занозы, кстать, на всяк случай: ACPI\VPC2004
14.05.2020 в 12:52
Здравствуйте, я пробовал проверить кнопку Fn (яркость, звук) и как оказалось, не работает. У меня ноутбук MSI (7 лет), он старенький, но раньше все работало.
Помогите и подскажите, как включить эту кнопку на ноутбуке MSI MS-16G5
15.05.2020 в 12:40
Что-то у них на сайте под вашу модель нет такого драйвера. А без удержания Fn эти клавиши тоже не действуют?
16.05.2020 в 18:59
08.06.2020 в 00:25
07.09.2020 в 22:39
всем привет! помогите пожалуйста! разработчиками не выпушен драйвер для кнопки ФН. теперь не могу полностью пользоваться всеми функциями. после установки вин 10 64 бита мой асер e1 571 g перестал функционировать. пробовал найт в биос, а там ничего нет. Пробовал установить программу лаунч менеджер, ничего не помогло. помогите мне пожалуйста!
08.09.2020 в 10:46
А драйвер RF Button ставили? Попробуйте тоже.
31.10.2020 в 20:41
Доброго времени суток, ноутбук Acer Aspire E1-571G, Win7 64, сделал все по инструкции, Fn все равно не робит, клавиатура работает, все клавиши в норме, комбинации других клавиш также срабатывают.
01.11.2020 в 13:44
07.11.2020 в 10:23
24.10.2021 в 10:58
24.10.2021 в 13:16
Здравствуйте.
Может, замкнуло там что-то? (хотя странно что отключение тогда не работает). Вообще, точно сказать по причинам не могу, но предполагаю аппаратные.
Но: могу сказать, что переустановка Windows здесь не поможет, раз у нас и на этапе до её загрузки проблема присутствует.
24.10.2021 в 13:55
Да, я тоже так думаю что не в винде дело. Оно иногда само пропадает и вроде как можно нормально пользоваться компом до поры до времени. Сначала грешил на то, что стоящая поверх обычная клава от компа как то влияет, но не должно,ибо через толстое полотенце в виде подкладки она не продавливает, видимых повреждений на кнопках и корпусе нет, вода никогда туда не попадала, да и вообще я всегда очень аккуратно обращаюсь с техникой. Разве оно может самопроизвольно что-то там отвалиться или отпаяться даже когда вообще не пользуешься родной клавой ноута??
24.10.2021 в 16:42
Ну окислиться в теории может со временем, особенно во влажном климате.
14.11.2021 в 20:47
не работает fn toshiba satellite pro после установки windows 10. помогите плиз
15.11.2021 в 09:57
Для него если я правильно помню, нужна официальная Hotkey Utility (причем именно для этой модели).
Читайте также:


