Не работают стрелки на клавиатуре
Обновлено: 14.05.2024
В разделе на вопрос Почему не работает стрелка вниз на клавиатуре? При нажатии не срабатывает. С другими клавишами все в порядке. заданный автором свежепросольный лучший ответ это если есть возможность - попробуйте клавиатуру другую подключить и проверить.
Затем, в своей клавиатуре - если есть возможность - откройте гляньте, может съехала кнопка или криво стоит, вследствие чего процесс размыкания/замыкания не работает. Ну и естественно почистить можно.
Ну и универсальная панацея - покупка новой клавиатуры, это дело сейчас недорогое.
ЗЫ аналог стрелки "вниз" - на num панели (в правой части клавиатуры) - кнопка num 2, при выключенном num lock; у меня работает так же.
Дмитрий Дмитриев
Профи
(573)
Та нету никакой комбинации клавиш такой, кроме того комп перезагружали ж наверняка? - так вот всё должно было бы пройти в таком случае. Если не перезагружали - перезагружайте.
А вообще - тут показывать надо пользователю который будет работать - на другую кнопку, чтобы ей пользовался; по-другому никак (ну тока покупка новой клавы остаётся).
Кроме того, можно довольствоваться чем есть, это не катастрофично (для чего там то "вниз" нужно? для скроллинга? - так во многих приложениях справа бегунок со стрелочками; для игр? - в любой игре в опциях можно переназначить управляющие клавиши).
Решение: Отключение режима Scroll Lock.
Как правило, если ячейка выделена на листе и вы нажимаете клавиши со стрелками, выделенный фрагмент переместится между отдельными ячейками: вверх или вниз или влево или вправо, в зависимости от нажатой клавиши со стрелками. Тем не менее, если при включенной прокрутке включена клавиша со стрелками, прокрутка на одну строку вверх или на одну строку вниз. Или прокрутите один столбец вправо или влево. Прокрутка на клавиатуре - это переключение на клавишу Lock, как и в случае с помощью клавиш CAPS LOCK. После нажатия клавиши SCROLL LOCK включена. Для перемещения между ячейками с помощью клавиш со стрелками необходимо отключить режим SCROLL LOCK.
См. также
Примечание: Эта страница переведена автоматически, поэтому ее текст может содержать неточности и грамматические ошибки. Для нас важно, чтобы эта статья была вам полезна. Была ли информация полезной? Для удобства также (на английском языке).
Одна из распространенных причин, по которой клавиши со стрелками не работают в Excel, заключается в том, что на вашем компьютере включена функция блокировки прокрутки. Пока он остается включенным, ключи не будут делать то, что они должны делать.
Если вы посмотрите на клавиатуру, то увидите, что индикатор кнопки прокрутки включен. Это означает, что блокировка включена, и вам необходимо отключить ее, чтобы активировать клавиши со стрелками.
- Просто нажмите кнопку блокировки прокрутки на клавиатуре, и блокировка будет отключена.

- Вы должны обнаружить, что на клавиатуре больше не горит индикатор блокировки прокрутки.
Почему не работают некоторые буквы на клавиатуре ноутбука?
Частая причина, по которой некоторые кнопки ноутбука перестали работать, заключается в повреждении дорожек платы клавиатуры устройства или накоплении значительного количества мусора. Ниже расскажем, что делать в этом случае – как разобрать лэптоп для чистки, восстановить поврежденные дорожки и устранить другие, в т.
Обходной путь создает AppleScript и запускает его, когда вы используете Excel на своем компьютере. Затем он делает то, что нужно, чтобы заставить клавиши со стрелками работать в программе Excel.
Создание и выполнение AppleScript может показаться немного техническим, но на самом деле это довольно легко сделать.
- Нажмите на Launchpad, найдите TextEdit и откройте его.

- Нажмите на меню Файл вверху и выберите Новый, чтобы создать новый документ.

- Скопируйте следующий код и вставьте его в свой документ.
отобразить диалоговое окно «Клавиша блокировки прокрутки, отправленная в Microsoft Excel» с заголовком «Mac Excel Scroll-lock Fix» кнопки
- Нажмите клавиши Command + S, чтобы сохранить файл.
- Введите FixExcelKeys.applescript в качестве имени файла и сохраните его.

- Запустите вашу электронную таблицу в Excel.
- Дважды щелкните по вновь созданному файлу AppleScript, и он должен решить эту проблему для вас.
Смещение мембраны
Еще одна причина, почему не работают стрелки на клавиатуре, – проблемы с мембраной. Выше уже было сказано, что мембрана может залипать, но проблемы с ней не ограничиваются только на этом. Помимо залипания, мембраны частенько могут сдвигаться со своего места, тем самым переставая реагировать на касания. Особенно часто сдвиги происходят на тех клавишах, которые постоянно очень активно используются.
Все что можно посоветовать в данной ситуации – разобрать клавиатуру и поставить мембрану на место.
Жидкость

Например, человек проливает воду на клавиатуру, какое-то время устройство продолжает работать, но вскоре перестают отвечать на касания кнопки, причем не обязательно все, это может быть определенная группа клавиш. Так что, если вдруг на клавиатуре перестали работать стрелки, нужно хорошо подумать и вспомнить, а не проливалась ли на устройство какая-нибудь жидкость.
Где клавиша Scroll Lock?
Клавиша Scroll Lock может быть обозначена как полностью, так и сокращенно: sc lk, scrlk или slk. На стандартных клавиатурах она обычно располагается в верхнем ряду клавиш, продолжая ряд F1—F12.
Не работают стрелки на клавиатуре ноутбука

Владельцы ноутбуков также часто сталкиваются с проблемой, когда стрелки на их устройства перестают работать или не работают вовсе. Дело в том, что на многих ноутбуках на стрелки назначаются какие-нибудь дополнительные функции, например, отключение экрана или изменение громкости, яркости и т. д. Чтобы воспользоваться дополнительными функциями, достаточно нажать на кнопки, а вот чтобы воспользоваться стрелками, на которые назначены эти функции, нужно нажимать клавишу Fn, а потом саму стрелку. Сделано это для исключения случайных нажатий на клавиши, но пользоваться так клавишами совсем неудобно.
Лечиться данная проблема тоже просто. Нужно зайти в BIOS ноутбука и отключить соответствующую опцию. Выше представлено видео, где показано, как это все делается.
Очень многие пользователи ПК и ноутбуков периодически сталкиваются с проблемой, когда на клавиатуре не работают стрелки. Причины, почему такое случается, могут быть разными, начиная от засорения и заканчивая аппаратной поломкой. В сегодняшней статье мы расскажем о самых распространенных проблемах, из-за которых могут не работать стрелки, а также поделимся способами их устранения.
Залипание клавиш
Следующая причина, почему не работают стрелки на клавиатуре, – залипание кнопок. Многие слышали о залипании клавиш, но существует два определения этого состояния. Первое – это когда при многократном нажатии на какую-нибудь клавишу на мониторе компьютера выскакивает предупреждение о залипании клавиш. Второе понятие подразумевает непосредственно залипание самих кнопок клавиатуры, а точнее их мембран.
Дело в том, что в каждой клавиатуре есть мембраны, при нажатии на которые срабатывает та или иная кнопка. Если после нажатия, мембрана не возвращается в исходное положение – это называется залипанием. Основная причина залипания состоит в том, что мембране что-то мешает вернуться. Это может быть что угодно: пыль, грязь, пролитая жидкость, что-то сладкое, износ самой мембраны и т. д.

Что можно сделать в данной ситуации? Существует два варианта. Если под мембраны, не реагирующих на нажатия кнопок, попала грязь, то необходимо провести чистку. Если же мембрана износилась, то ее необходимо заменить. Тут вполне может пригодиться старое нерабочее устройство. Если таковой под рукой нет, то можно взять мембрану, например, с той кнопки, которой вы практически не пользуетесь.
Перезагрузка функции упрощения набора текста
Переход по ячейкам с использованием стрелок может не работать при возникновении сбоя в функции залипания клавиш, из-за которого она зависает в неопределенном состоянии. Когда Excel не может определить ее состояние, он воспринимает это за включенную кнопку ScrLk. В этом случае нужно ее перезапустить.
Отройте Панель управления командой control из окна «Выполнить».

В строке поиска наберите «Центр специальных возможностей» и перейдите по найденному результату.


Подождите несколько секунд прежде чем снова снять флажок, затем сохраните изменения на «Применить».
Вы работаете в электронной таблице Excel и нажимаете одну из клавиш со стрелками на клавиатуре, чтобы перейти к следующей ячейке. Но вместо того, чтобы перейти к следующей ячейке, весь лист был перемещен.
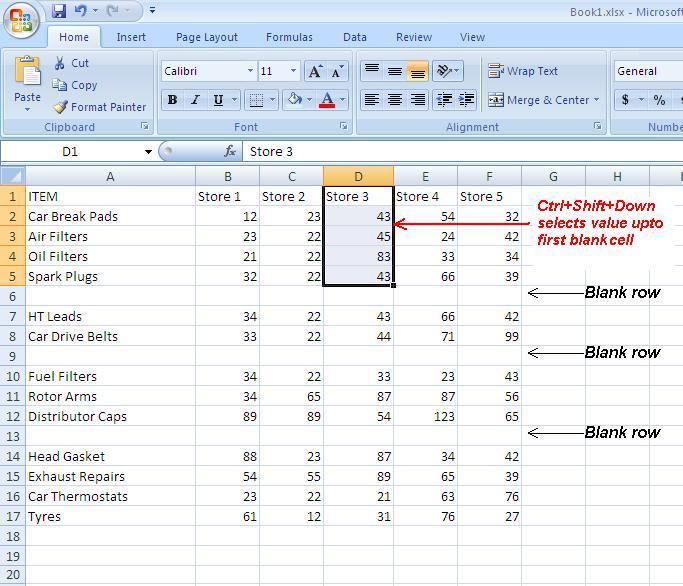
Когда функция блокировки прокрутки включена, нажатие одной из клавиш со стрелками позволяет Microsoft Excel переместить всю электронную таблицу в этом направлении вместо перехода к следующей ячейке. Хотя для пользователя полезно отображать большой рабочий лист, это также раздражает тех, кто случайно включил эту функцию. В следующих разделах приведены быстрые и простые инструкции о том, как отключить функцию блокировки прокрутки.
Отключить блокировку прокрутки

Когда ячейка на листе выбрана и вы нажимаете клавиши со стрелками, выбор обычно перемещается между отдельными ячейками, либо вверх, либо вниз, либо влево или вправо, в зависимости от того, какую клавишу со стрелкой вы нажимаете. Однако, если вы нажмете клавиши со стрелками, когда включена функция прокрутки, вы прокрутите одну строку вверх или одну строку вниз. Или прокрутите один столбец влево или один столбец вправо. Клавиша Scroll Lock - это клавиша переключения на клавиатуре, как и клавиша CAPS LOCK. После нажатия активируется функция блокировки прокрутки. Для переключения с одной ячейки на другую с помощью клавиш со стрелками необходимо отключить блокировку прокрутки.
Ноябрьское обновление 2021:
Теперь вы можете предотвратить проблемы с ПК с помощью этого инструмента, например, защитить вас от потери файлов и вредоносных программ. Кроме того, это отличный способ оптимизировать ваш компьютер для достижения максимальной производительности. Программа с легкостью исправляет типичные ошибки, которые могут возникнуть в системах Windows - нет необходимости часами искать и устранять неполадки, если у вас под рукой есть идеальное решение:

Если у вас есть рабочий стол, посмотрите ниже:
- Вы нажали кнопку блокировки прокрутки. Пожалуйста, проверьте функцию блокировки прокрутки и нажмите эту кнопку еще раз.
Если у вас есть ноутбук, вы можете не найти кнопку Scroll Lock. Итак, что вам нужно сделать, это:
- Нажмите «Пуск» и найдите экранную клавиатуру в принадлежностях.
- Когда вы откроете приложение, вы заметите, что кнопка блокировки прокрутки перевернута вверх или вы можете сказать, что нажали. Нажмите на это снова, здесь мы идем.

Состояние Sticky ключей Велоспорт
Как отметили несколько пользователей, эта проблема также может возникнуть, если Sticky Keys неисправны и находятся в подвешенном состоянии. Оказывается, это смущает Excel, полагая, что блокировка экрана включена, даже если она не включена.
Деактивация подозрительных надстроек
Другой возможный сценарий, при котором возникает эта ошибка, - это подозрительная надстройка, которая в настоящее время активна в Excel, или конфликт надстройки, который приводит к этой проблеме. Несколько пользователей, у которых возникли трудности с решением этой проблемы, сообщили, что им удалось решить ее, отключив все надстройки и систематически повторно активировав их, пока они не выявили автора проблемы.
Заключение
Наконец, обязательно проверьте параметры конфигурации в Excel, которые управляют работой клавиши Enter. Вы можете сделать это, выбрав Инструменты | Параметры и нажмите на вкладку Изменить. Параметр «Переместить выбор после ввода» определяет, что происходит при нажатии клавиши «Ввод».
CCNA, веб-разработчик, ПК для устранения неполадок
Я компьютерный энтузиаст и практикующий ИТ-специалист. У меня за плечами многолетний опыт работы в области компьютерного программирования, устранения неисправностей и ремонта оборудования. Я специализируюсь на веб-разработке и дизайне баз данных. У меня также есть сертификат CCNA для проектирования сетей и устранения неполадок.
После открытия таблицы Microsoft Excel иногда пользователи не могут использовать клавиши со стрелками при перемещении между ячейками. С этой неполадкой можно столкнуться в разных версиях Office.

Почему не срабатывают клавиши со стрелками в Excel?
Существует несколько причин, из-за которых возникают проблемы с ячеечной навигацией посредством стрелок:
- Включена клавиша Scroll Lock. В большинстве случаем, она включается случайным нажатием на FN. Ее можно отключить с помощью экранной клавиатуры.
- Сбой функции залипания клавиш, которая зависла в неопределенном состоянии.
- Поврежденная надстройка или конфликт этих компонентов.
Отключение постраничной прокрутки
Если весь лист перемещается при нажатии стрелки вместо перехода по ячейкам, скорее всего, причиной такого поведения является активированная кнопка Scroll Lock. Возможно, на вашей клавиатуре нет этой клавиши, но ее функцию можно включить с помощью комбинации FN. Для ее отключения можно использовать экранную клавиатуру.
Вызовите экранную клавиатуру командой «osk» , запущенной из окна командного интерпретатора (Win + R).

Щелкните на ScrLk один раз, чтобы ее отключить. Если клавиша, возвращается к цвету остальных, постраничная прокрутка будет отключена.

Откройте таблицу и посмотрите, работает ли навигация по ячейкам.
Перезагрузка функции упрощения набора текста
Переход по ячейкам с использованием стрелок может не работать при возникновении сбоя в функции залипания клавиш, из-за которого она зависает в неопределенном состоянии. Когда Excel не может определить ее состояние, он воспринимает это за включенную кнопку ScrLk. В этом случае нужно ее перезапустить.
Отройте Панель управления командой control из окна «Выполнить».

В строке поиска наберите «Центр специальных возможностей» и перейдите по найденному результату.


Подождите несколько секунд прежде чем снова снять флажок, затем сохраните изменения на «Применить».

Откройте Excel и проверьте, восстановлена ли работа стрелок.
Отключение дополнительных функций
Если по-прежнему не работают стрелки при переходах между ячейками в Excel, то, возможно, их действие блокирует одна из надстроек. Чтобы ее определить, отключите все, затем повторно включайте по несколько, пока не обнаружите ту, которая вызывает конфликт.
Откройте таблицу и разверните основное меню на полосе верхней панели. В меню выберите пункт «Параметры Excel».

В окне параметров выберите Надстройки. Внизу экрана кликните на раскрывающееся меню Управление и выберите «Надстройки Excel», затем нажмите на кнопку «Перейти».

Удалите флажки со всех дополнений и кликните на «ОК».

Вернитесь на предыдущий экран и в меню Управление выберите «Надстройки COM» и кликните на «Перейти». Здесь также снимите все флажки и примените изменения на «ОК».

Перезагрузите офисное приложение и посмотрите, работает ли по клеточная навигация.
Если теперь клавиши со стрелками правильно работают, повторите указанные действия и включайте по несколько дополнений, пока не удастся определить, какая из них вызвала проблему.

Если в один прекрасный момент вы обнаружили, что не работают стрелки на клавиатуре ноутбука, тогда наша статья может быть полезной. Мы расскажем про основные причины, почему не работают стрелки на клавиатуре, и постараемся решить эту проблему.
1) Многие ноутбуки имеют клавишу Fn, или же функциональную клавишу. Она может быть использована для включения или выключения стрелок на клавиатуре. Нажмите клавишу Fn, и проверьте, работают ли стрелки.

2) Также мы рекомендуем проверить работают ли стрелки на клавиатуре в режиме BIOS. Как известно, BIOS загружается еще до старта операционной системы, поэтому сторонние программы или ошибки, которые могут мешать работе стрелок на клавиатуре, не будут запущены.
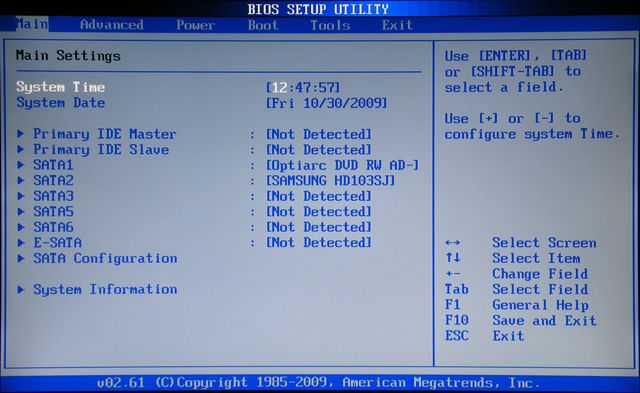
- Выключите компьютер или ноутбук.
- Включите компьютер, и как только появится экран материнской платы, нажмите определенную клавишу для запуска BIOS. На ноутбуках от разных производителей используются разные клавиши. Наиболее часто это клавиша F2, но вы также можете попробовать Esc, F10 или F1.
- В результате, вы увидите экран BIOS, как на изображении ниже (или немного другой, в зависимости от производителя компьютера/ноутбука).
- Теперь попробуйте использовать стрелки на клавиатуре, чтобы перемещаться по разделам и опциям меню.
Если стрелки на клавиатуре работают в режиме BIOS, тогда, вероятно, одна из программ, вирус или поврежденный системный файл не позволяет работать стрелкам в обычном режиме Windows.
В этом случае, попробуйте восстановить Windows до того момента, когда стрелки на клавиатуре работали. Если на компьютере нет точек восстановления системы, тогда переустановите Windows.
3) Запустите экранную клавиатуру на своем ноутбуке или компьютере, после чего проверьте клавиши со стрелками. Для этого нажмите «Пуск» и наберите «Экранная клавиатура». Выберите соответствующее приложение в меню «Пуск». Теперь откройте любой текстовый редактор или браузер, и проверьте работу стрелок на клавиатуре.
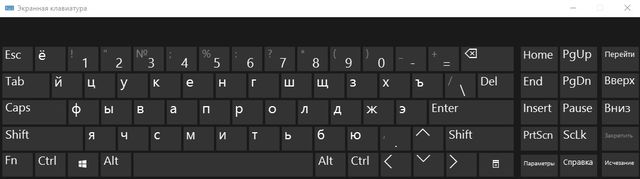
Если стрелки на экранной клавиатуре работают, вероятно, проблема не в программном обеспечении. В таком случае необходимо почистить клавиатуру от пыли и мусора, или же отнести в сервисный центр для ремонта.
Пожалуй, это все действия, которые вы можете сделать самостоятельно, чтобы решить проблему с нерабочими стрелками на клавиатуре ноутбука.
Если у вас также не работают стрелки на клавиатуре, и вы нашли решение этой проблемы, пожалуйста, напишите в комментариях ниже. Таким образом вы поможете другим людям, которые попали в подобную ситуацию.
Читайте также:

