Не удалось изменить параметр кэширования записей для этого устройства флешка
Обновлено: 17.05.2024
В системе NTFS форматироваться она не хочет, а закачивать я на нее пробовал простые файлы (текстовые документы, музыка)
Флешка форматируется только в режиме FAT32
Размер файлов (которые я смог закинуть на нее) был чуть больше 80 Мб, посли закачки на флешку они стали весить 126 ГБ, а потом 189 ГБ (!), не чудеса ли это?
Флешка же показывает что она заполнена на 1 ГБ!
Для разрешения опции форматирования сменного накопителя в файловую систему NTFS необходимо изменить опцию кэширования данных при записи на флэш-устройство. Для этого зайдите в Свойства Моего компьютера (Win+Break). Далее зайдите во вкладку Оборудование - Диспетчер устройств - Дисковые устройства. В открывшемся списке отображены все дисковые устройства подключенные в данный момент к вашему ПК, в том числе и флэш-накопитель. Выберите из списка вашу флэшку и войдите в его свойства двойным кликом мыши. Теперь перейдите во вкладку Политика.
Здесь пользователям доступно два типа кэширования данных для записи на сменное устройство - Оптимизировать для быстрого удаления и Оптимизировать для быстрого выполнения. Оптимизация для быстрого удаления отменяет кэширование записи в системе Windows, позволяя выполнять быстрое извлечение устройства, без использования кнопки Безопасное извлечение.
Оптимизация для быстрого выполнения включает кэширование записи, позволяя улучшить работу с флэшкой, однако привязывая пользователя к функции Безопасное удаление.
Для того, чтобы отформатировать флэшку в NTFS необходимо установить переключатель в Оптимизировать для быстрого выполнения, после чего сохранить настройки, нажав ОК.
Теперь необходимо зайти в Мой компьютер и нажать правой кнопкой на flah накопитель. Выбираем пункт Форматировать.
В открывшемся окне ищем пункт Файловая система и выбираем тип NTFS из открывшегося списка. Жмем Начать и ожидаем завершения операции.
Теперь ваша флэшка имеет файловую систему NTFS и готова к работе. Возвращайте измененные настиройки политики, установив режим Оптимизировать для быстрого удаления.
А проблема заключается в маленькой скорости записи информации на диск. Как я это заметил? Да очень просто, переносил свои файлы со старого жесткого диска меньшего объёма и заметил, что процесс этот проходит очень медленно и в мониторе ресурсов новый диск загружен на 100% постоянно, хотя диск источник загружен всего на 10-20%. Обратил внимание на скорость копирования видео файлов - 17 МБайт/c. Замерял скорость чтения с этого диска - 135 МБайт/c.
Запустил для проверки кэша программу Victoria. На вкладке «Standart» есть информация по кэшу диска. В моём случае было указано, что Wr=OFF и рядом в колонке «Comment:» вместо надписи Ok стоял красный восклицательный знак!
Надо искать и обновлять прошивку у диска - первое что приходит в голову. Прошивку ищем тут по серийному номеру диска, страну можно указать любую. В результате я получил отрицательный ответ - для моего диска нет более новой прошивки, чем родная.
Ладно, тогда надо просто найти как включить кэш. Буду искать как включить. Первое, что приходит в голову, утилита hdparm под Linux, она может включать и отключать кэш у дисков и делать ещё много чего. Загрузил с USB первую попавшуюся Ubuntu я попытался включить кэш у данного диска. Утилита hdparm изначально присутствует в составе программ на диске или USB с Linux. Итак, ввёл команду в терминале (вызывается терминал по нажатию CTRL+ALT+T):
sudo hdparm -i /dev/sda Нажимаем Enter
Я начал с этой команды, чтобы убедиться, что я работаю именно с моим диском, у меня он действительно был первым (/dev/sda), а у вас он может быть и вторым (/dev/sdb) или третьим в системе. Изменяйте последнюю букву и находите свой диск. Затем просмотрим информацию о кэше:
sudo hdparm -W /dev/sda Нажимаем Enter
У меня кэш был disabled и я тут же решил его включить:
sudo hdparm -W1 /dev/sda Нажимаем Enter
Однако даже после выполнения этой команды кэш у моего диска так и остался disabled.
Стал искать другие варианты, как же можно включить write cache у диска Seagate. И ответ нашелся довольно быстро - включать и отключать кэш записей может также утилита SeaChest Configure из пакета SeaChest Utilities, скачать его можно с сайта Seagate по ссылке, объём файла 165 МБ.
В скачиваемом файле находятся утилиты SeaChest как для Linux, так и для Windows x32 и x64. Я использовал для Windows x64 так как у меня была установлена ОС Windows 7 x64. Распаковываем архив и переходим в папку с необходимыми файлами. Мне был нужен файл Windows \ Win64 \ SeaChest_Configure_1122_1183_64s.exe, именно его я и буду использовать.
Для начала вызываем справку и читаем:
SeaChest_Configure_1122_1183_64s.exe -h |more Нажимаем Enter и просматриваем до конца
Меня интересовали следующие параметры:
--writeCache [info | enable | disable]
Use this option to enable or disable write cache support on a
drive. Use the "info" argument to get the current status of
the write cache feature. This change is not preserved over
power cycles.
--sctWriteCache [info | enable | disable | default]
(SATA Only) (Seagate Only)
Use this option to enable or disable write cache support on a
drive using SMART command transport. When using this option,
the setting is non-volatile. Use this with the --volatile flag
to make the setting volatile. When using this option, the
--writeCache will always return success, but no write cache
changes will occur. This follows ATA spec. Using the "default"
argument returns the drive to default settings and allowing the
--writeCache option to work again. Use the "info" argument to
get the current status of the write cache feature. Note: On
some SAT HBAs/bridges, status will not be able to be determined
due to HBA/bridge limitations.
Формат запуска SeaChest_Configure_1122_1183_64s.exe для Linux с указанием диска выглядит так: -d /dev/sg5 для Windows так: -d PD3, где sg5 и PD3 - порядковый номер диска в системе. У меня был PD0. Просматриваю информацию по диску:
SeaChest_Configure_1122_1183_64s.exe -d PD0 -i Нажимаем Enter и получаем информацию
Просматриваю информацию по write cache:
SeaChest_Configure_1122_1183_64s.exe -d PD0 --writeCache info Нажимаем Enter и получаем информацию
У диска он действительно disabled. Включаем:
SeaChest_Configure_1122_1183_64s.exe -d PD0 --writeCache enable Нажимаем Enter
Ура! Написало enabled!. Проверяю скорость записи путём копирования файлов в Total Commander - скорость падает до 17 МБайт/c. Выходит, что эта опция только включает поддержку write cache но не сам механизм кэширования, тем более в описании указывается, что включение этой поддержки не сохранится после выключения питания у диска. Тогда пытаюсь использовать вторую команду:
SeaChest_Configure_1122_1183_64s.exe -d PD0 --sctWriteCache info Нажимаем Enter и получаем информацию
SeaChest_Configure_1122_1183_64s.exe -d PD0 --sctWriteCache enable Нажимаем Enter
Всё, написало enabled! Проверяем скорость. Скорость копирования на диск возросла в 4.5 раза - 86 МБайт/c!
В инструкции написано, что изначально эта команда сохраняет настройку и после выключения питания (non-volatile). Что нам и необходимо. Выключаем компьютер. Включаем его вновь и проверяем скорость копирования.
В результате получаем скорость записи на диск - 86 МБайт/c, скорость чтения - 135 МБайт/c.
Вопрос об оптимизации Windows весьма актуален, например, для владельцев нетбуков. Лично я оптимизирую ОС вне зависимости от производительности железа. В данной статье я поделюсь информацией как оптимизировать Windows 7 из личного опыта. Итак, начнем.
Ускоряем меню «Пуск»
Определение недавно установленных программ, а так же их подсветка, занимает у системы некоторое время, при каждом открытии меню пуск. Для того, чтобы сэкономить это время, вам необходимо перейти к настройке меню пуск: в свойствах Пуск/Панель управления/ Панель задач и меню Пуск). Перейдите в закладку «Меню Пуск» и нажмите на кнопку «Настроить». Ищем в списке «Выделять недавно установленные программы» и снимаем галочку. Далее сокращаем время отклика меню Пуск. Для этого нам нужно открыть редактор реестра: Пуск/Выполнить вводим команду «regedit» (без кавычек). Идем на ветку «HKEY_CURRENT_USER\Control Panel\Desktop». Ищем параметр «MenuShowDelay» и устанавливаем значение «0».
Оптимизируем работу жесткого диска.
Эта опция знакома еще со времен Windows XP, но если в XP она была изначально включена, то в Windows 7 оптимизацию жестких дисков посчитали лишней и по умолчанию отключили данную функцию, а зря. Дело в том, что при включенном кэше отклик харда повышается в разы. Итак, заходим в «Пуск/ Панель управления/ Диспетчер устройств/Дисковые устройства/ (выбираем свой жесткий диск)/ Свойства /Политика и ставим галочку напротив пункта «Отключить очистку буфера кэша записей Windows для этого устройства». Теперь в этом же «Диспетчере устройств» раскрываем другую ветку — «IDE ATA/ATAPI контроллеры (IDE ATA/ATAPI Controllers)», после чего в свойствах всех каналов ATA (ATA Channel 0, ATA Channel….) во вкладке «Дополнительные настройки» проверяем, стоит ли галочка на «Задействовать/Включить DMA».
Ускоряем копирования и перемещения файлов в windows 7.
Windows 7 получила еще одну интересную особенность - удаленное разностное сжатие. С одной стороны эта опция вычисляет и передает различие между двумя объектами, минимизируя объем передаваемых данных, но с другой – это отнимает время на калькуляцию. Вы можете отключить эту функцию. Для этого перейдите по пути Пуск/ Панель управления/Программы и компоненты/Включение и отключение компонентов Windows/Удалённое разностное сжатие - снимаем галочку.
Ускоряем загрузку Windows 7.
Если ваш компьютер в своей конфигурации имеет процессор с 2-мя и более ядрами, то просто грех не указать системе на это. Итак, выполните следующие действия.
Идем в пуск/Выполнить и вводим команду "MSCONFIG" (без кавычек). В открывшемся окне идем на вкладку «Загрузка/Дополнительные параметры» и ставим флажок напротив пункта «Число процессоров» и в выпадающем меню под этим пунктом выбераем максимальное число ядер нашего процессора (2 или 4).
Настраиваем самоочистку папки Temp.
Я всегда считал папку «Temp» помойным ведром в системе. Ну во-первых, любая устанавливаемая программа оставляет в ней кучу ненужных файлов. Да мало ли чем она засоряется. Я как-то ненароком заметил, что папка Temp (С:/Windows/Temp) весит почти 6 гигов. Несомненно, это может негативно сказаться на работе жесткого диска и операционной системы в целом. Значит, вот что мною было предпринято. Создаем в корне диска «С» каталог (папку) и называем «Temp». Заходим в Пуск/Панель управления/Система/Дополнительные параметры системы/Переменные среды. В поле переменные среды для нашего пользователя меняем значения для переменных «Temp» и «Tmp» на «C:\Temp». Тоже самое делаем в поле «Системные переменные». Теперь открываем Текстовый докумен (*.txt) и вводим туда такое содержание:

В Windows есть довольно интересная функция, называемая кэшированием записи на диск, которая улучшает производительность программ и системы. Однако, при определенных обстоятельствах вы можете столкнуться с такими ошибками, как «Ошибка отложенной записи». В таких случаях вы можете попробовать отключить и включить кэширование записи на диск.
Что такое кэширование записи на диск?
Кэширование записи на диск – это процесс, при котором Windows использует системную память устройства (RAM) для временного хранения команд записи, а затем помещает их в постоянное хранилище, например на жесткий диск.
Включение кэширования записи на диск может улучшить производительность системы, поскольку программам не нужно ждать, пока система завершит запись данных на обычный жесткий диск. Запросы на запись будут кэшироваться и выполняться Windows автоматически.
Поскольку кэширование записи на диск кэширует данные в оперативную память, побочным эффектом является то, что в случае потери питания, сбоя системы или оборудования может произойти потеря информации. Для защиты от таких ситуаций вы можете просто отключить кэширование записи на диск, чтобы снизить вероятность потери данных во время записи.
По умолчанию кэширование записи на диск включено для внутренних жестких дисков и отключено для внешних жестких дисков, таких как съёмные диски. Функция кэширования записи на диск в системе Windows 10 хороша тем, что вы можете включать или отключать её для каждого отдельного диска.
Включение или отключение кэширования записи на диск
Примечание. Хотя включение и отключение кэширования записи на диск в Windows несложно, это руководство предназначено только для опытных пользователей, которые точно знают, что делают. Любая неправильная конфигурация или непреднамеренные изменения могут привести к неправильной работе некоторых программ в лучшем случае и потере данных при определенных обстоятельствах – в худшем.
В целях безопасности создайте точку восстановления системы перед внесением каких-либо изменений, чтобы при необходимости можно было вернуть настройки к значениям по умолчанию.
Сначала найдите «Диспетчер устройств» в меню «Пуск» и откройте его. Вы также можете открыть его из меню опытного пользователя. Просто нажмите Win + X и выберите «Диспетчер устройств».
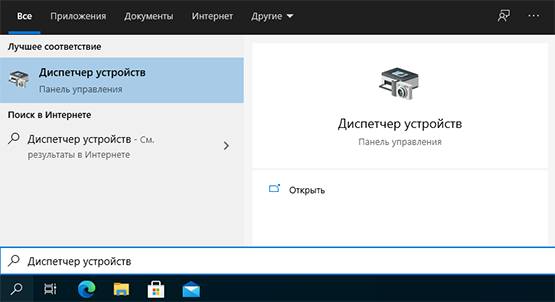
В диспетчере устройств разверните «Дисковые устройства», щелкните правой кнопкой мыши целевой жесткий диск и выберите «Свойства».
Перейдите на вкладку Политика. Чтобы включить кэширование записи на диск, установите флажок Разрешить кэширование записей для этого устройства . Как я сказал ранее, кэширование записи включено для внутренних жестких дисков по умолчанию.
Чтобы отключить кэширование записи на диск, снимите флажок Разрешить кэширование записей для этого устройства .
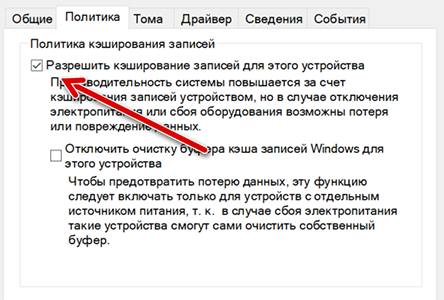
Если вы настраиваете кэширование записи на диск для съёмных дисков, выберите переключатель «Оптимальная производительность», а затем установите флажок «Включить кэширование записи на устройстве».
Примечание. При выборе параметра «Оптимальная производительность» для съёмных дисков всегда следует отключать этот конкретный съемный диск с помощью параметра «Безопасное извлечение оборудования» на панели задач, а затем извлекать его физически. Если вы отключите устройство, не отключив его предварительно от Windows, может произойти потеря данных, если система не полностью завершила запись на диск.
Чтобы отключить кэширование записей на съёмном диске, выберите опцию «Быстрое удаление (по умолчанию)».
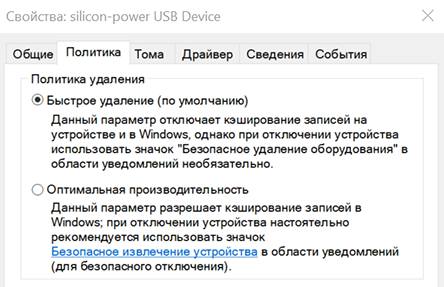
Когда вы закончите, нажмите кнопку ОК и перезагрузите систему, чтобы изменения вступили в силу.
Вот и всё. Так просто изменить кэширование записи на диск в Windows. Как я уже сказал, будьте осторожны при редактировании функции кэширования записи на диск.
Читайте также:

