Nec монитор как подключить
Обновлено: 18.05.2024
Этот монитор является очень продвинутым устройством как в плане собственно конструкции, так и в плане функциональности, реализованной с помощью его микропрограммы. Особенно хочется выделить наличие 14-битной таблицы для внутренней калибровки, предоставляющей почти безграничные возможности по тонкой калибровке монитора, для чего удобнее всего использовать специализированное ПО, например, программы SpectraView II или SpectraView, которые, к сожалению, не входят в комплект поставки и продаются отдельно. Разумные ограничения на сроки тестирования и объем обзора не позволили нам досконально протестировать все функции и возможности данного монитора, да что там, некоторые пункты в меню мы даже не активировали. В итоге данный обзор следует рассматривать как не претендующее на полноту описание монитора в его практически первозданном виде.
Содержание:
Комплект поставки, технические характеристики и цена
Внешний вид
Дизайн монитора типичен для мониторов этой компании — утилитарный и без декоративных элементов как таковых. То, что профессионал, работающий с цветом, должен работать в нейтральном по цвету окружении, является общеизвестным фактом, но возможно и геометрические формы такого окружения тоже имеют значение в случае некоторых видов дизайнерской деятельности. Внешние панели монитора, включая узкую рамку вокруг экрана, и панели подставки изготовлены из черного пластика с матовой и слегка шершавой поверхностью. Внешняя поверхность матрицы черная и матовая.

Блок экрана толстый и массивный. Все боковые поверхности в вентиляционных решетках, также решетки есть и в нижней части задней панели. Спереди в правом нижнем углу расположены неприметные кнопки управления и глазки датчика освещенности и индикатора состояния. Механический выключатель питания отсутствует. Интерфейсные разъемы и разъем питания расположены на нижнем торце прямоугольного утолщения на задней панели, плюс один USB-выход на правом торце.

Подключать кабели к монитору довольно удобно, особенно при перевороте блока экрана в портретную ориентацию. На задней панели можно обнаружить разъем для замка Кенсингтона. Штатная подставка позволяет блок экрана немного наклонить вперед, отклонить назад (на 30°), приподнять (ход 150 мм), перевернуть в портретную ориентацию (только из максимально приподнятого состояния) и повернуть вправо-влево на некоторый, не очень большой угол.



Основание подставки не очень большое по площади и плоское, что повышает эффективность использования рабочей площади стола. Монитор стоит на подставке очень устойчиво. Конструкция подставки достаточно жесткая. Кабели, идущие от разъемов монитора можно уложить между зацепами на боковой поверхности стойки и накрыть сверху декоративной крышкой — сзади монитор будет смотреться очень аккуратно.

Коммутация



Видеовходов четыре — пара цифровых DVI-D, DisplayPort и аналоговый VGA. Цифровые входы поддерживают HDCP. При подключении к DisplayPort поддерживается режим с 10 бит на цвет. Между входами можно переключаться вручную (кнопкой на передней панели, можно включить пропуск неактивных входов), также есть два типа автопоиска — переключение на другой вход при пропадании сигнала на текущем или выбор входа, на котором сигнал только что появился, даже если на текущем сигнал еще присутствует. Функция DVI LONG CABLE позволяет компенсировать ухудшение сигнала при использовании длинного DVI-кабеля. В случае аналогового VGA-подключения доступно множество регулировок, используя которые, можно попробовать улучшить качество изображения, если результат автоматической подстройки под параметры VGA-сигнала чем-то не удовлетворяет. На задней панели монитора есть специальный разъем, от которого запитывается опциональное дополнительное оборудование. В монитор встроен USB-концентратор с двумя входами и тремя выходами, при этом каждому видеовходу можно назначить предпочтительный USB-вход, что реализует в мониторе функцию автоматического переключения периферийных USB-устройств, например клавиатуры и мыши, на другой USB-вход при смене видеовхода.
Меню, управление, основные дополнительные функции и ПО из комплекта
Навигация по меню, благодаря использованию двух перпендикулярно ориентированных кнопок-качалок, очень удобная. По умолчанию, когда меню нет на экране, этими качалками регулируются яркость и переключаются профили. При вызове экранного меню на экране рядом с кнопками появляются подсказки, которые, как и само меню, меняют ориентацию при перевороте экрана в портретное положение. Шрифт меню читаемый, но плотность текста высокая. При настройке изображения меню остается на экране, однако оно занимает так мало места, что никаких осложнений этот момент не вызывает.
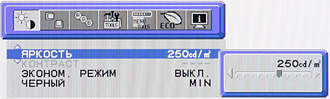
Настраивается положение, цветовое оформление, прозрачность и другие атрибуты экранного меню. Для основного меню можно выбрать русскую версию, перевод в целом адекватный, но смысл некоторых сокращений становится понятным только по прочтении руководства.



а также вывод информации о сокращении выброса CO2 вследствие экономии электроэнергии и даже подсчет экономии в местных денежных единицах (видимо, учитывается экономия, достигаемая при автоматическом или принудительном снижении яркости).

На прилагаемом CD находятся: PDF-файлы с руководствами пользователя на 13 языках, драйвер (INF-файл и профиль ICM), дистрибутивы Acrobat Reader, Adjustment Pattern (вывод на экран шаблонов, облегчающих подстройку под VGA-сигнал) и Long Cable Software (вывод на экран шаблона, облегчающего настройку компенсации ухудшения сигнала при использовании длинных кабелей).
Настройка изображения
Условно можно выделить три категории действий по настройке яркостного и цветового баланса: использование базовых настроек, работа с продвинутыми настройками и калибровка с использованием внешнего ПО.


Детальная настройка осуществляется помощью выбора цветовой температуры, раздельной регулировки насыщенности, тона (оттенка) и яркости шести основных цветов, установки уровня черного и цветовых координат трех первичных цветов, выбора и настройки гамма-кривой, и включения/выключения некоторых дополнительных параметров.
В мониторе есть две функции: AUTO BRIGHTNESS (АВТОЯРКОСТЬ) и AMBIENT LIGHT COMP. (КОМП. ОКРУЖАЮЩЕГО ОСВЕЩЕНИЯ). Обе используют показания датчика освещенности, первая автоматически понижает яркость в темном окружении и повышает в светлом, при этом граничные уровни яркости задаются пользователем, вторая — как-то корректирую цветопередачу (не уточняется, как, только отмечается, что «более всего подвергается воздействию воспроизведение черного цвета»). В продвинутом меню можно активировать функцию SELF COLOR CORRECTION (КОРРЕКЦИЯ СОБСТВЕННЫХ ЦВЕТОВ), которая «исправляет искажение цвета в сторону желтого вследствие длительной эксплуатации».
Функция UNIFORMITY (рекламируемое название — ColorComp) выравнивает пространственную неравномерность яркости. На производстве для каждого монитора определяется и сохраняется карта коррекции яркости. Степень коррекции зависит от значения этой настройки: при OFF — выравнивание выключено, при 1 — минимальная, при 5 — максимальная.
Функция RESPONSE IMPROVE включает разгон матрицы. Впрочем, на глаз монитор и так достаточно быстрый, поэтому при включении разгона особого прироста в скорости не заметно. Посмотрим, что покажут аппаратные тесты.
В мониторе есть 4 режима геометрической трансформации: ПЛН — безапелляционное увеличение на весь экран, ФМТ — изображение вписано по ширине или по высоте с сохранением исходных пропорций, ВЫК — выключена интерполяция, вывод пиксель в пиксель, НСТ — настраиваемое увеличение раздельно по горизонтали и по вертикали с коэффициентами от 1 до 3 с шагом 0,01.

Изображение можно увеличивать от центра или от левого верхнего угла и сдвигать вправо-влево и вверх-вниз. Если картинка занимает не всю область экрана, то оставшиеся поля заливаются цветом, определяемым параметром SIDE BORDER COLOR (от черного до белого через градации серого). Присутствует функция двойного изображения с режимами картинка-в-картинке и картинка-и-картинка. Быстро включить эту функцию и поменять местами основное и дополнительное изображение можно кнопкой на рамке, настройки этой функции находятся в меню установок.

Визуальное тестирование
Кинотеатральные режимы работы тестировались с использованием Blu-ray-плеера Sony BDP-S300 и HDMI-подключения. Монитор отображает чересстрочные сигналы обычного разрешения (576i и 480i), но выводит изображение по полям. В случае прогрессивных сигналов 576p и 480p картинка четкая и без артефактов, но пропорции в режиме ФМТ — считаются по пикселям, что приводит к небольшому искажению изображения. В режимах 720p и 1080p пиксели квадратные, поэтому с пропорциями все правильно — в режиме ФМТ выводится вписанная по ширине картинка 16:9 с черными полосами сверху и снизу. При этом в случае 1080p пропорциональным увеличением в режиме НСТ черные поля можно вывести за пределы экрана, что позволит использовать всю площадь экрана с сохранением пропорций, но с обрезкой картинки справа и слева. Также поддерживается входной сигнал 1080 при 24 кадр/с. Четкость изображения очень высокая и определяется только фактическим разрешением входного сигнала. Уровни черного и белого монитор выставляет правильные. Кстати, установка параметра EDID EXTENSION в ENHANCED увеличит совместимость монитора с бытовыми плеерами.
Тестирование ЖК-матрицы
Часть параметров матрицы мы проверили с помощью наших приборов. Методика частично описана тут.
Оценка качества цветопередачи
Для оценки характера кривых гамма-коррекции мы измерили яркость 17 оттенков серого в диапазоне от черного до белого при различных значениях параметра GAMMA. Результат представлен на графике ниже, где в подписи указаны значения GAMMA, а в скобках рядом с ними приведен показатель аппроксимирующей степенной функции.
С большей детализацией мы исследовали гамма-кривую для профиля sRGB. Для оценки характера роста яркости на шкале серого мы измерили яркость 256 оттенков серого (от 0, 0, 0 до 255, 255, 255). График ниже показывает прирост (не абсолютное значение!) яркости между соседними полутонами.
Рост прироста равномерный, выбросы имеют небольшую амплитуду. Аппроксимирующая показательная функция практически совпала реальной гамма-кривой, кроме начального участка, где рост яркости подчиняется скорее линейной зависимости, как и должно быть в случае sRGB:
Для оценки качества цветопередачи использовали спектрофотометр X-Rite ColorMunki Design и комплект программ Argyll CMS (1.1.1).
Цветовой охват зависит от выбранного режима. В случае sRGB он действительно близок к sRGB:

При выборе Adobe RGB охват чуть меньше соответствующего цветового пространства, но практически не выходит за его границы:

Охват максимален в режимах HIGH BRIGHT (ЯРКИЙ) и FULL (ПОЛНЫЙ):

Ниже приведены спектры для белого поля (белая линия), наложенные на спектры красного, зеленого и синего полей (линии соответствующих цветов) для режимов sRGB:

и ЯРКИЙ:
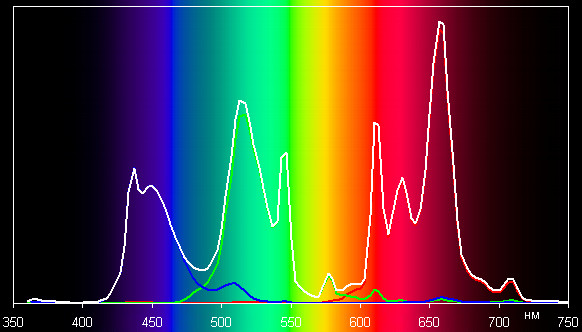
Измерение равномерности черного и белого полей, яркости и энергопотребления
Отметим, что для компенсации уменьшения яркости белого поля при выравнивании его равномерности монитор автоматически увеличил яркость подсветки, что привело к увеличению яркости белого поля, также в результате коррекции существенно уменьшилась контрастность. Результат выравнивания странный — равномерность белого поля чуть-чуть уменьшилась. Визуально, однако, равномерность улучшилась, но в основном за счет уменьшения затемнения в областях, близких к самому краю экрана. Мы сфотографировали белые поля при выключенной и при максимальной коррекции. Из снимков были вырезаны собственно поля матриц (с незначительным отступом от рамки). Для численной оценки мы посчитали стандартное отклонение яркости пикселей на снимках. Без коррекции оно равно 6,04, с коррекцией 3,18 (в условных единицах). Конечно, значительную долю в стандартном отклонении, полученным таким образом, составляют краевое затемнение объектива, разброс отклика пикселей матрицы фотоаппарата, муар и т.д., но тенденция на лицо.
Черное поле имеет очень хорошую равномерность, локальные области засветки отсутствуют.
Яркость белого поля в центре экрана определялась с помощью яркомера «Аргус-02», параллельно измерялась потребляемая мощность. Эти измерения были выполнены для трех режимов и при нескольких значениях параметра ЯРКОСТЬ. На графике ниже представлены результаты:
В выключенном состоянии монитор потребляет порядка 0,1 Вт (если к USB ничего не подключено).
Определение времени отклика и задержки вывода
Мы измерили времена отклика при переходах от черного к белому и между полутонами. В случае полутонов мы проводили три вида измерений: для фиксированного полутона (X) измеряли время отклика при переходе от черного до X, от X до белого, и для перехода между полутонами в окрестности X, отстоящими от X на фиксированное значение (мы выбрали его равным 10%, так как считаем 20% минимальной имеющей значение разницей между полутонами).
Время отклика при переходе черный-белый-черный равно 10,8 мс (4,6 мс вкл. + 6,2 мс выкл.). Переходы между полутонами происходят в среднем за 14,2 мс в сумме. При включении RESPONSE IMPROVE время отклика при переходе черный-белый-черный не меняется, но переходы между полутонами выполняются в среднем уже за 12,1 мс в сумме. В этом режиме на фронтах некоторых переходов можно заметить небольшие всплески яркости. Для иллюстрации ниже приведены графики полутонового перехода между оттенками 0% и 70% при выключенной и при включенной RESPONSE IMPROVE:
Бросающихся в глаза артефактов от разгона не видно.
Задержка вывода изображения относительно ЭЛТ-монитора составила примерно 17 мс как при DVI- так и при VGA-подключении.
Измерение углов обзора
Чтобы выяснить, как меняется яркость экрана при отклонении от перпендикуляра к экрану, мы провели серию измерений яркости черного, белого и оттенков серого в центре экрана в широком диапазоне углов, отклоняя ось датчика в трех направлениях: вертикальном, горизонтальном и диагональном (в направлении от центра к верхнему правому углу экрана (положительные углы) и к нижнему левому углу (отрицательные углы)).
Основная тенденция — чем больше отклонение, тем больше красной компоненты и меньше синей. Возможно, это связано с тем, что синий цвет как наименее яркий среди трех первичных цветов больше подвержен диагональному эффекту увеличения паразитной засветки, который был выявлен в предыдущем тесте.
Выводы
NEC MultiSync PA241W — это профессиональный ЖК-монитор с продвинутой функциональностью, главной особенностью которого является настраиваемая с помощью внутренней 14-битной таблицы соответствий цветопередача. То есть монитор в основном предназначен для «работы с цветом», тем не менее, по совокупности свойств его можно считать универсальным устройством отображения — на нем комфортно смотреть фильмы, играть и выполнять типичную офисную работу.
Достоинства:
- Отличная цветопередача и высокая аутентичность режима sRGB
- 14-битная таблица для внутренней калибровки
- Функция выравнивания яркости по площади
- Четыре видеовхода, в том числе DisplayPort с поддержкой 10-битного режима
- Поддержка HDCP
- Режимы картинка-в-картинке и картинка-и-картинка
- Режим разгона без артефактов
- USB-концентратор 2-3 с автоматическим выбором входа
- Много дополнительных функций
- Строгий дизайн
- Удобная подставка
- Русифицированное меню с удобной навигацией
Недостатки:
Благодарим компанию NEC Corporation
за предоставленный на тестирование ЖК-монитор NEC MultiSync PA241W
Мониторы Nec пользуются хорошим спросом как среди обычных пользователей персональных компьютеров, так и среди тех, кто часто работает с графикой. При работе с мониторами Nec учитывайте их особенности и не забывайте устанавливать драйверы.

- Как настроить монитор Nec
- Как включить динамики на мониторе
- Как наклонить монитор
После приобретения монитора Nec в обязательном порядке удалите с его экрана защитную пленку, поскольку она будет искажать изображение. Для того чтобы защитить экран от внешних механический воздействий, используйте специально предназначенные для этого пленки, которые являются абсолютно прозрачными, потому не портят зрение искаженной картинкой на экране.
Подключите монитор к источнику питания при помощи сетевого шнура, а также соедините его VGA или DVI входы с выходом видеокарты вашего компьютера. Если монитор работает с использованием аналогового сигнала, используйте обычный голубой или, реже встречающийся черный кабель VGA. Если же монитор поддерживает работу с цифровым сигналом, подключите его к DVI разъему видеокарты при помощи кабеля с белыми штекерами. Прикрутите их таким образом, чтобы они не выпадали из разъемов.
Настройте наклон монитора, предварительно включив его. Некоторые модели мониторов Nec имеют особенность в виде настройки наклона и поворота экрана на 180 и 90 градусов, здесь вам понадобится установить дополнительное программное обеспечение, поставляемое в комплектации при продаже на диске. Наклон монитора устанавливайте в зависимости от типа матрицы, поскольку угол обзора влияет на видимость.
После установки драйвера монитора Nec перезагрузите операционную систему и выполните настройки яркости и контрастности в зависимости от того, будете ли вы чаще работать с графическими редакторами, текстом, просматривать фильмы, играть в компьютерные игры и так далее.
Лучше всего для слишком темных помещений не устанавливайте сильно яркую подсветку дисплея, и, наоборот, при ярком свете не делайте экран монитора темным. Не устанавливайте слишком высокое разрешение, если значки и шрифты кажутся вам мелкими.
Подключать монитор к компьютеру должен уметь каждый пользователь ПК. Поскольку рано или поздно возникнет необходимость купить новый монитор или просто переставить компьютер в другое место. В такой ситуации необходимо уметь отключить и подключить монитор к компьютеру. В данной статье мы расскажем о том, как это сделать.
Способы подключения монитора к компьютеру
Видеовыход DVI интерфейса:






DisplayPort
DisplayPort – самый современный интерфейс для подключения монитора к компьютеру. Сейчас DisplayPort быстро набирает популярность и заменяет DVI, как основный способ подключения.

Процесс подключения монитора к компьютеру
Итак, если вы не знаете, как подключить монитор к компьютеру, то в первую очередь осмотрите заднюю панель вашего компьютера. Скорее всего, в нижней части задней панели системного блока вы найдете видеовыходы (DVI или VGA выход, а также HDMI).
Если вы нашли видеовыходы в нижней части системного блока, то это видеовыходы видеокарты, и их нужно использовать в первую очередь. Если в нижней части системного блока нет видеовыходов, то это значит, что компьютер не оснащен отдельной видеокартой и использует встроенную графику. В таком случае вы должны использовать видеовыходы в верхней части системного блока (это видеовыходы на материнской плате).

После этого осмотрите заднюю часть монитора. Сейчас довольно трудно найти монитор без DVI входа. Но в некоторых самых дешевых или старых моделях он может отсутствовать. Если на вашем компьютере есть DVI выход, но на мониторе нет DVI входа, то для подключения монитора вам придется использовать VGA выход на компьютере и VGA вход на мониторе. Если на компьютере есть только DVI выход, а на мониторе только VGA вход, то вы можете воспользоваться переходником.
Но, в большинстве случаев, подобные проблемы не встречаются. Как правило, на мониторе есть как DVI, так и VGA вход, и выбор видеоинтерфейса для подключения монитора зависит только от того, какие видеовыходы есть на вашем компьютере.
Для того чтобы подключить монитор к компьютеру при помощи DVI или VGA интерфейса, вам нужно соединить видеовыход на компьютере и видеовход на мониторе с помощью DVI или VGA кабеля (в зависимости от того, какой интерфейс вы используете). После подключения необходимо закрутить два винта, которые находятся по бокам DVI и VGA кабеля.

Эти винты имеют пластмассовые наконечники и закручиваются руками. Если не зафиксировать подключение с помощью винтов, то кабель может иметь плохой контакт, что приводит к появлению мерцания на мониторе.
Если вы используете HDMI интерфейс, то закручивать винтов не нужно, поскольку данный кабель не оснащен такой функцией. В этом случае вам нужно просто воткнуть HDMI кабель в HDMI выход на компьютере и HDMI вход на мониторе.

После сборки или приобретения системного блока остается только докупить периферию. Главным компонентом является монитор, ведь без него работать за компьютером попросту не получится. Часто случается, что у пользователей возникают проблемы с подключением этих двух устройств. В этот раз мы постараемся подробно описать данный процесс, чтобы даже начинающие юзеры смогли все сделать быстро и без ошибок. Давайте рассмотрим его этапы по порядку.
Подключаем монитор к компьютеру
Мы разделили весь алгоритм действий на шаги, чтобы было проще. Вам нужно только соблюдать их и выполнять каждую манипуляцию в правильной последовательности, тогда все точно получится. Если вы еще не купили монитор, рекомендуем ознакомиться с нашей статьей по ссылке ниже, в которой детально рассматриваются параметры и характеристики, что поможет определиться с выбором.
Шаг 1: Подготовительные работы
В первую очередь стоит разобраться с комплектацией оборудования и установить его на рабочую поверхность. После этих действий можно переходить к самому соединению. Подготовительные работы выглядят следующим образом:
-
Сейчас все больше мониторов имеют съемное крепление, поэтому сначала советуем обратиться к инструкции, идущей в комплекте, и собрать составляющие.




Шаг 2: Подключение монитора
Подготовка завершена, настало время выполнять соединение с ПК. В этом нет ничего сложного, весь процесс займет буквально несколько минут. Вам понадобится сделать следующее:
-
Вставьте кабель питания одной стороной в монитор, а второй в свободную розетку возле рабочей поверхности.



Если на ПК отсутствует дискретный графический адаптер, соединение производится через материнскую плату с использованием интегрированной видеокарты. Для корректного отображения изображения на дисплее встроенную графику необходимо включить. Детальные инструкции на эту тему вы найдете в другом нашем материале по ссылке ниже.
Шаг 3: Инсталляция драйверов
Распространенной проблемой во время запуска компьютера является отсутствие изображения на дисплее. Чаще всего она возникает из-за неустановленных драйверов графического адаптера. Мы советуем обратить внимание на другие наши статьи, чтобы разобраться с инсталляцией файлов к GPU.
Если же установка драйверов не принесла никакого результата, читайте о возможных других проблемах и их решениях в следующей статье от нашего автора.
Кроме этого порой и самому монитору для корректной работы требуется наличие фирменного программного обеспечения. В таком случае проверьте комплектацию оборудования. Обычно там находится диск с ПО. Однако если не получается использовать его, загрузите драйвер с помощью сторонних программ или через официальный сайт производителя.

Шаг 4: Настройка параметров
Последним шагом перед началом использования монитора будет его настройка. Важно сразу проверить устройство на наличие битых пикселей и корректность отображения цветов. Это легко осуществляется в одной из специальных программ, список которых вы сможете найти в статье по ссылке ниже.

Если тесты завершились успешно, рекомендуется откалибровать монитор, настроить яркость, контрастность и другие параметры. Для данного процесса так же имеется специализированный софт, что позволит пользователю выполнить все максимально просто и быстро.

На этом наша статья подходит к концу. Мы постарались максимально детально рассказать обо всех шагах соединения компьютера с монитором. Надеемся, что благодаря предоставленным инструкциям у вас получилось выполнить подключение правильно и никаких проблем не возникло.

Отблагодарите автора, поделитесь статьей в социальных сетях.

Второй монитор является пусть не обязательным, но все равно крайне полезным дополнением для компьютера или ноутбука. Он способен существенно повысить продуктивность работы, избавив от рутинной необходимости раз за разом переключаться между окнами приложений. Также пригодится второй и даже третий монитор в играх, расширяя угол обзора в виртуальных баталиях. В этой статье мы расскажем, как подключить к ПК или лэптопу несколько мониторов, и как сделать беспроводной монитор из смартфона или планшета.

Дублирование, расширение или мультимонитор
Современные компьютерные операционные системы Windows, macOC и Linux (советы по настройке будем давать на примере первой) поддерживают одновременное подключение нескольких мониторов в двух режимах: дублирование изображения и расширение рабочего стола. Первый вариант полезен в том случае, если нужно демонстрировать одну и ту же картинку на нескольких экранах одновременно, например в магазине или кафе. Также дублирование часто используется при подключении ноутбука к домашнему телевизору для трансляции фильмов или игр (см. статью «Как подключить ноутбук к телевизору?»).
Второй вариант — расширение — применяется при использовании нескольких мониторов одним человеком, сидящим непосредственно за компьютерном столом. Это позволяет отображать на каждом из мониторов окна разных приложений.
 |
При подключении второго монитора к компьютеру или ноутбуку (во втором случае может потребоваться нажатие соответствующей клавиши либо сочетания клавиш) картинка по умолчанию дублируется. Но в случае мониторов с отличающимся разрешением (1080р, 900p, 768р) это неудобно, так как на втором изображение будет нечетким. Чтобы переключиться в режим расширения, кликните правой кнопкой мыши по рабочему столу Windows, выберите пункт меню «Параметры экрана», а затем «Расширить». Теперь на каждом из мониторов будет выставлено родное разрешение.
Кроме того, существует третий режим — создание единого программного мультимонитора, что применяется для полноэкранных игр с трехмерной графикой. Реализуется посредством не операционной системы, а фирменных технологий от производителей видеокарт — NVIDIA Surround и AMD Eyefinity. Настройка осуществляется в программах GeForce Experience и AMD Crimson (старое название Catalyst) соответственно. Интегрированная графика Intel игровые мультимониторы не поддерживает, лишь обычное дублирование и расширение.
 |
Цифровые и аналоговые видеоинтерфейсы
Видеовыходы на материнской плате или дискретной видеокарте могут не совпадать с видеовходами на мониторе. Но в большинстве случаев эту проблему легко решить. Так, цифровые интерфейсы HDMI, DVI и DisplayPort (а также их Mini-версии) конвертируются между собой с помощью дешевых пассивных переходников. Для конвертации цифрового HDMI-выхода в аналоговый VGA-вход существует одноименный активный адаптер. У старых дискретных видеокартах порт DVI был спарен с VGA, тогда как у новых, а также у материнских плат — нет.
 |
Сколько мониторов максимум?
Современные дискретные видеокарты для ПК поддерживают одновременное подключение материнских платтрех мониторов, а топовые модели — шести (см. статью «Как выбрать видеокарту для компьютера?»). Интегрированная же графика может выводить не более двух одновременных видеосигналов, даже если на материнке три видеопорта (см. статью «Как выбрать материнскую плату для компьютера?»). Некоторые современные материнки позволяют одновременно работать дискретной и встроенной видеокарте (активируется в меню BIOS). Это дает возможность присоединять суммарно пять – восемь мониторов.
 |
Ноутбуки, несмотря на наличие двух видеовыходов (HDMI и VGA), поддерживают лишь один внешний монитор. Но подключить второй все же можно при помощи USB-видеокарты, которые производит например компания Inno3D.
Монитор из смартфона или планшета
Второй монитор стоит недешево, да и зачастую нужен не постоянно, а лишь изредка. Поэтому неплохим экономичным решением вопроса является превращение смартфона или планшета, которые есть почти у каждого, в небольшой дисплей для ПК.
 |
Делается это при помощи приложения Splashtop Wired XDisplay, версии которого существуют для Android, iOS, Windows и macOS. Бесплатная демо-версия приложения имеет ограничение на длительность одной сессии (всего 5 минут), после чего приходится заново переподключаться. Поэтому рекомендуем все-таки потратить $5 на полную версию.
Splashtop Wired XDisplay нужно установить и на смартфон или планшет (клиентская часть), и на компьютер или ноутбук (серверная часть). При этом соединяются клиентское и серверное устройство между собой USB-кабелем. Разрешение экрана лучше задать поменьше, например 1280х720 или вообще 800х600, в противном случае шрифты будут нечитаемо мелкими. Для пущего удобства рекомендуем прикупить или смастерить подставку для смартфона или планшета, чтобы второй монитор стоял параллельно первому.
Читайте также:

