Phaser 3635 не видит флешку
Обновлено: 04.07.2024
Причин может быть множество, начиная с неподключенного кабеля и заканчивая сбоем в операционной системе. Рассмотрим распространенные проблемы и варианты их решения – от простого к сложному.
Неисправное подключение
Иногда компьютер или ноутбук не видит принтер через USB из-за неисправности кабеля или порта, а также из-за плохого соединения.
- Отключите кабель устройства с обеих сторон, а затем подключите снова.
- Проверьте, исправен ли USB-разъем. Попробуйте подключить через него другое устройство: например, клавиатуру или мышь.
- Попробуйте подключить принтер к другому USB-разъему.
- Если есть возможность, замените кабель.
Убедитесь также, что принтер включен. У некоторых устройств кнопка включения находится на задней панели или сбоку, и пользователи просто забывают нажать ее. Иногда компьютер не видит принтер через USB из-за подобной мелочи, и решение вопроса занимает буквально одну минуту.
Сбой настроек
Проверьте, какое оборудование используется для печати по умолчанию. Для этого перейдите в панель управления, затем в «Оборудование и звук» – «Просмотр устройств и принтеров». Кликните на иконку принтера правой кнопкой и выберите опцию «Использовать по умолчанию». В некоторых случаях этого оказывается достаточно, чтобы устройство стало работать правильно.

Если проблема не решилась, кликните дважды на иконку оборудования, в открывшемся окне выберите вкладку «Принтер» и уберите галочки в пунктах «Приостановить печать» и «Работать автономно». Также нажмите на «Очистить очередь печати».

Если и это не помогло, перейдите в панель управления, выберите в меню «Просмотр» пункт «Мелкие значки», перейдите на вкладку «Администрирование» и откройте «Службы». В появившемся окне нужно найти службу «Диспетчер печати» и установить автоматический тип запуска.

Если служба остановлена, нажмите также на кнопку «Запустить», а затем отправьте на печать тестовую страницу.
Отсутствие драйвера
Случается, что компьютер не видит принтер через USB из-за отсутствия драйвера или из-за неправильно установленного, либо устаревшего программного обеспечения.
Перейдите на официальный сайт производителя, скачайте оттуда драйвер для вашего устройства и установите его. Затем перезагрузите компьютер и попробуйте распечатать тестовую страницу.
Если вы случайно установили неподходящий драйвер, через панель управления перейдите в «Диспетчер устройств», найдите там нужное оборудование, зайдите в его свойства, затем во вкладку «Драйвер» и нажмите на кнопку «Удалить». После этого установите новое программное обеспечение, скачанное с официального сайта производителя.
Неисправность устройства
Если принтер не подключается к компьютеру через USB и все перечисленные выше методы не помогли устранить эту неполадку, возможно, проблема в самом оборудовании. Попробуйте подключить устройство к другому компьютеру или ноутбуку. Если неполадка возникла снова, лучший вариант – отнести принтер в сервисный центр, чтобы специалисты протестировали и отремонтировали его.
Существует домен. На локальной тачке расшарил папку, дал доступ domain users и локальному админу этой тачки, и конкретному доменному пользователю, кто сидит на этой тачке. Все хорошо, папка в шаре, на нее можно заходить, кидать файлы, редактировать и т.д. Указал в веб-интерфейсе эту папку, задал учетку, у кого есть права к этой папке (делал и локального админа этой тачки, и доменного пользователя, у кого есть права на эту папку). Подхожу к принтеру, нажимаю сканировать, сканирует и в самом конце выдает постоянно ошибку: job filed because file name is invalid. Что делать уже не знаю. Звоню в тех. поддержку, они говорят элементарные вещи, которые я выполняю, и остается все то же самое!
Добрый день. Аппарат в сети, настроен, сканирую на e-mail, печатает отчет - статус сбой, также и сетевое сканирование. В конторе еще 3 аналогичных, настройки идентичные.
Ответ: Внимательно проверьте еще раз все настройки, скорее всего, где-то неправильно настроены сетевые настройки.
Хранилище-папка для сканирования настроено на одной из рабочих станций. Можно ли и как организовать сканирование на встроенный HDD самого МФУ?
Ответ: Нет, сканирование на данном аппарате осуществляется только в сетевые папки.
Добрый день! У нас возникли проблемы со сканированием на данном МФУ, а именно, в офисе поставили ОС Windows 7, для принтера я драйвер нашла на официальном сайте Xerox, печатает, в том числе и в сетевом режиме, а вот сканер отказывается работать, драйверы, прилагаемые в комплекте, ставить отказывается, сканер не видит, подскажите, пожалуйста, есть ли эти драйвера для ОС windows 7 вообще, и где их можно найти/скачать/купить? Заранее благодарна за ответ.
В очереди висит одно задание на печать, но оно не печатается и удаляться не хочет, пробовал перезагружать. Разнообразные отчеты принтера печатает, и также копирует и сканирует, но печатать с компьютеров пользователей ни в какую не хочет.
Ответ: От какого пользователя висит задание? С того, компьютера, с которого посылалось задание, удалите его из очереди.
МФУ находится в локальной сети, и каждый раз при перезагрузке роутера, аппарат присваивает себе новый IP-адрес. Можно ли как-то отключить эту функцию? Присвоить ему IP раз и навсегда?
Ответ: В руководстве администратора в главе 3 описаны сетевые настройки на аппарате. Вам нужно присвоить аппарату динамический IP-адрес.
Ответ: Зайдите в Сист. средства > Интерф. польз-ля > Парам. режима факса > Отчет факса и установите для отчетов Печать при ошибках.
Принтер постоянно зажевывает бумагу, проверил все. Уже не знаю, на что грешить.
Ответ: Возможно, пора профилактику тракта бумаги сделать. Ролики почистить, датчики и т.д. Также попробуйте поставить новый картридж.
Здравствуйте. Аппарат подключен в сеть. Имеет выделенный IP. Функция сканера активизирована, и с самого аппарата сканирование в папку на сервере идет нормально. На рабочей станции установлен драйвер TWAIN c прилагаемого диска. Сканер виден, драйвер установлен. Но ни одна программа не может его расшевелить с рабочей станции!! Как получить доступ к сканированию с рабочей станции?
Ответ: Сканирование на рабочую станцию осуществляется только при подключении МФУ к компьютеру через USB-порт.
Ответ: Попробуйте ввести пароль по умолчанию - 1111.
Ответ: Обратитесь в сервисный центр для диагностики аппарата.
Здравствуйте!
Не работает функция сканирования на USB накопитель. Раньше, когда вставляли флэшку, на экране появлялось меню сканирования. Сейчас никакого отклика.
Ответ: Сканирование на USB осуществляется не на все виды флешек, возможно, это флешка не поддерживается аппаратом. Либо попробуйте отформатировать флешку.
C некоторого времени перестал печатать МФУ по сети, на табло принтера горит табличка, чтобы заменили картридж, и просит подтвердить действие. Соотвественно, отказывается печатать, но из 7 пользователей, которые подлючены к этому принтеру, при этом 3 могут свободно на нем печатать. А у остальных в принтерах и устройствах (в панели управления) пишет, что застряла бумага. Картридж перезаправляли уже 3 раза. Проблема началась после того, как на принтере распечатали сразу же очень много документов, примерно за раз около 150 страниц.
Ответ: Скорее всего, тонер в картридже все-таки заканчивается. Попробуйте вынуть картридж, встряхнуть его и установить заново.
Чёрт меня дернул купить Xerox Phaser 3635 в офис.
Теперь проблема.
Портится барабан на картридже 108R00796. И нигде нет запасных.
Новые картриджи покупать накладно. 2-3 заправки и все. Слева чёрная полоса.
На форуме нашел, что совместимые по ЗИП 3428/3435/5530/3050/3470/3471/3472
Так ли это, и где лучше заказать, купить?
Заранее благодарю, Алексей.
Ответ: Картриджи Xerox вообще заправлять не рекомендуется, но если уж вы и заправляете, то делать это можно не более 2-3 раз, т.к. в картридже изнашиваются и ломаются различные детали.
КОНФЕРЕНЦИЯ СТАРТКОПИ
Принтеры, копировальные аппараты, МФУ, факсы и другая офисная техника:
вопросы ремонта, обслуживания, заправки, выбора
0. irkhak 01.08.16 08:47
Суть такая: не видит бумагу из 1 кассеты.
В сервис моде проверена оптопара - действительно не реагирует на перекрытие. Горит "High" - т.е. бумаги нет.
Что сделано: есть такой же аппарат (донор) - на нем проведена процедура проверки его оптопары - работает (т.е. репетиция, как должно быть).
Дальше: на пациенте заменили оптопару с донора - не работает, на донор поставили оптопару с (П) - работает. Вывод оптопары все целые.
Последовательность соединений в аппарате:
<b>оптопара</b>-><u>кабель к HVPS плате(высоковольтная)</u>-> <b>HVPS плата</b>-><u>кабель к MAIN BOARD</u>-> <b>MAIN BOARD(форматер)</b>.
Меняли по очереди.
<b> В конечном итоге ЗАМЕНИЛИ ВСЁ и в раз!</b> Обе платы, оптопару, оба кабеля!
Аппарат так оптопару и не видит (не понимает).
Кто виноват и что делать?
Спасибо за ваши ответы.
1. Lisirgin 01.08.16 09:23
Чудес не бывает. Кстати а сам флажок не меняли?
2. irkhak 01.08.16 09:28
Мы оптопару тестируем а не флажок.
3. Lisirgin 01.08.16 09:33
Вы физически оптопару перекрывали(кусочком бумажки например) или флажком? Если флажок сломан оптопара и не будет срабатывать.. Оптопара , кабеля , платы - остается только флажок. Чудес не бывает.
4. irkhak 01.08.16 10:25
Физически перекрывали. Флажок тоже целый. Мы не настолько балбесы))
5. Scuzzy 01.08.16 10:48
На разъеме на входе платы - сигнал с датчика реагирует на лист? Если ДА - пора на экскурсию по самОй плате.
6. irkhak 01.08.16 10:59
(5) мы <b>перекинули все платы с рабочего аппарата</b> на этот, <b>оба кабеля и саму оптопару</b>. А сейчас даже блок питания на всякий случай, хотя питание нормальное, проверили. Я понимаю, что звучит бредово - но оно так.
7. iclexa 01.08.16 20:01
Ну вот что пишет техдок.
07-110 Paper Empty at Tray 1 RAP
07-110 The machine has detected that tray 1 is empty.
Procedure
WARNING
Switch off the electricity to the machine. Disconnect the power cord from the customer
supply while performing tasks that do not need electricity. Electricity can cause death or
injury. Moving parts can cause injury.
Refer to Wiring Diagram 2. Perform the following:
1. Remove tray 1. Check that the tray 1 paper empty sensor actuator, moves freely and is
not damaged.
2. Enter dC330 code 07-110. Check the tray 1 paper empty sensor (Q07-110), PL 10.22
Item 1. If necessary, install a new tray 1 paper empty sensor, PL 10.22 Item 1.
3. Check the wiring between the tray 1 paper empty sensor and CN4 on the Main PWB.
4. If necessary:
a. Install a new front duplex guide assembly, PL 10.22 Item 15.
b. Perform OF7 Main PWB Check RAP.

В наше время основным прибором для распечатки файлов является принтер. Данное устройство предназначено для преобразования и выведения информации в печатном виде. Благодаря развитию технологий и передовым разработкам появились различные модели, основанные на разных принципах функционирования. Сейчас на прилавках магазинов можно встретить струйные, лазерные, светодиодные устройства.
Также одним из важных отличий является способ подключения техники. Наиболее ранним был проводной способ подключения через USB кабель. Современные разработки несмотря на улучшение характеристики и применение новых идей также используют проводной тип соединения. Кроме того, чрез USB порт есть возможность передавать нужную информацию.
Важно! Иногда у пользователей возникают проблемы, связанные с распознаванием подключенного оборудования. В таком случае необходимо знать правильный план устранения неполадок. Об этом мы расскажем в нашей статье.
Принтер не видит флешку через USB

Многие модели оснащены специальными гнездами на главной панели для взаимодействия с внешними накопителями. Благодаря этому можно вставить флешку для переноса документов и быстрой их распечатки. Но бывают ситуации, когда принтер не видит подключенный носитель. Наиболее часто встречаются следующие неполадки:
- Неправильное подключение устройства, отсутствие программного обеспечения и драйверов для синхронизации с компьютером. Без этого принтер не сможет осуществлять работу в полном объеме.
- Повреждение корпуса принтера и панели с разъёмами. Осмотрите внешний вид, произведите ремонт при необходимости.
- Механическое повреждение корпуса флешки. В таком случае попробуйте использовать другой внешний накопитель для проверки.
- Флешка поражена вирусом или вредоносной программой. Решение, как и в предыдущем варианте. Замените накопитель.
- Сбой в настройках работы принтера, отсутствие программы для распознавания съёмных элементов.
- В некоторых случаях возможна проблема с реестром. Для этого потребуется установка приложения для настройки Windows.
- Выход из строя микросхем и платы управления. В данном случае поможет только ремонт.
Попробуйте самостоятельно обнаружить причину неисправности и устранить её. Если это не удается сделать, стоит обратиться в сервисный центр. Причина может заключаться не только в механическом повреждении, но и в серьёзных системных сбоях. В таком случае потребуется помощь специалиста.
Важно! Сохраняйте гарантийный талон, по нему вам смогут бесплатно оказать помощь. Чтобы гарантия была действительна, не производите самостоятельный ремонт и установку неродных компонентов оборудования.
Принтер не видит устройства через USB
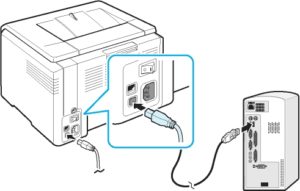
Если проблема заключалась в съёмном носителе, то решить проблему будет достаточно легко. Просто замените элемент для восстановления работы. Если это не помогло, попробуйте подключить другие устройства. В случае отсутствия эффекта, вероятно, проблема заключается в принтере. Возможные причины данной проблемы связаны с внутренней системой:
Здравствуйте!
Флешка на данный момент, это один из самых популярных типов носителей информации (если не считать возможность обмениваться файлами по сети).
На самом деле у USB-флешки куча преимуществ: мобильная (можно положить в любой карман), универсальная (подключается к любому ПК, ноутбуку, гаджету), с нее достаточно быстрое копирование/считывание информации, и т.д.
Но случается с ними одна небольшая "проблема" – иногда компьютер отказывается ее распознавать и видеть. Причин невидимости флешки довольно много, в этой же статье я хочу привести самые основные, с которыми чаще всего приходится сталкиваться в своей работе.

Причины / превью к записи
Причины невидимости флешки
10 Основных причин и их решение.
Проблема №1: флешка не отформатирована
Эта причина – самая частая! Дело в том, что после покупки флешки — ее нужно отформатировать ( примечание : очень часто новые флешки и диски идут не форматированными и поэтому они не видны в "Моем компьютере/Этом компьютере". ).
Решение
В "Мой компьютер" заходить, скорее всего, бессмысленно, т.к. в ряде случаев флешку вы там не увидите.
Поэтому нужно открыть "Управление дисками" . Чтобы это сделать, нажмите сочетание кнопок Win+R (должно появиться окно "Выполнить") , впишите команду diskmgmt.msc и нажмите Enter (скрин ниже).

diskmgmt.msc - запускаем управление дисками
Далее, в " Управление дисками " вы увидите все носители, подключенные к вашему компьютеру (даже те, которые еще не отформатированы).

Как найти и отформатировать невидимую флешку (Управление дисками)
Собственно, на этом все. Кстати, файловую систему рекомендую выбрать NTFS (т.к. на FAT 32, что часто идет по умолчанию на флешках, невозможно копировать и размещать файлы, размер которых превышает 4 GB).
Проблема №2: неверная авто-установка буквы диска/флешки
Когда вы подключаете любой дисковый накопитель, флешку, дискету и т.д. к компьютеру – он автоматически присваивает вашему накопителю уникальную букву, например, "Системный диск C:\" или "Локальный диск F:\", и пр.
Все бы ничего, но иногда авто-установка буквы дает сбой, и присваивает вашему подключенному накопителю не уникальную букву. В результате — накопитель не виден.
Чтобы решить это – нужно просто попробовать сменить букву (делается это быстро и очень часто решает львиную долю проблем).
Решение
Так же необходимо зайти в "Управлении дисками" (как это делается – расписано выше), затем выбрать свой "невидимый" накопитель, нажать по нему правой кнопкой мышки и выбрать функцию " Изменить букву диска или путь к диску ".
Далее установить для флешки свою уникальную букву (например, какую-нибудь "N", "M", "Z" и пр.) .

Изменить букву (управление дисками)

Проблема №3: устаревшие или неработающие драйвера
Весьма и весьма распространенная проблема – это устаревшие драйвера (так же иногда драйвера могут сбоить и конфликтовать друг с другом). Стоит отметить, что на старых компьютерах возможна еще одна проблема – невозможность видеть флешку, размер которой, более 32 ГБ.
Решается подобное следующим образом: сначала удаляют старые драйвера, затем устанавливают новые.
Решение

Крупные значки - диспетчер устройств

После удаления нажмите кнопку " Обновить конфигурацию оборудования " – она находится в верхней части окна диспетчера устройств. После чего, у вас пару раз моргнет окно диспетчера, и драйвера будут переустановлены.

Обновить конфигурацию оборудования
Проблема №4: не подключена передняя панель системного блока
Очень часто USB-порты на передней панели системного блока не подключены к материнской плате (видимо, забывают при сборке ПК подключить эту панельку). В этом случае вы вставляете флешку просто в порт в никуда.

Типовой системный блок
Решение
- Достаточно простое: подключите флешку к тыльной стороне системного блока - на ней всегда есть 2÷4 USB-порта. По крайней мере, это рекомендуется сделать просто для проверки – для подтверждения неработоспособности USB-портов на передней панели.
- Попробовать подключить переднюю панель к мат. плате. Если ранее никогда не имели подобного опыта, лезть в системный блок не рекомендую, лучше воспользуйтесь услугами сервис-центров.
Проблема №5: вирусы на ПК или флешке
На самом деле, есть некоторые типы вирусов, которые могут скрывать информацию на флешке (да и саму флешку) от глаз пользователя.
Решение
Решение банальное и очевидное – установить антивирусное ПО и проверять свой компьютер на вирусы. Затем, если компьютер увидит флешку – проверить и ее. Тема эта довольно обширна, рекомендую ознакомиться с парочкой моих статей ниже:
- Лучшие антивирусы для домашнего компьютера --> ;
- Удаление вирусов с компьютера (даже если антивирус их не видит!) - см. инструкцию .
Проблема №6: использование USB-разветвителя, удлинителя
Очень часто проблема с подключением флешек (и внешних жестких дисков) связана со всевозможными разветвителями, удлинителями для USB-портов.
Часто они либо работают неправильно, либо к ним подключено слишком много устройств, в следствии чего возникают всевозможные ошибки (например, не хватает питания USB-порта).

Решение
Чтобы проверить, так ли это на самом деле – просто подключите флешку на прямую к USB-порту (без всяких удлинителей). Если она заработает — то вывод очевидный, проблема связана с разветвителем.
Кстати, если хотите использовать USB-разветвитель, рекомендую использовать его с дополнительным питанием (т.к. очень часто питания USB-порта не хватает для нескольких устройств).

USB-разветвитель с доп. питанием
Проблема №7: отключены USB-порты в BIOS
В некоторых случаях причиной невидимости флешки — могут являться настройки BIOS: т.е. в них будет просто отключена работа USB-портов.
Эта причина встречается не так уж часто, но, например, бывает, что при покупке нового ПК (ноутбука) – продавцы зачем-то отключили порты.
Решение
Зайти в BIOS, затем найти настройки включения/отключения USB-портов и включить их. Для начала нужно войти в BIOS, если не знаете, как — используйте ссылку на статью ниже.
Настройки включения USB-портов, обычно, находятся во вкладке " Дополнительно " (Advanced).
Напротив пункта USB Controller нужно перевести значение в Enabled (т.е. включено, см. скрин ниже). Затем сохранить настройки и выйти (обычно, клавиша F10).

BIOS - включены ли USB порты
Так же можно просто сбросить настройки BIOS в оптимальные (в них всегда USB-порты включены. По крайне мере, обратного я еще не встречал. ).
Проблема №8: ошибка файловой системы
В некоторых случаях форматирование флешки не удастся завершить из-за каких-либо ошибок.
Вообще, проблема с файловой системой — довольно "большая", и решение ее не всегда простое и быстрое (тем более, если на флешке есть нужные данные).
Решение
Если есть желание все сделать своими силами — то попробуйте сначала вынуть с нее свои данные с помощью утилит для восстановления: Recuva, R.Saver, Easy Recovery Professional и др. (ссылка ниже!).
Если данные на флешке не нужны (или вы их уже скопировали) : рекомендую попробовать отформатировать флешку с помощью одной спец. утилиты - HDD LLF Low Level Format Tool.
HDD LLF Low Level Format Tool
Простая утилита для низкоуровневого форматирования дисков и флешек. В ряде случаев помогает вернуть "к жизни" накопители, надежды на которых уже практически не оставалась. Кстати, форматирует даже те диски - которые Windows не видит или дает ошибки чтения/форматирования.
Работает утилита достаточно просто : после запуска она представит вам список всех подключенных накопителей к системе, Вы выбираете нужный и форматируете его. После форматирования - диск (или флешка) начинает работать, как нужно!

Проблема №9: неисправность USB-порта
Бывает и такое, что USB-порт приходит в негодность. Чаще всего это происходит от частого и неаккуратного его использования: например, многие резко дергают за флешку (или USB-провод), со временем USB-порт начинает плохо прилегать к вставляемой флешке (т.е. начинает отсутствовать контакт между флешкой и портом) . Как результат - флешка невидима.
Примечание. Кстати, USB-порт может работать не стабильно: т.е. вы сначала будете видеть флешку, а после начала копирования на нее информации (или считывания) — вы можете увидеть ошибку, или связь просто пропадет.
*
Решение
- Попробуйте подключить флешку к другому USB-порту, либо к другому компьютеру/ноутбуку. Если проблема связана с USB-портом – вы сразу заметите разницу.
- Так же рекомендую обратить внимание на грязь в USB-порте. Часто, со временем, накапливается слой пыли, налета и пр., что приводит к плохому контакту. Если грязи много – попробуйте ее удалить с помощью старой зубной щетки, смоченной в спирте (операцию проводить с выключенным ПК!) , а затем вставить флешку заново.
Проблема №10: неисправность USB-флешки (например, после падения)
Пожалуй, это самое плохое, что могло произойти с накопителем, особенно если на нем есть важные данные. О том, что флешка могла прийти в негодность, чаще всего, пользователь догадывается, т.к. перед этим:
- накопитель упал на пол;
- был уронен в воду;
- случайно задет или ударен каким-либо предметом;
- на накопителе виднеются глубокие царапины, сколы или трещины.
Вообще, при вставке флешки в USB-порт, на ней должен загореться светодиод (на большинстве флешек он есть). На ПК должен "прозвенеть" характерный звук подключения устройства.
Если всего этого нет, тем более при подключении флешки к разным устройствам – то это плохой признак, скорее всего есть проблема с самой флешкой.
Читайте также:
- Введите с клавиатуры в одну строку фамилию имя и отчество разделив их пробелом выведите инициалы
- Можно ли играть в rocksmith на клавиатуре
- Horizon не видит флешку
- Установка монитора на потолок аутлендер
- Какое устройство может оказывать вредное воздействие на здоровье человека принтер монитор системный

