Подключение моноблока hp к монитору
Обновлено: 12.07.2024
В этом документе поясняется, как подключить и настроить телевизионный приемник или монитор для использования в качестве дополнительного устройства отображения.
Перед использованием
Убедитесь, что в компьютере имеются как минимум два видеоразъема: один для основного монитора, а другой - для второго монитора или телевизора. Многие из поставляемых сегодня настольных компьютеров HP и Compaq оборудованы двумя видеоразъемами.
Если к компьютеру требуется подключить вторую видеокарту для создания дополнительного видеоразъёма, убедитесь, что обе видеокарты используют один и тот драйвер (WDDM), совместимый с Windows 7. Для этого необходимо подключить видеокарты одной и той же модели к каждому разъему.
В этом видеоролике показано, как подключить два монитора к одному компьютеру с ОС Windows 7
Подключение второго монитора
Чтобы подключить телевизионный приемник или второй монитор и использовать его в качестве дополнительного устройства отображения, выполните следующие действия:
Выберите требуемый тип разъема
В новейших компьютерах и телевизорах доступен широкий выбор вариантов подключения видео. Подключение видео на компьютере должно соответствовать подключению видео на телевизоре или мониторе. Из приведенной далее таблицы выберите тип подключения, наиболее оптимальный для вашей среды.
Для установления соединения между цифровыми портами HDMI и DVI можно использовать адаптеры и специальные переходные кабели. Если в вашем ПК имеется порт DVI, а в телевизоре такой порт отсутствует, то для установления соединения можно использовать адаптер. Это лучше, чем стандартный видеоразъем.
Подключение телевизора
Подключите телевизор к компьютеру с помощью выбранного кабеля.
Подключите телевизор в электрическую сеть и включите питание.
Выберите источник видеосигнала телевизора, соответствующий видеосигналу с компьютера (Line-1, Video-1, HDMI и т.п.). См. инструкции в документации, прилагающейся к телевизору.
В зависимости от модели телевизора качество изображения может быть не таким высоким, как у монитора.
Подключение монитора
Подключите монитор к компьютеру с помощью выбранного кабеля.
Подключите монитор в электрическую сеть и включите питание.
Настройка параметров монитора
Ниже приведены инструкции по настройке двух наиболее типичных конфигураций подключения нескольких мониторов:
Презентационный или клоновый режим: В такой конфигурации изображение на обоих мониторах полностью совпадает (клон). Такая конфигурация чаще всего применяется при проведении презентаций; то есть, ведущий презентацию работает с меньшего по размерам монитора, а слайды демонстрируются слушателям на экране большего по размеру телеэкрана, монитора или проектора.
Расширение рабочего стола: В этой конфигурации Рабочий стол Windows или рабочая область экрана распределены по двум мониторам. Эта конфигурация чаще всего используется для расширения рабочей области. Расширенная рабочая область позволяет отображать различные приложения на нескольких мониторах.
Презентационный или клоновый режим
Для настройки параметров дисплея в конфигурацию презентационного или клонового режима могут потребоваться специальные драйверы. На момент написания этого документа на компьютерах HP и Compaq устанавливались видеокарты ATI или NVIDIA. Описание процедуры настройки программного обеспечения видеокарт на презентационный режим представлено в следующих двух примерах:
Если тип видеокарты, установленной в вашем компьютере, отличается от видеокарт, упомянутых далее, а также если не удалось найти настройки презентационного режима, дополнительную информацию см. на веб-сайте изготовителя видеокарты.
Щелкните правой кнопкой мыши в свободной области Рабочего стола Windows и выберите пункт Центр управления ATI Catalyst .
Выделите пункт Clone и выберите требуемое разрешение.
Щелкните правой кнопкой мыши в свободной области Рабочего стола Windows и выберите пункт Центр управления NVIDIA .
Выберите элемент Монитор и щелкните ссылку Изменить конфигурацию монитора .
Увеличение площади Рабочего стола
Расширение области Рабочего стола с помощью настроек монитора в Windows 7.
В разделе "Оформление и персонализация" выберите пункт Настройка разрешения экрана .
Если операционная система Windows показывает, что подключен только один монитор, нажмите кнопку Обнаружить . Если Windows не распознала оба монитора, нажмите кнопку Идентификация . Номера 1 или 2 показываются на значках монитора в целях упрощения их идентификации.
В раскрывающемся списке "Несколько дисплеев" выберите один из следующих элементов:
Дублировать эти экраны: Показать весь рабочий стол на обоих мониторах.
Расширение рабочего стола: Распределить рабочий стол между двумя мониторами.
Показывать рабочий стол только на мониторе 1: Используется только монитор 1, изображение на монитор 2 не выводится.
Показывать рабочий стол только на мониторе 2: Используется только монитор 2, изображение на монитор 1 не выводится.
(Необязательно) Чтобы настроить разрешение, выберите из раскрывающегося списка монитор и требуемое значение разрешения.
(Необязательно) Чтобы изменить направление расширения Рабочего стола (влево или вправо с учетом настроек мониторов), выберите монитор и перетяните его край в нужном направлении.
Устранение неполадок в настройках телевизора
При возникновении неполадок подключения телевизора к компьютеру выполните следующие действия:
Для распознавания некоторых видеоадаптеров требуется настройка телевизионного экрана в качестве первичного дисплея. Если компьютер не опознает телевизионный приемник в качестве дисплея при включенном питании, в настройках основного дисплея в среде Windows назначьте телевизионный экран основным дисплеем и перезагрузите компьютер.
Включите телевизор перед включением питания компьютера.
Используйте только один видеоисточник. Не подключайте два кабеля к одному телевизору или монитору.
Телевизор принимает сигналы стандартов PAL (Европа) или NTSC (Северная Америка) в зависимости от страны, для которой он произведен. Убедитесь, что формат сигнала телевизора соответствует сигналу на выходе видеокарты (для встроенного ТВ-выхода этот параметр можно изменить в BIOS).
Дополнительная поддержка
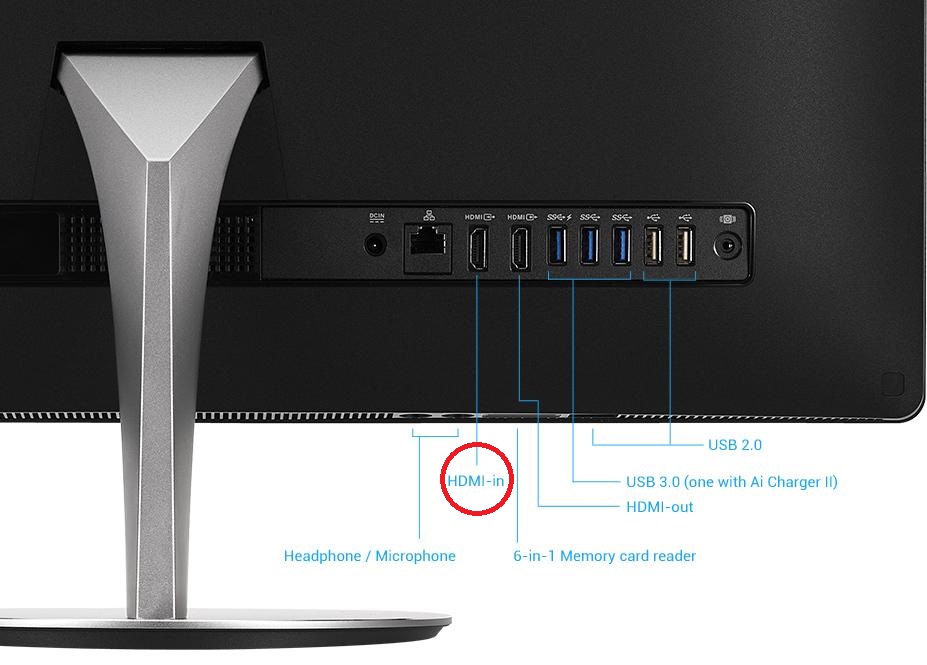
Что бы соединить системный блок компьютера с моноблоком, у последнего должен быть порт HDMI-ВХОД

MSI AG270 Gaming All-in-One, на задней стенке 2 порта HDMI вход и выход, кнопка переключения в режим приема сигнала
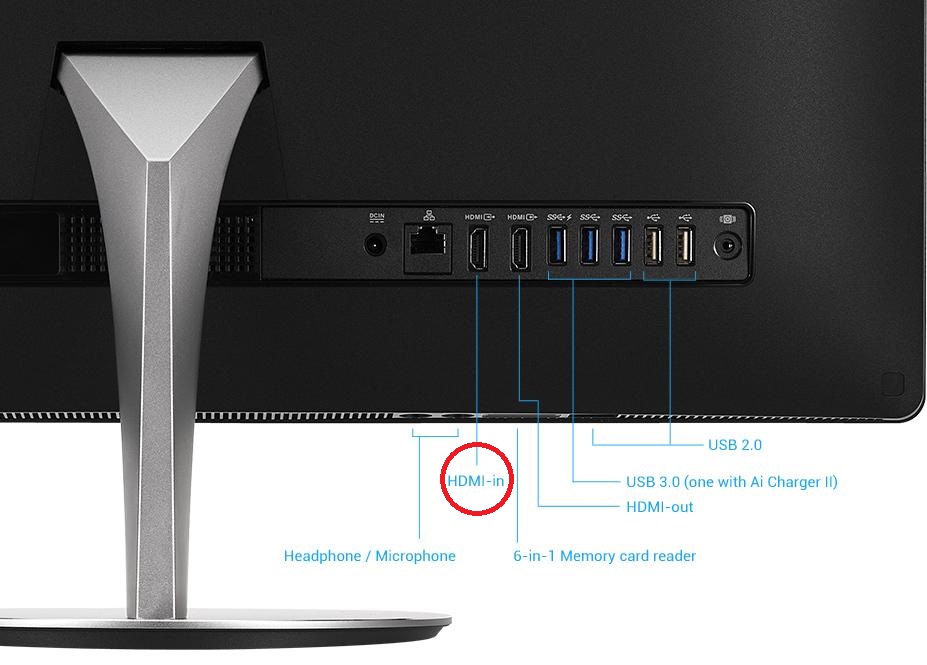
Что бы соединить системный блок компьютера с моноблоком, у последнего должен быть порт HDMI-ВХОД

MSI AG270 Gaming All-in-One, на задней стенке 2 порта HDMI вход и выход, кнопка переключения в режим приема сигнала

Первые персональные компьютеры имели огромные размеры и совмещали в себе как дисплей, так и аппаратные комплектующие. С развитием цифровых технологий, их размер постепенно уменьшился, а мониторы стали изготовляться отдельно от системного блока.
Однако, сама технология совместного производства дисплея и процессора не канула в Лету. Самыми первыми их начала выпускать Apple и достаточно быстро к ней присоединились другие производители компьютерной техники. И сейчас на прилавках магазинов можно встретить достаточно большой выбор компактных моноблоков.
Что такое моноблок
Простыми словами, это системный блок и монитор, собранные в один корпус. Выглядит он как обычный жидкокристаллический экран, однако несколько толще. Также на нём располагаются различные элементы управления.

Такая разновидность персонального компьютера имеет ряд преимуществ. Это:
- Компактный размер. Можно сказать, главное его достоинство. По размерам он не особо отличается от телевизоров средних диагоналей. При этом имеет полноценную начинку, как у полноценного ПК. Благодаря этому он занимает минимум места на рабочем столе, а при необходимости, специальный компьютерный стол покупать вообще не придётся. Компактный ПК легко разместить на любой поверхности.
- Удобство. Устройство самодостаточно. Не требуется подключать процессор к монитору, потому сокращается количество используемых проводов. Ведь для работы достаточно мышки и клавиатуры. При желании можно подключить динамики, однако штатная акустика у моноблоков обычно качественная.
- Некоторые модели имеют очень удобный сенсорный экран.
- Почти бесшумная работа.
К недостаткам можно отнести:
Минус всего один, зато большой. По своим характеристикам они близки к ноутбукам со средними параметрами. Так как конструкция довольно компактная, это не позволяет разместить обычные комплектующие, а из-за близкого расположения матрицы, требования к ним довольно жёсткие. Всё должно быть небольшого размера и иметь низкую температуру при работе. Самостоятельно же улучшить их невозможно.
Обычно такие устройства используют для работы профессиональные фотографы и дизайнеры. Высокие характеристики дисплея и довольно мощный процессор, позволяют работать со специальными программами, которые довольно «тяжеловесны».
Можно ли использовать моноблок в качестве монитора
Иногда человек какое-то время пользуется моноблоком, а потом покупает процессор. И тогда у него возникает вопрос: « Можно ли использовать его в качестве экрана или требуется покупать монитор?».

ВНИМАНИЕ! Выполнить подключение возможно только в том случае, если на моноблоке имеется ВХОД HDMI, то есть он способен принимать входящий сигнал.
Как подключить моноблок к компьютеру
Чтобы выполнить подключение понадобиться кабель HDMI — HDMI. Один конец провода необходимо подключить к соответствующему разъёму на процессоре. Второй конец присоединяется к моноблоку. Подключение осуществляется именно к разъёму HDMI — Выход.
Далее, необходимо перевести устройство в режим, в котором оно осуществляет приём входящего сигнала. Как правило, на его корпусе присутствует соответствующая кнопка.
Путём несложных манипуляций из моноблока можно сделать полноценный компьютерный монитор.

Первые персональные компьютеры имели огромные размеры и совмещали в себе как дисплей, так и аппаратные комплектующие. С развитием цифровых технологий, их размер постепенно уменьшился, а мониторы стали изготовляться отдельно от системного блока.
Однако, сама технология совместного производства дисплея и процессора не канула в Лету. Самыми первыми их начала выпускать Apple и достаточно быстро к ней присоединились другие производители компьютерной техники. И сейчас на прилавках магазинов можно встретить достаточно большой выбор компактных моноблоков.
Что такое моноблок
Простыми словами, это системный блок и монитор, собранные в один корпус. Выглядит он как обычный жидкокристаллический экран, однако несколько толще. Также на нём располагаются различные элементы управления.

Такая разновидность персонального компьютера имеет ряд преимуществ. Это:
- Компактный размер. Можно сказать, главное его достоинство. По размерам он не особо отличается от телевизоров средних диагоналей. При этом имеет полноценную начинку, как у полноценного ПК. Благодаря этому он занимает минимум места на рабочем столе, а при необходимости, специальный компьютерный стол покупать вообще не придётся. Компактный ПК легко разместить на любой поверхности.
- Удобство. Устройство самодостаточно. Не требуется подключать процессор к монитору, потому сокращается количество используемых проводов. Ведь для работы достаточно мышки и клавиатуры. При желании можно подключить динамики, однако штатная акустика у моноблоков обычно качественная.
- Некоторые модели имеют очень удобный сенсорный экран.
- Почти бесшумная работа.
К недостаткам можно отнести:
Минус всего один, зато большой. По своим характеристикам они близки к ноутбукам со средними параметрами. Так как конструкция довольно компактная, это не позволяет разместить обычные комплектующие, а из-за близкого расположения матрицы, требования к ним довольно жёсткие. Всё должно быть небольшого размера и иметь низкую температуру при работе. Самостоятельно же улучшить их невозможно.
Обычно такие устройства используют для работы профессиональные фотографы и дизайнеры. Высокие характеристики дисплея и довольно мощный процессор, позволяют работать со специальными программами, которые довольно «тяжеловесны».
Моноблок+телевизор: лучшие способы синхронизации
Телевизор и моноблок можно соединить между собой тремя методами. Далее предложена пошаговая инструкция для каждого из вариантов. Если четко выполнять рекомендации, это сможет сделать даже совершенно несведущий в технических делах человек.
Интересно: Что лучше для дома и офиса – большой монитор или телевизор? Делаем правильный выбор из 2 вариантов
Подключение через HDMI
Для начала нужно определиться с длиной кабеля, чтобы его было достаточно на расстояние между устройствами, но при этом шнур не «путался» под ногами. Следующий этап подключения моноблока к телевизору выполняется в два шага:
- один край кабеля вставляется в разъем «выход» на задней части корпуса моноблока;
- второй – в разъем «вход» на ТВ (должна быть надпись IN).
Теперь в настройках телика необходимо найти входящий сигнал и кликнуть на него. На дисплее появится дубль экрана моноблока. Если фоновый рисунок сжат или чересчур расширен – стоит откорректировать разрешение экрана, выбрав подходящее значение. Эта настройка также предусмотрена в меню ТВ (например, такого, как SAMSUNG 49KU6400).
Бывает, что после выполненных действий возникают проблемы со звуком. Регулировать его можно в меню телека: «Настройки звука» – «HDMI выход» – «Использовать по умолчанию».

Мануал, как подключить моноблок к телевизору через HDMI, прост. Все, что пригодится для такого случая – это кабель и порты. Метод подходит для ТВ без интернета.
Подключение через Wi-fi
Актуально для владельцев Smart-TV и предусматривает наличие встроенного модуля Wi-fi (или опционную поддержку беспроводного соединения) как в телеке, так и в моноблоке.
Подключение выполняется по двум сценариям:
1. Через маршрутизатор. Первым делом необходимо проверить, поддерживает ли ТВ технологию DLNA для обмена мультимедийными файлами. Информация об этом указана в технических характеристиках модели. Следующие действия:
- включить роутер и настроить его на автоматическую раздачу интернета (DHCP);
- придумать логин и поставить пароль;
- открыть меню настроек СМАРТ-ТВ, найти «Настройка сети»;
- выбрать в ней пункт «Беспроводное подключение»;
- кликнуть на него и дождаться синхронизации;
- в открывшемся списке найти свой роутер и указать придуманный ранее пароль доступа;
- теперь установить на моноблоке одну из программ для передачи файлов на телевизор (например, Samsung PC ShareManager или SmartShare);
- создать несколько папок с медиа, куда будут загружаться все файлы для просмотра на экране телека;
- запустить скачанный медиа-сервер и наслаждаться просмотром.
2. С помощью Wi-Fi Miracast. Этот вариант подключения даст возможность не только выводить на экран записанные видео или музыку, но также транслировать все изображения с моноблока (например, LENOVO 520S-23) в режиме онлайн. Как в таком случае подключить моноблок к телевизору через Wi-Fi? Главное условие здесь – наличие указанной технологии в ТВ и моноблоке. Если с этим проблем нет, то настраивается это так:
- скачать на моноблок софт Wireless Display;
- включить его;
- настроить показ трансляции;
- найти в настройках ТВ раздел «Сеть» – WiDi/Miracast;
- выполнить нужные действия для активации.
Теперь все фильмы, передачи или другие медиа можно выводить на большой экран в режиме реального времени. Никаких проводов, удобно и современно.

Подключение через VGA-разъём
Действия здесь абсолютно идентичны тем, что потребуются при соединении устройств с помощью HDMI. Первое, что нужно сделать – убедиться в наличии портов VGA на обоих девайсах.
Далее следует приобрести кабель, соединить его с моноблоком и телевизором. В настройках ТВ выбрать кнопкой пульта раздел «Канал VGA». Изображение с экрана моноблока будет отображено на ТВ-экране.
Если возникли проблемы со звуком или картинкой, устранить их можно способами, описанными выше, в одном из предыдущих разделов статьи.
Возможно, вас также заинтересует: Как подключить ноутбук к телевизору? 3 эффективных и проверенных способа
Моноблок и второй монитор: все способы соединения
Можно ли подключить моноблок к монитору? Конечно, да. Причем методы синхронизации аналогичны, как и в случае с ТВ. Единственная разница – возможность использовать usb. Подробнее о подключении в таблице:
Тезисно о главном
Руководство, как подключить ноутбук, комп или ТВ к монитору моноблока, включает всего несколько пунктов, которые нужно запомнить:
- при использовании HDMI: если синхронизировать с ТВ, в моноблоке должен быть порт «вход»; для подключения к ПК – наоборот, «выход»;
- при соединении моноблока и монитора компа через USB необходимо обратить внимание на интерфейс порта;
- через вай-фай синхронизируется только СМАРТ-ТВ.
Соединить моноблок с другими устройствами может понадобиться по разным причинам, а уметь это делать – дополнительный плюс к знаниям. Если выполнить это действие всего один раз, дальше соединения будут происходить на «автомате».
Можно ли использовать моноблок в качестве монитора
Иногда человек какое-то время пользуется моноблоком, а потом покупает процессор. И тогда у него возникает вопрос: « Можно ли использовать его в качестве экрана или требуется покупать монитор?».

ВНИМАНИЕ! Выполнить подключение возможно только в том случае, если на моноблоке имеется ВХОД HDMI, то есть он способен принимать входящий сигнал.
Как подключить моноблок к компьютеру
Чтобы выполнить подключение понадобиться кабель HDMI — HDMI. Один конец провода необходимо подключить к соответствующему разъёму на процессоре. Второй конец присоединяется к моноблоку. Подключение осуществляется именно к разъёму HDMI — Выход.
Далее, необходимо перевести устройство в режим, в котором оно осуществляет приём входящего сигнала. Как правило, на его корпусе присутствует соответствующая кнопка.
Путём несложных манипуляций из моноблока можно сделать полноценный компьютерный монитор.
Компьютерные мониторы имеют разнообразную конфигурацию. Разные размеры, разрешения и другие характеристики способны удовлетворить любого покупателя. Однако бывает так, что необходимости или возможности в одном огромном дисплее нет, а рабочего пространства не хватает. Выход – подключить два монитора к одному компьютеру.
Когда возникает потребность в двух мониторах?

Но бывают и случаи, когда подключить два монитора к одному компьютеру жизненно важно. Это бывает единственно верным решением для:
- Верстальщика или разработчика
- 3D модельера или архитектора
- Любителя включать фильмы или трансляции «для фона», работая за ПК
- Владельцев мощных ноутбуков, которым не хватает диагонали экрана
- Геймеров, стримеров и видеоблогеров
Список далеко не полный. Отдельный покупатель может иметь свою причину для установки еще одного экрана. Если выбор сделан, стоит позаботиться о технической стороне вопроса.
Как подключить два монитора к одной видеокарте?

Ключевой компонент аппаратного обеспечения для вывода изображения – это графический процессор или видеокарта. Все современные модели имеют несколько «выходов» одного или нескольких форматов. Поэтому можно использовать эти порты полностью, подключаясь не только к одному разъему. Идеальный вариант – подключать два монитора к одинаковым интерфейсам (если они есть). Если нет – не проблема, можно использовать любой удобный, соответствующий техническим характеристикам экрана.
Для удобства использования есть две комбинации дисплеев, проверенных временем.
- Два «родственных» экрана с одной диагональю. В идеале – вообще два устройства одной модели, но можно и похожие по габаритам. Чаще используются безрамочные экраны.
- Три дисплея, из которых один «главный». Центральный экран самый большой, а вспомогательные имеют меньшую диагональ (может неплохо «зайти» формат дополнительных мониторов 4:3). Конфигурация функциональная, и смотрится органично.
Какой общий алгоритм действий при подключении второго монитора?
Какова совместимость шнуров и входов, портов?
В вопросе совместимости нет никаких подводных камней. Экран совместим с ПК, если компьютерный разъем видеокарты совпадает с одним из входов на устройстве. Система видеосигналов такова, что для подключения без ошибок технология должна быть одинаковой. При отсутствии подходящего слота или его занятости, можно воспользоваться переходником. Если используются разные технологии сигнала (цифровой/аналоговый), потребуется более сложный дорогостоящий адаптер.
Разъемы могут быть следующими
С самого появления ЖК экранов использовался длинный ряд различных интерфейсов. Сейчас же из популярных можно выделить пять интерфейсов с их ключевыми особенностями.
-
. Устаревший аналоговый разъем, который продолжает активно использоваться. Пропускной способности достаточно для мониторов с разрешением не больше Full HD -D. Цифровой слот с «бородой». Используется редко, но без труда подключается к более современным через переходники. . Лидер по частоте применения ввиду своей универсальности и техническим характеристикам. Способен передавать звук, а также сложные сигналы управления. . «Собрат» HDMI, однако с уклоном в мониторы высокого разрешения. Имеет высокую пропускную способность и поддержку режима нескольких экранов.
- Thunderbolt. Созданный на базе DP интерфейс, применяющийся преимущественно в технике Apple.
Как настроить два рабочих стола?

После подключения идет этап настройки. В зависимости от видеокарты, компьютер выберет один из двух конфигураций совместной работы:
- Дублирование (изображение с одного экрана будет повторяться на другом)
- Второй экран.
Для мультиэкранного режима необходим графический чип или процессор достаточной мощности. Чтобы настроить совместную работу на Windows 10, нужно открыть Параметры – Системные – Дисплей. Под заголовком Несколько мониторов можно настроить отображение на них картинки.
Как использовать планшет в роли второго экрана?

Не всегда требуется подключать два монитора к одному компьютеру. Для отображения рабочего стола или других простых функций может подойти большой планшет под управлением ОС Android. В Google Play находится приложение под названием SpaceDesk. Его нужно установить на портативное устройство, а на ПК – драйвера с официального сайта разработчика утилиты. После этого нужно зайти в приложение и выбрать подключение с внутренним адресом компьютера. Такой псевдомонитор может стать интересным решением для владельцев ноутбуков и моноблоков.
Включен ли ваш монитор?
Экран может быть банально выключен. По разным причинам – забыли, не до конца подсоединился силовой кабель, залипла или сломалась клавиша питания. Проверьте, чтобы устройство было включено. Для этого можно отсоединить кабель – должна появиться информация об отсутствии сигнала.
В порядке ли монитор?
Если дисплей не новый или не включался вами раньше, можно подозревать поломку или брак. Подсоедините его в качестве единственного экрана – если он исправен, должен заработать. Еще один вариант – подсоединить к другому ПК или ноуту для проверки.
В порядке ли видеокарта материнская плата?
Поломка аппаратного обеспечения также в списке потенциальных причин неполадок. Отсоедините второй монитор и снова запуститесь только с одним. Если проблема не исчезла – значит, она кроется в системном блоке.
Еще одной причиной может быть поломка не целой платы, а микросхем, отвечающих за конкретный разъем. Попробуйте подключить на место второго монитора первый и проверьте, будет ли он работать. Другой вариант – присоединить второй дисплей к другому интерфейсу, если он имеется. В крайнем случае можно использовать разветвитель на рабочем разъеме. Поломка порта – проблема неприятная, но не серьезная. Если есть возможность, его можно заменить.
Как вы подключаете монитор?
Оба экрана должны быть подключены к одному блоку выходов. Либо к выходам материнской платы (при наличии графического чипа на процессоре), либо к выходам видеокарты. Подключение к разным блокам может привести к тому, что один из них окажется выключенным и изображения не будет.
Поддерживает ли ваша карта работу с несколькими мониторами?
Даже бюджетные графические процессоры, выпускаемые в последние годы, поддерживают использование минимум двух мониторов одновременно. Однако так было не всегда. Видеокарты более ранней сборки могут просто «отказываться» подключить два монитора к одному компьютеру. Спасти ситуацию может только замена видеокарты. Есть еще один вариант – использование специальных раздвоителей со встроенным аппаратным обеспечением, но стоят они дорого и вряд ли себя окупят.
Кабель подключен напрямую или через переходник?
Если вы используете переходник, он может не выполнять свою функцию, если два интерфейса работают с разными типами сигналов. Так, DVI кабель не получится подключить к аналоговому VGA через переходник. Для подключения в порт с другим типом сигнала подойдет только конвертер. Это устройство сложнее и дороже, имеет свои платы для конвертации сигналов и может даже иметь отдельный кабель питания.
А что там с драйверами?
Устаревшие или предустановленные системой драйвера видеокарты не будут поддерживать несколько экранов одновременно. Скачайте драйвер для своей модели и ОС с официального сайта производителя, установите его и перезагрузите ПК.
Склейка мониторов
Если система объединила два экрана в один большой, нужно зайти в «Параметры» и настроить отображение информации в разделе «Несколько дисплеев». Нет ничего сложного в изменении этих настроек – для этого хватит и минуты.
Как подключить ноутбук как второй монитор?

Более популярен вопрос, как подключить второй монитор к ноутбуку, однако может возникнуть потребность использовать и лэптоп как дисплей. Есть несколько путей для достижения цели, но процесс этот сложен.
Можно соединить устройства видеокабелем и попробовать настроить через «Параметры». Еще один вариант – использование профессиональной карты захвата с несколькими выходами. Один подключается на дисплей, а другой на ноутбук. Третий вариант для владельцев Мак – применение Air Display.
Как настроить два монитора на компьютере с Windows 7, 8, 10?

Чтобы подключить два дисплея к одному компьютеру и подогнать под себя параметры отображения на виндовс 10/8, нужно зайти в «Параметры» – «Системные» – «Дисплей» и найти заголовок «Несколько дисплеев». Для Windows 7 – открываем «Панель управления», вводим в поиск «Дисплей» и находим интересующую настройку.
Как сделать скриншот с двух мониторов?
Для сохранения скриншотов можно использовать сторонние программы или предусмотренные клавиши. Нажмите «Print Screen» для сохранения картинки с двух экранов сразу или же «Alt + Print Screen» для записи активного окна.
Как переключаться между двумя экранами
Если подключить второй монитор к компьютеру в режиме расширения, перейти на него можно перемещением курсора за границы активного монитора (в сторону второго). Если установлен другой режим, нажмите комбинацию клавиш «Win+P» для ее смены.
Как подключить к моноблоку второй монитор?
Подключить два монитора к одному компьютеру можно, даже если это моноблок. У них тоже имеются видеовыходы. Подключите к выходу разъем папа шнура от монитора, включите оба устройства и настройте параметры отображения.
Как объединить два ноутбука в один монитор?
Если коротко, то никак. Видеоинтерфейсы в ноутах имеют тип «выход» и не предназначены для приема видео сигнала. Единственный выход – расширение рабочего пространства с помощью второго экрана.
Как подключить к ноутбуку два монитора одновременно?
Ноутбуки, выпускаемые с мощной видеокартой, имеют два или более видеовыходов. К ним подключаются два внешних монитора, и выполняется настройка отображения на три устройства. Если же на ноуте только один разъем или же другие устарели, есть выход. Можно приобрести разветвитель HDMI и подключить экраны через него. Такой адаптер может помочь и в других случаях.
Заключение
У многих пользователей возникает потребность подключить два монитора к одному компьютеру. Обычно система и разъемы видеокарты позволяют сделать это и настроить картинку без труда. Но даже если возникают вопросы, их можно решить с помощью адаптеров и разветвителей, чтобы максимально и с пользой использовать рабочее пространство.
Читайте также:

