Портретный режим монитора что это
Обновлено: 03.07.2024
Как уже было отмечено, расположение разъемов на мониторе не слишком удачное, однако после поворота на 90 градусов, его подключение к компьютеру не вызовет никаких трудностей даже у начинающих пользователей. В случае каких-либо затруднений, можно обратиться к идущей в комплекте инструкции по подключению, в которой все достаточно понятно и наглядно расписано и показано.
После включения монитор производит автоматическую подстройку характеристик изображения к поступающему видеосигналу. Поэтому, после включения монитор можно вовсе и не настраивать, хотя все же рекомендуется это сделать для получения приемлемой картинки. Для этого мы заглянем в меню.
Меню монитора ASUS PW191 вызывается нажатием на одноименную клавишу. Само меню русифицировано, разделено на пять основных вкладок, на которых можно настроить те или иные параметры. На первой вкладке расположены 5 цветовых профилей, которые сама компания именует не иначе, как "ASUS Splendid". Пейзажный режим призван усилить яркость и контраст для ярких и живых цветов разнообразных пейзажей. Режим просмотра (стандартный) оптимизирует резкость, контраст и цвет изображения при просмотре фильмов. Театральный режим характеризуется повышенной гаммой и четкостью. Игровой режим призван улучшить насыщенность цветов и повысить детальность изображения, по замыслу разработчиков это должно понравиться геймерам. Наконец, ночной режим подходит для просмотра затемненных изображений в играх и фильмах. Для удобства на передней панели имеется специальная кнопка для переключения профилей.
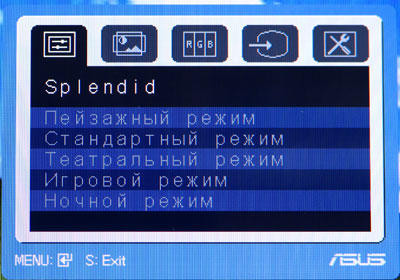
Разумеется, можно вручную подстроить уровни яркости, контраста и насыщенности цветов, но не все хотят забивать себе этим голову. Для многих гораздо проще нажать на одну кнопочку и наслаждаться результатом. Так что как раз для таких пользователей эти цветовые профили будут востребованы.
Кроме того, технология Splendid предлагает 3 режима настройки оттенка цвета кожи для работы с фотографиями: красноватый, естественный, желтоватый. Как говорится, функция на любителя, может кому-то и придется по душе красноватый оттенок лиц.
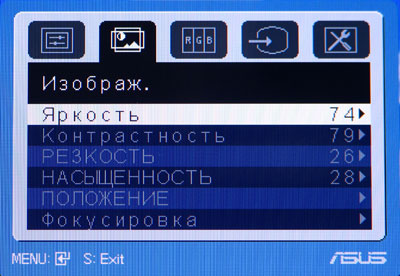
На следующей вкладке можно настроить такие параметры как яркость, контрастность, резкость, насыщенность и т.д.

Также можно выбрать и цветовую температуру - доступно четыре предустановленных варианта плюс пользовательский, где можно ввести значения вручную.

В общем, навигация по меню достаточно удобная, и если бы не слишком четкая работа сенсорных кнопок, то нареканий к процессу настройки монитора не было бы и вовсе. Впрочем, большинство пользователей, настроив один раз монитор по своему вкусу, больше в меню и не заглядывают.
В работе
ASUS PW191 оснащен TN+Film-матрицей со всеми вытекающими отсюда последствиями. Заявленное время отклика - 8 мс, однако слепо верить производителю не стоит, ведь не указано, в каких именно условиях были получены эти самые 8 мс. Как известно, основные претензии к матрицам этого типа - плохое качество цветопередачи, небольшие углы обзора и слабая контрастность. Впрочем, современные матрицы по этим параметрам уже гораздо лучше своих предшественников, однако до идеала пока еще далеко, как впрочем и до конкурентов в лице S-IPS матриц, которые отличаются гораздо более приятной картинкой. Примечательно, что большинство широкоформатных моделей на рынке с диагональю 20" и выше оснащено именно S-IPS матрицами. Напомним, что углы обзора у ASUS PW191 составляют 150 градусов по горизонтали и 130 - по вертикали.
Впрочем, пора от теории перейти к практике. Для проверки качества изображения монитора был использован TFTTest, который является своеобразным стандартом де-факто в области тестирования TFT-мониторов.
Тестовый прогон программы не принес каких-либо неожиданных результатов. Цветопередача была вполне на уровне, а вот углы обзора порадовали не слишком. Особенно это выражено при использовании монитора в портретном режиме, когда горизонтальные и вертикальные углы обзора поменялись местами.
Качество интерполированного изображения также довольно неплохое - например, если у вас не слишком современная видеокарта, то можно с легкость поставить разрешение 1024х768 и наслаждаться любимой игрушкой.
На играх стоит остановится поподробнее - далеко не все игры позволяют выставит нестандартное разрешение 1440x900 точек, так что зачастую придется довольствоваться стандартными 1024х768. Меньше ставить не рекомендуется - уж слишком замыленная и нечеткая получается картинка.
Что касается времени отклика матрицы, то при работе в офисных приложениях шлейфов и смазываний не наблюдалось, при скроллинге текст не терял свою читаемость. В динамичных игрушках также никаких нареканий на время отклика не было.
Для активации портретного режима в комплекте с монитором идет специальное программное обеспечение, после инсталляции которого в контекстном меню при щелчке на рабочем столе появился пункт поворота изображения на определенный угол - 90, 180 или 270 градусов. ПО отлично справляется с возложенными на него обязанностями.
Использование монитора в портретном режиме имеет массу положительных моментов. Очень удобно становится читать различные новостные колонки, блоги и электронные книги, скроллить текст приходится не так часто. Также порой бывает полезным этот режим при работе с фотографиями, особенно с портретами во весь рост. Кроме того, на монитор можно вывести картинку какой-нибудь длинноногой красавицы во весь рост - выглядит это весьма эффектно.
Да и в горизонтальном режиме отношение сторон 16:10 несет в себе несколько приятных особенностей. В фоторедакторе дополнительное пространство для различных панелей инструментов никогда не помешает, а в текстовом редакторе можно одновременно вывести сразу две странички. Ну и, наконец, при просмотре фильмов можно оценить всю прелесть широкоформатного монитора.
Об акустике
Выводы
ЖК-монитор ASUS PW191 довольно необычный продукт - на рынке пока нет 19" моделей с форматным соотношением сторон 16:10. Отличное качество изготовления, не менее отличный внешний вид, удобная и функциональная подставка с возможностью поворота вокруг своей оси, ну и возможность работы в портретной ориентации - вот каковы сильные стороны новинки.
Сенсорные кнопки - вещь, безусловно оригинальная, но в работе не слишком удобная. Среди других недостатков можно указать не слишком большие углы обзора, которые, впрочем, характерны для мониторов на этом типе матрицы.
Нельзя не упомянуть тот факт, что в рамках программы Zero Bright-Dot монитор ASUS PW191 можно обменять по гарантии, если присутствует хоть один битый пиксель, который постоянно горит.

Привет, Хабр! У меня, как и, вероятно, многих других, часто возникает желание внести какие-то изменения в свое рабочее окружение. В этой статье вы найдете мысли насчет одного такого изменения — поворота монитора на 90°. Надеюсь, что статья поможет реорганизовать рабочее место, если вы давно хотели это сделать.

Как я к этому пришел
4.5 месяца назад (1 декабря 2019 года) я зачем-то написал другу, что хочу купить кронштейн, чтобы установить монитор вертикально. Как говорится, дело было вечером, делать было нечего, поэтому я пришел к самому простому, бюджетному и, вероятно, колхозному решению из возможных: взять монитор и поставить его набок. В тот же день я открутил подставку, закрепил понадежнее монитор и был таков. Кронштейн я, кстати, до сих пор не купил, потому что не вижу большого смысла: поднимать монитор выше не нужно, стоит он крепко, никуда не заваливается. Проверено двумя котами.
О расположении мониторов
На прикрепленной фотографии видно, что экран ноутбука не прилегает к внешнему монитору. Для тех, кто привык иметь несколько мониторов вплотную, это выглядит дикостью, но я бы не сказал, что испытываю неудобства. Стоит отметить, что окна с монитора на монитор я перемещаю не так часто, а если и делаю это, то стараюсь использовать тайлинг, а не перетаскивать окна мышкой.
Также внешний монитор расположен под углом в 45° к стене. Кажется, что это не лучшее решение с точки зрения эргономики, потому что нужно либо поворачивать голову, либо поворачиваится вместе с креслом, из-за чего рабочее пространство как бы смещается влево, а коленки начинают задевать выдвижные ящики, расположенные под столом.
Изначально монитор стоял не слева, а справа, и это вызывало те же проблемы, но еще получалось так, что при повороте корпуса уменьшалась площадь рабочего пространства, что было критическим недостатком.
Компаньон
В этой статье компаньоном называется состояние монитора, когда он подключен, но не используется активно. Говоря проще, он отображает следующие виджеты:
- Часы
- Pomodoro таймер
- Медиа плеер (для управления текущим воспроизведением в любой программе)
- Информация о потреблении ресурсов

Раньше я выводил туда уведомления с телефона, полученные через KDE Connect, но позже отказался от этой идеи, потому что у меня в системе и без этого много отвлекающих вещей. Монитор-компаньон позволяет не тратить лишних действий на клики по панели задач, из-за которых внимание рассеивается.
Полноценное использование
Итак, мы подобрались к самому главному. Хочу сказать, что выделяю для себя 2 варианта полноценного использования вертикального монитора. Оба так или иначе связаны с текстом.
Чтение
Все просто: открываем статью или PDF файл на весь экран и наслаждаемся тем, что страница отлично вписывается в монитор, оставляя минимальные зазоры по краям.


Лично для меня плюсом является то, что не нужно часто скроллить, потому что текста на экран помещается много. Проблем с фокусированием на нужном предложении у меня нет.
Программирование
Если я программирую, то всегда держу текстовый редактор на экране ноутбука. Мне почему-то некомфортно печатать, смотря влево.
Таким образом, на внешнем мониторе я держу:
- Браузер (для чтения документации)
- Терминал (для просмотра или мелкого редактирования файлов, просмотра логов или вывода программы)
- Плеер

Задействовать пространство на 100% мне не удается, но я не считаю, что это необходимо.
Недостатки моего сетапа
К сожалению, не все так гладко, как хотелось бы. Например, у моего монитора скудные углы обзора, из-за чего заголовок окна (или вкладки в браузере) не видно.
Также сильнее чем обычно проявлялся тиринг, от которого я страдал. Починился с обновлением.
Еще хотелось бы упомянуть проблемы с оконными менеджерами (WM). Во-первых, тайлинговые WM сложно настраивать для работы с вертикальными мониторами, а готовых конфигов я не нагуглил (не могу сказать, что хорошо пытался). Во-вторых, обычные (floating) WM странно позиционируют окна. Например, иногда окна Libre Office или Firefox появляются "за кадром".
Иногда возникают казусы с терминалом:

Пользователь 4ITEP в комментариях спросил, как обстоит ситуация с играми. Действительно, при открытии Minecraft (с другими играми не пробовал) в полноэкранном режиме происходит что-то странное:

Думаю, проблему можно легко решить программно, но я делаю гораздо проще — вынимаю HDMI кабель из ноутбука. Все равно в процессе игры не пользуюсь вторым экраном.
Заключение
Несмотря на описанную выше ложку дегтя, я и дальше буду пользоваться вертикальным монитором, потому что много читаю на компьютере. Кстати, по моим наблюдениям 95%+ сайтов нормально работают с таким разрешением.
Если у вас есть опыт использования, которым вы бы хотели поделиться, или вопрос — добро пожаловать в комментарии.

Иногда горизонтальное расположение экрана, настроенное в Windows по умолчанию, непрактично, особенно при работе с документами. Если нужно видеть больше текста, то лучше развернуть монитор на 90° и разместить его вертикально. Но предварительно нужно настроить Windows.

Иногда горизонтальное расположение экрана, настроенное в Windows по умолчанию, непрактично, особенно при работе с документами. Если нужно видеть больше текста, то лучше развернуть монитор на 90° и разместить его вертикально. Но предварительно нужно настроить Windows.

Быстрый поворот. Ориентированные вертикально монитор и Рабочий стол облегчают редактирование документов Если ваш монитор оснащен механизмом поворота и видеокарта тоже поддерживает такой режим, то вы можете легко сделать работу с текстами комфортнее. Эта операция выполняется парой кликов мыши, так что вернуться в «альбомный» вид не составит труда. Прежде чем поворачивать монитор, необходимо настроить систему на портретную ориентацию. Для этого кликните правой кнопки мыши по свободному месту на Рабочем столе и выберите из контекстного меню «Разрешение экрана». В поле «Ориентация» выберите из списка «Портретная» и подтвердите изменения «Применить» и «ОК». После этого изображение Рабочего стола повернется на 90° против часовой стрелки. Теперь вы можете повернуть сам монитор вертикально. Учтите, что при развороте дисплея,
возможно, потребуется поднять его на опоре, а значит, сместится и центр нормального обзора. Кроме того, механизм вращения может позволять поворачивать монитор только по часовой стрелке. Чтобы изображение не было перевернутым, задайте в настройках поворота экрана вариант «Альбомная (перевернутая)».
Прискорбно, но неоспоримо: все мониторы изначально показывают цвет по-разному, даже два экземпляра одной модели с серийными номерами, отличающимися на единицу. И если нет возможности рвануть в магазин и сравнить нос к носу с десяток мониторов, то приходится ориентироваться на отзывы и характеристики. Вот только отзывы бывают противоречивыми (глаза у всех разные, предпочтения тоже), а характеристики могут ввести в ступор. Если с разрешением, яркостью или диагональю все понятно, то сколько бит нужно монитору? Что такое цветовой охват sRGB/NTSC и сколько процентов необходимо? Стоит ли переплачивать за монитор с сертификатом Pantone? У какой матрицы лучше цветопередача? Ломали голову над этими вопросами? Отлично, тогда ответы ждут вас в данном материале.

Зависимость цветопередачи от типа матрицы
 |
Любые разговоры об умении монитора достоверно отображать цвета стоит начинать с типов матрицы.
Большинство TN-матриц не выдерживают никакой критики, когда речь заходит об отображении цветов. Их конек ― это быстрый отклик и дешевизна.
VA-экраны можно поставить на ступеньку выше, однако точность цветопередачи у них тоже не идеальная. Впрочем, в последнее время на рынке все чаще появляются VA-мониторы для дизайнеров с хорошими углами обзора, натуральной цветопередачей и ценниками чуть ниже IPS.
IPS в этом плане лучшие: они могут похвастаться не только точной цветопередачей, но и широким динамическим диапазоном вкупе с оптимальными показателями яркости и контрастности. Все это тоже важные параметры, влияющие на восприятие цвета. Именно поэтому дизайнеры предпочитают работать именно на IPS-мониторах.
PLS ― это «продвинутая» разновидность IPS, которую развивает Samsung. На самом деле убедительных доказательств преимущества PLS перед IPS не существует, а двух на 100% идентичных мониторов с такими матрицами для сравнения лоб в лоб мы, к сожалению, не встречали.
Глубина цвета и битность монитора
 |
Для начала давайте немного разберемся с битами. Бит ― это разряд двоичного кода, который может принимать одно из двух значений, 1 или 0, да или нет. Если говорить о мониторах и пикселях, если бы это был пиксель, он был бы абсолютно черного или абсолютно белого цвета. Для описания сложного цвета это не самая полезная информация, поэтому мы можем объединить несколько бит. Каждый раз, когда мы добавляем биты, количество потенциальных комбинаций удваивается. Один бит имеет 2 возможных значения, собственно ноль и единицу. В двух бита мы можем уместить уже четыре возможных значения ― 00, 01, 10 или 11. В трех битах количество вариантов вырастает до восьми. И так далее. Итоговое количество вариантов равняется являться двойке, возведенной в степень количества бит.
Вот как черно-белый градиент будет выглядеть на разной битовой глубине
 |
 |
Читайте также:

